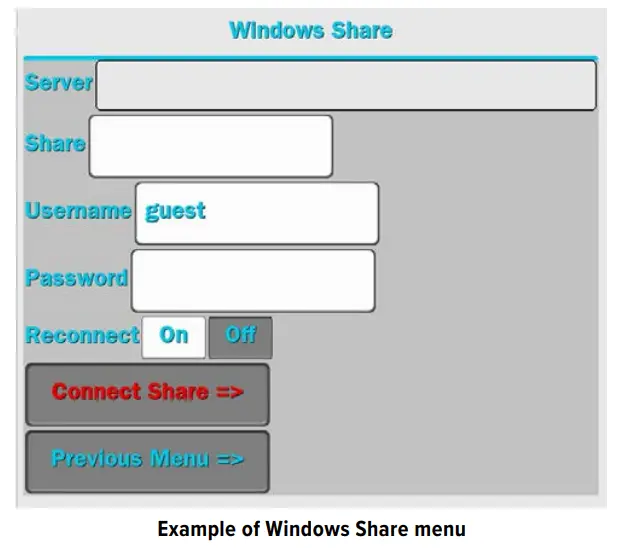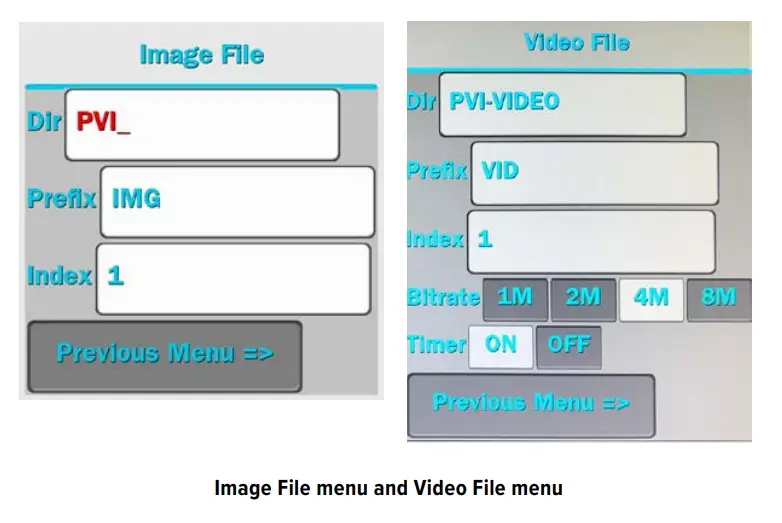CR-4004K Annotation SystemUSER MANUAL
CR-4004K Annotation SystemUSER MANUAL


MAN 231C
This page is intentionally blank.
Safety Warnings and Instructions
WARNING! TO REDUCE THE RISK OF FIRE OR ELECTRIC SHOCK, DO NOT EXPOSE THIS APPLIANCE TO RAIN OR MOISTURE.CAUTION! TO REDUCE THE RISK OF ELECTRIC SHOCK, DO NOT REMOVE THE COVER. NO USER-SERVICEABLE PARTS INSIDE.REFER SERVICING TO QUALIFIED SERVICE PERSONNEL.POWER CORD NOTICE FOR INTERNATIONAL OPERATION – Please call Williams AV Customer Service at 800.328.6190 to order the appropriate power cord for the country of use.Important Safety Instructions:
- Read these instructions
- Keep these instructions
- Heed all warnings
- Follow all instructions
- Do not use this apparatus near water.
- Clean only with a dry cloth.
- Do not block any ventilation openings. Install in accordance with the manufacturer’s instructions.
- Do not install near any heat sources such as radiators, heat registers, stoves, or other apparatus (including amplifiers) that produce heat.
- Do not defeat the safety purpose of the polarized or grounding-type plug. A polarized plug has two blades with one wider than the other. A grounding-type plug has two blades and a third grounding prong. The wide blade or the third prong is provided for your safety. If the provided plug does not fit into your outlet, consult an electrician for the replacement of the obsolete outlet.
- Protect the power cord from being walked on or pinched particularly at plugs, convenience receptacles, and the point where they exit from the apparatus.
- Only use attachments/accessories specified by the manufacturer.
- Unplug this apparatus during lightning storms or when unused for long periods of time.
- Refer all servicing to qualified service personnel.
- The apparatus shall not be exposed to liquids.
- Carts and Stands – The appliance should be used only with a cart or stand that is recommended by the manufacturer. An appliance and cart combination should be moved with care. Quick stops, excessive force, and uneven surfaces may cause the appliance and cart combination to overturn.
- Power Sources – The appliance should be connected to a power supply only of the type described in the operating instructions or as marked on the appliance.
- Object and Liquid Entry – Care should be taken so that objects do not fall and liquids are not spilled into the enclosure through the openings.
- Servicing – The user should not attempt to service the appliance beyond that described in the operating instructions. All other servicing should be referred to qualified service personnel.
Precautions:
- Power WARNING, BEFORE TURNING ON THE POWER FOR THE FIRST TIME, READ THE FOLLOWING SECTION CAREFULLY. The unit is designed for use only with the line cord of the region in which it will be operated.
- Voltage Label (Rear Panel) A label located at the rear panel power connection indicates the DC power input for the unit. The label will read 19VDC. Note: use the Williams AV TFP 060 power supply for this unit.
- Do Not Plug in the HDMI input, output, Comm 1, Comm 2, Ethernet, or USB connections while the power switch is switched to the ON position.
- Do Not Touch any part of the CR-400 with wet hands. Do not handle any part of the system, including the power cord, when your hands are wet or damp. If water or any other liquid enters the CR-400 or CR-400 `s location, take the device to qualified service personnel for inspection.
- Place all components of the CR-400 in a well-ventilated location. Take special care to provide plenty of ventilation on all sides of the system components, especially when it is placed in a small location, such as a rack. If ventilation is blocked, the system may overheat and malfunction.
- Do not expose the CR-400 to direct sunlight or heating units as the system’s internal components’ temperature may rise and shorten the life of the components. Avoid damp and dusty places.
- Care From time to time you should wipe off the front and side panels and the cabinet with a soft cloth. Do not use rough material, thinners, alcohol or other chemical solvents or cloths since this may damage the finish or remove the panel graphics.
Maintenance and Recycling Instructions
![]() Help Williams AV protect the environment. Please take the time to dispose of your equipment properly.Product Recycling:
Help Williams AV protect the environment. Please take the time to dispose of your equipment properly.Product Recycling:![]() Please do NOT dispose of your Williams AV equipment in the household trash. Take the equipment to an electronics recycling center.Servicing or attempting to service this device will void the warrantyRefer servicing to qualified personnel. Servicing is required when the system has been damaged in any way: if the liquid has been spilled or objects have fallen into the unit if the unit has been exposed to moisture, if the unit does not operate normally, or if the unit has been dropped.Do not block any ventilation openings. Install in accordance with the manufacturer’s instructions.Do not install near any heat sources such as radiators, heat registers, stoves, or other apparatus that produces heat.Use only attachments/accessories specified by the manufacturer.Unplug the transmitter during lightning storms or when unused for long periods of time.Be advised that different operating voltages require the use of different types of line cords and attachment plugs. Check the voltage in your area and use the correct type.Use only the power supply provided by Williams AV Other power supplies may have similar specifications, but may not be equivalent in emissions ratings, in-rush current, etc. Use of an unapproved power supply may leave the device partially or completely inoperable and will void the warranty.This apparatus has been designed with class-1 construction and must be connected to a main socket outlet with a protective ground connection (the third grounding prong). Protect the power cord from being walked on or pinched, particularly at plugs, receptacles, and near the power jack on the transmitter.The MAINS plug or an appliance coupler is used as the disconnect device, so the disconnect device should remain readily operable.
Please do NOT dispose of your Williams AV equipment in the household trash. Take the equipment to an electronics recycling center.Servicing or attempting to service this device will void the warrantyRefer servicing to qualified personnel. Servicing is required when the system has been damaged in any way: if the liquid has been spilled or objects have fallen into the unit if the unit has been exposed to moisture, if the unit does not operate normally, or if the unit has been dropped.Do not block any ventilation openings. Install in accordance with the manufacturer’s instructions.Do not install near any heat sources such as radiators, heat registers, stoves, or other apparatus that produces heat.Use only attachments/accessories specified by the manufacturer.Unplug the transmitter during lightning storms or when unused for long periods of time.Be advised that different operating voltages require the use of different types of line cords and attachment plugs. Check the voltage in your area and use the correct type.Use only the power supply provided by Williams AV Other power supplies may have similar specifications, but may not be equivalent in emissions ratings, in-rush current, etc. Use of an unapproved power supply may leave the device partially or completely inoperable and will void the warranty.This apparatus has been designed with class-1 construction and must be connected to a main socket outlet with a protective ground connection (the third grounding prong). Protect the power cord from being walked on or pinched, particularly at plugs, receptacles, and near the power jack on the transmitter.The MAINS plug or an appliance coupler is used as the disconnect device, so the disconnect device should remain readily operable.
Overview
IntroductionThe CR-400® is a professional, hardware-based annotation system. The CR-400 is often controlled by a Crestron, AMX, or other room control system. The user uses a touchscreen monitor to draw over video or clears his annotations. Multiple video sources can be connected directly to the CR-400. This model also has the ability to change settings, switch video sources, and allow annotation from tablets and smartphones.This ManualThis manual provides instructions for configuring your CR-400 using the built-in system menu, creating annotations, providing video sources, and connecting and using physical controllers (such as a keyboard or mouse).For instructions on using a smartphone or tablet, please see the CR-400 Control App section.For instructions on configuring RS-232 devices to send commands to the CR-400, follow the instructions in this manual for proper wiring and configuration. Once your RS-232 device is properly wired, please see the RS-232 (COMM Port) Pinout and Commands section, and reference the Pointmaker Programmer’s Guide. The Pointmaker Programmer’s Guide has a list of detailed commands that can be sent to the CR-400.4K Presentation System with Save, Print, and ShareThe CR-400 gives the user the ability to save, print, and share annotated images. An annotated image can be saved to a USB storage device, such as a flash drive. Users can also print annotated images to a printer. Images can be shared over a TCP/IP network through Windows Share.AnnotationThe user has a variety of options for drawing lines and markers during a presentation. The CR-400 is compatible with most touch screens, keyboards, and mouse devices. A smartphone or tablet can also be used for annotation.
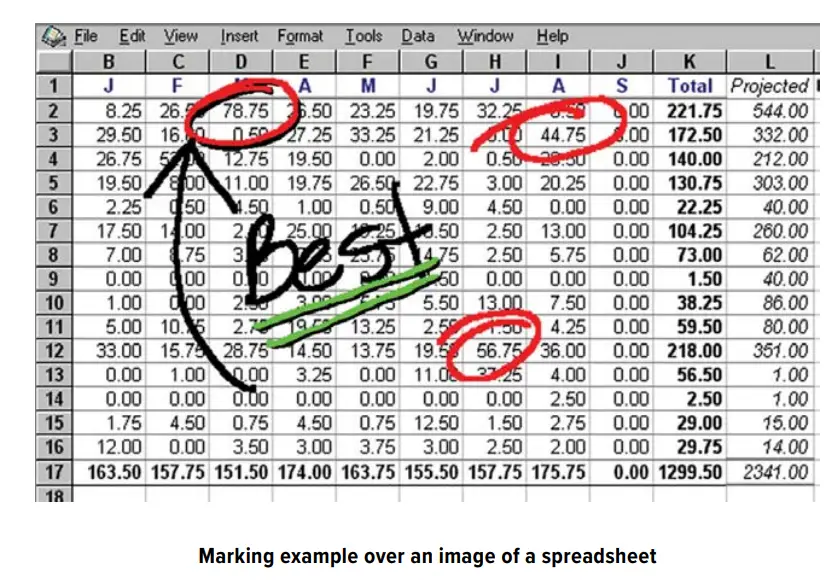 Video is annotated using several simple-to-use graphics called markers. There are two types of markers: pointers (such as an arrow) and freehand drawing. Pointers and drawings may be used in combination to annotate. Markers are easily erased either one at a time until the screen is clear, or all at once.When a keyboard is attached, text, a date/time stamp, and a straight-line drawing are available. With the various marker selections available, users can choose the best option to increase contrast over the image or video displayed on the monitor. Users may also display a white background on the screen and use it like a whiteboard on which to “draw out” your point.Features
Video is annotated using several simple-to-use graphics called markers. There are two types of markers: pointers (such as an arrow) and freehand drawing. Pointers and drawings may be used in combination to annotate. Markers are easily erased either one at a time until the screen is clear, or all at once.When a keyboard is attached, text, a date/time stamp, and a straight-line drawing are available. With the various marker selections available, users can choose the best option to increase contrast over the image or video displayed on the monitor. Users may also display a white background on the screen and use it like a whiteboard on which to “draw out” your point.Features
- Two marking tools.º 2 pointers with 8 arrows of various angles, plus 2 dots and 2 crosshairs in a small or large size.º Freehand draw in 7 solid line colors, 4 different line thicknesses (with or without drop shadows), plus 3 highlight colors.
- Four additional marking tools with a keyboard connected.º Straight-line drawing mode allows underscoring, mapping, or otherwise drawing a straight line.º Text can be typed on the video image in one of 6 different fonts, each available in one or more sizes. A text background may be added to further highlight the text on the video image.º An active date/time label (sometimes called a date/time stamp) can be placed on the video image to time an event. This label is very useful for record-keeping when saving or printing images because it is embedded in the image.
- The ability to position and anchor a combination of several markers and drawings on the screen at once.
- Easily save, print, and share annotated images.
- Options for clearing lines and pointers from an overlay all at once or one at a time, beginning with the most recently anchored marker. ·
- Ability to assign a unique marker color (up to 7) to each marking device and switch between colors during a presentation.
- 3 highlight colors can be used to create a see-through colored overlay, just like highlighters on paper.
- A drop shadow effect may be selected to further optimize the display of annotated lines over the background.
- Compatibility with HDMI equipment.
- A solid white chalkboard can be selected for drawing when the video image is no longer needed.
- Sync generation allows the CR-400 to automatically select the sync if no live video is desired. In the event that sync from a poor video source is lost, the CR-400 will automatically switch to chalkboard mode if an autochalk board is enabled.
- Keyboard control provides a quick way to select many of the Menu System options without having to go to the Menu System. Instead, function keys provide choices for a pointer type, background, marker colors, brightness levels, video source selection, and more.
- Brightness adjustment gives you the opportunity to set the brightness of the CR-400 markers to coincide with the brightness level of the video signal so that the markers are displayed optimally for standard video or for professional broadcasting.
- AV programmable so that AV control systems can control the CR-400 using programmable commands.
- Two RS-232 ports allow the simultaneous use of two RS-232 communications devices, such as tablets or touchscreens.
- Five USB 3.0 ports allow the simultaneous use of USB tablets, USB touch screens, or other USB control devices. The use of USB hubs increases the device limit to more USB control devices.
- Options are available to multiple users to designate which RS-232 tablet or touchscreen takes priority over the other when both are drawing.
- Control the CR-400 through the free CR-400 Control app.
General Installation
The Back PanelMost wired devices will connect via one of the ports on the back panel. There are numerous ports to connect to, including USB, HDMI, COMM ports and a Phoenix-Style connector.
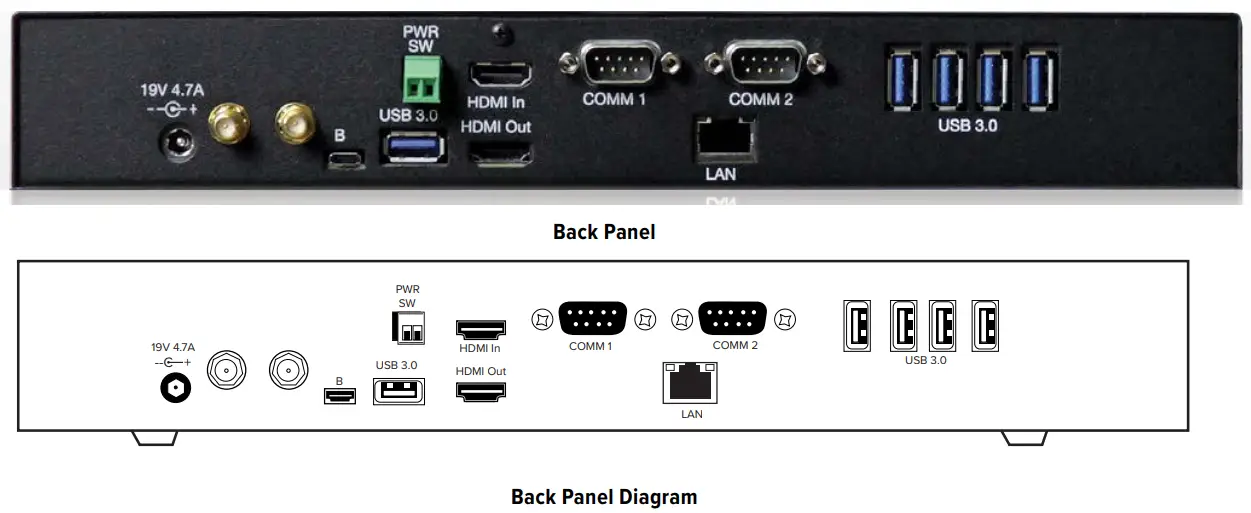
Connecting the Video Source and OutputsHDMI ConnectorsTo connect HDMI video:HDMI Input into CR-400:Using HDMI video cable, connect the cable to the HDMI In port on the back panel of the CR-400,HDMI Output from CR-400:Using HDMI video cable, connect the cable to the HDMI Out port on the back of the CR-400 to HDMI In on an HDMI display.NOTE: HDMI In and HDMI Out is HDCP compliant.DVI-D Connectors (through HDMI)If desired, use HDMI to DVI-D video cable adapter to connect the CR-400 HDMI input or output to a DVI device.Pre-Installation RecommendationsCablingIf you desire to have the touch screen farther from the CR-400 than the length of the touch screen’s RS-232 cable, you may need to install a line driver.The touch screen and CR-400 will not function properly if the signal strength is too weak or encounters interference. While the RS-232 specification indicates usage up to 50 feet, the actual distance at which the signal must be amplified will vary based upon environmental factors. CR-400 recommends that you test any configuration to determine whether the line drivers are needed.If installing the Line Driver extensions
- Connect the female DB-9 connector to the male DB-9 connector on the extension transmitter from the touch screen cable (male micro driver).
- Using an Unshielded Twisted Pair (UTP) cable with RJ-11 connectors, connect the male micro driver to the female micro driver.
- Connect the extension receiver (female micro driver) to a COMM port on the back of the CR-400.
For USB Touch Screens or MonitorsYou may install your own extension cable according to the following specifications:
- Three conductor cable
- Male DB-9 to female DB-9 wired straight through on pins 2, 3, and 5.
If you determine that you need a line driver to maintain signal strength, many third-party USB line drivers and extension hardware are available for improving signal strength.Connecting DevicesHere are some guidelines for setting up these devices.IMPORTANT: Be sure to power down the CR-400 before connecting or disconnecting any controllers. The CR-400 will automatically detect installed controllers upon turning the power on. If you change controllers or add a new controller, you need to turn the power off, install the new controller(s), then turn the power on.Connecting the Keyboard, Tablet or other USB DevicesConnect the device(s) to any USB port on the CR-400. The system supports up to 5 USB 3.0 devices and 1 USB B device.Connecting the Phoenix ConnectorConnect the wires from your power controller (or another device) to the CR-400’s Phoenix-style connector (labeled on the back of the device as PWR SW). When the relay is thrown, the CR-400 will power on or off, as a toggle.Connecting Touch Screens and Electronic WhiteboardsThe CR-400 is compatible with many types of touch screens (call CR-400 for compatibility), and each device will have its own method of connection. Use the instructions for your touch screen or whiteboard for help connecting to the CR-400.Connecting a 3rd Party Controller – COMM Port Wiring IssuesCustomers sometimes encounter issues with the wiring of controllers. The following information may be helpful in resolving any issues.
- CR-400 COMM ports sometimes use pin 9 to supply power to the RS-232 line drivers. Pin 9 was selected because its specification is seldom used. If you are connecting a device other than a line driver to a COMM port, the voltage may cause unexpected issues with the device.
- COMM 1 and COMM 2 have jumpers for power on pin 9 and are set to OFF when shipped from the factory. If you require power from either or both of these COMM ports, please contact technical support.
- Some touch screens may need hardware handshaking. In that case, try a cable with pins 7 and 8 tied together.
Connecting USB Devices
- Make video connections as indicated earlier in this section, and install the touch screen to the monitor as directed by your touch screen manufacturer.
- Connect a USB cable and extension to the USB port on the CR-400.
NOTE: Be sure to calibrate the touch screen on startup.Connecting a Mouse DeviceConnect the mouse device to a COMM/USB port on the back of the CR-400.If you add a controller at a later time, be sure to power down the CR-400, install the new device, then power the CR-400 on.Power OnTo power on the CR-400:
- Connect the line cord to the power supply. The power supply should now have two ends: one to connect to the CR-400 and one to connect to a wall outlet.
- Connect the barrel plug on the power supply to the Power In slot on the back of the CR-400, and plug the other end into a wall outlet.
- Plug the power cords from any video source(s), controller(s), and display(s) into any grounded outlet.
- Turn on each of the connected units, and then press the power button on the front panel of the CR-400.
NOTE: In order for the CR-400 to properly sync with the video signals, the sources should be turned on first.After a moment, a CR-400 splash screen will appear, followed by the initializing of the ports, and ending with a copyright message. After the startup process, the default input source will be shown. If this process is different for you, recheck your installation and power on again. Call CR-400 for support if it is still unsuccessful.NOTE: To bypass port initialization, press ESC during startup.
Controllers/Markers Overview
The following categories of controllers can be used with the CR-400 via cables:
- Touch Screens
- Electronic Whiteboards
- Keyboard
- Mouse devices
The CR-400 can be controlled remotely through tablets or smartphones. See CR-400 Control App for more information. The CR-400 can support most of the common devices you might use. The CR-400 supports two RS-232 devices and up to 5 USB devices,. With the addition of a powered USB hub, more devices can be used.KeyboardWith a keyboard, you can select, type, position, save and erase the markers on the overlay. You also use the keyboard to access the menu system and change the appearance of markers. More details on each key’s functions can be found in the Appendix under Quick Reference for Keyboard.Keyboard Controller FunctionsThe keyboard functions can display markers or affect their appearance. The keyboard can also control operations of the unit, such as changing to a different marker overlay or switching to a different video source.Marker and Cursor MovementWhen operating the CR-400 with the keyboard controller, you can position active markers using the arrow keys. For fine movement, press the CTRL key along with one of the arrow keys. Within menus, you can move cursors among the options by using the arrow keys.Touch Screens and WhiteboardsThe CR-400 is engineered for use with many touch screens or interactive whiteboards sold by other manufacturers.Contact Williams AV for compatibility information.In general, you use the touch screen to draw, position arrows and pointers, or make menu selections.Calibrating the touch screen enhances the intuitive feel of drawing on the display. It’s essential to do a calibration the first time you start the unit after connecting the touch screen for accurate control.Function AreasFunction areas are the eight regions on the touch screen that, activate a function when tapped. Function areas can be found in the upper center, upper right, center right, lower right, lower center, lower left, center left, and upper left of the touch screen.Upon initial set-up, the Menu can be accessed from the upper center touch screen function area. Once the initial set-up is completed, a user can assign desired functions to the touch screen areas.If you are drawing and move across one of these areas, the function is not activated. Only tapping will trigger the function area.Details on touch screen functions can be found in the Appendix under Quick Reference for Touch Screens and Whiteboard.
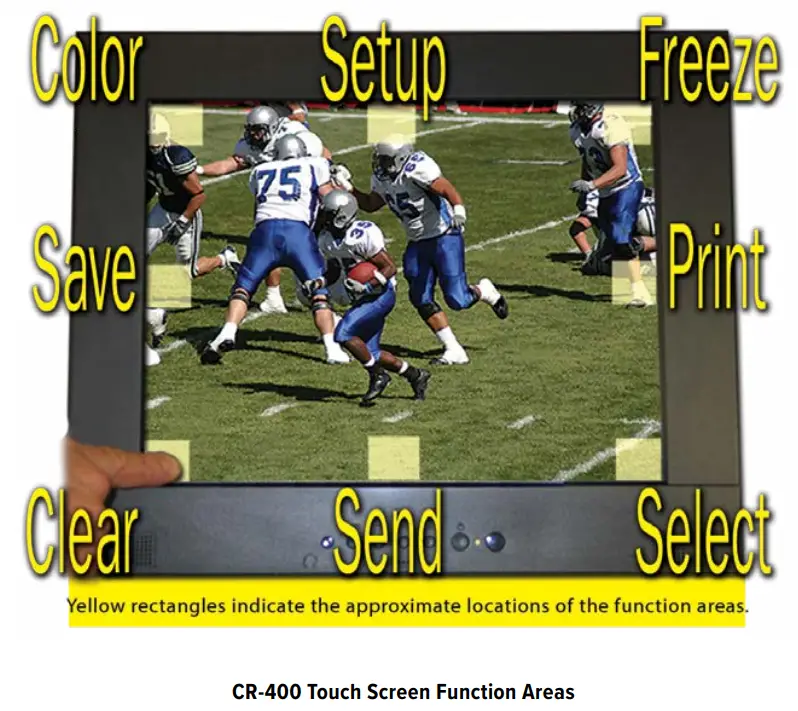 Marker and Cursor MovementWhen operating the CR-400 with a touch screen, you position arrows or pointers anytime you tap the screen. You cannot reposition an anchored arrow or pointer; however, you can clear or erase a pointer and begin again.Mouse DevicesThe CR-400 can also be used with a variety of PC-compatible mice with two buttons.Left ButtonThe Left Button on a mouse allows you to draw when pressed, or anchor an arrow or pointer when clicked.Right ButtonThe Right Button on a mouse allows you to undo or clear a marker.Both Left and Right ButtonsThe Right Button is used in combination with the Left Button to access the menu system and change marker color.Marker and Cursor MovementWhen operating the CR-400 with a mouse, you can move the cursor or active pointer anywhere on the screen by moving the mouse’s positioning. The active pointer or cursor will move respectively.
Marker and Cursor MovementWhen operating the CR-400 with a touch screen, you position arrows or pointers anytime you tap the screen. You cannot reposition an anchored arrow or pointer; however, you can clear or erase a pointer and begin again.Mouse DevicesThe CR-400 can also be used with a variety of PC-compatible mice with two buttons.Left ButtonThe Left Button on a mouse allows you to draw when pressed, or anchor an arrow or pointer when clicked.Right ButtonThe Right Button on a mouse allows you to undo or clear a marker.Both Left and Right ButtonsThe Right Button is used in combination with the Left Button to access the menu system and change marker color.Marker and Cursor MovementWhen operating the CR-400 with a mouse, you can move the cursor or active pointer anywhere on the screen by moving the mouse’s positioning. The active pointer or cursor will move respectively.
CR-400 Control App
The CR-400 has the CR-400 Control app. This app is available for Apple phones and tablets from the Apple App Store.The app allows you to control the CR-400 remotely make annotations, and switch video sources from your Apple device. Once you download the app, there are in-app instructions for how to use the app. click the? icon to view them.Note: This app is unavailable on Android devices. The CR-400 cannot be accessed from a browser.
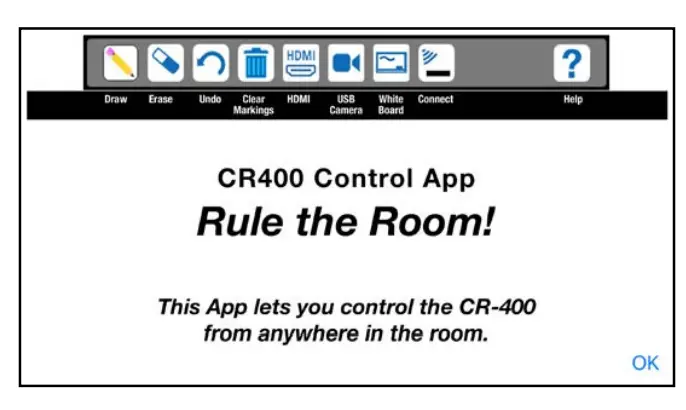
OverviewThe main menu system is mostly used for setup and configuration. This menu will need to be accessed to get your device connected to the network or calibrated properly.The main menu system cannot be fully accessed from an App.There is also a toolbar available at the bottom of the screen. This toolbar can be turned off if desired. From the toolbar, the user has quick access to several common actions, such as erasing and switching video sources.ToolbarThe toolbar can be accessed by tapping the Menu button on the bottom of the screen.
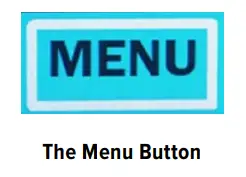 The toolbar provides quick access to many commands, including clearing the screen, undoing annotation, changing color, highlighting (HLITE), printer configuration, and printing or saving images.
The toolbar provides quick access to many commands, including clearing the screen, undoing annotation, changing color, highlighting (HLITE), printer configuration, and printing or saving images.
 If a command you need is not available from the toolbar, you can access the Main Menu via the Menu button to make further configuration changes.Using the Menu SystemThis section describes how to access the menu system and make selections from it.Menu BasicsIf the keyboard is installed, it is the only way you can enter the menu system. If the keyboard is not installed, you can access the menu system from one of the other control devices.The Main Menu appears over the video image.
If a command you need is not available from the toolbar, you can access the Main Menu via the Menu button to make further configuration changes.Using the Menu SystemThis section describes how to access the menu system and make selections from it.Menu BasicsIf the keyboard is installed, it is the only way you can enter the menu system. If the keyboard is not installed, you can access the menu system from one of the other control devices.The Main Menu appears over the video image.
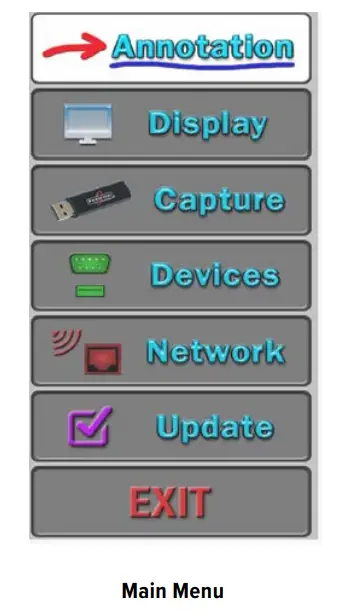 Activating the MenuKeyboard: Press Setup Menu (Print Screen) key.Touch Screen, App, or Whiteboard: Tap the upper center function area (or whatever function area you assigned for Menu access). This works only if no keyboard is connected.Menu ConventionsOnce the menu system is displayed, you can make selections from it to navigate to the option(s) you wish to change.Each menu selection has the appearance of a rounded-corner button. Not Selected: If a button is not selected, it has a gray background.Selected: When a button is selected, it changes to a white background.Hovering: As you move the selection arrow over a button (hovering), it will either
Activating the MenuKeyboard: Press Setup Menu (Print Screen) key.Touch Screen, App, or Whiteboard: Tap the upper center function area (or whatever function area you assigned for Menu access). This works only if no keyboard is connected.Menu ConventionsOnce the menu system is displayed, you can make selections from it to navigate to the option(s) you wish to change.Each menu selection has the appearance of a rounded-corner button. Not Selected: If a button is not selected, it has a gray background.Selected: When a button is selected, it changes to a white background.Hovering: As you move the selection arrow over a button (hovering), it will either
- Display a red shadow behind the button text (the Main Menu button)
- Turn the text in the menu from blue to red (a submenu button).
Submenus: A selection from the Main Menu causes a submenu to appear alongside it. A selection from the submenu sometimes displays the second submenu of choices based on the selection you make.Outline Format: The entire menu system is an outline format that allows you to drill down to the specific option you wish to change. Whenever the Main Menu is visible, you can select directly from it to activate a different branch of submenus.Making menu selectionsKeyboard: Use the arrow to move to your selection and press the Enter key.Touch Screen (or Whiteboard): Tap the screen over the option you want to select.Mouse Devices: Click Left Button on your selection.
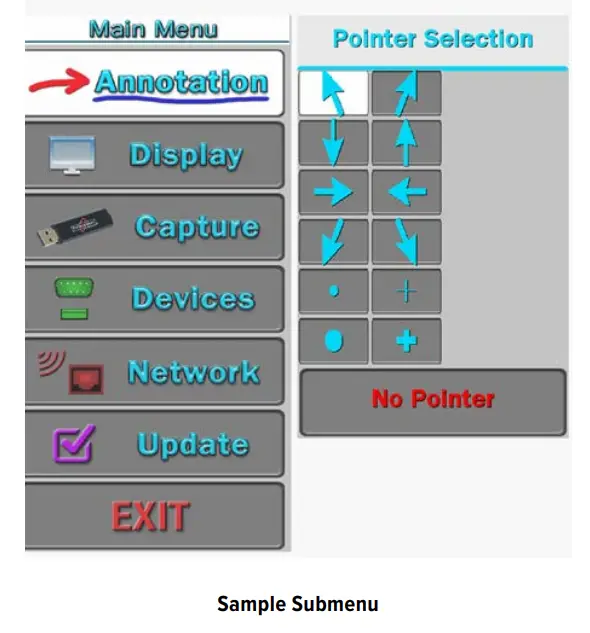 Exiting MenusExit a submenu by selecting any option in the Main Menu. Exit the menu system by selecting Exit.Setting Default User Settings
Exiting MenusExit a submenu by selecting any option in the Main Menu. Exit the menu system by selecting Exit.Setting Default User Settings
- Make your selections for the default settings using the menu system
- Re-boot the unit using the CTRL-ALT-DEL key command, or use the power switch to turn the device off and on.
- When you see the Copyright screen during the boot process, press CTRL-ALT-ENTER to save your personal defaults. The screen will acknowledge that the settings have been saved.
- The settings can be recalled at any time by pressing CTRL-ALT-PgDn.
System Information
Certain menu items are used to view and update information about your CR-400.System InfoThis selection presents a readout of relevant information concerning your unit. This information can be useful in troubleshooting, especially if you are contacting technical support.
- Activate the menu system. The Main Menu appears.
- Select Display. The Display menu appears.
- Select System Info.

NOTE: Your numbers will be different than those of the menu above. Please write down all numbers when contacting technical support.Updating the CR-400The firmware can be updated through USB or TFTP to provide new features, improve functionality, or bug fixes.NOTE: The CR-400 must be connected to the internet to update, even when updating from a USB device.Before activating the Update command, the update file must be copied into a directory on the flash drive or TFTP location called BIIUPG. Create this directory directly under the main (root) directory.It cannot be inside any other folder. Ensure there is an internet connection to the CR-400 before starting the update.
- Before activating the Update command, the update file must be copied into a directory on a USB flash drive or in a TFTP location named BIIUPG. You must create the BIIUPG directory in the root directory.
- Activate the menu system. The Main Menu appears.
- Select Update. The Update dialog appears.

- Select USB or TFTP, depending on where you have placed the update file. The screen will display various information as the update takes place. Then it will request that you cycle the power.NOTE: Do not shut off the device, remove the update file, or restrict access to the update file until the update is finished.
- Turn the CR-400 off, then turn it back on. The system will start up using the new firmware.
Detecting and Assigning Devices
Devices connected to any ports will often be auto-detected by the CR-400. However, sometimes these devices will need to be manually added or need additional configuration.Serial Port SettingsSerial ports are used for connecting controller/marker devices and used for connecting to other systems. The Serial Port dialog also allows you to assign a priority system to control users if multiple controller/markers are connected.Initialization of Controller/Marker Device TypesSerial ports are initialized when the CR-400 is powered on. During this process, the CR-400 attempts to determine what device type is connected to each port. This procedure can be lengthy since the CR-400 accommodates a wide range of devices, and in its default auto-detect mode, it will run through the entire list of possibilities for each port.NOTE: The CR-400 can only automatically detect controller/marker device types; other devices will need to be set up manually.It is possible to limit the initialization process for a designated port by permanently assigning the device type.The CR-400 will look for only the permanently assigned device type.This speeds up the initialization process considerably.The next time the CR-400 is powered up, the auto-detect procedure will skip the permanently assigned port.If the assigned device needs to be initialized at startup, it will be initialized according to the device type listed.Designating a Serial Device Type
- Activate the menu system. The Main Menu appears. 2
- Select Devices. The Devices menu appears.
- Select Serial Ports. The Serial Ports menu appears.NOTE: All the serial ports installed on your CR-400 are listed by port number, with the device type displayed to the right of each number. If the device type is in blue, it has been assigned through the auto-detect procedure at startup.

- Select the device type you wish to have permanently assigned. If the device type can be permanently assigned (some types cannot), the color changes from blue to black.
- Select the arrow to the right of the device type you wish to change. The Device Select menu appears. This dialog presents a scrolling list of all device types currently supported by the CR-400 in alphabetical order. The Page Up and Page Down buttons allow you to quickly scroll through the names until you find the device type you desireWhen you locate and select the name you wish to assign, it will move to the center of the list, where it will be highlighted. The new device type is now assigned.
 Device types that cannot be selected are in white.Device Select menu When a ? button is selected, a screen with further information about that device type will be displayed.If a device type that is used for communicating with other systems is selected, an arrow button will replace the? button. Selecting that arrow button will activate the control port’s submenu. You can return to the Serial Ports menu to make further changes by selecting the Return button, or by selecting Input Devices and then selecting Serial Ports.
Device types that cannot be selected are in white.Device Select menu When a ? button is selected, a screen with further information about that device type will be displayed.If a device type that is used for communicating with other systems is selected, an arrow button will replace the? button. Selecting that arrow button will activate the control port’s submenu. You can return to the Serial Ports menu to make further changes by selecting the Return button, or by selecting Input Devices and then selecting Serial Ports. - (Optional) Select the device type name you wish to change.This method is only recommended for those with more extensive experience in assigning device types.When the device type name, instead of the arrow to its right, is activated, the device type will change without having to display the submenu. Each time the name is selected, it causes a different device type to appear. The list of devices available using this method is an abbreviated version of the list in the Device Select dialog. A click on the right side of the name moves forward one device.A click on the left side of the name moves backward one device. Keep clicking until the device type you desire is displayed. It will be assigned permanently when the CR-400 is rebooted.If you are using the keyboard to select, it moves backward through the list only.NOTE: If you are designating a port for use with another system, you will need to set COMM Port parameters beforeexiting the menu system. See the Setting COMM Port Parameters section.
- Exit the menu system and recycle the power on the CR-400.
- The CR-400 must either be rebooted for the new device type assignments to be made permanent, or you can return to the Serial Ports dialog and select the numbered red box next to the new assignment to activate the device immediately.
Designating a USB Device Type
- Activate the menu system. The Main Menu appears.
- Select Devices. The Devices menu appears.
- Select USB Ports. The USB Devices menu appears.

- Select Input Devices. The USB Devices menu appears. Up to 5 USB devices can be connected, with more connections possible through the use of hubs.NOTE: All the USB devices installed on your CR-400 are listed by port number, with the device type displayed to the right of each number. If the device type is in blue, it has been assigned through the auto-detect procedure at startup.NOTE: When the? the button is selected, the system displays the vendor and product ID in the Device Select menu.
- (optional) Select the device type you wish to have permanently assigned. The text color then changes from blue to black. For USB Devices, auto-detect immediately detects and recognizes devices, even when their position on the hub changes. You might want to permanently assign a device type to a port if the device was marketed after your CR-400 system was manufactured, or if the system misidentifies the device.
- (optional) To manually change the device type, select the arrow to the right of the device type you wish to change. The Device Select menu appears.
 This menu shows a scrolling list of all device types currently supported by the CR-400 in alphabetical order. The Page Up and Page Down buttons allow you to quickly scroll through the names until you find the device type you desire. When you locate and select the name you wish to assign, it will move to the center of the list, where it will be highlighted. The new device type is now assigned.When a ? button is selected, a screen with further information about that device type will be displayed.
This menu shows a scrolling list of all device types currently supported by the CR-400 in alphabetical order. The Page Up and Page Down buttons allow you to quickly scroll through the names until you find the device type you desire. When you locate and select the name you wish to assign, it will move to the center of the list, where it will be highlighted. The new device type is now assigned.When a ? button is selected, a screen with further information about that device type will be displayed. - Select the Return button to view the Device Select dialog.
Integrating the CR-400 with Other SystemsSince only controller/marker device types are able to be recognized during the initialization process, all other devices must be set up manually. The CR-400 allows you to manually adjust communication settings for either of its ports. This allows the CR-400 to be integrated with
- an AV system as a control command station where it can both control AV devices and mark over any images presented.
- a control system that can send commands to the CR-400, controlling its various functions, like AMX/Crestron device.
Setting COMM Port ParametersIf you are assigning a port for communicating with another system, you must select either Control Port or PVI to PVI as your device type. The CR-400 supports assigning only one port for each type.Control Port: Choose this option if the CR-400 is being used as an AV remote control command station, if it is being controlled remotely using RS-232 commands, or if it is being connected to a PC.PVI-to-PVI: Use this selection if the CR-400 is being used in a videoconferencing system.
- Select the appropriate device type in the Device Select menu for the port where you are connecting the other system. Where a question mark is usually found, you will instead see an arrow.NOTE: Only one of the two COMM ports may be set to Control Port. Either COMM port may be set to Control Port,but only one at a time may be assigned as Control Port. If the device type you desire for connecting to other systems is unavailable, check to see if it is assigned to another port.
- Activate the arrow next to the device type to set its communication parameters. The corresponding submenu appears. Select the desired baud rate, parity, and stop bits. NOTE: Factory settings are 9600 baud, no parity, 1 stop bit. Data bits, which cannot be manually set, are 8 data bits.
- Exit the menu system and cycle the power on the CR-400. The CR-400 implements the new settings.
Preparing Video Sources and Outputs
Setting Video OutputThe CR-400 gives you a wide range of video parameters for fine-tuning your video output.
- Activate the menu system. The Main Menu appears.
- Select Display. The Display menu appears.
- Select Video Output. The Video Output dialog appears next to the Main Menu.
- Select an output ratio. The associated Video Output Aspect Formats dialog appears next to the Main Menu.

- Select a format. The CR-400 will immediately switch to the output format selected.
- Exit the menu system.
EDIDThis dialog allows you to set the CR-400’s preferred EDID resolution which tells the video source what resolution to send.
- Activate the menu system. The Main Menu appears.
- Select Display. The Display menu appears.
- Select EDID. The EDID menu appears.
- Turn Force On or Off. When Off, the CR-400 defaults to 1080p. When On, the CR-400 changes to the resolution you select. If you turn Force to On proceed to Step
- If Force is Off skip to Step 7. 5. Select an EDID format. The associated EDID Format submenu appears.

- Select a resolution.
- Exit the menu system.
Video Source OptionsThe Video Source menu allows you to select between your current Source Video or the Chalkboard background.
- Activate the main menu.
- .Select Display. The Display menu appears.
- Select Video Source. The video source menu appears.

- Select the video source you wish to use, and exit the menu system. 23
HDCP Input/OutputThis dialog allows you to turn HDCP on or off for the HDMI input and output.
- Activate the menu system. The Main Menu appears.
- Select Display. The Display menu appears.
- Select HDCP. The HDCP menu appears.

- Select to have the HDCP Output Always On, Always Off, or Default. If you want the HDCP output to behave the same as the HDCP input, set the HDCP Output to Default and select the HDMI Input to Off.
- Exit the menu system.
Calibrating and Configuring Touch Screens
Calibrating Touch Screen ControllersTouch screens need to be calibrated on their first installation. Calibration ensures an intuitive and precise feel to drawing.Calibrations are automatically saved for each video port.If you have a touch screen display with multiple video inputs, you should calibrate the touch screen for each input.If you move a touch screen to a different port, run the calibration again.All calibrations are stored in battery-backed-up memory. The most recent calibration will be recalled any time power is cycled off and on.CalibrationFrom the Menu System
- Activate the menu system. The Main Menu appears.
- Select Devices. The Devices menu appears

- Select Calibration. The Calibration menu appears.

- In the Calibration Menu, select the controller you want to calibrate. The calibration screen for the selected controller appears.

- Follow the calibration instructions displayed on-screen. As you touch the target, it will disappear and the next target will appear. Repeat until all 12 targets have been calibrated. After you perform the final calibration procedures, the Calibration dialog automatically disappears, and you return to the menu system.
- Exit the menu system. Repeat this process for each video input on your touch screen display.
Copying (Saving) a CalibrationFor each video output, the CR-400 has nine memory locations where calibrations can be stored for later recall. They are numbered 1 through 9.If you anticipate changing calibrations on a frequent basis, storing your calibrations in locations 1 through 9 makes it easy to change the active calibration without going through the calibration procedure and having to reboot the CR-400.
- Activate the menu system. The Main Menu appears.
- Select Devices. The Devices menu appears.
- Select the Calibration. The Calibration menu appears.
- Select Copy Calibration. The Copy Calibration Menu appears.

- Choose the number under which you want to save the last manual calibration.NOTE If there was a calibration previously stored in the location/number you select, it will be overwritten.NOTE: Since the CR-400 keeps only the location number, you may want to make a written record of which calibrations you have stored in each location
- Exit the menu system.
Select a CalibrationWhen you are ready, you can choose to use a calibration you have previously stored. 26
- Activate the menu system. The Main Menu appears.
- Select Devices. The Devices menu appears.
- Select the Calibration. The Calibration menu appears.
- Select the Select Calibration. The Select Calibration Menu appears.

- Choose the number under which you saved the calibration you desire to use. The calibration stored in that location becomes the active calibration.
- Exit the menu system.
Touch Screen Command AreasThis dialog allows you to assign touch screen commands to the various areas of your touch screen. Touching the screen in that area (after exiting the menu) will activate the command. Areas assigned to None are inactive.
- Activate the menu system. The Main Menu appears.
- Select Display. The Display menu appears.
- Select Touch Areas. The Touch Areas menu appears.
- Select Touch Screen Areas.

- Select one of the areas. The Touch Screen Area Select menu appears. Select the command you wish to assign.
- Select Previous. The Touch Areas menu reappears
- Repeat steps 4, 5, and 6 until you are finished assigning touch areas.
- If you desire, you can turn off touch corner labels, or change their color to contrast with the video image using the menu in the middle of the screen.
- When finished, select Previous Menu and exit the menu system.
Customizing Markers and Pointers
This section covers the menu system functions that are usually set before making a presentation. Once set, the CR-400 will save them in memory, even when powered down. Some of the functions can also be accessed directly through the keyboard. The options commonly used during a presentation are covered in Using Markers.Customizing the Color PaletteDuring a presentation, all controllers allow you to select a marking color by cycling through each of the seven available colors. To streamline the color selection, the Color Palette allows you to pre-select which of the CR-400’s seven marking colors you wish to use during a presentation.When the Color Palette command is activated, the seven colors appear over whatever video input signal is currently selected. This allows you to see how well the colors contrast with the image, making it easy to select colors that work well with the images you are presenting.Selecting Colors for a Presentation
- Activate the menu system. The Main Menu appears.
- Select Annotation. The Annotation Menu appears.

- Select Color Palette. The Color Palette Menu is next to the Main Menu.

- Select the color or colors that you would like to have available during the presentation.NOTE: These selections toggle on and off. Selected colors are surrounded by a solid white fill. You must select a minimum of one color. If you select only one color, you will not be able to deselect that color until you select the second color in the menu.
- Activate or disable the Display Color Change option.If Activated, during presentations, a small block of color appears briefly in the lower-right of your display each time you activate the Change Color command.Normally, the active pointer will indicate the current color, but if the pointer is turned off, this small color block will show the current color instead.NOTE: When enabled, this option will be surrounded by a white fill. If disabled, no color block will appear when the Change Color command is activated. Broadcasters and certain other presenters may desire this setting.
- Exit the Color Palette Menu.
Selecting a Brightness LevelYou can select a brightness level for all of the markers on an overlay.Adjusting the brightness creates optimum contrast between graphics and the video image.The brightness selection is only applied to the current overlay, so there can be a different brightness level for each of the overlays. Brightness is best controlled from the keyboard, but you can also adjust brightness with other devices using the menu system or the tablet template.Keyboard and tablet settings override any settings made in the menu system.Be sure to display the overlay before adjusting the brightness so you can see the effects of the change.From the TabletActivate the Brightness Command by pressing the tip button on the Brightness scale. Selections to the left decrease brightness, while selections to the right increase brightness.From the KeyboardRepeatedly activate the Change Brightness command (F10) until the markers display the desired brightness level.NOTE: You can move backward through the brightness levels by activating the reverse toggle command (Shift + Function Key).Exit the Brightness mode by selecting any other function.From the Menu System
- Activate the menu system. The Main Menu appears.
- Select Annotation. The Annotation Menu appears.
- Select Brightness. The Set Brightness dialog appears in place of the Main Menu, featuring a transparent background that allows you to adjust brightness in accordance with your image.

- Select the level of brightness you desire.NOTE: Moving the indicator to the left will decrease the brightness of CR-400 markers and menus. Moving the indicator to the right will increase brightness. If the brightness is set too high for the display, the markers will smear across the image.
- Click the OK button to exit the menu.
Changing Pen ProximityPen Proximity changes how active pointers are displayed when using a tablet.
- When Pen Proximity is enabled (on), the active pointer disappears as you move the pen tip away from the tablet.
- When Pen Proximity is disabled (off), the active pointer remains on-screen even when you pull the pen away from the tablet or monitor.You must have turned the active pointer on for this feature to work (See Turning the Active Pointer On/Off)
You can change Pen Proximity from the tablet (Broadcaster template only), or from the menu system. The factory default for this setting is Off.From the Menu System
- Activate the menu system. The Main Menu appears.
- Select Annotation. The Annotation Menu appears.
- Select Pen Proximity. The colored fill in the Pen Proximity box indicates the new status. The white fill means that pen proximity is enabled.
- Exit the menu system. You can now point and draw using the new Pen Proximity setting.
Zap Icon ToggleThis toggle switch allows display of a zap icon in the lower right-hand corner of the screen as a way of being able to tell if the marking layer is active or hidden. If no marks have been drawn, there is no other visual way of knowing if the layer is active or not. The zap icon is visible when the layer is active.
- Activate the menu system. The Main Menu appears.
- Select Display. The Display menu appears beside the Main Menu.
- Select Video Output. The Video Output dialog appears.
- Set the Zap option on or off. When it is on, the Zap icon shows at the bottom-right of the screen.NOTE: This option is often used in complicated video configurations, to verify that the video stream being viewed includes the CR-400.
- Exit the menu system.
Using Markers
OverviewThe CR-400 features a variety of graphics, called markers, which you place over a video image to draw attention to or explain details of the image.The markers available include freehand drawing and a variety of pointers.With the keyboard installed, you can type text, draw straight lines, and anchor a date/time label. You can place any combination of these markers on the screen, in any combination of available colorsSuch a combination of markers is called a marker overlay. With the keyboard installed, you can save and retrieve up to 25 different marker overlays.This section covers marking procedures to follow while making a presentation. It is assumed that you have made set-up selections sometime before your presentation.Assigning Marker ColorsThe color that the active marker displays is the color that the marker will be anchored in. You can anchor markers of different colors on a single overlay.The colors available during a presentation are based on those activated in the Color Palette menu. If the color of the markers does not change from black, the brightness level is too low and must be increased before selecting the color.From Any ControllerActivate the Change Color command from your control device. All markers anchored from this point on will appear in the newly selected color.NOTE: If the pointer has been disengaged, and the Display Color Change option in the Color Palette Menu has been activated, a small block of color will briefly appear in the lower right of the screen to help you identify the new marker color.Assigning Line StylesYou can change line style directly from the keyboard. You can also change the line style from other devices by accessing the menu system. When the keyboard is installed, you can only access the menu system from the keyboard.When a line style is selected from a marking device, the CR-400 keeps track of the style and the device. The device will draw with that style until a different style is selected. This allows each marking device to have its own line style. You can have drawn lines of different styles on a single overlay. Once you draw the line or anchor a straight line, you cannot change that line style. However, you can erase or undo the drawing and begin again.From the Keyboard
- Activate the Line Style command. A small sample of the active line style will appear briefly in the lower-right handcorner of the screen.
- Repeatedly activate the Line Style command until the desired line style appears in the on-screen sample. You can scroll back through the line options, by activating the Reverse Toggle command.
- All lines drawn from this point on will appear in the newly selected line width and style.
From the Menu System
- Activate the menu system. The Main Menu appears.
- Select the Annotation option. The Annotation menu appears
- Select the Line Style option. The Line Style Menu appears.

- Select the desired line thickness, with or without a drop shadow.NOTE: Drop shadows are always black, therefore, black lines do not have drop shadows.
- Exit the menu system. All lines drawn from this point on will appear in the newly selected line width and style.
Entering the Marking ModeThe CR-400 is in the marking mode by default. The only time it is not in marking mode is when a menu is displayed. In the Marking mode, the image from the video source is displayed along with any stored markers. An active pointer is also displayed unless it was disabled during setup.DrawingYou can draw on the CR-400 overlay simply by beginning to draw. The drawing feature allows you to circle important parts of the image, write on the image, or underscore particular parts of the text. You can draw freehand curves or straight lines. To draw, you can use your finger on a touch screen. You can also use other mouse devices to draw. You cannot freehand draw using the keyboard, but you can use it for straight-line drawing. Before drawing, you may change the drawing line color or the width and style of the drawing line.Drawing Freehand
- Position the active pointer (if one is displayed) anywhere on the video image where the drawing is to begin.
- Activate the Draw command from your particular drawing device.
- Reposition the active marker (if one is displayed) and repeat the above procedures for another drawn line.
Straight Line DrawingNOTE: This feature works only using the keyboard.
- Activate the Straight Draw command from the keyboard. A cursor appears representing the first endpoint of the straight line.
- Position the cursor anywhere on the screen where the line is to begin and anchor it. A second cursor appears, joined by a line to the first endpoint.
- Position the second cursor where the line is to end and anchor it. The line segment is complete.
- If desired, draw another straight line by positioning the new active cursor and anchoring it.
Selecting PointersYou select a pointer type while the pointer is active. After you anchor the pointer, you cannot change that pointer’s type.However, you can erase or undo the anchored pointer and begin again.From the KeyboardRepeatedly activate the Pointers command until the desired pointer type appears on the screen. You can scroll back through the pointer options, by activating the Reverse Toggle command. The pointer you selected appears on the screen, ready for positioning.From the Menu System
- Activate the menu system. The Main Menu appears
- Select the Annotation option. The Annotation menu appears.
- Select the Pointers option. The Pointers dialog appears.

- Select a pointer type. The active option displays a white fill. Selecting No Pointer turns the pointer off.
- Exit the menu system.
Creating a PointerYou can move the pointer around the screen, using it to direct the viewer’s attention without anchoring it. You can also position and anchor several pointers on the overlay, giving you the opportunity to point in a more lasting manner on several areas of the image. Before using or anchoring a pointer, you may want to select a new pointer type. Or you may change the pointer color.From Any Controller
- Position the pointer anywhere on the video image to direct attention to the image detail.
- If desired, reposition the same active pointer anywhere on the image to make your second point, and continue as often as desired.
- If desired, anchor the active pointer. A new active pointer appears on the screen, identical to the first.NOTE: Active pointers are not displayed for touch screens, only anchored markers.
- Repeat any of these steps as often as desired.
Turning the Active Pointer On/OffSometimes a presenter chooses not to have the pointer showing during a presentation. This command allows you to turn the visibility of the pointer off or on. When the active pointer is turned off, you can still anchor pointers.NOTE: Since touch screens and whiteboards do not display active pointers, you do not need to use the Pointer On/Off command with those devices.From the KeyboardActivate the Pointer On/Off command. The pointer disappears. To make the pointer reappear, repeat the procedure.NOTE: To turn off all active markers, use the keyboard Active Marker On/Off command. From the Menu System Pointers are turned off in the same dialog where they are selected.Typing Text LabelsAnytime you press an alphanumeric key on the keyboard, a text label begins. Before you anchor a line of text, you can choose to display it in one of six fonts, each of which offers various sizes.These fonts are: TI Roman (4 sizes); Helvetica (4 sizes); TI Dom Casual (4 sizes); Fargo (3 sizes); Symbol (1 size); and Map (1 size). The Symbol and Map fonts are documented in the Appendices.
- Position the active marker anywhere on the image.
- Create a line of text by pressing the desired text keys.NOTE: Do not anchor this line of text yet, since only an active line of text will display the font options.
- Select the desired font by repeatedly activating the Fonts command until the font appears on the screen. You can scroll back through the font options, by activating the Reverse Toggle command.
- Select a font size by repeatedly activating the Font Size command until the correct size appears on the screen. You can scroll back through the size options, by activating the Reverse Toggle command.
- Turn the text background on or off by activating the Text Background On/Off command.NOTE: The color of the background is always blue.
- Position the active label anywhere on the video image, then anchor the label. The line of text is anchored. You can anchor a new line of text immediately below the previously anchored text line by not moving the cursor. Or you can position the second line of text anywhere on the screen.NOTE: To create a paragraph of several lines of text, remember that text does not wrap, so press Enter or Drop at the end of each line.
- Exit text typing mode by pressing any other function key.
Displaying the Date/TimeNOTE: This feature works only using the keyboard.You can place an overlay with the current date and/or time, depending on which display mode you selected in the Set Date/Time Menu.While active, the date/time is represented by an icon.The numerical date and/or time will appear as soon as you anchor the icon. You can anchor only one Date/Time icon on each overlay.To reposition an icon, activate the command again. The old icon disappears and the new icon appears, ready for positioning.
- Activate the Show Date/Time command. A date/time icon appears
- Position the date/time icon anywhere on the video image
- To select a solid or transparent label background, activate the Text Background On/Off command.
- Anchor the date/time icon. The current date/time icon appears.
- A cursor appears on the screen, ready for the next action.
Clearing All MarkersFollow these instructions to clear the entire screen of markers.If you need to temporarily remove the marker overlay, then use the Marker Overlay On/Off command.From Other ControllersActivate the Clear command for your particular controller. All markers disappear. An active pointer remains on screen unless the pointer has been disengaged.Undoing a MarkerTo undo a marker, beginning with the most recently anchored marker or line segment.You can repeat this command as often as needed until the screen is clear of markers. When you are in Undo Mode, you cannot erase markers.From Other ControllersActivate the Undo command for your particular controller. The most recently anchored marker disappears. An active pointer remains on screen unless the pointer has been disengaged.Erasing MarkersFollow these instructions to erase markers from the overlay, wiping them clear like a traditional eraser. You activate Erase mode from the menu system, but you erase the markers using your drawing device. When you are in Erase mode, you can no longer undo markers.NOTE: Entering Erase mode clears markers from any overlays that you might have stored.Activating Erase Mode
- Activate the menu system. The Main Menu appears.
- Select the Annotation option. The Annotation menu appears.
- Select Erase Method. The Erase Method menu appears.

- Select an eraser size: Small, Medium, or Large.NOTE: The larger the eraser size, the more area you can clear in a single motion. If you do not select an eraser size, the CR-400 will default to Medium.
- Exit the menu system.
ErasingBe sure you are in Erase mode before following these steps. See Activating Erase Mode for instructions.
- After marking, activate the Undo/Erase command for your particular controller. A square eraser appears on the screen, ready for positioning.
- Activate the Draw command, and drag the eraser over the markers. The markers disappear as you wipe. When you lift the drawing device, the CR-400 closes the eraser function and enters Marking Mode. If you need to erase again, repeat these steps.
Using The ChalkboardYou can mark on a solid background, or chalkboard, instead of the video image. When turned on, the chalkboard will continue to be displayed, even when you select a new marker overlay. The chalkboard will remain on screen until you turn it off. The chalkboard is most easily selected from the menu system or keyboard.Activating the ChalkboardUse these procedures to turn on the chalkboard.From the KeyboardActivate, the Chalkboard On/Off command. The chalkboard appears, along with any markers you may have already anchored.To close the chalkboard, press the Chalkboard On/Off command again. The video source returns, along with any markers you may have anchored on the chalkboard.From the Menu System
- Activate the menu system. The Main Menu appears.
- Select the Display option. The display menu appears.
- Select the Video Source option. The Video Source menu appears.
- Turn the Chalkboard option On.
- Exit the menu system. The chalkboard appears, along with any markers you may have already anchored.
- To exit the Chalkboard, repeat these steps, but turn the Chalkboard option Off.
- The video source returns, along with any markers you may have anchored on the chalkboard.
Networking (TCP/IP, TFTP, SMB)
The networking capabilities built into the CR-400 support various functions on a TCP/IP network. You can print to a printer, or send the CR-400 remote commands.Network Setup
- Activate the menu system. The Main Menu appears. Select the Network option. The Network Menu appears.

- Select Network Setup.
 The Network Setup menu appears. This dialog prepares the CR-400 for communicating on your network.
The Network Setup menu appears. This dialog prepares the CR-400 for communicating on your network. - Select DHCP or STATIC.• If DHCP is selected, IP Address, Netmask, Gateway, and Nameserver are assigned automatically.• If STATIC is selected, you must make entries for IP Address, Netmask, Gateway, and Nameserver. (This is the default setting.)Consult with your IT administrator if you need help with these entries.
- Set the hostname, if desired. The hostname must be one word with no spaces.
- Select Apply Settings to finish the network configuration.
- Exit the menu system.
Configure TFTP SettingsThe CR-400 TFTP feature gives you the ability to save and retrieve images using the TFTP protocol. To save a file using TFTP, you must first install a TFTP server on the computer which will receive the file(s). You will need the IP address of the computer where TFTP is installed. Make sure your firewall does not block access to your TFTP server. The following steps are required to allow the CR-400 to communicate with the TFTP server.
- Activate the menu system. The Main Menu appears.
- Select the Network option. The Network Menu appears.
- Select the TFTP option. The TFTP menu appears.

- Enter the IP address of the TFTP server. Check with your IT administrator if you do not know the IP address.
- Enter the Port number. This is usually port 69. Check with your IT administrator if you are unsure.
- Exit this dialog by selecting Previous Menu.
Configure Windows Share (SMB) SettingsThe CR-400 Windows Share (SMB) feature gives you the ability to save and retrieve images using the SMB protocol.To save a file using SMB, you must first activate a Share on a server with the SMB protocol running. The setup dialog requires a Server and Share name.If the Share is password-protected, you will need the username and password.Make sure your firewall does not block access to your SMB share.The following steps are required to allow the CR-400 to communicate with SMB share.
- Activate the menu system. The Main Menu appears.
- Select the Network option. The Network menu appears.
- Select the Windows Share option.

- Enter the Server name where your share is located. Check with your IT administrator if you do not know the name.
- Enter the Share name. This is the name assigned to the location on the server. Check with your IT administrator if you do not know the name.
- Enter the Username and Password, if any. Check with your IT administrator if you do not know this information.
- Select the Connect Share button to connect the CR-400 to the Windows Share. The CR-400 will indicate if it isable to connect to your Share. If it fails, check your settings.
- Exit this dialog by selecting Previous Menu.
Saving and Storing Images
OverviewThe CR-400 makes it easy to access annotated or captured images, giving you newfound flexibility in the creation and sharing of your presentations. It is now easy to capture images, with or without annotations, by either saving or printing them. Previously saved images can be retrieved from the storage device at will. You can also retrieve an image created on a computer, as long as it conforms to the file specifications. Finally, images can be shared across TCP/IP and SMB networks.Capture OptionsA captured frame or field can be saved as an image to a USB memory device, to a computer running TFTP, or an SMB share. Files are saved in the bitmap format, 24 bit true color with the extension .bmp. The captured frame will be the size of the screen resolution. The File Defaults menu selection allows you to set the default settings for how the images are saved. It includes the directory, name, and sequence numbering. This allows for fast saving with no dialog boxes involved.
- Activate the menu system. The Main Menu appears.
- Select Capture. The Capture menu appears.

- Select Image or Video Defaults. The selected menu appears.

- In the Dir field, enter the directory name where you wish to save the file. It must be 8 alphanumeric characters or less, with no spaces, and no subdirectories. A default is entered automatically.
- In the Prefix field, enter whatever letters you want each filename to begin with. The prefix must be 5 alphanumeric characters or less, with no spaces. The default is entered automatically.
- In the Index field, enter the number to start numbering from. Each time an image is saved, the number will increment. The default is 1. The numbering is remembered by the CR-400, even though the cycling of power.An example filename is img1.bmp. The next images would be img2.bmp, img3.bmp, and so on.
- Exit by selecting the Previous Menu button.
- Exit the menu system.
Freezing VideoIf video files are being shown as part of a presentation, the CR-400 can freeze them at any point so you can draw attention to a particular frame’s contents.
- Activate the Freeze command in one of the following ways:• Touch screen: Touch the Top-Right command area.• Keyboard: Type ALT+F1. The current video frame will be frozen on the screen.This command does not actually stop the video from playing. You will need to activate the Pause or Stop button on your video playback unit to do that.
- You can now annotate the frozen image.
- You can Save or Print the image at any time.
- Activate the Freeze command again to toggle the command off. The running video will be displayed again.
Setting the Destination for Saved FilesAfter setting up the file defaults for saving images, you will want to select the destination for your saved files. Files can be saved to USB memory devices, a computer running TFTP, or an SMB share.
- Activate the menu system. The Main Menu appears.
- Select Capture. The Capture menu appears.
- Select the Destination as USB, TFTP, or SMB. The CR-400 will use your selection whenever you activate the Save command from the touch screen or keyboard.
- Exit the menu system.
Setting the Verify OptionIn circumstances where it is important to know that a file has been successfully saved or printed, this setting allows you to verify the end result.If you turn to Verify on, a dialog will appear after each saves or print command, asking you to verify that the image was successfully saved or printed.
- Activate the menu system. The Main Menu appears.
- Select Capture. The Capture menu appears.
- Set Verify On or Off.
- Exit the menu system.
Saving ImagesThe CR-400 can save displayed images in the following ways:
- moving images can first be frozen and then saved.
- a single frame of a moving image can be captured “on the fly” as it goes by on the screen.
- any still image can be saved.
The image can be saved to a USB memory device or to another computer using TFTP or SMB (Windows Share).The image is saved based on the settings you’ve chosen. Files are saved in bitmap format, 24 bit true color with the extension .bmp.The captured frame will be the size of the screen resolution.The USB memory device must be a single device, like a memory stick. It cannot be connected through a multiple port memory card reader.It must also be formatted as FAT16 or FAT 32.To save an image file to a USB device
- Save the image file in one of the following ways: ·• Touch Screen: Touch the Image Save command area (center-left).NOTE: Be sure the Capture File Defaults have been set to USB.If you want to use the tablet or touch screen commands, be sure to set the Destination to USB first.• Keyboard: Type ALT+F2. The ALT+F2 keyboard command is programmed to save to the USB device. The other two commands are dependent on the Destination setting in the Capture dialog.
- The image is saved to the USB memory device. A counter appears at the lower-right portion of the screen, indicating the percentage of the image saved to the USB storage device. When the counter reaches 100, it disappears. The system is then ready to save another image. The name of the file is determined by the settings in the File Defaults dialog.
To save an image file using TFTPTo save a file using TFTP, you must first install a TFTP server on the computer which will receive the file(s). See Configure TFTP Settings.The name of the file is determined by the settings in the File Defaults dialog.
- Save the image file in one of the following ways. If you want to use the tablet or touch screen commands, be sure to set the Destination to USB first.• Touch Screen: Touch the Image Save Command area (center-left). Be sure that Capture File Defaults have been set to TFTP.• Keyboard: Type ALT+F6. The ALT+F6 keyboard command is programmed to save to the Computer where TFTP is installed. The other two commands are dependent on the Destination setting in the Capture dialog.
- The image is saved to the computer you have designated. A counter appears at the lower-right portion of the screen, indicating the percentage of the image saved to the TFTP server. When the counter reaches 100, it disappears. The system is then ready to save another image.NOTE: Operation of the CR-400 will slow down during the saving process.To save an image file using Windows Share (SMB)To save a file using SMB, you must first install and set up Windows Share on the computer.See Configure Windows Share (SMB) Settings.The name of the file is determined by the settings in the File Defaults dialog.
- Save the image file in one of the following ways:• Touch Screen: Touch the Image Save Command area (default is center-left). Be sure that Capture File Defaults have been set to SMB.• Keyboard: Type ALT+F8. The image is saved to the computer you have designated. A counter appears at the lower-right portion of the screen, indicating the percentage of the image saved to the computer. When the counter reaches 100, it disappears. The system is then ready to save another image.
NOTE: Operation of the CR-400 will slow down during the saving process.Retrieving Images To retrieve an image file from a USB
- Retrieve an image in one of the following ways:• Touch Screen: Touch the appropriate area if you assigned this command.• Keyboard: Type ALT+F3.
- The Get Image dialog appears. Select the image you wish to retrieve from the list that is presented. The image is displayed on the screen.
To retrieve an image file using TFTP
- Type ALT+F7 on your keyboard or touch the area on your touch screen if you assigned this command. The Get Image dialog appears.
- Enter the image index number for the image you wish to retrieve and select OK. Only the number is to be entered. The prefix of the file is determined by the settings in the Image File dialog. If you have changed the prefix set in order to help group files for a particular purpose, make sure the prefix in the Image File dialog matches the prefix of the file you are attempting to retrieve. The file extension must be .bmp. The image is displayed on the screen.
To retrieve an image using Windows Share (SMB)
- Retrieve an image in one of the following ways:• Touch Screen: Touch the appropriate area if you assigned this command.• Keyboard: Type ALT+F3.The Get Image dialog appears.
- Select the image you wish to retrieve from the list that is presented. The image is displayed on the screen.
Printing Images
.The CR-400 allows you to print to a printer either directly or over a TCP/IP network. If you print directly, the configuration requires a USB to Centronics cable. To print over a TCP/IP network requires an Ethernet cable and the address of the printer.Printer SetupThe CR-400 can print to a printer over a TCP/IP network. This section shows you how to set it up.
- Activate the menu system. The Main Menu appears.
- Select the Network option. The Network Menu appears.
- Select the Printer option. The Network Printer dialog menu.

- Enter the IP address of the printer. Check with your IT administrator if you don’t know this address.
- Enter the Port number. This is usually 515.
- Enter the number of copies to be printed each time you give the Print command.
- Exit this dialog by selecting Previous Menu. The next time you give the Print command, it will use these settings.
Print an image
- Print an image in one of the following ways:• Touch Screen: Touch the appropriate area if you assigned this command.• Keyboard: Type ALT+F4.
- The image is sent to the printer. A counter appears at the lower-right portion of the screen, indicating the percentage of the image sent to the printer. When the counter reaches 100, it disappears. The system is then ready to print another image.
Verifying Saved or Printed ImagesIn circumstances where it is important to know that a file has been successfully saved or printed, you will want to activate the Verify setting.Once it is active, each time you print or save a file, a dialog will appear, asking you to verify that the image was successfully saved or printed.
Glossary
ACTIVE MARKER— the pointer, text label, or date/time label which is positionable. Often used as a marker, but also used to position the starting point of a drawing line. When the active marker is anchored, another identical active marker appears on-screen. One active marker is always displayed unless the marker has been turned off.ANCHORED MARKER— the opposite of an active marker. An anchored marker has been placed in a fixed position on the CR-400 overlay and cannot be moved again. However, anchored markers may be erased or cleared.BACKGROUND— text background refers to the area immediately surrounding a line of text or a text label. For video background, see Chalkboard.BLOOM— markers or text which enlarge or blur on the monitor due to excessive brightness.BUTTON, TABLET— the square or rectangular zone on the tablet Menu Strip that represents a CR-400 function. When this zone is clicked on with the pen tip, that function is engaged.CHALKBOARD— the solid area behind the CR-400 markers when in the Chalkboard mode. Presenters may choose a source background or a solid background.CLEAR— removing all the overlay of all markers at once. A single active marker will remain on-screen unless the marker has been disabled.CLICK— quickly depressing and releasing a button on the CR-400 auxiliary controller, as opposed to a press of the button.COLOR PALETTE— a user-defined group of colors that may be attributed to each active marker before anchored. From 1 to 7 colors are available.COMM PORT— a serial port used for communications. Serial devices that connect to these ports (such as a mouse or touch screen) send and receive data in single bits of information one after the other, thus the term serial.CONNECTOR— hardware installed on cable ends to provide cable attachment to an input or output device. Input and output device ports that mate with this hardware are also called connectors.CONTROLLER— a device that controls the selection, positioning, anchoring, and clearing of markers on the CR-400 overlay. Some other compatible controllers are most touch screens and certain mouse devices.DRAW— freehand drawing or writing over a video or computer image.DROP SHADOW— a shadow on drawing lines, or straight lines for the purpose of creating a line that stands out from the video image. Most colors have a black drop shadow. Black has no drop shadow.ERASE— remove markers from the overlay, rather than undo them using an on-screen eraser. Erasing has the same effect as erasing with a pencil or chalkboard eraser; only the markers you touch (or parts of them) will erase.FONT— a particular style of text such as Helvetica or Times Roman. The fonts installed in the CR-400 are available in one or more sizes.ICON/BUTTON, TABLET— see the button, tablet.MARKERS— pointers (arrows, crosshairs, dots), date/time labels, freehand drawings, and straight lines which can be placed and anchored on a CR-400 marker overlay.OVERLAY— a combination of one or more markers placed on the screen using the capabilities of the CR-400. These markers overlay a chosen video image. While the markers are visible, the actual overlay is invisible, allowing you to mark directly on top of a video image (or solid background if selected in the menu system).POINTERS— the different arrows, crosshairs, and dot pointers that may be selected and placed on a CR-400 overlay, in any number and in combination with other markers. Pointers are considered markers. However, not all markers are pointers.PRESS— on the keyboard, the action of pressing then releasing the function key. On auxiliary controllers, a press is often the action of depressing and not releasing a button until the desired effect takes place on the screen (as opposed to a click of the button).PROXIMITY— on a tablet, when proximity is activated, the active pointer automatically disappears each time the pen is lifted from the drawing area.UNDO— remove anchored markers on an overlay one at a time, beginning with the most recently anchored marker.VIDEO SOURCE— a device from which the CR-400 receives a video image, incorporates the CR-400 graphic overlay capabilities, then outputs to the corresponding display. Examples of video sources include DVD players, cameras, VGA computers, standard television sets, teleconference equipment, slide-to-video converters, visual presenters, and more. The source can be from HDMI or USB.
Troubleshooting Guide
The following table describes common problems and their solutions. If, after referring to this table, a problem still exists, call CR-400 and ask for technical assistance.There are no user-serviceable parts in the CR-400. Do not open the cabinet. The CR-400 can be soft booted/power cycled by pressing CTRL + ALT + DEL. Factory default settings are restored by pressing CTRL + ALT + END.WARNING: executing a factory reset will erase all user settings including calibrations, COMM port settings, etc.
|
SYMPTOMS |
POSSIBLE SOLUTIONS |
| The green indicator light on the front of the CR-400 does not light up. | Check that the CR-400 is plugged into a live outlet. |
| The monitor does not light up. | Check that the monitor is plugged into a live outlet.Check that the monitor is switched on.Check that the monitor brightness and contrast controls are properly adjusted. |
| The CR-400 markers appear to bloom. | Adjust system parameters on the video output device, monitor, or cameras (if in use) such as contrast, gain, brightness, color, light, and intensity.Decrease the brightness of CR-400 markers or use a different marker color. |
| Monitor lights up but does not display a picture. | Check that the video source and CR-400 are each plugged into a live outlet. Check that the video source and CR-400 are both switched on.Check that the proper cables are connected to the proper connectors on the video source, the CR-400, and the monitor. Some sources and monitors have multiple output and input connectors. Consult your video or computer manuals for correct connection information.Bypass the CR-400 by connecting the monitor directly to the video source. If the video image still does not appear, have the video source and monitor checked. |
| Monitor automatically adjusts the brightness so that the video image is dull while markers are bright. | The monitor is automatically adjusting for the overall brightness level of the markers and the video image. On the CR-400, activate the Change Brightness command. Tone down the brightness level of the markers. The monitor will adjust accordingly. |
| Monitor displays a scrambled picture. | Check the horizontal hold control on the video monitor for proper adjustment. Check that the Dual Voltage Switch (110V/220V) located on the back panel of the CR-400 is properly set.The monitor is not compatible with the video sources. Use a compatible system.Check to be sure that the video in and out connectors on the CR-400 is secure. |
| The mouse device will not operate properly. | Refer to the specific section in this manual that describes the installation of your controller. |
| The touch screen will not operate properly. | For touch screens, you may need to calibrate settings. Refer to Calibrating Touch Screen Controllers. |
| PC display scrolls. | You may need to adjust your computer’s Display or Monitor Typesetting for a video scan rate compatible with the CR-400.For display utilities that permit the user to change the horizontal scan rate or vertical refresh rate:Select a resolution, maximum horizontal scan rate, and maximum vertical scan rate that is compatible with the computer hardware, the CR-400, and the display monitor/projector. You will need to restart the computer before changes can be activated.For Windows 718110 Display Settings that permit a change in monitor type:If an independent display utility or video driver was not installed, you may want to change the display type by using the settings commands in Windows 7/8/10.
|
Appendix
Quick Reference for KeyboardThe commands in these tables are for a keyboard when used with the CR-400.
|
MARKING COMMAND |
KEY |
| Date/Time Display | F8 |
| Date/Time Setup | CTRL + F8 |
| Font Selection for Text Labels (typed text) | F6 |
| Font Size for Text Labels (typed text) | CTRL + F6 |
| Line Style Selection | F2 |
| Straight Line Draw | F5 |
| Text Labels (typed text) | AlphaNumeric Keys |
| Text Background On/Off | F7 |
|
ACTION (OPS) COMMAND |
KEY |
| Anchor Marker | Insert |
| Change Brightness | F10 |
| Chalkboard On/Off | Fll |
| Clear All Markers | End |
| Color Change of Active Marker | F9 |
| Delete a Marker (undo) | Delete |
| Freeze Video Image | ALT + Fl |
| Get Image | ALT + F3 |
| Next Overlay | Page Down |
| Overlay of Markers On/Off | F12 |
| Overlay, Go to # | Scroll Lock |
| Positioning Marker or Cursor | Arrow Keys |
| Positioning Marker, Fine Control | CTRL + Arrow Key |
| Previous Overlay | Page Up |
| Print Image | ALT + F4 |
| Recall Settings (at copyright screen) | CTRL + ALT + Page Down(on Num Pad) |
| Reverse Toggle Order | Shift + Function Key |
| Save Image | ALT + F2 |
| Save Settings (at copyright screen) | CTRL + ALT + Enter(on Num Pad) |
| Select | Enter |
| Send Image | ALT + F5 |
| Menu System | Print Screen |
| Video In Composite | CTRL + F11 |
| Video In Y/C | CTRL + F12 |
Quick Reference for Touch Screens and WhiteboardsThe commands in this table are for a compatible touch screen or whiteboard when used with the CR-400. If a function you want is not listed in this table, then you must select that function in the menu system.
|
MARKING COMMAND |
KEY |
| Anchor a Marker | Quickly tap the screen where you want the marker anchored. |
| Clear Markers | Tap lower-left corner. All markers are cleared from the screen. |
| Color, Change | Tap top left corner. The marker color is changed to the next color activated in the Color Palette. |
| Draw | Press and drag finger. |
| Freeze Video | Tap top-right corner. A frame of running video is grabbed and displayed. Tap the same spot again to return to the video. |
| Point | Lightly drag a finger across the drawable area to position the pointer. To keep the pointer positionable, do not tap or press. |
| Print Screen Image | Tap the right-center area on the screen. The current image is sent to the printer. |
| Save Screen Image | Tap the left-center area on the screen. The current image is saved to the USB storage device. |
| Send Screen Image | Tap the bottom-center area on the screen. The current image is sent to the printer. |
| Undo/Erase Marker | Tap the upper right corner. Activates either undo or erase command, depending on which mode has been chosen in the menu system. |
| Menu System, Access | Tap top center area. CR-400 menu system is activated. (Operational only when keyboard not installed.) |
Symbol Font Chart
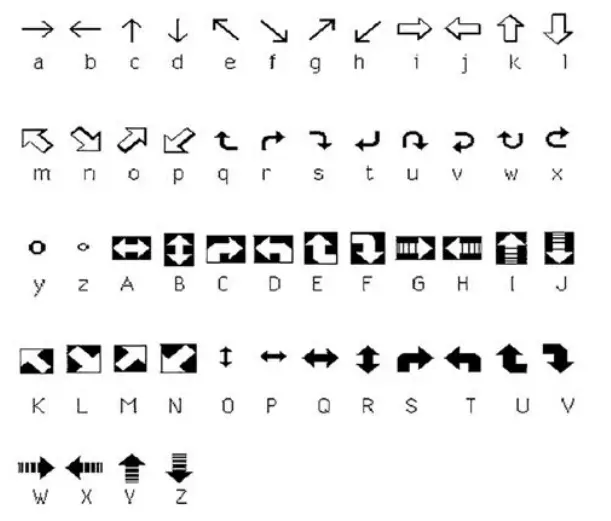 |
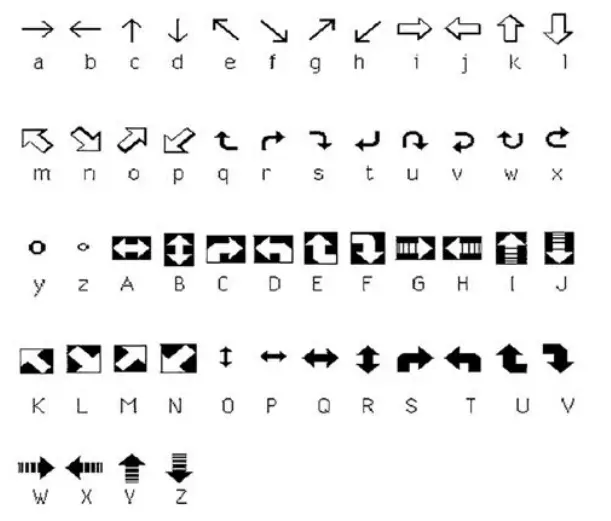 |
Map Font Chart
 |
 |
RS-232 (COMM Port) Pinout and Commands

CR-400 products accept commands from third-party devices via the RS-232 port.For a list of these commands, please read the Pointmaker Programmer’s Guide, available on the CR-400 website.NOTE: Factory settings are 9600 baud, no parity, 1 stop bit. Data bits, which cannot be manually set, are 8 data bits.
Outside copyright information for software included with the CR-400.
(1) University of California, Berkeley[1a]Copyright (c) 1990 The Regents of the University of California.All rights reserved.Redistribution and use in source and binary forms are permitted provided that the above copyright notice and this paragraph are duplicated in all such forms and that any documentation and other materials related to such distribution and use acknowledge that the software was developed by the University of California, Berkeley. The name of the University may not be used to endorse or promote products derived from this software without specific prior written permission.THIS SOFTWARE IS PROVIDED “AS IS” AND WITHOUT ANY EXPRESS OR IMPLIED WARRANTIES, INCLUDING, WITHOUT LIMITATION, THE IMPLIED WARRANTIES OF MERCHANTABILITY AND FITNESS FOR A PARTICULAR PURPOSE.[1b]Copyright (c) 1990 The Regents of the University of California.All rights reserved.Redistribution and use in source and binary forms are permitted provided that the above copyright notice and this paragraph are duplicated in all such forms and that any documentation, advertising materials, and other materials related to such distribution and use acknowledge that the software was developed by the University of California, Berkeley. The name of the University may not be used to endorse or promote products derived from this software without specific prior written permission.THIS SOFTWARE IS PROVIDED “AS IS” AND WITHOUT ANY EXPRESS OR IMPLIED WARRANTIES, INCLUDING, WITHOUT LIMITATION, THE IMPLIED WARRANTIES OF MERCHANTABILITY AND FITNESS FOR A PARTICULAR PURPOSE.[1c]Copyright (c) 1981, 1983, 1986, 1988, 1989, 1991, 1992, 1993, 1994The Regents of the University of California.All rights reserved.Redistribution and use in source and binary forms, with or without modification, are permitted provided that the following conditions are met:
- Redistributions of source code must retain the above copyright notice, this list of conditions, and the following disclaimer.
- Redistributions in binary form must reproduce the above copyright notice, this list of conditions, and the following disclaimer in the documentation and/or other materials provided with the distribution.
- Neither the name of the University nor the names of its contributors may be used to endorse or promote products derived from this software without specific prior written permission.
THIS SOFTWARE IS PROVIDED BY THE REGENTS AND CONTRIBUTORS “AS IS” AND ANY EXPRESS OR IMPLIED WARRANTIES, INCLUDING, BUT NOT LIMITED TO, THE IMPLIED WARRANTIES OF MERCHANTABILITY AND FITNESS FOR A PARTICULAR PURPOSE ARE DISCLAIMED. IN NO EVENT SHALL THE REGENTS OR CONTRIBUTORS BE LIABLEFOR ANY DIRECT, INDIRECT, INCIDENTAL, SPECIAL, EXEMPLARY, OR CONSEQUENTIAL DAMAGES (INCLUDING, BUT NOT LIMITED TO, PROCUREMENT OF SUBSTITUTE GOODS OR SERVICES; LOSS OF USE, DATA, OR PROFITS; OR BUSINESS INTERRUPTION) HOWEVER CAUSED AND ON ANY THEORY OF LIABILITY, WHETHER IN CONTRACT, STRICTLIABILITY, OR TORT (INCLUDING NEGLIGENCE OR OTHERWISE) ARISING IN ANY WAY OUT OF THE USE OF THIS SOFTWARE, EVEN IF ADVISED OF THE POSSIBILITY OF SUCH DAMAGE.[1d]Copyright (c) 1988, 1990, 1993 Regents of the University of California.All rights reserved.Redistribution and use in source and binary forms, with or without modification, are permitted provided that the following conditions are met:
- Redistributions of source code must retain the above copyright notice, this list of conditions, and the following disclaimer.
- Redistributions in binary form must reproduce the above copyright notice, this list of conditions, and the following disclaimer in the documentation and/or other materials provided with the distribution.
- Neither the name of the University nor the names of its contributors may be used to endorse or promote products derived from this software without specific prior written permission.
THIS SOFTWARE IS PROVIDED BY THE REGENTS AND CONTRIBUTORS “AS IS” AND ANY EXPRESS OR IMPLIED WARRANTIES, INCLUDING, BUT NOT LIMITED TO, THE IMPLIED WARRANTIES OF MERCHANTABILITY AND FITNESS FOR A PARTICULAR PURPOSE ARE DISCLAIMED. IN NO EVENT SHALL THE REGENTS OR CONTRIBUTORS BE LIABLE FOR ANY DIRECT, INDIRECT, INCIDENTAL, SPECIAL, EXEMPLARY, OR CONSEQUENTIAL DAMAGES (INCLUDING, BUT NOT LIMITED TO, PROCUREMENT OF SUBSTITUTE GOODS OR SERVICES; LOSS OF USE, DATA, OR PROFITS; OR BUSINESS INTERRUPTION) HOWEVER CAUSED AND ON ANY THEORY OF LIABILITY, WHETHER IN CONTRACT, STRICT LIABILITY, OR TORT (INCLUDING NEGLIGENCE OR OTHERWISE) ARISING IN ANY WAY OUT OF THE USE OF THIS SOFTWARE, EVEN IF ADVISED OF THE POSSIBILITY OF SUCH DAMAGE.[1e]Copyright (c) 1982, 1986, 1989, 1991, 1993, 1994The Regents of the University of California. All rights reserved.(c) UNIX System Laboratories, Inc.All or some portions of this file are derived from material licensed to the University of California by American Telephone and Telegraph Co. or Unix System Laboratories, Inc. and are reproduced herein with the permission of UNIX System Laboratories, Inc.Redistribution and use in source and binary forms, with or without modification, are permitted provided that the following conditions are met:
- Redistributions of source code must retain the above copyright notice, this list of conditions, and the following disclaimer.
- Redistributions in binary form must reproduce the above copyright notice, this list of conditions and the following disclaimer in the documentation and/or other materials provided with the distribution.
- Neither the name of the University nor the names of its contributors may be used to endorse or promote products derived from this software without specific prior written permission.
THIS SOFTWARE IS PROVIDED BY THE REGENTS AND CONTRIBUTORS “AS IS” AND ANY EXPRESS OR IMPLIED WARRANTIES, INCLUDING, BUT NOT LIMITED TO, THE IMPLIED WARRANTIES OF MERCHANTABILITY AND FITNESS FOR A PARTICULAR PURPOSE ARE DISCLAIMED. IN NO EVENT SHALL THE REGENTS OR CONTRIBUTORS BE LIABLEFOR ANY DIRECT, INDIRECT, INCIDENTAL, SPECIAL, EXEMPLARY, OR CONSEQUENTIAL DAMAGES (INCLUDING, BUT NOT LIMITED TO, PROCUREMENT OF SUBSTITUTE GOODS OR SERVICES; LOSS OF USE, DATA, OR PROFITS; OR BUSINESS INTERRUPTION) HOWEVER CAUSED AND ON ANY THEORY OF LIABILITY, WHETHER IN CONTRACT, STRICTLIABILITY, OR TORT (INCLUDING NEGLIGENCE OR OTHERWISE) ARISING IN ANY WAY OUT OF THE USE OF THIS SOFTWARE, EVEN IF ADVISED OF THE POSSIBILITY OF SUCH DAMAGE.[1f]Copyright (c) 1987, 1988, 2000 Regents of the University of California.All rights reserved.Redistribution and use in source and binary forms are permitted provided that: (1) source distributions retain this entire copyright notice and comment, and (2) distributions including binaries display the following acknowledgment: “This product includes software developed by the University of California, Berkeley and its contributors” in the documentation or other materials provided with the distribution. Neither the name of the University nor the names of its contributors may be used to endorse or promote products derived from this software without specific prior written permission. THIS SOFTWARE IS PROVIDED “AS IS” AND WITHOUT ANY EXPRESS OR IMPLIED WARRANTIES, INCLUDING, WITHOUT LIMITATION, THE IMPLIED WARRANTIES OF MERCHANTABILITY AND FITNESS FOR A PARTICULAR PURPOSE.(3) David M. Gay at AT&TThe author of this software is David M. Gay.Copyright (c) 1991 by AT&T.Permission to use, copy, modify, and distribute this software for any purpose without fee is hereby granted, provided that this entire notice is included in all copies of any software which is or includes a copy or modification of this software and in all copies of the supporting documentation for such software.THIS SOFTWARE IS BEING PROVIDED “AS IS”, WITHOUT ANY EXPRESS OR IMPLIED WARRANTY. IN PARTICULAR, NEITHER THE AUTHOR NOR AT&T MAKES ANY REPRESENTATION OR WARRANTY OF ANY KIND CONCERNING THE MERCHANTABILITY OF THIS SOFTWARE OR ITS FITNESS FOR ANY PARTICULAR PURPOSE.(11) Christopher G. Demetriou Copyright (c) 2001 Christopher G. DemetriouAll rights reserved.Redistribution and use in source and binary forms, with or without modification, are permitted provided that the following conditions are met:
- Redistributions of source code must retain the above copyright notice, this list of conditions, and the following disclaimer.
- Redistributions in binary form must reproduce the above copyright notice, this list of conditions, and the following disclaimer in the documentation and/or other materials provided with the distribution.
- The name of the author may not be used to endorse or promote products derived from this software without specific prior written permission.
THIS SOFTWARE IS PROVIDED BY THE AUTHOR “AS IS” AND ANY EXPRESS OR IMPLIED WARRANTIES, INCLUDING, BUT NOT LIMITED TO, THE IMPLIED WARRANTIES OF MERCHANTABILITY AND FITNESS FOR A PARTICULAR PURPOSE ARE DISCLAIMED. IN NO EVENT SHALL THE AUTHOR BE LIABLE FOR ANY DIRECT, INDIRECT, INCIDENTAL, SPECIAL, EXEMPLARY, OR CONSEQUENTIAL DAMAGES (INCLUDING, BUT NOT LIMITED TO, PROCUREMENT OF SUBSTITUTE GOODS OR SERVICES; LOSS OF USE, DATA, OR PROFITS; OR BUSINESS INTERRUPTION) HOWEVER CAUSED AND ON ANY THEORY OF LIABILITY, WHETHER IN CONTRACT, STRICT LIABILITY, OR TORT (INCLUDING NEGLIGENCE OR OTHERWISE) ARISING IN ANY WAY OUT OF THE USE OF THIS SOFTWARE, EVEN IF ADVISED OF THE POSSIBILITY OF SUCH DAMAGE.(13) Royal Institute of TechnologyCopyright (c) 1999 Kungliga Tekniska Högskolan (Royal Institute of Technology, Stockholm, Sweden). All rights reserved.Redistribution and use in source and binary forms, with or without modification, are permitted provided that the following conditions are met:
- Redistributions of source code must retain the above copyright notice, this list of conditions, and the following disclaimer.
- Redistributions in binary form must reproduce the above copyright notice, this list of conditions, and the following disclaimer in the documentation and/or other materials provided with the distribution.
- Neither the name of KTH nor the names of its contributors may be used to endorse or promote products derived from this software without specific prior written permission.
THIS SOFTWARE IS PROVIDED BY KTH AND ITS CONTRIBUTORS “AS IS” AND ANY EXPRESS OR IMPLIED WARRANTIES, INCLUDING, BUT NOT LIMITED TO, THE IMPLIED WARRANTIES OF MERCHANTABILITY AND FITNESS FOR A PARTICULAR PURPOSE ARE DISCLAIMED. IN NO EVENT SHALL KTH OR ITS CONTRIBUTORS BE LIABLE FOR ANY DIRECT, INDIRECT, INCIDENTAL, SPECIAL, EXEMPLARY, OR CONSEQUENTIAL DAMAGES (INCLUDING, BUT NOT LIMITED TO, PROCUREMENT OF SUBSTITUTE GOODS OR SERVICES; LOSS OF USE, DATA, OR PROFITS; OR BUSINESS INTERRUPTION) HOWEVER CAUSED AND ON ANY THEORY OF LIABILITY, WHETHER IN CONTRACT, STRICT LIABILITY, OR TORT (INCLUDING NEGLIGENCE OR OTHERWISE) ARISING IN ANY WAY OUT OF THE USE OF THIS SOFTWARE, EVEN IF ADVISED OF THE POSSIBILITY OF SUCH DAMAGE.(14) Alexey ZelkinCopyright (c) 2000, 2001 Alexey Zelkin <> All rights reserved.Redistribution and use in source and binary forms, with or without modification, are permitted provided that the following conditions are met:
- Redistributions of source code must retain the above copyright notice, this list of conditions, and the following disclaimer.
- Redistributions in binary form must reproduce the above copyright notice, this list of conditions, and the following disclaimer in the documentation and/or other materials provided with the distribution.
THIS SOFTWARE IS PROVIDED BY THE AUTHOR AND CONTRIBUTORS “AS IS” AND ANY EXPRESS OR IMPLIED WARRANTIES, INCLUDING, BUT NOT LIMITED TO, THE IMPLIED WARRANTIES OF MERCHANTABILITY AND FITNESS FOR A PARTICULAR PURPOSE ARE DISCLAIMED. IN NO EVENT SHALL THE AUTHOR OR CONTRIBUTORS BE LIABLE FOR ANY DIRECT, INDIRECT, INCIDENTAL, SPECIAL, EXEMPLARY, OR CONSEQUENTIAL DAMAGES (INCLUDING, BUT NOT LIMITED TO, PROCUREMENT OF SUBSTITUTE GOODS OR SERVICES; LOSS OF USE, DATA, OR PROFITS; OR BUSINESS INTERRUPTION) HOWEVER CAUSED AND ON ANY THEORY OF LIABILITY, WHETHER IN CONTRACT, STRICT LIABILITY, OR TORT (INCLUDING NEGLIGENCE OR OTHERWISE) ARISING IN ANY WAY OUT OF THE USE OF THIS SOFTWARE, EVEN IF ADVISED OF THE POSSIBILITY OF SUCH DAMAGE.(15) Andrey A. ChernovCopyright (C) 1997 by Andrey A. Chernov, Moscow, Russia.All rights reserved.Redistribution and use in source and binary forms, with or without modification, are permitted provided that the following conditions are met:
- Redistributions of source code must retain the above copyright notice, this list of conditions, and the following disclaimer.
- Redistributions in binary form must reproduce the above copyright notice, this list of conditions, and the following disclaimer in the documentation and/or other materials provided with the distribution.
THIS SOFTWARE IS PROVIDED BY THE AUTHOR “AS IS” AND ANY EXPRESS OR IMPLIED WARRANTIES, INCLUDING, BUT NOT LIMITED TO, THE IMPLIED WARRANTIES OF MERCHANTABILITY AND FITNESS FOR A PARTICULAR PURPOSE ARE DISCLAIMED. IN NO EVENT SHALL THE REGENTS OR CONTRIBUTORS BE LIABLE FOR ANY DIRECT, INDIRECT, INCIDENTAL, SPECIAL, EXEMPLARY, OR CONSEQUENTIAL DAMAGES (INCLUDING, BUT NOT LIMITED TO, PROCUREMENT OF SUBSTITUTE GOODS OR SERVICES; LOSS OF USE, DATA, OR PROFITS; OR BUSINESS INTERRUPTION) HOWEVER CAUSED AND ON ANY THEORY OF LIABILITY, WHETHER IN CONTRACT, STRICTLIABILITY, OR TORT (INCLUDING NEGLIGENCE OR OTHERWISE) ARISING IN ANY WAY OUT OF THE USE OF THIS SOFTWARE, EVEN IF ADVISED OF THE POSSIBILITY OF SUCH DAMAGE(16) FreeBSDCopyright (c) 1997-2002 FreeBSD Project.All rights reserved.Redistribution and use in source and binary forms, with or without modification, are permitted provided that the following conditions are met:
- Redistributions of source code must retain the above copyright notice, this list of conditions, and the following disclaimer.
- Redistributions in binary form must reproduce the above copyright notice, this list of conditions, and the following disclaimer in the documentation and/or other materials provided with the distribution.
THIS SOFTWARE IS PROVIDED BY THE AUTHOR AND CONTRIBUTORS “AS IS” AND ANY EXPRESS OR IMPLIED WARRANTIES, INCLUDING, BUT NOT LIMITED TO, THE IMPLIED WARRANTIES OF MERCHANTABILITY AND FITNESS FOR A PARTICULAR PURPOSE ARE DISCLAIMED. IN NO EVENT SHALL THE AUTHOR OR CONTRIBUTORS BE LIABLE FOR ANY DIRECT, INDIRECT, INCIDENTAL, SPECIAL, EXEMPLARY, OR CONSEQUENTIAL DAMAGES (INCLUDING, BUT NOT LIMITED TO, PROCUREMENT OF SUBSTITUTE GOODS OR SERVICES; LOSS OF USE, DATA, OR PROFITS; OR BUSINESS INTERRUPTION) HOWEVER CAUSED AND ON ANY THEORY OF LIABILITY, WHETHER IN CONTRACT, STRICT LIABILITY, OR TORT (INCLUDING NEGLIGENCE OR OTHERWISE) ARISING IN ANY WAY OUT OF THE USE OF THIS SOFTWARE, EVEN IF ADVISED OF THE POSSIBILITY OF SUCH DAMAGE.(17) S. L. MoshierAuthor: S. L. Moshier.Copyright (c) 1984,2000 S.L. MoshierPermission to use, copy, modify, and distribute this software for any purpose without fee is hereby granted, provided that this entire notice is included in all copies of any software which is or includes a copy or modification of this software and in all copies of the supporting documentation for such software.THIS SOFTWARE IS BEING PROVIDED “AS IS”, WITHOUT ANY EXPRESS OR IMPLIED WARRANTY. IN PARTICULAR, THE AUTHOR MAKES NO REPRESENTATION OR WARRANTY OF ANY KIND CONCERNING THE MERCHANTABILITY OF THIS SOFTWARE OR ITS FITNESS FOR ANY PARTICULAR PURPOSE.(18) Citrus ProjectCopyright (c)1999 Citrus Project,All rights reserved.Redistribution and use in source and binary forms, with or without modification, are permitted provided that the following conditions are met:
- Redistributions of source code must retain the above copyright notice, this list of conditions, and the following disclaimer.
- Redistributions in binary form must reproduce the above copyright notice, this list of conditions, and the following disclaimer in the documentation and/or other materials provided with the distribution.
THIS SOFTWARE IS PROVIDED BY THE AUTHOR AND CONTRIBUTORS “AS IS” AND ANY EXPRESS OR IMPLIED WARRANTIES, INCLUDING, BUT NOT LIMITED TO, THE IMPLIED WARRANTIES OF MERCHANTABILITY AND FITNESS FOR A PARTICULAR PURPOSE ARE DISCLAIMED. IN NO EVENT SHALL THE AUTHOR OR CONTRIBUTORS BE LIABLE FOR ANY DIRECT, INDIRECT, INCIDENTAL, SPECIAL, EXEMPLARY, OR CONSEQUENTIAL DAMAGES (INCLUDING, BUT NOT LIMITED TO, PROCUREMENT OF SUBSTITUTE GOODS OR SERVICES; LOSS OF USE, DATA, OR PROFITS; OR BUSINESS INTERRUPTION) HOWEVER CAUSED AND ON ANY THEORY OF LIABILITY, WHETHER IN CONTRACT, STRICT LIABILITY, OR TORT (INCLUDING NEGLIGENCE OR OTHERWISE) ARISING IN ANY WAY OUT OF THE USE OF THIS SOFTWARE, EVEN IF ADVISED OF THE POSSIBILITY OF SUCH DAMAGE.(19) Todd C. MillerCopyright (c) 1998 Todd C. Miller <> All rights reserved.Redistribution and use in source and binary forms, with or without modification, are permitted provided that the following conditions are met:
- Redistributions of source code must retain the above copyright notice, this list of conditions, and the following disclaimer.
- Redistributions in binary form must reproduce the above copyright notice, this list of conditions, and the following disclaimer in the documentation and/or other materials provided with the distribution. 3. The name of the author may not be used to endorse or promote products derived from this software without specific prior written permission.
THIS SOFTWARE IS PROVIDED “AS IS” AND ANY EXPRESS OR IMPLIED WARRANTIES, INCLUDING, BUT NOT LIMITED TO, THE IMPLIED WARRANTIES OF MERCHANTABILITY AND FITNESS FOR A PARTICULAR PURPOSE ARE DISCLAIMED. IN NO EVENT SHALL THE AUTHOR BE LIABLE FOR ANY DIRECT, INDIRECT, INCIDENTAL, SPECIAL, EXEMPLARY, OR CONSEQUENTIAL DAMAGES (INCLUDING, BUT NOT LIMITED TO, PROCUREMENT OF SUBSTITUTE GOODS OR SERVICES; LOSS OF USE, DATA, OR PROFITS; OR BUSINESS INTERRUPTION) HOWEVER CAUSED AND ON ANY THEORY OF LIABILITY, WHETHER IN CONTRACT, STRICT LIABILITY, OR TORT (INCLUDING NEGLIGENCE OR OTHERWISE) ARISING IN ANY WAY OUT OF THE USE OF THIS SOFTWARE, EVEN IF ADVISED OF THE POSSIBILITY OF SUCH DAMAGE.(26) Mike BarcroftCopyright (c) 2001 Mike Barcroft <> All rights reserved.Redistribution and use in source and binary forms, with or without modification, are permitted provided that the following conditions are met:
- Redistributions of source code must retain the above copyright notice, this list of conditions, and the following disclaimer.
- Redistributions in binary form must reproduce the above copyright notice, this list of conditions, and the following disclaimer in the documentation and/or other materials provided with the distribution.
THIS SOFTWARE IS PROVIDED BY THE AUTHOR AND CONTRIBUTORS “AS IS” AND ANY EXPRESS OR IMPLIED WARRANTIES, INCLUDING, BUT NOT LIMITED TO, THE IMPLIED WARRANTIES OF MERCHANTABILITY AND FITNESS FOR A PARTICULAR PURPOSE ARE DISCLAIMED. IN NO EVENT SHALL THE AUTHOR OR CONTRIBUTORS BE LIABLE FOR ANY DIRECT, INDIRECT, INCIDENTAL, SPECIAL, EXEMPLARY, OR CONSEQUENTIAL DAMAGES (INCLUDING, BUT NOT LIMITED TO, PROCUREMENT OF SUBSTITUTE GOODS OR SERVICES; LOSS OF USE, DATA, OR PROFITS; OR BUSINESS INTERRUPTION) HOWEVER CAUSED AND ON ANY THEORY OF LIABILITY, WHETHER IN CONTRACT, STRICT LIABILITY, OR TORT (INCLUDING NEGLIGENCE OR OTHERWISE) ARISING IN ANY WAY OUT OF THE USE OF THIS SOFTWARE, EVEN IF ADVISED OF THE POSSIBILITY OF SUCH DAMAGE.(28) Red Hat IncorporatedUnless otherwise stated in each remaining newlib file, the remaining files in the newlib subdirectory default to the following copyright.It should be noted that Red Hat Incorporated now owns copyrights belonging to Cygnus Solutions and Cygnus Support.Copyright (c) 1994, 1997, 2001, 2002, 2003, 2004 Red Hat Incorporated.All rights reserved.Redistribution and use in source and binary forms, with or without modification, are permitted provided that the following conditions are met:Redistributions of source code must retain the above copyright notice, this list of conditions, and the following disclaimer.Redistributions in binary form must reproduce the above copyright notice, this list of conditions, and the following disclaimer in the documentation and/or other materials provided with the distribution.The name of Red Hat Incorporated may not be used to endorse or promote products derived from this software without specific prior written permission.THIS SOFTWARE IS PROVIDED BY THE COPYRIGHT HOLDERS AND CONTRIBUTORS “AS IS” AND ANY EXPRESS OR IMPLIED WARRANTIES, INCLUDING, BUT NOT LIMITED TO, THE IMPLIED WARRANTIES OF MERCHANTABILITY AND FITNESS FOR A PARTICULAR PURPOSE ARE DISCLAIMED. IN NO EVENT SHALL RED HAT INCORPORATED BE LIABLE FOR ANY DIRECT, INDIRECT, INCIDENTAL, SPECIAL, EXEMPLARY, OR CONSEQUENTIAL DAMAGES (INCLUDING, BUT NOT LIMITED TO, PROCUREMENT OF SUBSTITUTE GOODS OR SERVICES; LOSS OF USE, DATA, OR PROFITS; OR BUSINESS INTERRUPTION) HOWEVER CAUSED AND ON ANY THEORY OF LIABILITY, WHETHER IN CONTRACT, STRICT LIABILITY, OR TORT (INCLUDING NEGLIGENCE OR OTHERWISE) ARISING IN ANY WAY OUT OF THE USE OF THISSOFTWARE, EVEN IF ADVISED OF THE POSSIBILITY OF SUCH DAMAGE.Copyright (c) 2001, 2002 Swedish Institute of Computer Science.All rights reserved.Redistribution and use in source and binary forms, with or without modification, are permitted provided that the following conditions are met:
- Redistributions of source code must retain the above copyright notice, this list of conditions, and the following disclaimer.
- Redistributions in binary form must reproduce the above copyright notice, this list of conditions, and the following disclaimer in the documentation and/or other materials provided with the distribution.
- The name of the author may not be used to endorse or promote products derived from this software without specific prior written permission.
THIS SOFTWARE IS PROVIDED BY THE AUTHOR “AS IS” AND ANY EXPRESS OR IMPLIED WARRANTIES, INCLUDING, BUT NOT LIMITED TO, THE IMPLIED WARRANTIES OF MERCHANTABILITY AND FITNESS FOR A PARTICULAR PURPOSE ARE DISCLAIMED. IN NO EVENT SHALL THE AUTHOR BE LIABLE FOR ANY DIRECT, INDIRECT, INCIDENTAL, SPECIAL, EXEMPLARY, OR CONSEQUENTIAL DAMAGES (INCLUDING, BUT NOT LIMITED TO, PROCUREMENT OF SUBSTITUTE GOODS OR SERVICES; LOSS OF USE, DATA, OR PROFITS; OR BUSINESS INTERRUPTION) HOWEVER CAUSED AND ON ANY THEORY OF LIABILITY, WHETHER IN CONTRACT, STRICT LIABILITY, OR TORT (INCLUDING NEGLIGENCE OR OTHERWISE) ARISING IN ANY WAY OUT OF THE USE OF THIS SOFTWARE, EVEN IF ADVISED OF THE POSSIBILITY OF SUCH DAMAGE.This file is part of the lwIP TCP/IP stack.Author: Adam Dunkels <>
Specifications
CR-400
| Video-Input | HDMI up to 3840 x 2160 # 24/25/30 fps, HDCP |
| Video Output | HDMI up to 3840 x 2160 # 60 fps |
| USB | 5 USB 3.0 ports, plus one USB B-Micro port |
| Network | LAN port for printing and saving images and third-party remote control |
| Remote Power | Phoenix-style connector (Euroblock) |
| DC Power Input | 19 VDC 9.7A (center positive) 21 mm ID barrel connector |
| Power Supply | TFP 060 Desktop Style international certified power supply with IEC line cord, 100-240v input 50-60 Hz, 90w, 19VDC Output |
| Power Indicator | Green LED |
| OperatingTemperature | Approximately 34° F to 131° F (0° C to 55° C) |
| Dimensions | 11.875″ (W) x 1.75″ (H) x 7.375″ (D) (30163 cm x 4.45 cm x 18733 cm) |
| Approximate Weight | 2.5 lbs. (2.3 kg) |
| Warranty | One (1) year, parts and labor |
| Approvals | CE, FCC, Industry Canada, WEEE, RoHS, CB Scheme, RCM, PSE |
NOTE: Specifications are subject to change without notice. Visit our website for the latest specifications and publications: www.williamsav.com
Regulatory Statements
![]() Caution: Unauthorized modifications or changes not expressly approved by Williams AV could void compliance with regulatory rules, and thereby your authority to use this equipment.United States – FCCThis device complies with Part 15 of the FCC Rules. Operation is subject to the following two conditions: (1) this device may not cause harmful interference, and (2) this device must accept any interference received, including interference that may cause undesired operation.Canada ICThis device complies with Industry Canada license-exempt RSS standard(s). Operation is subject to the following two conditions: (1) this device may not cause harmful interference, and (2) this device must accept any interference received, including interference that may cause undesired operation.Japanese Regulatory Standards
Caution: Unauthorized modifications or changes not expressly approved by Williams AV could void compliance with regulatory rules, and thereby your authority to use this equipment.United States – FCCThis device complies with Part 15 of the FCC Rules. Operation is subject to the following two conditions: (1) this device may not cause harmful interference, and (2) this device must accept any interference received, including interference that may cause undesired operation.Canada ICThis device complies with Industry Canada license-exempt RSS standard(s). Operation is subject to the following two conditions: (1) this device may not cause harmful interference, and (2) this device must accept any interference received, including interference that may cause undesired operation.Japanese Regulatory Standards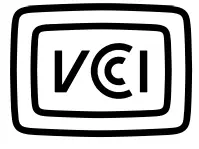 VCCI-A This is Class A equipment. The operation of this equipment in a residential environment could cause radio interference. In such a case, the user may be required to take corrective actions. VCCI-A
VCCI-A This is Class A equipment. The operation of this equipment in a residential environment could cause radio interference. In such a case, the user may be required to take corrective actions. VCCI-A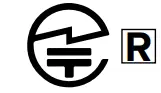 007-AG0140
007-AG0140
Limited Warranty
CR-400, a division of Williams AV, products are engineered, designed, and manufactured under carefully controlled conditions to provide many years of reliable service. Williams AV warrants the CR-400 against defects in materials and workmanship for one (1) year. During the first year from the purchase date, we will promptly repair or replace the CR-400 system.Microphones, earphones, headphones, batteries, chargers, cables, carry cases, and all other accessory products carry a 90-day warranty.WILLIAMS AV HAS NO CONTROL OVER THE CONDITIONS UNDER WHICH THIS PRODUCT IS USED. WILLIAMS AV, THEREFORE, DISCLAIMS ALL WARRANTIES NOT SET FORTH ABOVE, BOTH EXPRESS AND IMPLIED, WITH RESPECT TO THE CR-400 SYSTEM, INCLUDING BUT NOT LIMITED TO, ANY IMPLIED WARRANTY OF MERCHANTABILITY OR FITNESS FOR A PARTICULAR PURPOSE. WILLIAMS AV SHALL NOT BE LIABLE TO ANY PERSON OR ENTITY FOR ANY MEDICAL EXPENSES OR ANY DIRECT, INCIDENTAL, OR CONSEQUENTIAL DAMAGES CAUSED BY ANY USE, DEFECT, FAILURE, OR MALFUNCTIONING OF THE PRODUCT, WHETHER A CLAIM FOR SUCH DAMAGES IS BASED UPON WARRANTY, CONTRACT, TORT OR OTHERWISE, THE SOLE REMEDY FOR ANY DEFECT, FAILURE OR MALFUNCTION OF THE PRODUCTS REPLACEMENT OF THE PRODUCT. NO PERSON HAS ANY AUTHORITY TO BIND WILLIAMS AV TO ANY REPRESENTATION OR WARRANTY WITH RESPECT TO THE CR-400 SYSTEM. UNAUTHORIZED REPAIRS OR MODIFICATIONS WILL VOID THE WARRANTY.The exclusions and limitations set out above are not intended to, and should not be construed so as to contravene mandatory provisions of applicable law. If any part or term of this Disclaimer of Warranty is held to be illegal, unenforceable, or in conflict with applicable law by a court of competent jurisdiction, the validity of the remaining portions of this Disclaimer of Warranty shall not be affected, and all rights and obligations shall be construed and enforced as if this Limited Warranty did not contain the particular part or term held to be invalid.If you experience difficulty with your system, call toll-free for customer assistance: 1-800-843-3544 (U.S.A.) or +1 952 943 2252 (outside the U.S.A.)If it is necessary to return the system for service, your Customer Service Representative will give you a Return Authorization Number (RA) and shipping instructions.Pack the system carefully and send it toWilliams AV Attn:Repair Dept. 10300 Valley View RoadEden Prairie, MN 55344 USAYour warranty becomes effective the date you purchase your system. If your sales receipt is not available, the date code on the product will determine your warranty status.
This page is intentionally blank.
 [email protected] www.williamsav.com800-843-3544INTL: +1-952-943-2252© 2020, Williams AV, LLC MAN 231C
[email protected] www.williamsav.com800-843-3544INTL: +1-952-943-2252© 2020, Williams AV, LLC MAN 231C
References
[xyz-ips snippet=”download-snippet”]


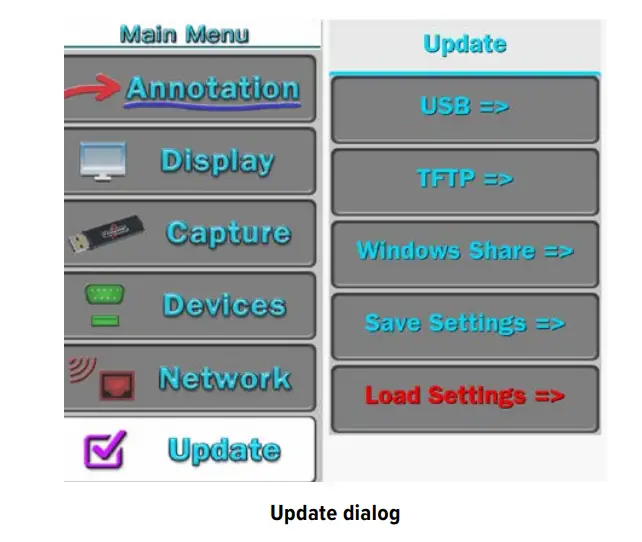

 This menu shows a scrolling list of all device types currently supported by the CR-400 in alphabetical order. The Page Up and Page Down buttons allow you to quickly scroll through the names until you find the device type you desire. When you locate and select the name you wish to assign, it will move to the center of the list, where it will be highlighted. The new device type is now assigned.When a ? button is selected, a screen with further information about that device type will be displayed.
This menu shows a scrolling list of all device types currently supported by the CR-400 in alphabetical order. The Page Up and Page Down buttons allow you to quickly scroll through the names until you find the device type you desire. When you locate and select the name you wish to assign, it will move to the center of the list, where it will be highlighted. The new device type is now assigned.When a ? button is selected, a screen with further information about that device type will be displayed.

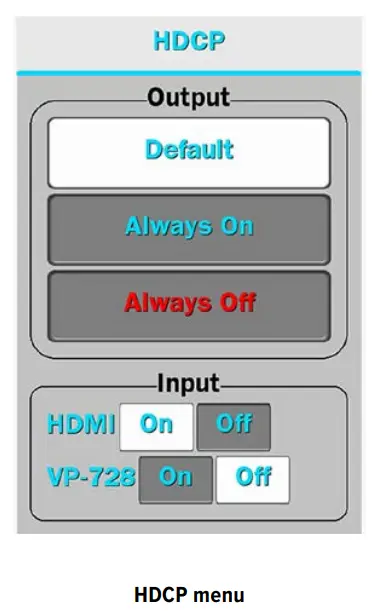
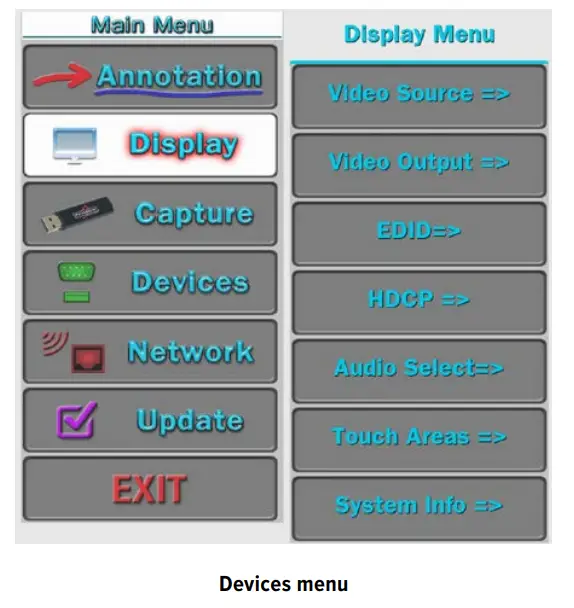
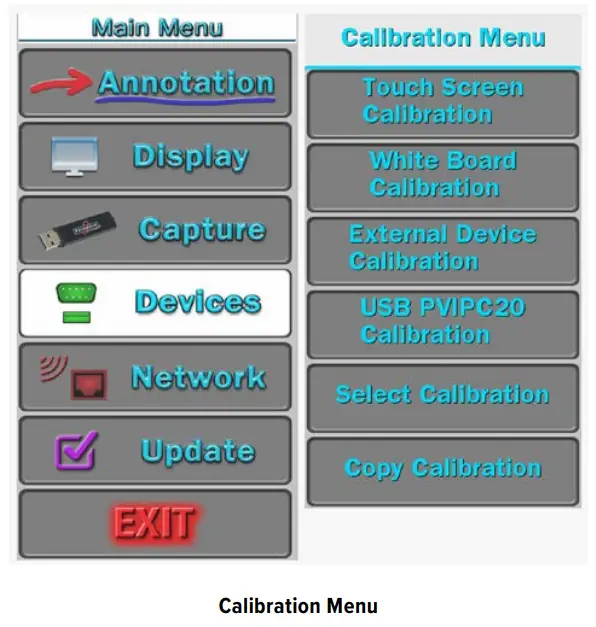
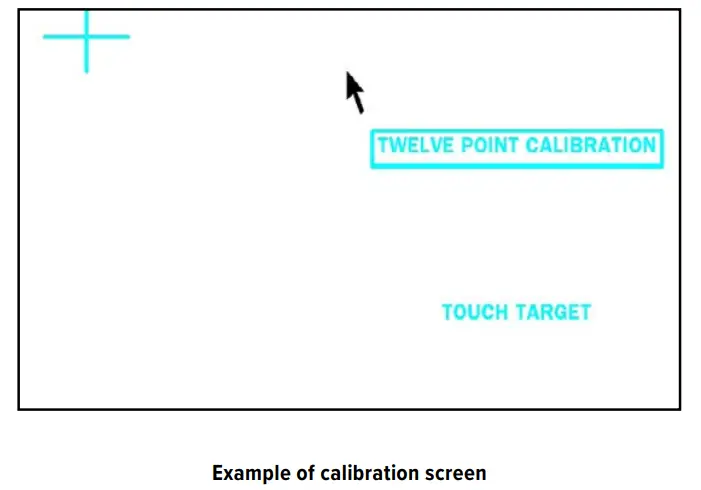




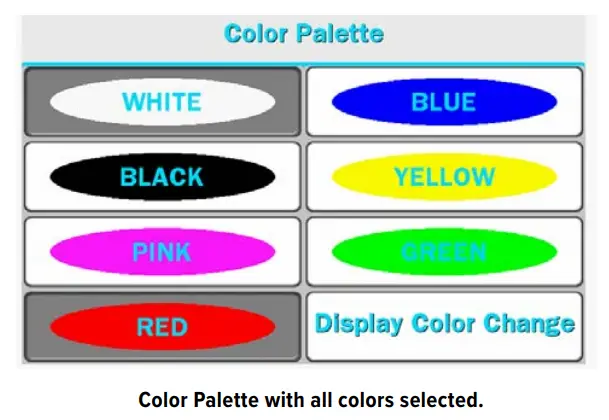

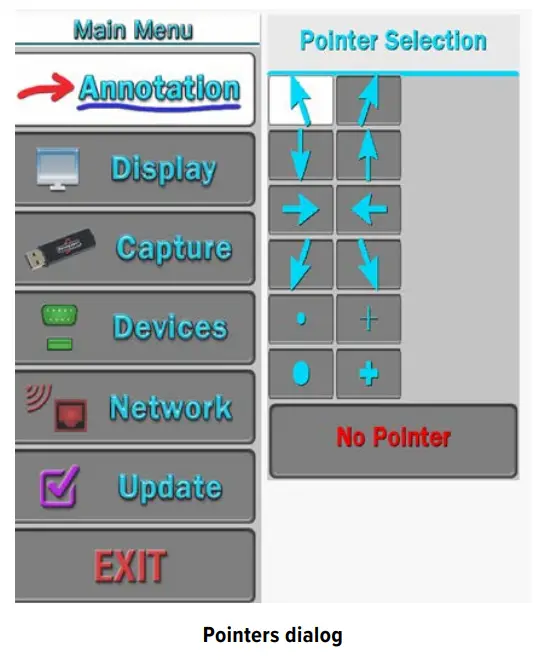

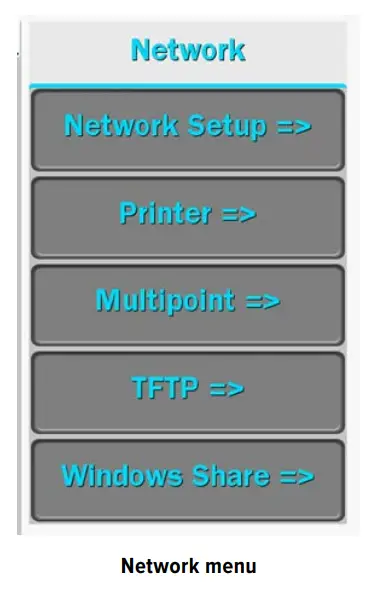
 The Network Setup menu appears. This dialog prepares the CR-400 for communicating on your network.
The Network Setup menu appears. This dialog prepares the CR-400 for communicating on your network.