Polk React Sound Bar
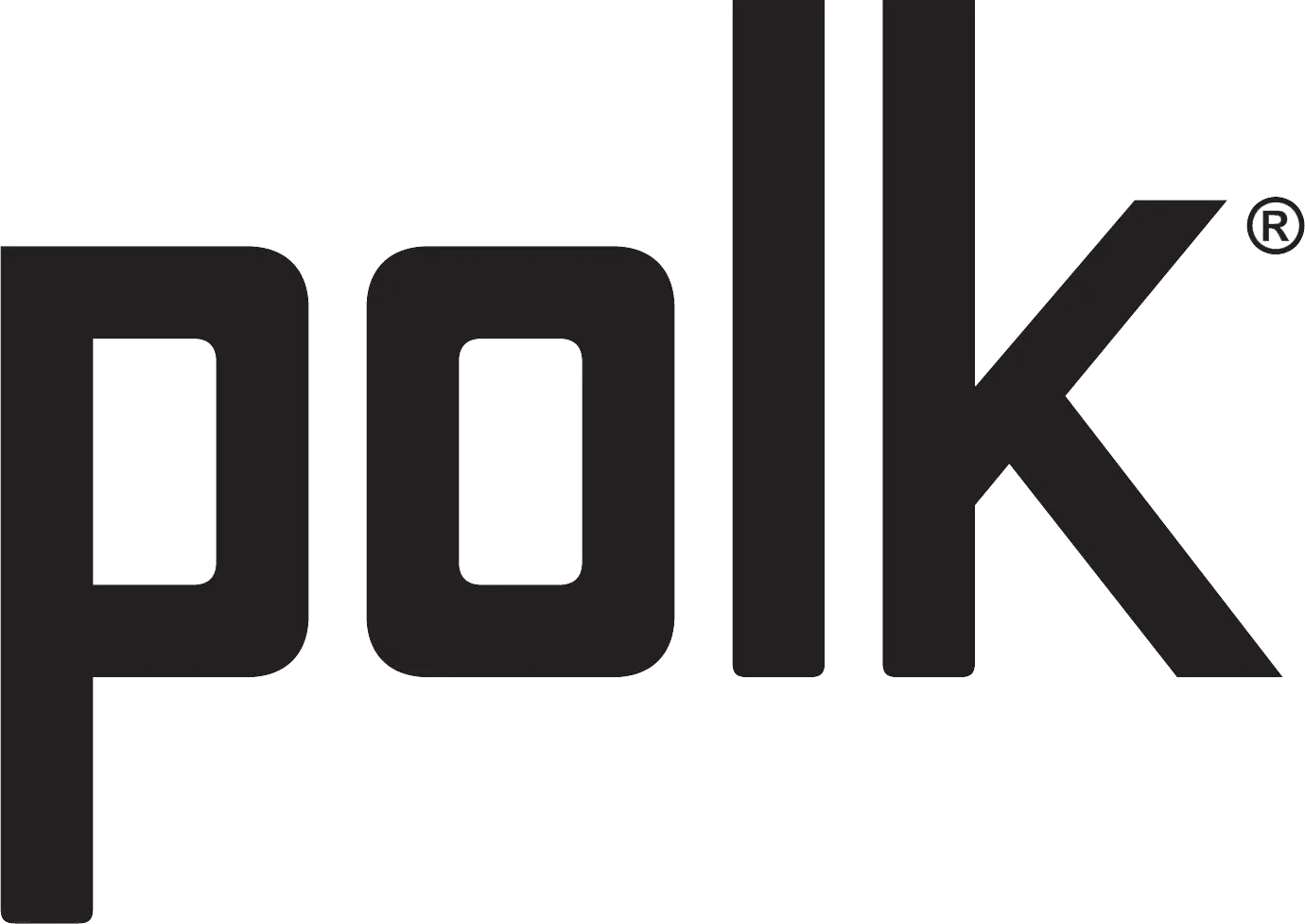
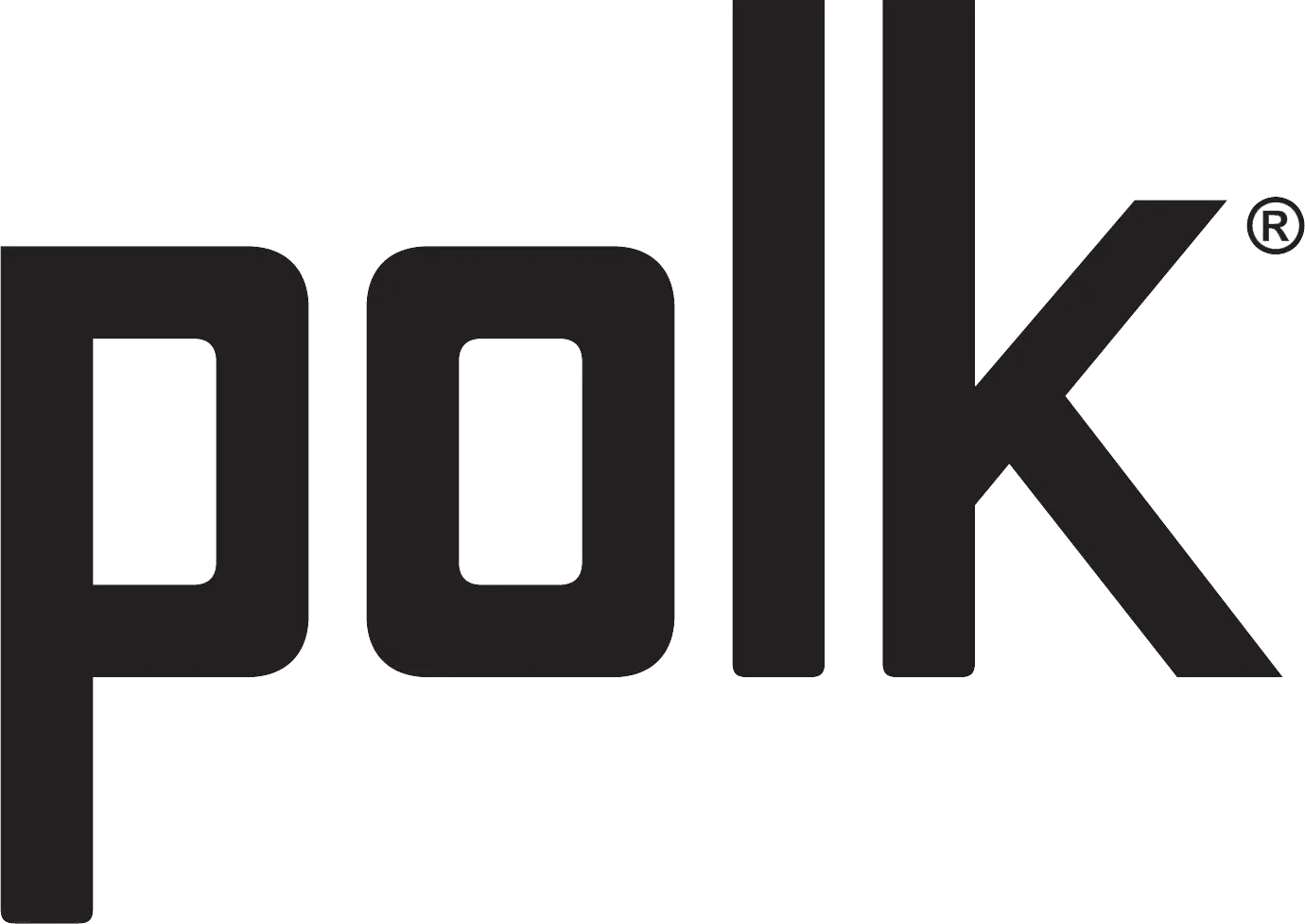
What’s in the Box
Polk React Sound Bar


Remote Control


HDMI Cable
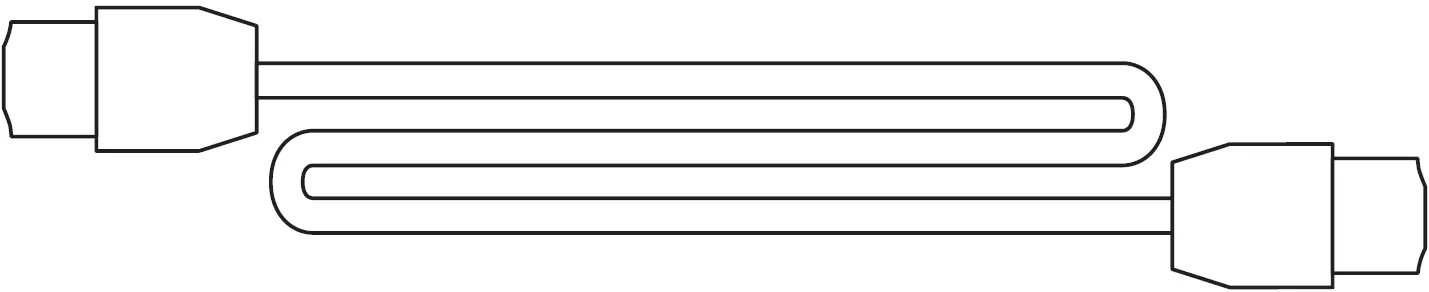
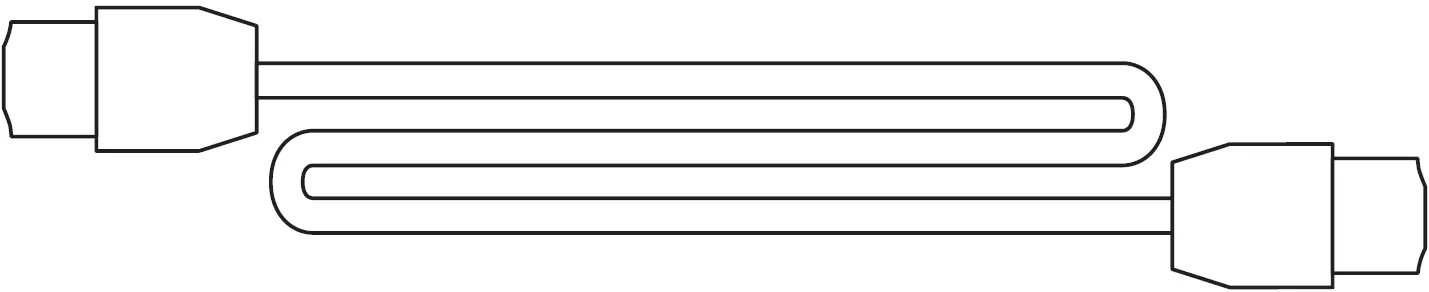
Power Cable


Optical Cable


Wall-Mount Spacers


AAA Batteries (2)
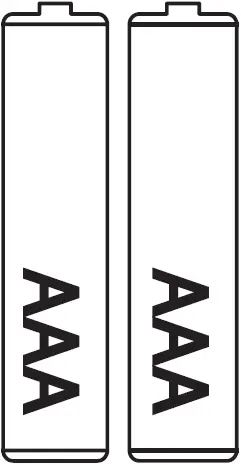
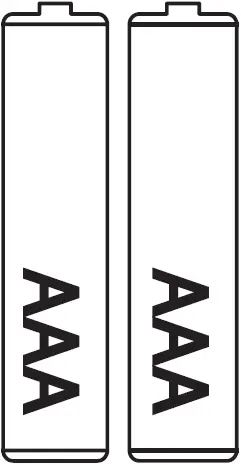
Documentation
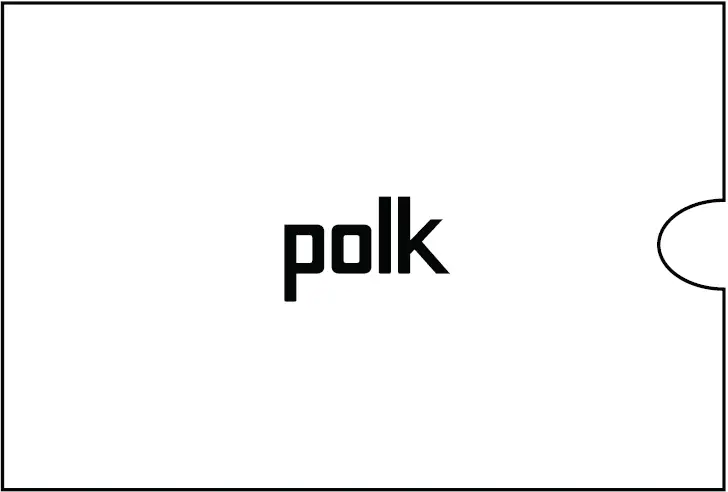
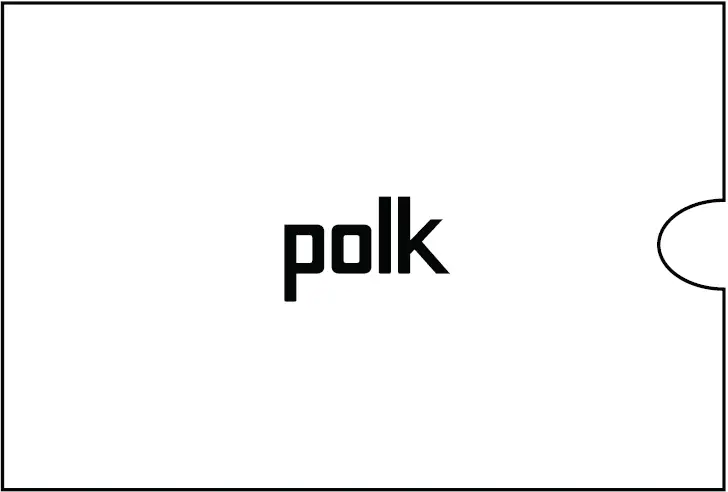
Wall-Mount Template
Position Your Sound Bar
On A Cabinet
- For the best listening experience, position the sound bar centered under your TV and flush with the front edge of your cabinet.
Wall Mounted
- Refer to the included wall mount template if you wish to wall mount your sound bar under your TV.
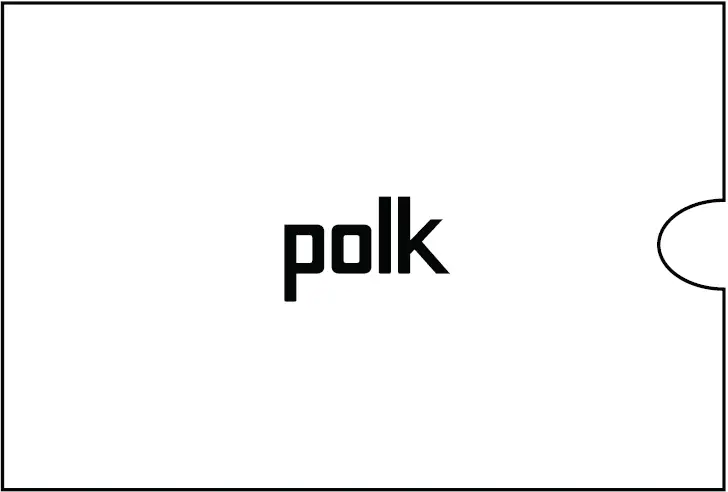
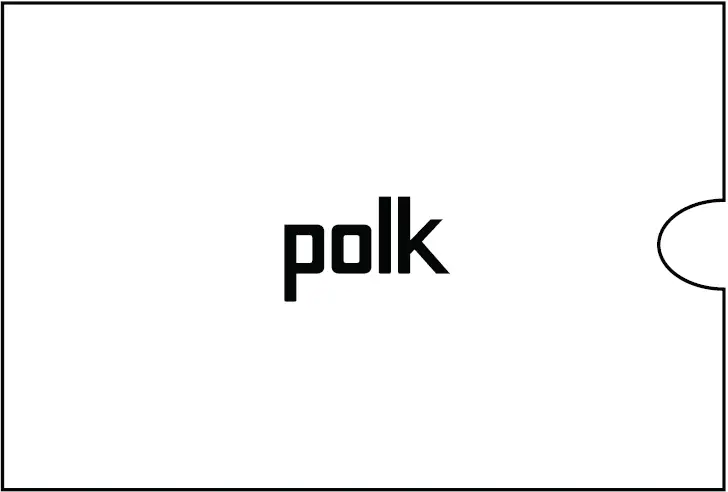
Connect the TV
HDMI ARC (Recommended)
- Insert one end of the HDMI cable into the TV (ARC) port on the sound bar.
- Insert the other end of the HDMI cable into the HDMI port labeled TV (ARC) on the TV.
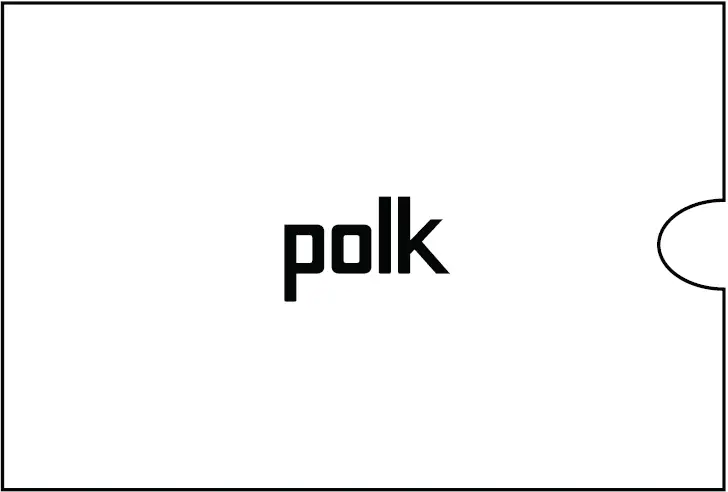
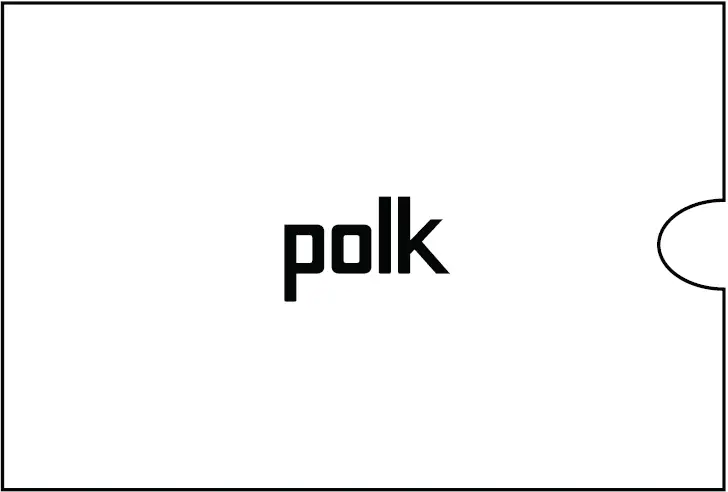
Optical
- Insert one end of the optical cable into the TV (OPTICAL) port on the sound bar.
- Insert the other end of the cable into the optical port on the TV.
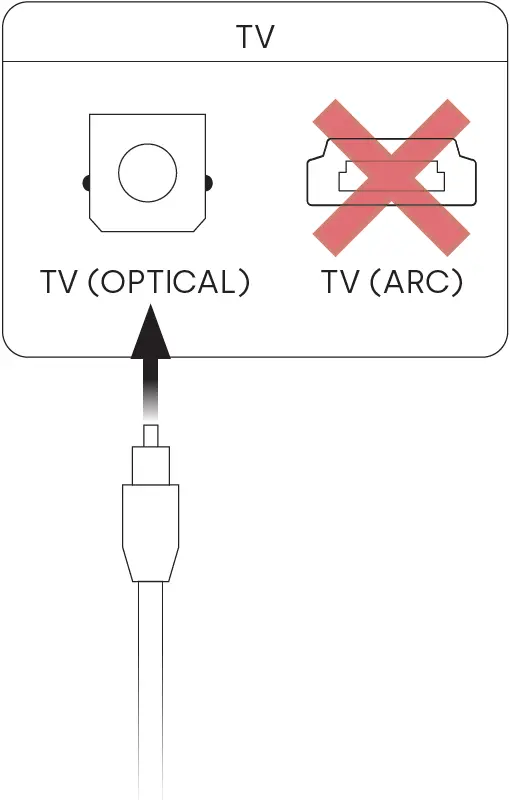
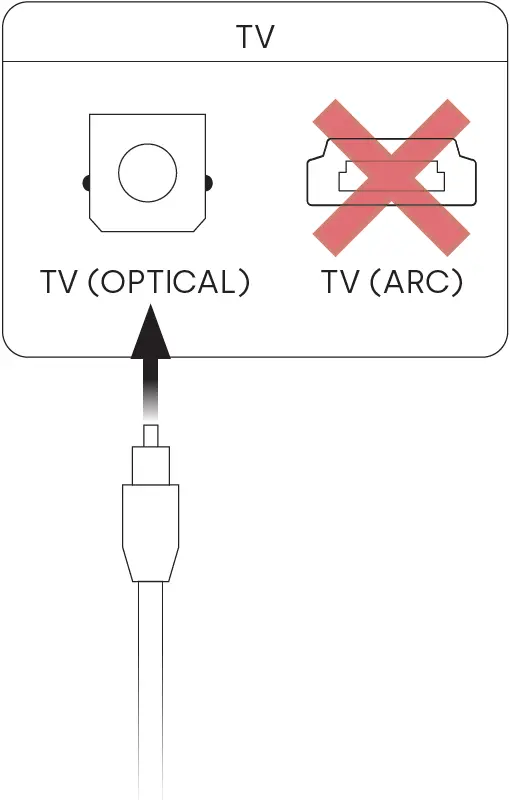
Connect the Power
- Connect the power cable to the power port on the back of the sound bar.
- Connect the other end of the power cable into an AC power outlet.
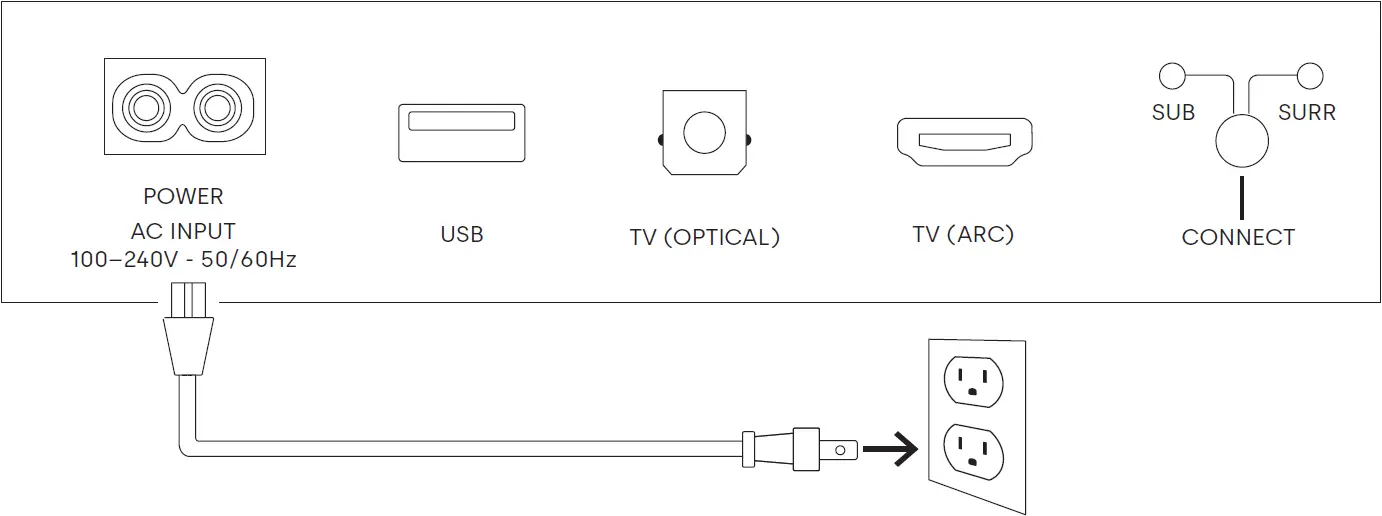
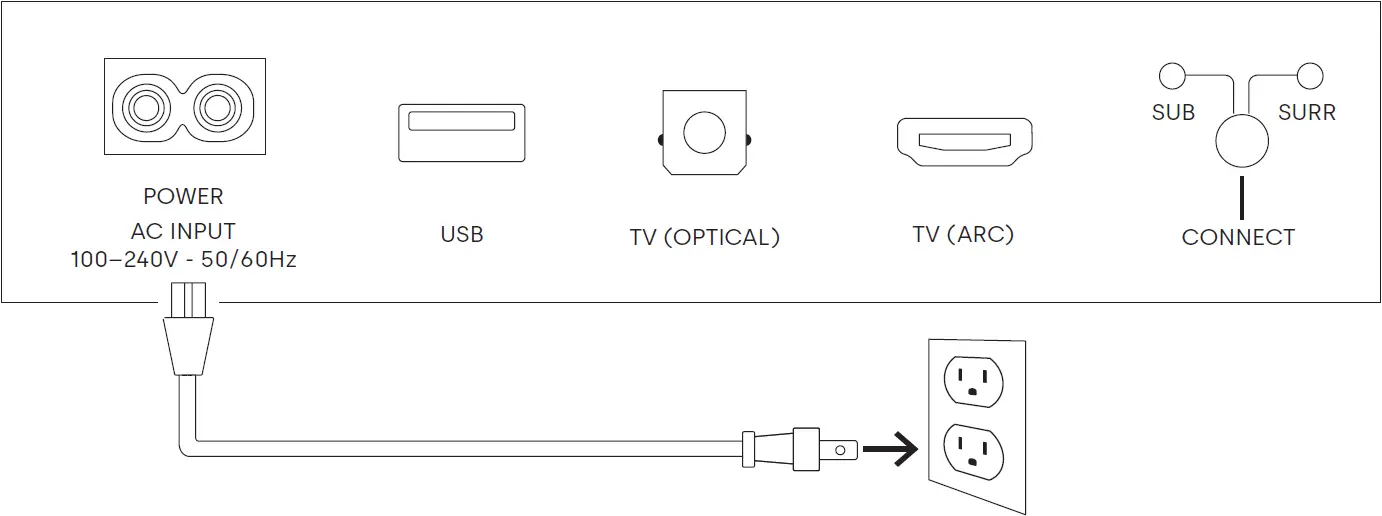
Connect to the Internet
- Download the Alexa app on your phone and sign in.
- Make sure Bluetooth permissions on your phone are turned on.
- In the Alexa app, you should see a pop-up indicating that the device was discovered and ready for setup. Continue to finish setup.
- If you don’t see the popup, go to the Devices page in the Alexa app, click the ‘+’ sign on the top right, and choose Add Device.
- Choose the Speaker category and the Polk brand on the following screen.
- Follow the instructions to connect the sound bar to the Internet.
For troubleshooting and more information, visit polkaudio.com/support.
Set Up the Remote
- Turn the remote to view the back.
- Open the back cover of the remote by sliding the bottom portion downward.
- Insert the two AAA batteries into the remote, and replace the cover.
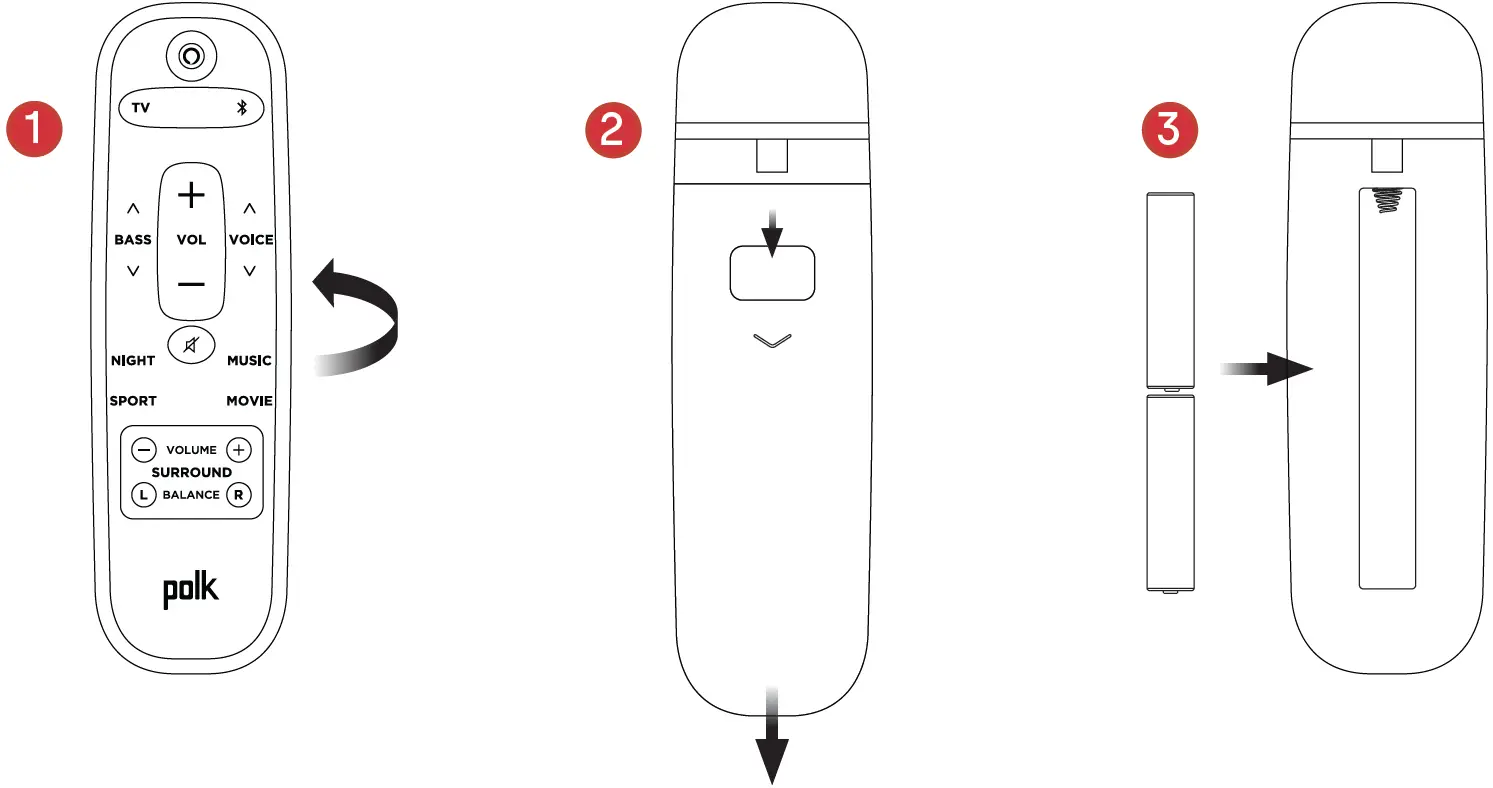
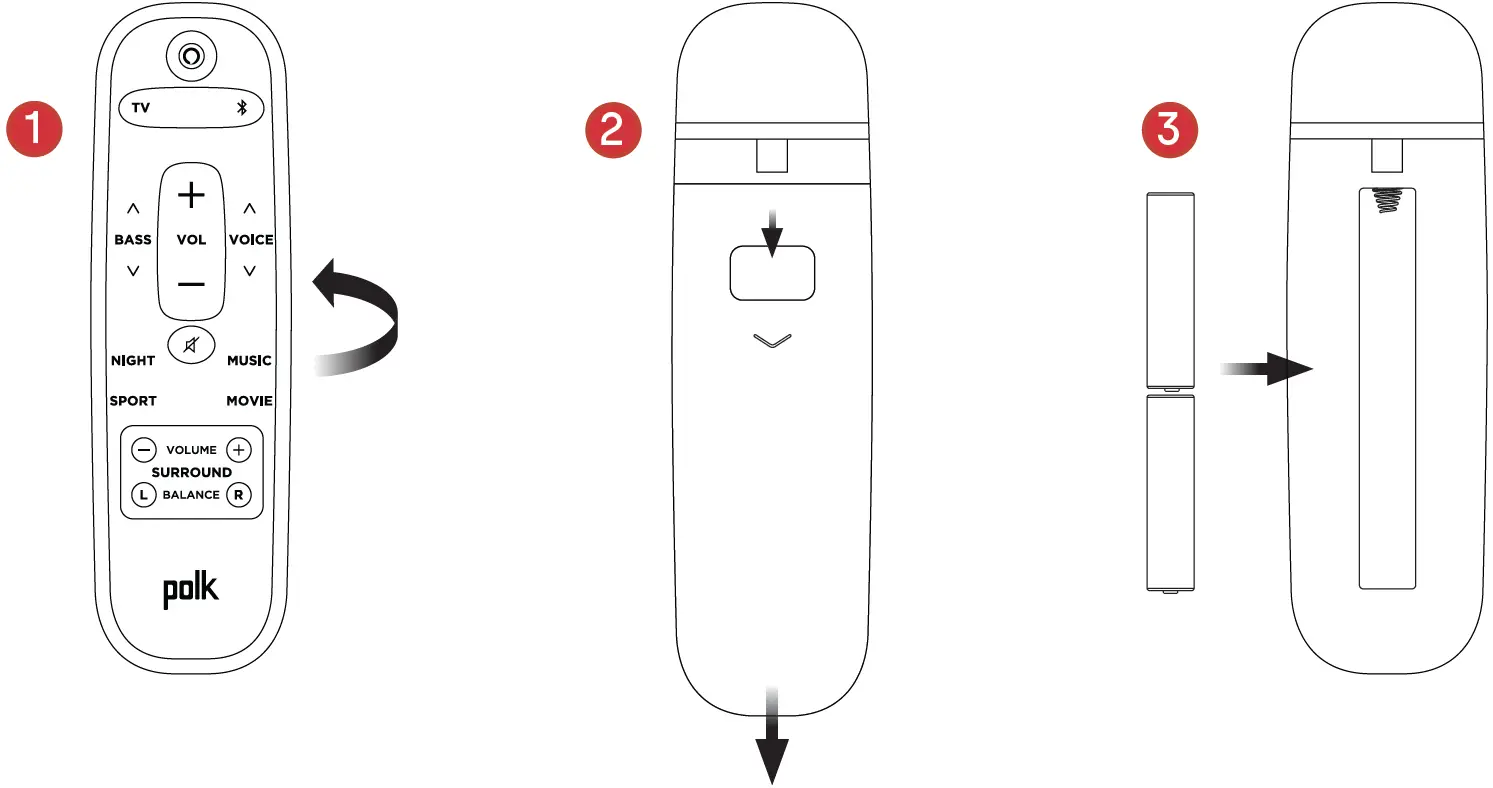
Get to Know Polk React Controls
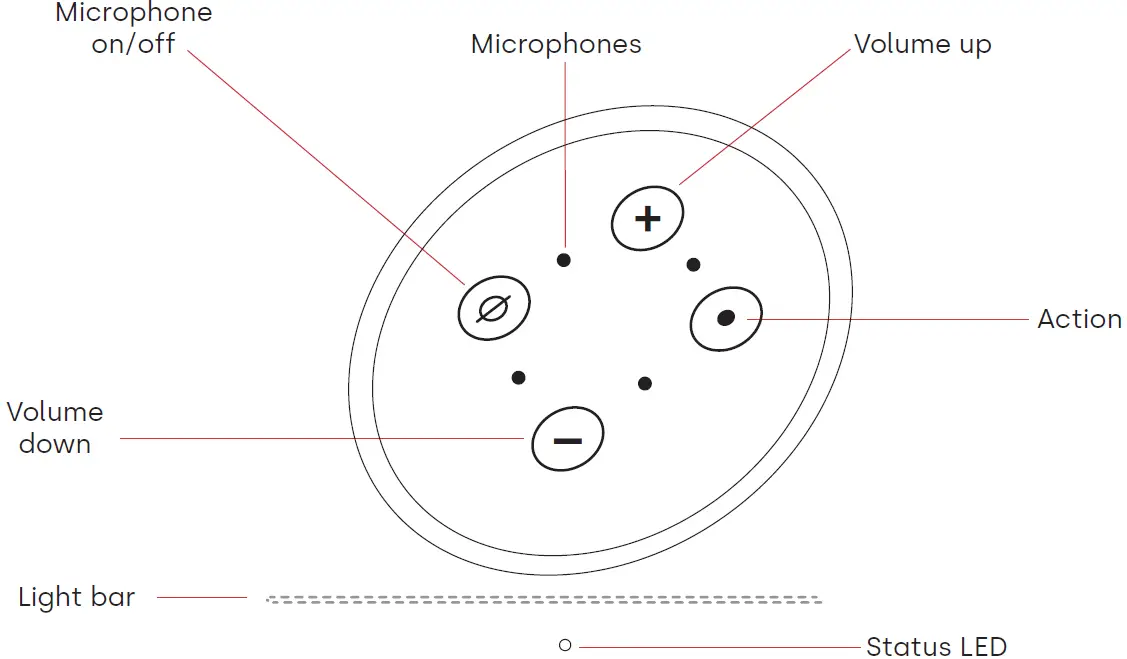
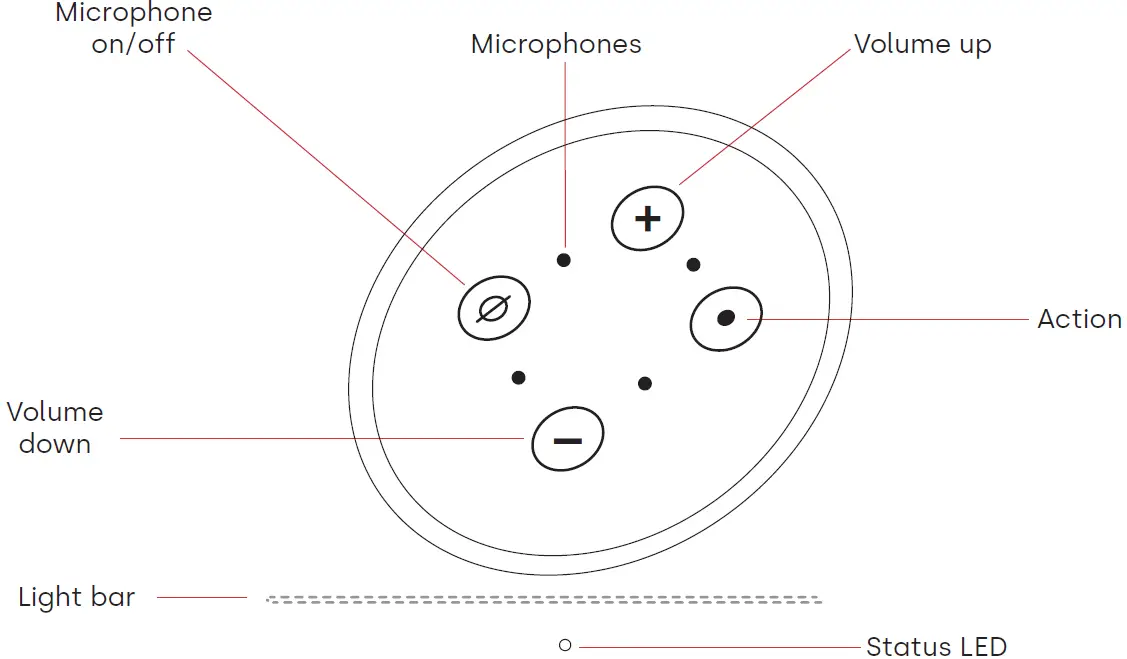
- Light Bar: The color indicates what Alexa is doing.
- Volume Buttons: Control the volume of the sound bar.
- Action Button: Multi-function button used to wake up Alexa.
- Microphone On/Off: When red, the microphones are disconnected and Alexa is not listening.
- Status LED: White-TV input. Purple-Night mode. Orange-PCM audio. Green-Dolby audio. Yellow-DTS audio. Blue-Bluetooth.
Get to Know Polk React Ports


- Power: Connect to AC power source
- USB: Service use only.
- TV (Optical): Connect to your TV’s optical input.
- TV (ARC): Connect to your TV’s HDMI ARC input.
- Connect: Used to pair the optional subwoofer and surround speakers with the sound bar.
Remote Control


Get the Most Out of Your Polk React
Download the Amazon Alexa appDownload the Alexa app from the app store to manage your lists, news, skills, and more.
Talk to AlexaTo learn what phrases you can use with Polk React, say “Alexa, what can I say” or go to Things to Try in the Alexa app.
News, weather, and moreCustomize these feature in the Alexa app.Alexa, what’s my Flash Briefing?Alexa, what’s the weather?
Listen Out Loud with Spotify® Connect
Spotify is all the music you’ll ever need. Millions of songs are available instantly. Just search for the music you love, or let Spotify play you something great. Spotify works on your phone, tablet, computer and home speakers, so you’ll always have the perfect soundtrack for whatever you’re doing. Now you can enjoy Spotify with your free account as well as Premium account. Use your phone, tablet or computer as a remote control for Spotify. Go to spotify.com/connect to learn how.The Spotify software is subject to third party licenses found here: www.spotify.com/connect/third-party-licenses
Tips and Troubleshooting
I don’t have an HDMI port labeled “ARC” on my TV.
- Connect an optical audio cable between the TV and sound bar.
- Refer to your TV’s manual for instructions on how to turn off the TV’s internal speakers.
How do I perform a Factory Reset?Press and hold the Action button until the light bar turns orange (for about 25 seconds). The light bar will turn blue indicating the boot sequence has started.
Update the Wi-Fi Settings.
- Press and hold the Action button on the top of the sound bar (for about 10 seconds) until Alexa announces “Now in setup mode”.
- Follow the instructions in the Alexa app.
For best performance, use the 5GHz band on your wireless router if available. Do not place your router in a cabinet, as it may impact wi-fi signal strength.For more troubleshooting and information, go to www.polkaudio.com/support.
EU Importer: D&M Europe B.V.Beemdstraat 11, 5653 MAEindhoven, The Netherlands
5541 Fermi CourtCarlsbad, CA 92008 U.S.A.800-377-7655 (POLK)www.polkaudio.com
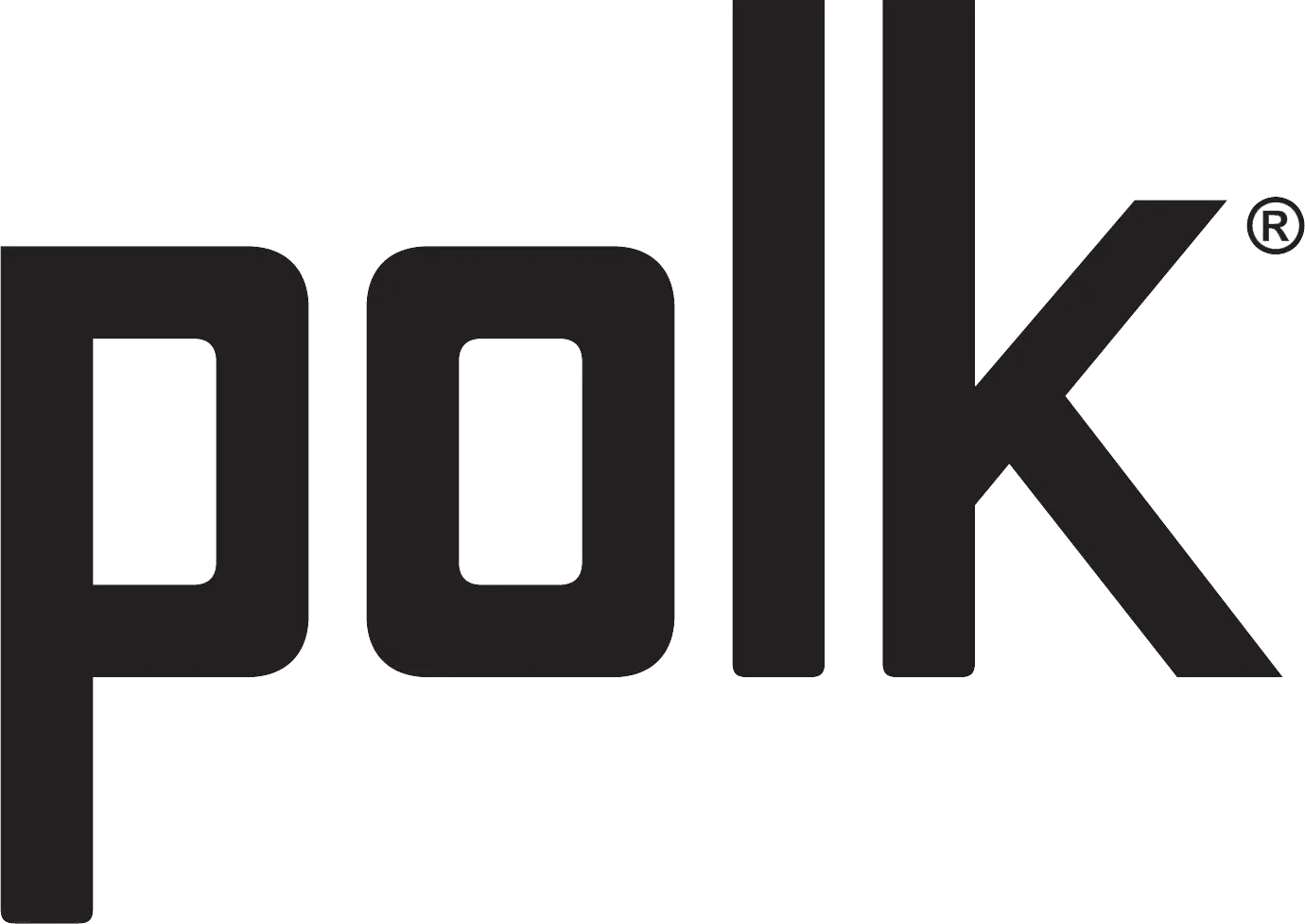
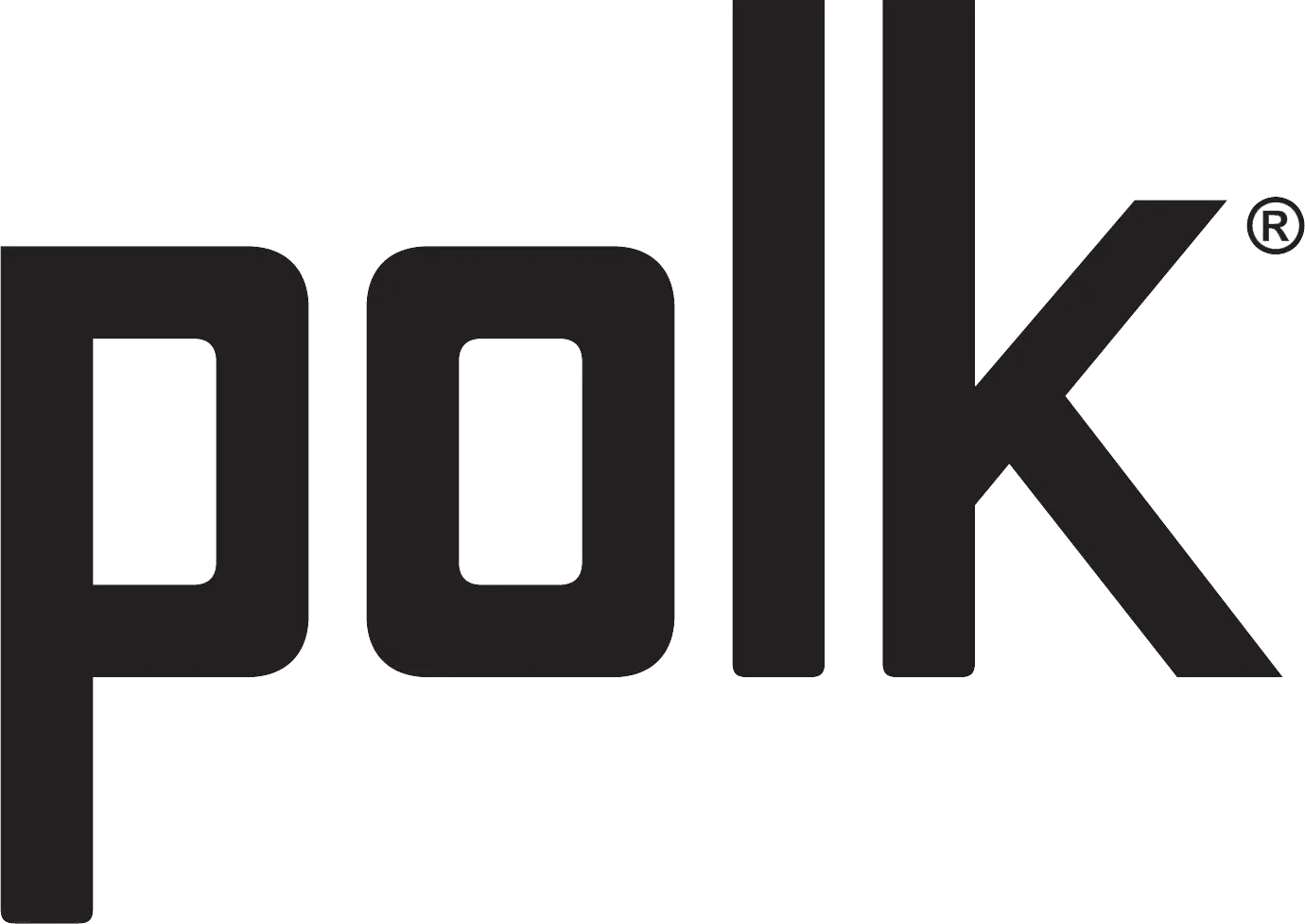
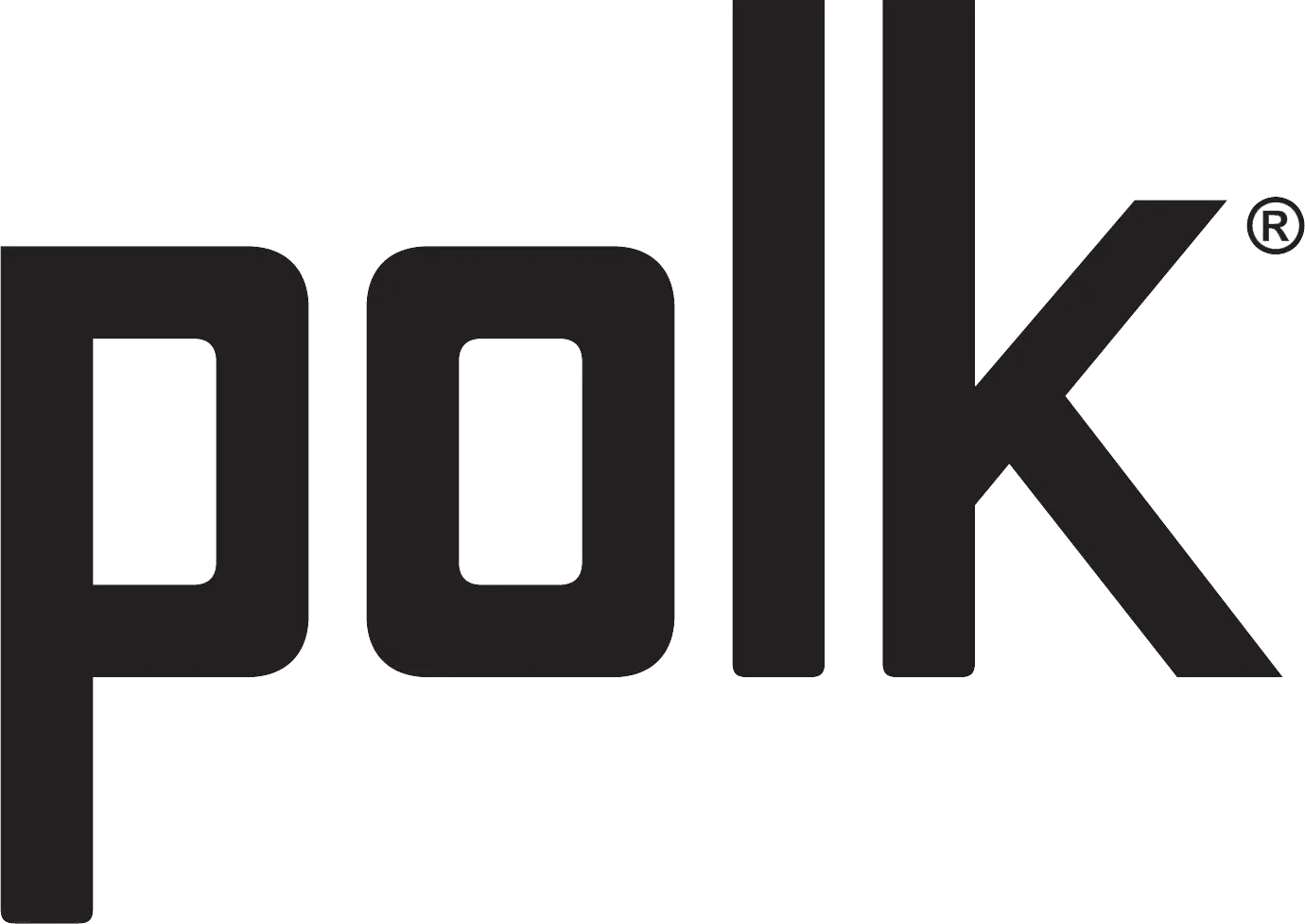
References
[xyz-ips snippet=”download-snippet”]

