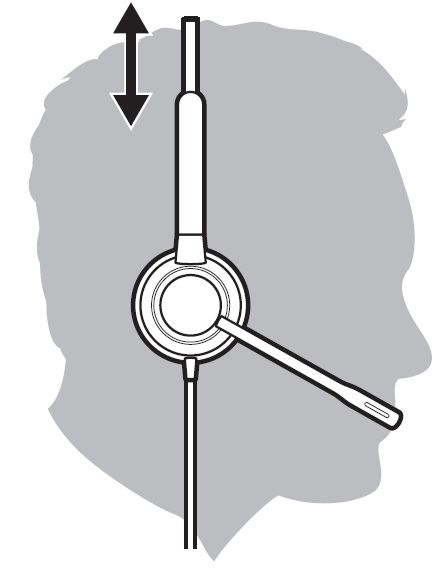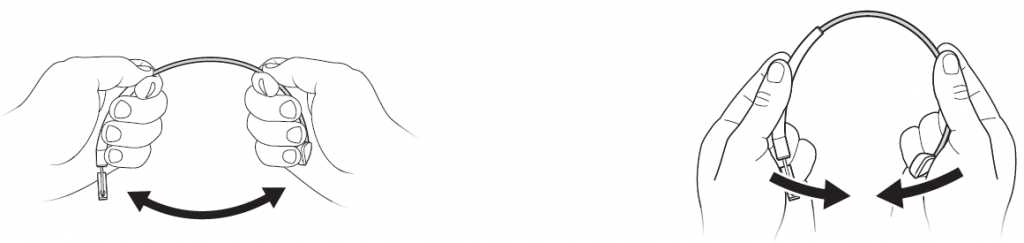poly EncorePro 500 USB Series

Overview

Standard LEDs and functions
Inline control LEDs FunctionCall button Flashing green Incoming callSolid green On a callVolume up / down Increases / decreases the listening volumebuttons Mute / Hold button Solid red Headset muted Flashing red Call on hold
Microsoft Teams LEDs and functions* (Teams model only)
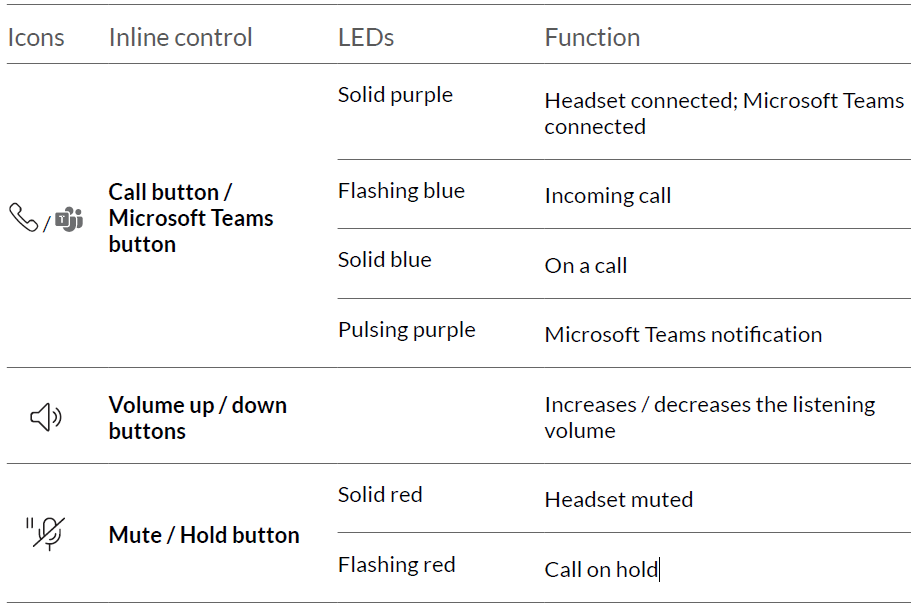
NOTE: Requires Microsoft Teams variant and application.
Setup
Power on your headset by connecting it to your computer.
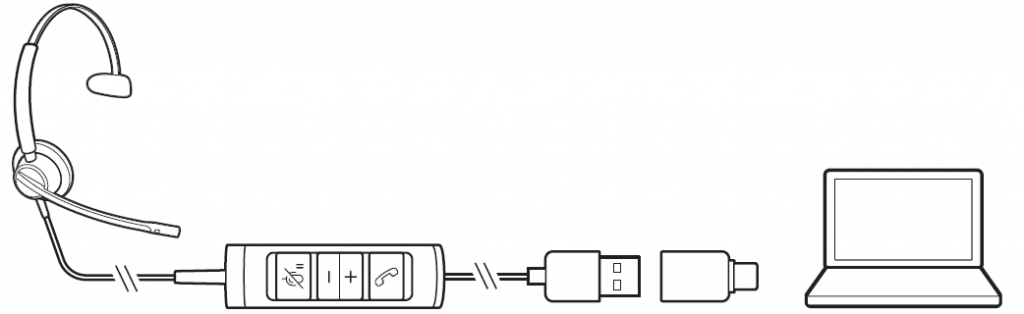
Load software
Customize your device behavior through advanced settings and options with Poly Lens Desktop App. Some softphones require the installation of Poly software to enable device call control (answer/end and mute) functionality. Download: poly.com/lens.
NOTE: Device settings are also available in Plantronics Hub Desktop App.
Update your Poly device
Keep your firmware and software up-to-date to improve performance and add new features to your Poly device.
Update your device using your computer with Poly Lens Desktop App. Download at poly.com/lens.While updating:
- Do not use your Poly device until the update is complete.
- Do not start a second update from a second device.
- Do not stream media.
- Do not answer or place a call.
Adjust the headband
- Lengthen or shorten the band until it fits comfortably. The cushions should sit comfortably over the center of your ears.

- If the headband is too tight or loose, gently bend the headband for a comfortable fit.

Position the boom
The headset can be worn with the boom on your left or right side. For true stereo listening, wear the boom on your left side.Rotate the boom to align with your mouth.
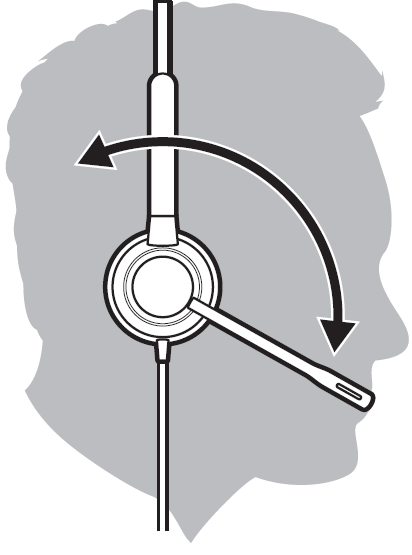
Adjust the boom
For optimum audio, bend the boom so it is approximately two finger widths from the corner of your mouth.
Assemble your headset (Encore Pro 545 only)
Choose a headset wearing style and assemble your headset for over-ear, over-head or behind-head.Attach the desired wearing style to the top of your headset. The wearing style snaps into place.

Daily use
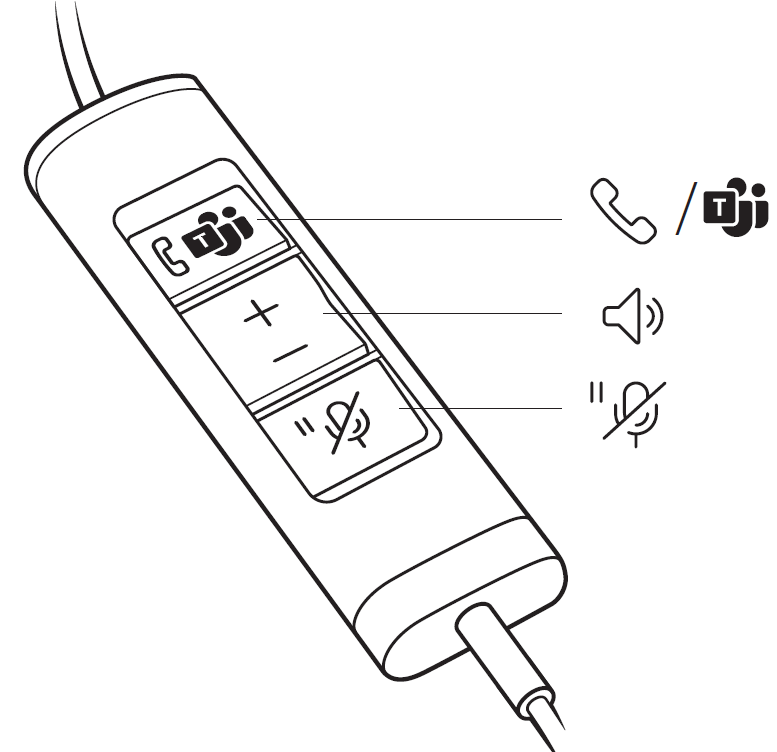
Make/take/end calls
Headset call control is a software feature and dependent on a compatible softphone. If you have not installed Poly Lens Desktop App (poly.com/software) or do not have a compatible softphone, press the headset call button first and then make/take/end the call using the softphone application.
Answer or end a callTap the Call button or use your softphone.
Make a callDial using your softphone application.
HoldPress and hold the Hold button for 2 seconds to put a call on hold. The Hold LED flashes red.
Volume
Listening volumePress the Volume up (+) or Volume down (-) button.
Adjust headset microphone volume (softphone)Place a test softphone call and adjust softphone volume and PC sound volume accordingly.
Mute
During an active call, tap the Mute button to mute or unmute your headset.
Mute reminderIf mute reminder is on, an alert repeats when you speak to remind you that mute is activated. Customize your settings in Poly Lens Desktop App.
Launch Microsoft Teams (Teams model only)
Your device has a Teams button to quickly view and use the Microsoft Teams desktop app. The Teams button pulses when you have a meeting or notification.
- When not on a call, tap the Teams button to view Microsoft Teams app on your computer.
- When the Teams button LED pulses purple, tap to view your Teams notifications or meeting.
NOTE: Teams model and open Teams desktop application required. Teams mobile application is not supported.
Troubleshooting
The headset audio is not working as expected when connected to my computer.
- Make sure the softphone you are using is supported by viewing poly.com/Softphone Compatibility .
- Ensure that only one softphone application is opened at a time.
- Be sure you have the Poly Lens Desktop App installed.
- For best performance, ensure your headset firmware is up-to-date. See Update firmware.
- Ensure that the headset is the default sound device by going to your Sound Control Panel (Windows) or your Sound System Preferences (Mac).
I cannot hear the caller.
- Your headset is not set as the default audio device. Ensure that the Encore Pro headset (EP515/EP525/EP545) is the default sound device by going to your Sound Control Panel (Windows) or your Sound System Preferences (Mac).
- Listening volume is too low. Press the volume up button on the headset.
Callers cannot hear me.
- Headset is muted. Press the mute button to unmute the microphone.
- Headset microphone boom is aligned incorrectly. Align headset boom with your mouth.
- Your headset is not set as the default audio device. Ensure that the EncorePro headset (EP515/EP525/EP545) is the default sound device by going to your Sound Control Panel (Windows) or your Sound System Preferences (Mac).
Sound in headset is distorted. I can hear echo in headset.
- Reduce speaking and/or listening volume on the computer using your softphone application.
- Headset microphone boom is aligned incorrectly. Align headset boom with your mouth.
- If the distortion is still present, lower the volume on the headset.
My headset stops responding to button presses.When a PC goes into standby or hibernation, the headset is no longer powered on. Be sure your PC is in an active state.
The headset feels too tight over my ears.Gently flex the headband wider.
(Teams model only) Microsoft Teams does not launch on desktop when I press the Teams button.Microsoft Teams is not set as your target softphone. Change the target softphone in Poly Lens Desktop App.
(Teams model only) Does my Microsoft Teams-enabled headset work with other softphones?Yes, while your headset is optimized for Microsoft Teams, it can be configured to use with other supported softphones. Set your target phone with the Poly Lens Desktop App.When you configure another softphone, the Call button:
- doesn’t interact with Teams
- doesn’t go to Teams notifications
- will not launch Cortana
What’s in the box
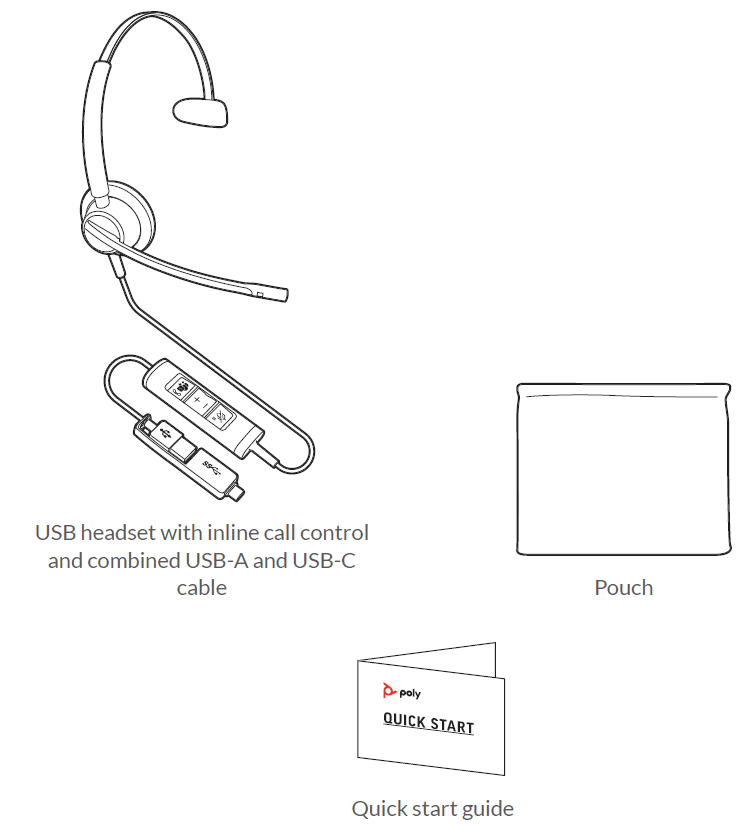
Support
NEED MORE HELP?poly.com/supportPlantronics, Inc. 345 Encinal StreetSanta Cruz, CA 95060United StatesPlantronics B.V.Scorpius 1712132 LR HoofddorpNetherlands
© 2021 Plantronics, Inc. All rights reserved. Poly, the propeller design, and the Poly logo are trademarks of Plantronics, Inc. All other trademarks are the property of their respective owners. Manufactured by Plantronics, Inc.Model ID: EP515, EP515-M, EP525, EP525-M, EP545 219887-06 06.21
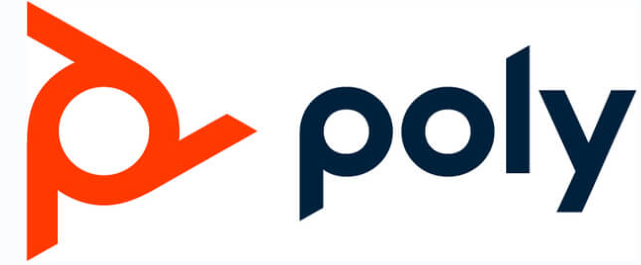
References
Poly Lens App – Make it your own | Poly, formerly Plantronics & Polycom
Downloads & Apps | Poly, formerly Plantronics & Polycom
Support | Poly, formerly Plantronics & Polycom
Supported Softphones | Poly, formerly Plantronics & Polycom
Support | Poly, formerly Plantronics & Polycom
Downloads & Apps | Poly, formerly Plantronics & Polycom
Supported Softphones | Poly, formerly Plantronics & Polycom
Poly Lens App – Make it your own | Poly, formerly Plantronics & Polycom
[xyz-ips snippet=”download-snippet”]