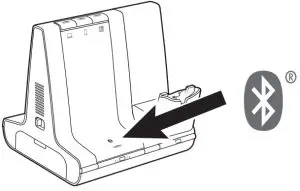poly Savi 8210/8220 Office User Guide
DECT Information
DECT products should never be used outside the region in which they were originally purchased and intended to be used.The enclosed DECT 6.0 wireless product uses restricted wireless radio frequencies which vary by country. DECT 6.0 devices are generally authorized for use in the US/Canada. Use of this DECT 6.0 product in unauthorized countries is a violation of law, may disrupt telecommunications networks and devices, and can subject you to fines and penalties by regulatory agencies.
DECT Enhanced Securi
Plantronics is a member of the DECT Forum and has fully adopted their recommendations for enhancements to security within all DECT products.Plantronics DECT-based products now fully incorporate the latest recommendations on Enhanced Security from the DECT Forum and ETSI. These improvements cover registration, authentication, authorization and encryption procedures.Plantronics DECT products are now secure against all the known vulnerabilities that were highlighted by the public announcements of the Chaos Council in 2009.Plantronics Savi 8200 Series DECT products have been tested against and passed the DECT Forum security certification requirements and consequently have been granted ‘DECT Forum security’ logo certification.Plantronics products using the new enhanced version of DECT that includes these security improvements are marked on the base with the DECT Forum security logo.
Overview
Base and Headset Basics
- Power jack
- Handset lifter jack
- Telephone interface cable jack
- USB port
- Desk phone speaking volume
- Desk phone configuration switch
- Desk phone listening volume
- Computer button
- Mobile phone button
- Desk phone button
- Incoming call ringer
- Bluetooth pairing button/LED
- Subscription button/LED
- Charging LED
Headset
- Volume wheel
- Call button
- Mute
- Headset LED
- Power button
- ANC (Active Noise Canceling)
Be safePlease read the safety guide for important safety, charging, battery and regulatory information before using your new headset.
Accessories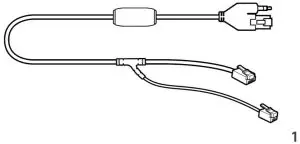
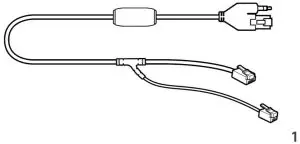
- Electronic hookswitch cable (EHS cable) Electronically and automatically answers/ends a desk phone call. Enables remote call control with your headset.
- HL10 lifter Automatically lifts handset and returns it to the cradle. Enables remote call control with your headset.
Hook up system
Using the diagram, connect your headset system.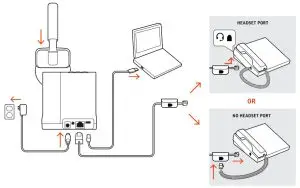
NOTE Base configuration settings.
|
Desk phone |
Setting (on base’s side panel) |
|
Most phones |
A |
| Cisco phones |
D |
| Cisco phones with EHS cable |
A |
Desk phone setup details
Choose a desk phone setup A, B, C or D and connect cables.
- A Desk phone with dedicated headset port

- Connect one end of the telephone interface cable to the back of the base.
- Connect the other end of the telephone interface cable into the dedicated headset port on the desk phoneIMPORTANT Cisco phones use configuration D on the side of the base. Most other phones use default configuration A.NOTE Use this setup if you are not using the HL10 lifter or EHS cable. In this configuration, press both the headset button on your desk phone and the call control button on the headset to answer or end calls.
- B. Desk phone (standard)

- Connect one end of the telephone interface cable to the back of the base
- Disconnect the handset coil cord from the base of the desk phone and re-connect it to the telephone interface cable junction box
- Finally connect the remaining end of the telephone interface cable into the open handset port on the desk phoneIMPORTANT Cisco phones use configuration D on the side of the base. Most other phones use default configuration A.NOTE Use this setup if you are not using the HL10 lifter or EHS cable and your desk phone does not have a dedicated headset port. In this configuration, manually remove the handset on your desk phone and press the call control button on the headset to answer or end calls
- C. Desk phone + EHS cable (sold separately)
 IMPORTANT
IMPORTANT
Use configuration A on the side of the base, which works for most phones including Cisco phones.
- D. Desk phone + HL10 lifter (sold separately)
 IMPORTANT Cisco phones use configuration D on the side of the base. Most other phones use default configuration A.
IMPORTANT Cisco phones use configuration D on the side of the base. Most other phones use default configuration A.
Position Your Base
The minimum recommended separation between your desk phone and the base is 6 inches.The minimum recommended separation between the base and computer is 12 inches. Incorrect position can cause noise and interference problems.
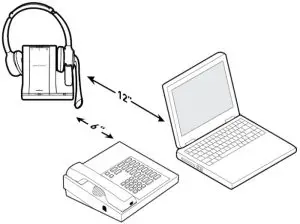
Fit and charge
Customize Your Headset
Optimize the comfort and fit of your headset.
Adjust the Headband
- To adjust the headband, lengthen or shorten the band until it fits comfortably. Position the earcups so that the foam cushions sit comfortably over the center of your ears.

- Position the stabilizer T-bar above your ear, if applicable.

Adjust the Boom
For optimum audio, bend the boom so it is approximately two finger widths from the corner of your mouth.
NOTE For true stereo listening when wearing the boom on the left, adjust the setting in Plantronics Hub (plantronics.com/software) by going to Settings > Ringtones and Volumes > Wearing preference for volume control.
Charge Your Headset
Place the headset in the charge cradle. The headset charging LED flashes green when charging the headset and turns solid green when the headset is fully charged. Charge for at least 20 minutes prior to the first use. A full charge takes 3 hours.
Talk Time
With a single full charge, the headset provides up to 13 hours of continual talk time in wideband mode.
Headset Battery StatusThere are 3 ways to determine your headset battery status
- Listen to the voice prompts after powering on the headset
- Hover over the Plantronics Hub system tray icon
- Press the base subscription button; the base Audio buttons light up (solid green is high battery, flashing green is medium, flashing yellow is low, flashing red is critical).
Pair your headset
- To pair your base and mobile phone, first power on your headset. Press and hold the Bluetooth pairing button on the base for 4 seconds until the Bluetooth LED flashes red and blue.NOTE Your base and headset are automatically paired/subscribed.

- Go to Bluetooth settings on your mobile phone and select Poly Savi. Once successfully paired, theBluetooth LED on the base turns solid blue.
Auto Connect Feature
Once you have paired and connected your mobile phone to the base, the base automatically connects to it when you are in range of your base.To manually disconnect/connect your mobile phone from the base, press the base Bluetooth button.You may customize this feature in Plantronics Hub Settings > Wireless > Auto Connect to Mobile Phone.
Load software
Plantronics Hub for Windows/Mac is an invaluable headset tool.
- Download Plantronics Hub for Windows/Mac by visiting poly.com/software.
- Using Plantronics Hub, manage your headset settings.
- Call control for softphones
- Change headset language
- Update firmware
- Turn features on/off
Plantronics Hub configurable settings
| Feature | Plantronics Hub tab |
| Answering | General |
| Call Alert | |
| Audio channel tone | |
| Audio sensing | |
| Close conversation limiting | |
| Default phone line | |
| Online indicator | |
| Second incoming call | |
| Headset to PC radio link | |
| Plantronics product improvement program | |
| Software log level | |
| Change language of voice prompts Brazilian Portugese, Cantonese, Danish, English (UK, US), French, German, Indonesian, Italian, Japanese, Korean, Mandarin, Norwegian, Russian, Spanish, Swedish and Thai. | Language |
| Desk phone ringtone | Ringtone and Volume |
| PC ringtone | |
| Mobile phone ringtone | |
| Volume level tones | |
| Wearing preference for volume control (stereo audio) | |
| Ring location | |
| Dial tone | Softphones |
| Target softphone | |
| Media player action on incoming call Softphones and media players (PLT enabled) | |
| Software settings (Aware for Microsoft) | Sensors and Presence |
| Audio quality | Wireless |
| Auto connect to mobile phone | |
| Bluetooth | |
| Mobile voice commands Over-the-air subscription | |
| Range | |
| Anti-startle | Advanced |
| Noise exposure |
The basics
Headset Controls
- Volume wheel Toggle repeatedly forward or backward to adjust volume
- Call button Press to place, answer, end a call
- Mute button During a call, press to mute and unmute
- Headset LED Flashes when in use
- Power button Toggle on and off
- ANC (Active Noise Canceling) Toggle on and off
Power on your headset
To turn on the headset, slide the Power button on the bottom of the earcup to reveal green.
Make, answer, end calls
On the top of the base there are three Audio buttons: computer, mobile, desk phone. These buttons allow you to switch to a different phone line/audio channel.
Make a call
- Tap an Audio button on the base.
- Deskphone only: Manually remove the handset if you don’t have an HL10 lifter or EHS cable. You should hear a dial tone.TIP If you do not hear a dial tone, open the base side panel and adjust the middle switch (A–G). “A” works for the majority of desk phones.
- Dial from your softphone/mobile phone/desk phone.
Answer/end a call
To answer or end a call, tap the Audio button on the base or tap the headset Call button.TIP Headset call control for the computer requires Plantronics software and softphone compatibility. See “Download software.”
Answer a second call
- While on a call, press the headset Call button for 2 seconds to answer the second call.This will place the first call on hold.
- To switch between the calls, press the headset Call button for 2 seconds.
Reject a Mobile CallTo reject an incoming call, hold the base mobile button down for 3 seconds.
Change your default phone line
With the system idle, change your default phone line/audio channel by pressing and holding for 4 seconds the desired base Audio button until it flashes green 4 times. Customizable in Plantronics Hub also.
Get a dial tone
To open an audio channel or get a dial tone, press the headset Call button for 1 second while the system is idle; the default base Audio button turns green.
Adjust volume
- Headset volume Toggle the volume wheel repeatedly forward or backward to adjust volume.
- Desk phone volume When you are on a desk phone call and your voice is too quiet/loud, adjust the microphone volume on the side of the base, located behind the access panel. If your caller’s voice is too loud/quiet on a desk phone call, adjust the base volume dial.
- Base ringtone volume Adjust the base ringtone volume on the left side of the base. This ringtone alerts you if you are not wearing your headset and a call comes in. There are 4 base ringer settings: off, low, medium and high.
Mute
To mute your headset during on a call, press the headset Mute button. When mute is active, the base button is red. To unmute, press the headset Call button or the active base Audio button.
Transfer mobile audio
When you answer a call, the audio stays with that device (if you answer with the headset, the audio stays on the headset; answer with your mobile phone, the audio stays on your mobile).
- To transfer a mobile call from your headset to your mobile phone, press the base mobile phone button for 3 seconds. The green LED turns off.
- To transfer a mobile call from your mobile phone to your headset, press the base mobile phone once. The green LED turns on.
Audio streaming
To stream audio from your computer or mobile device, first press the computer or mobile base Audio button and then play the audio. When streaming audio, the base Bluetooth button is purple.
ANC
Active Noise Canceling (ANC) reduces external noise and enhances your music and sound quality.Your headset ships with ANC on. To turn ANC off, slide the switch away from “ANC.”
Optimize audio quality
There are 3 audio modes: wideband stereo (default), wideband (high quality telephony) and multimedia (high quality listening).To optimize your audio quality for your activity, with the system idle, press the headset Mute button for 4 seconds. The base cycles through the modes with each 4 second press. The base blinks yellow for wideband stereo, green for wideband and red for multimedia mode.
Limit office noise
You can limit the amount of nearby conversation that is transmitted during your calls. Open Plantronics Hub. Go to Settings > General > Close Conversation Limiting. Changes take effect with the next call. The default is Standard mode which is optimized for most environments.
Mini conference call
Simultaneously hold the base buttons of any two of the three base buttons until the LEDs become solid green to combine the audio of any two devices and create a mini conference call.
Set up a conference call
You can set up a conference call with 3 additional headsets.
Join Savi headsets automatically
- While on a call, place the guest headset into the primary user’s charge cradle.The base subscription LED flashes green.
- The primary user will hear a request “Conference requested.” To accept the request, press the primary user’s headset Call button. The base subscription LED turns solid yellow to indicate conference call mode. View conference call status by going to Plantronics Hub About > Connections > Conferenced headsets.
Join Savi headsets manually
- While on a call, press the base subscription button.The base subscription LED flashes yellow and green.
- Hold the guest headset’s Volume up until the headset LED turns on.
- The primary user will hear a request “Conference requested.” To accept the request, press the primary user’s headset Call button. The base subscription LED turns solid yellow to indicate conference call mode. View conference call status by going to Plantronics Hub About > Connections > Conferenced headsets.
Exit a conference call
- Guest headsets can remain as guests through multiple calls. To remove a guest headset, either press the guest headset’s Call button or dock the primary user’s headset in the charge cradle.
Change voice prompt language
- To change the voice prompt language on your headset, directly connect your headset to your computer via a USB/USB-C cable (do not dock it in the base cradle).
- Open Plantronics Hub and go to Settings > LanguageYou can choose from: Cantonese, Danish, English (UK, US), French, German, Indonesian, Italian, Japanese, Korean, Mandarin, Norwegian, Russian, Spanish, Swedish and Thai.
More Features
Base Subscription Button
The headset and base that came in the box are subscribed (connected) to each other. However, if you wish to use a new headset or need to restore subscription to your current headset (base subscription button is red), the units can be subscribed to each other by the following methods.The subscription button is below the Bluetooth button on the front of the base.
Base Subscription Button LED
|
Base Subscription LED |
Base Status |
|
Flashes green and red |
Primary headset subscription mode |
| Solid green |
Primary headset subscribed to base |
|
Solid yellow |
Active conference call with guest headsets |
| Solid red |
No headset subscribed |
| Flashes green 3X, the yellow 2X |
Security level changed from enhanced to standard |
Set the Range
Changing the range can help with desk phone/PC audio quality, improve user density or restrict range of users.You can change the range using the subscription button on the base. With the system idle, press the subscription and desk phone buttons for 3 seconds. With each 3 second press the desk phone button will cycle through ranges: green for high range, yellow for medium and red for low.
|
Setting |
Range |
|
High (Default) (green) |
up to 350 ft. |
|
Medium (yellow) |
up to 150 ft. |
| Low (red) |
up to 50 ft. |
You can also adjust the range setting in Plantronics Hub Settings > Wireless. > Range.
Automatic secure subscriptionWith your system idle, docking a new headset automatically subscribes it to the base, making it the primary headset. The base subscription LED blinks green/red during subscription mode and remains green when the new subscription is established.
Manual secure subscriptionWith your system idle and your headset docked, double press the subscription button on the base.The subscription light will flash red and green. When the subscription light on the base becomes solid green, the headset and base are subscribed to one another.
Manual over-the-air subscription
- With your system idle and your headset undocked, double press the subscription button on the base. The subscription light will flash green and red.
- Put your headset in subscription mode by holding Volume up for 4 seconds. Upon release, you hear “pairing” and the headset LED flashes red/green. When the subscription light on the base. remains solid green, the headset and base are subscribed to one another; you hear “pairing successful. Base connected.”NOTE If the base subscription LED goes solid red, after flashing red/green, the subscription attempt has failed and should be repeated
End SubscriptionIf the base is in subscription mode and you want to stop the base from searching for a headset, press the subscription button again. The subscription light will be solid red for four seconds and then go to its previous state.
Disabling Over-the-Air SubscriptionThe Savi system ships with the over-the-air headset subscription enabled. In a multi-shift environment, you may want to disable this mode of subscription.To disable over-the air subscription, while your system is idle, hold the subscription button and the base computer button down simultaneously until the base computer button LED flashes (green for enabled, red for disabled).You can also adjust the over-the-air subscription setting in Plantronics Hub Settings > Wireless. .
Troubleshooting
Headset
| I can’t hear a dial tone in the headset. |
|
| I hear static. |
|
| The sound is distorted. |
|
| I hear echo in the headset. |
|
| People I talk to can hear a buzz in the background. |
|
Desk Phone
| The handset lifter is installed but does not lift the handset. | Be sure the handset lifter power cord is firmly pushed into the handset lifter jack on the base. |
| When I use an EHS cable with a Poly VVX phone and I answer a call with my headset, the call fails. | This is a known issue. Press one of the base audio buttons (computer/mobile/desk phone) to answer the incoming call. |
Mobile
| Pairing problems | Ensure the Bluetooth LED on the base flashes red and blue by pressing the Bluetooth button for four seconds. Ensure the Bluetooth mobile phone is in search mode. When an active Bluetooth connection has been made, the base Bluetooth LED is solid blue. |
| Why doesn’t the base automatically reconnect with my mobile phone? | Ensure Plantronics Hub software had been installed. Adjust the “Auto-connect to mobile phone” in Plantronics Hub Settings > Wireless. Make sure that “Never” is not selected. |
Softphone
| When I use an EHS cable with a Poly VVX phone and I answer a call with my headset, the call fails. | This is a known issue. Press one of the base audio buttons (computer/mobile/desk phone) to answer the incoming call. |
| When I dial from my softphone application, nothing happens. | Ensure your headset is charged.
Ensure your headset is subscribed to the base. See Subscribing a Headset. Ensure that the Plantronics software is installed. To download, visit plantronics.com/software. Ensure that you are using a compatible softphone application. For a list of compatible softphones, visit plantronics.com/software. If the Plantronics software is not installed and you do not have a compatible softphone, you must first press the base computer call button and then use the softphone interface to place/answer/end calls. Ensure that the headset is the default sound device by going to your Sound Control Panel (Windows) or your Sound System Preferences (Mac).Restart your computer. |
| Speaking and/or listening volume is too low or too high. | Adjust headset listening volume with volume button. Adjust listening/speaking volumes in the computer’s sound control panel/system preferences. Adjust listening/speaking volumes in the softphone application. |
| The sound is distorted or I hear an echo in the headset. | Reduce speaking and/or listening volume on the computer using your softphone application. Point microphone towards your chin. If the distortion is still present, lower the volume on the headset. |
| I can no longer hear any audio through my PC Speakers. | For Windows XP systems
For Windows Vista and Windows 7 systems
For Mac OS X
|
| No audio connection to PC. | Unplug USB and power cables from base. Reconnect power cable first. Wait for power LED to illuminate, then re-connect USB cable. Quit and then re-start your PC audio or softphone application. |
Appendix
System Requirements
Computer
- Supported Operating Systems: Windows® 7, Windows® 8, 8.1 and Windows 10; Mac OS X El Capitan, Mac OS X Sierra, Mac OS X High Serra, Mac OS X 10.11 and Mac OS X 10.13, Mac OS X Mojave
- Processor: 400 MHz Pentium® processor or equivalent (Minimum); 1 GHz Pentium processor or equivalent (Recommended)
- RAM: 96 MB (Minimum); 256 MB (Recommended)Hard Disk: 280 MB (Minimum); 500 MB or more (Recommended)
Display
- At least 800 x 600, 256 colors
- 1024 x 768 high color, 32-bit (Recommended)
Browser
- Internet Explorer® V10 or better must be on the user’s system (Required) Google Chrome
Support
NEED MORE HELP?
Plantronics, Inc.
345 Encinal StreetSanta Cruz, CA 95060United States
Plantronics B.V.Scorpius 1712132 LR HoofddorpNetherlands
© 2020 Plantronics, Inc. All rights reserved. Poly, the propeller design, and the Poly logo are trademarks of Plantronics, Inc. Bluetooth is a registered trademark of Bluetooth SIG, Inc. and any use by Plantronics, Inc. is under license. All other trademarks are the property of their respective owners. Manufactured by Plantronics, Inc.212206-06 06.20
References
[xyz-ips snippet=”download-snippet”]


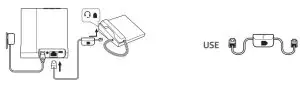

 IMPORTANT
IMPORTANT
 IMPORTANT Cisco phones use configuration D on the side of the base. Most other phones use default configuration A.
IMPORTANT Cisco phones use configuration D on the side of the base. Most other phones use default configuration A.