poly Savi 8210 Wireless Headset System User Guide
DECT Information
DECT products should never be used outside the region in which they were originally purchased and intended to be used.
The enclosed DECT 6.0 wireless product uses restricted wireless radio frequencies which vary by country. DECT 6.0 devices are generally authorized for use in the US/Canada. Use of this DECT 6.0 product in unauthorized countries is a violation of law, may disrupt telecommunications networks and devices, and can subject you to fines and penalties by regulatory agencies.
DECT Enhanced Security

Plantronics is a member of the DECT Forum and has fully adopted their recommendations for enhancements to security within all DECT products.
Plantronics DECT-based products now fully incorporate the latest recommendations on Enhanced Security from the DECT Forum and ETSI. These improvements cover registration, authentication, authorization and encryption procedures. Plantronics DECT products are now secure against all the known vulnerabilities that were highlighted by the public announcements of the Chaos Council in 2009.
Plantronics DECT products have been tested against and passed the DECT Forum security certification requirements and consequently have been granted ‘DECT Forum security’ logo certification.
Plantronics products using the new enhanced version of DECT that includes these security improvements are marked on the base with the DECT Forum security logo.
Overview

Be safe
Please read the safety guide for important safety, charging, battery and regulatory information before using your new headset.
DECT USB adapter
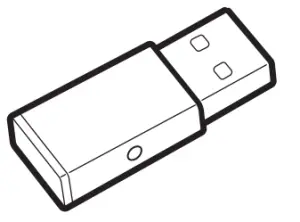
NOTE USB connection may vary but function is the same
- USB LEDs Status
- Solid red Headset is powered off
- Solid red Headset is not subscribed (if headset is powered on)
- Red and blue flashes Subscribe mode
- Solid blue Subscription successful; connected
- Triple blue flashes Incoming call
- Blue flashes On a call or streaming media
- Solid red Call is muted
- Red flashes Call on hold
- Red flashes Update in progress
Charge stand
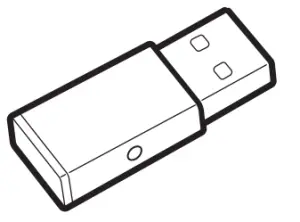
Fit and charge
Customize Your Headset
Optimize the comfort and fit of your headset.
Adjust the Headband
- To adjust the headband, lengthen or shorten the band until it fits comfortably. Position the earcups so that the foam cushions sit comfortably over the center of your ears.

- Position the stabilizer T-bar above your ear, if applicable.

Adjust the Boom
For optimum audio, bend the boom so it is approximately two finger widths from the corner of your mouth.

NOTE For true stereo listening when wearing the boom on the left, adjust the setting in Plantronics Hub (plantronics.com/software) by going to Settings > Ringtones and Volumes > Wearing preference for volume control.
Charge your headset
Place the headset in the charge cradle. The headset charging LED flashes when charging the headset and turns off when the headset is fully charged. Charge for at least 20 minutes prior to the first use. A full charge takes 3 hours.
Talk Time
With a single full charge, the headset provides up to 13 hours of continual talk time in wideband mode.
Headset battery status
Determine your headset battery status:
- Listen to the voice prompts after powering on the headset
- Hover over the Plantronics Hub system tray icon
- View in Plantronics Hub app
Connect to PC
Your DECT™ USB adapter comes pre-subscribed to your headset.
- Turn on your headset and insert the DECT USB adapter into your laptop or PC.

- The USB adapter LED is solid red when inserted and then turns solid blue to indicate the headset is connected to the USB adapter. If you are wearing your headset you will hear “Base connected” to indicate the connection has been established. When on a call, the LED on the USB adapter flashes blue. When not on a call the LED is solid blue.
- OPTIONAL Load Plantronics Hub for Windows and Mac by visiting plantronics.com/software. This will allow you to customize your headset behavior through advanced settings and options.
Subscribe USB adapter again
Typically, your DECT USB adapter is subscribed (connected) to your headset. In the event that your adapter is disconnected or bought separately, you will need to subscribe the adapter to your headset.
- Insert the DECT USB adapter into your laptop or computer and wait for the LED to light up.
- Put your headset in subscribe mode by holding Volume up for 4 seconds. Your headset LED lights up.
- Put your DECT USB adapter into subscribe mode by double pressing the recessed subscription button with a pen or paperclip until the USB adapter flashes red and blue.
 NOTE USB connection may vary but function is the same
NOTE USB connection may vary but function is the same - Subscription is successful when you hear “pairing successful” and “base connected” and the DECT USB adapter LED is solid blue.NOTE If the USB adapter LED goes solid red after flashing red and blue, the subscription attempt has failed and should be repeated.
End Subscription
If the USB adapter is in subscription mode and you want to stop the adapter from searching for a headset, press the recessed subscription button once with a pen or paperclip. The subscription light will be solid red for four seconds and then go to its previous state.
Disabling over-the-air subscription
The Savi system ships with the over-the-air headset subscription enabled. In a multi-shift environment, you may want to disable this mode of subscription.
Adjust the over-the-air subscription setting in Plantronics Hub Settings > Wireless.
Configure USB adapter
Your DECT USB adapter comes ready to take calls. If you want to listen to music, you will need to configure your DECT USB adapter.
Windows
- To configure your DECT USB adapter to play music, go to Start menu > Control Panel > Sound > Playback tab. Select your headset and set it as the Default Device and click OK.
- To pause music when you place or receive calls, go to Start menu > Control Panel > Sound > Communications tab and select the desired parameter.
Mac
- To configure the DECT USB adapter, go to Apple menu > System Preferences > Sound. On both the Input and Output tabs, select your headset.
Load software
Plantronics Hub for Windows/Mac is an invaluable headset tool.
- Download Plantronics Hub for Windows/Mac by visiting plantronics.com/software.
- Using Plantronics Hub, manage your headset settings.
- Call control for softphones
- Change headset language
- Update firmware
- Turn features on/off
Plantronics Hub configurable settings
| Feature | Plantronics Hub tab |
| Answering Call AlertAudio channel toneAudio sensingClose conversation limitingOnline indicatorSecond incoming callMute on/off alertsMute reminderHeadset to PC radio linkPlantronics product improvement programSoftware log level | General |
| Change language of voice prompts | LanguageBrazilian Portugese, Cantonese, Danish, English (UK, US), French, German, Indonesian, Italian, Japanese, Korean, Mandarin, Norwegian, Russian, Spanish, Swedish and Thai. |
| PC ringtoneVolume level tones Wearing preference for volume control (stereo audio) Ring location | Ringtone and Volume |
| Dial tone | Softphones |
| Target softphoneMedia player action on incoming callSoftphones and media players (PLT enabled) | |
| Software settings (Aware for Microsoft) | Sensors and Presence |
| Audio qualityOver-the-air subscription Range | Wireless |
| Anti-startleNoise exposureHours on phone per day | Advanced |
The basics
Headset Controls

- Volume wheel Rotate volume wheel to adjust volume
- Call button Press to place, answer, end a call
- Mute button During a call, press to mute and unmute
- Headset LED Flashes when in use
- Power button Toggle on and off
- ANC (Active Noise Canceling) Toggle on and off
Power on/off
To turn on the headset, slide the Power button to reveal green.
Make, answer, end calls
Make a call
Dial from your softphone.
Answer or end a call
Tap the Call button.
Answer a second call
- While on a call, press the headset Call button for 2 seconds to answer the second call. This will place the first call on hold.
- To switch between the calls, press the headset Call button for 2 seconds.
Adjust volume
Fine-tune your headset volume by adjusting the volume controls.
Adjust headset microphone volume (softphone)
Place a test softphone call and adjust softphone volume and PC sound volume accordingly.
Mute
During a call, tap the headset mute button. Tap again to unmute. When mute is on, the LED is solid red. Modify your mute settings in Plantronics Hub for Windows/Mac.
Set up a conference call
You can set up a conference call with 4 additional headsets.
Join Savi headsets manually
- While on a call, press the USB adapter’s recessed subscription button with a pen or paper clip. The adapter subscription LED flashes red and blue.
- Hold the guest headset’s Volume up until the headset LED turns on.
- The primary user will hear a request “Conference requested.” To accept the request, press the primary user’s headset Call button. Both users hear “Conference accepted.” View conference call status by going to Plantronics Hub About > Connections > Conferenced headsets.
Exit a conference call
- Guest headsets can remain as guests through multiple calls. To remove a guest headset, either press the guest headset’s Call button or dock the primary user’s headset in the charge cradle.
More Features
Change voice prompt language
To change the voice prompt language on your headset, open Plantronics Hub and go to Settings > Language
You can choose from: Cantonese, Danish, English (UK, US), French, German, Indonesian, Italian, Japanese, Korean, Mandarin, Norwegian, Russian, Spanish, Swedish and Thai.
Optimize audio quality
There are 3 audio modes: wideband stereo (hybrid), wideband (conversation) and multimedia (music).
To optimize your audio quality for your activity, with the system idle, press the headset Mute button for 4 seconds. The headset cycles through the modes with each 4 second press. Also configurable in Plantronics Hub.
Limit office noise
You can limit the amount of nearby conversation that is transmitted during your calls.
Open Plantronics Hub. Go to Settings > General > Close Conversation Limiting. Changes take effect with the next call. The default is Standard mode which is optimized for most environments.
ANC
Active Noise Canceling (ANC) reduces external noise and enhances your music and sound quality.
Your headset ships with ANC on. To turn ANC off, slide the switch away from “ANC.”
Set the range
Changing the range can help with PC audio quality, improve user density or restrict range of users.
You can adjust the range setting in Plantronics Hub Settings > Wireless > Range.
- Setting Range
- High (Default) up to 300 ft.
- Medium up to 150 ft.
- Low up to 50 ft.
Troubleshooting
Headset
| My headset is unstable. | When you wear the headset, the microphone should rest as close to your cheek as possible without touching. The microphone can be adjusted inward by the pivoting earpiece to optimize the position of the headset. See Position Your Headset. |
| Talk time performance is significantly degraded even after a full recharge. | Battery is wearing out. Contact us at plantronics.com/support. |
| I can’t hear anything in the headset | Ensure your headset is powered on.
Press the headset Call button. Make sure your headset is charged. Fine tune the listening volume. Ensure that your headset is the default sound device by going to your Sound Control Panel (Windows) or your Sound System Preferences (Mac) Make sure your headset is subscribed to the USB adapter. See Subscribe USB adapter again. |
Softphone
| When I dial from my softphone application, nothing happens. | Ensure your headset is powered on.Press the headset Call button.Make sure your headset is charged.Fine tune the listening volume.Ensure that your headset is the default sound device by going to your Sound Control Panel (Windows) or your Sound System Preferences (Mac).Make sure your headset is subscribed to the USB adapter. See Subscribe USB adapter again.Ensure that the Plantronics Hub software is installed. To download, visit plantronics.com/software.Ensure that you are using a compatible softphone application. For a list of compatible softphones, visit plantronics.com/software. If the Plantronics software is not installed and you do not have a compatible softphone, you must first press the headset Call button and then use the softphone interface to place/answer/end calls. Restart your computer. |
| Speaking and/or listening volume is too low or too high. | Adjust headset listening volume.Adjust listening/speaking volumes in the computer’s sound control panel/system preferences.Adjust listening/speaking volumes in the softphone application. |
| The sound is distorted or I hear an echo in the headset | Reduce speaking and/or listening volume on the computer using your softphone application. Point microphone towards your chin. If the distortion is still present, lower the volume on the headse |
| I can no longer hear any audio through my PC Speakers | Change the default sound device by going to your Sound Control Panel (Windows) or your Sound System Preferences (Mac) and selecting your PC speakers or internal speakers. |
No audio connection to PC: Unplug USB adapter and then reconnect it. Quit and then re-start your PC or softphone application.
Support
NEED MORE HELP?
Plantronics, Inc.
345 Encinal StreetSanta Cruz, CA 95060United States
Plantronics B.V.
Scorpius 1712132 LR HoofddorpNetherlands
References
[xyz-ips snippet=”download-snippet”]

