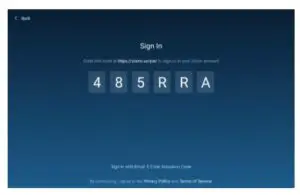Background
Founded in 2019, Poly (www.poly.com) is a global communications company headquartered in Santa Cruz, California that offers a portfolio of audio and video communication products and associated services for small, medium, and large organizations. Poly is the result of a rebranding of Plantronics (founded in 1961) following its acquisition of Polycom (founded in 1991) in 2018.In Q4 2019, Poly announced the Poly Studio X30 – an all-in-one video bar with an integrated speaker, 4- element microphone array, and 4K camera designed for small meeting rooms, huddle rooms, and both company and home offices.In September 2020, Poly commissioned the Recon Research (RR) team to perform a third-party assessment of the Polycom Studio X30 as a stand-alone device and as a Zoom Rooms system. This document contains the results of our hands-on testing
Understanding the Poly Studio X30
The Poly Studio X30 (also referred to as the Studio X30 or X30) is an all-in-one, Android-based video conferencing system that supports several operating modes:
- Poly mode – supports SIP and H.323 video calling.
- Provider mode – in this mode, the X30 runs native Android apps for various calling services/providers. As of this writing, X30 apps are available for Zoom Rooms, Microsoft Teams, 8×8 Meeting Rooms, GoToRoom, RingCentral Rooms, and StarLeaf Rooms.
- BYOD mode – allows the X30’s mics, speaker, and camera, and the meeting room display, to be used with any collaboration app running on a laptop.
 Figure 1: Poly Studio X30 – Base Unit (L) and TC8 Touch Controller (R)
Figure 1: Poly Studio X30 – Base Unit (L) and TC8 Touch Controller (R)
A standard Poly Studio X30 package includes the following:
- The X30 Base Unit including a 4K camera (120-degree field of view, up to 5x digital zoom, room framing, and speaker tracking), a 4-element beamforming mic array, and a speaker.
- A monitor clamp, privacy cover, and power supply for the Base Unit.An optional Base Unit wallmount kit is also available from Poly.
- The TC8 Touch Controller (see right image above)
- Various cables and adapters
The Poly Studio X30 with TC8 bundle sells for a manufacturer’s suggested retail price (MSRP) of US $2,199 and is available from Poly channel partners and other retailers/e Tailers.
The Poly Studio X family also includes the Poly Studio X50. As shown in the table below, the X50 includes many of the same attributes as the X30, but sports a larger footprint, supports dual displays, includes dual speakers, and adds a second mic array that extends the mic pickup range to 25 feet.
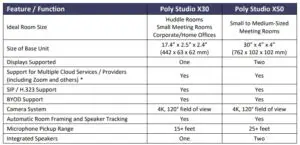 Figure 2: Poly Studio X – Product Versions
Figure 2: Poly Studio X – Product Versions
- As of this writing, Studio X30 / X50 apps are available for Zoom Rooms, Microsoft Teams, 8×8 Meeting Rooms, GoToRoom, RingCentral Rooms, and StarLeaf Rooms.
The Poly Studio X30 and X50 are certified for use with the following platforms: Zoom Rooms, Microsoft Teams, and RingCentral.1
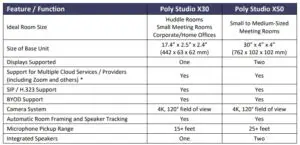 The Studio X30’s multi-mode support (also called application switching) is one of its key strengths and differentiators. With a few clicks and a reboot, admins can change the X30 from a standards-based system into a Zoom Rooms video system into a Microsoft Teams video system, and back again. 2 And its BYOD support expands the flexibility of the X30 even further.
The Studio X30’s multi-mode support (also called application switching) is one of its key strengths and differentiators. With a few clicks and a reboot, admins can change the X30 from a standards-based system into a Zoom Rooms video system into a Microsoft Teams video system, and back again. 2 And its BYOD support expands the flexibility of the X30 even further.
System Installation and Configuration
For this assessment, Poly provided Recon Research with a Poly Studio X30 / TC8 bundle.
Author’s Note – when customers order Poly Studio X30 (or X50) systems, they can specify how they plan to use each system (e.g., as a Zoom Rooms system or as a SIP video system). This customer-provided mode preference information is then entered into Poly’s ZTO (Zero Touch Onboarding) cloud service.When each X30 is first powered up, it reaches out to the ZTO service, accesses the pre-defined mode selection information, and configures itself to use the proper app.To provide our team with the same turnkey experience afforded to its customers, Poly used its ZeroTouch Onboarding service to configure our X30 to operate out-of-the-box as a Zoom Rooms system.
Physical Installation
We deployed our Poly Studio X30 in a small meeting room equipped with a 55” 1080p display in our South Florida office. First, we used the included monitor clamp to mount the X30 Base Unit above our display. Then, we provided a wired network connection (see #1 in the drawing below), power (#2 in the drawing), and connected an HDMI cable between the X30 and our display (#3 in the drawing)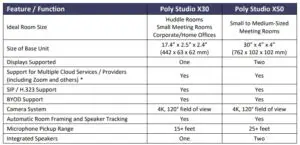
Figure 4: Poly Studio X30 – Outline View Showing the Connections at the Bottom of the Device
Finally, we placed the TC8 touch controller on the table and provided a wired PoE network connection.As we unboxed and installed the Base Unit, we noted the device’s rugged build and svelte, modern design. The Base Unit’s body is built from off-white, hard-molded plastic with rounded corners and clean lines. The X30’s front cover is removable, wrapped in dark gray felt, and includes a visible but somewhat understated light gray metallic Poly logo.The TC8 follows the same color scheme and design language as the X30.With the physical design of the X30 and TC8, Poly has significantly upped its game.
Zoom Rooms License Activation
A few minutes later, the Studio X30 Base Unit and TC8 powered up and asked us to activate our unlicensed Zoom Rooms system (see the screenshots below).
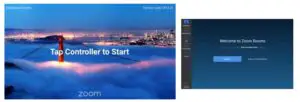 Figure 5: Poly Studio X30 – Zoom Rooms Startup Screen on Main Display (Left) and TC8 (Right)
Figure 5: Poly Studio X30 – Zoom Rooms Startup Screen on Main Display (Left) and TC8 (Right)
We were pleased to see that our TC8 automatically discovered and paired itself with our X30 Base Unit.There are three ways to activate a Zoom Rooms license on a Poly Studio X30 Zoom Rooms system:
- Log into the Zoom portal as an administrator, generate a Zoom Rooms activation code (requires an existing Zoom Rooms license), click on “Enter Activation Code” on the TC8, and finally enter the activation code on the TC8.
- Click the “Sign In” button on the TC8, visit the activation URL (https://zoom.us/pair) displayed on the TC8, and enter the sixcharacter code shown on the TC8 (see screenshot at right).

- Click the “Sign In” button on The TC8, click the “Sign In with Email” link on the TC8, enter your Zoom administrator credentials, and then either click on “Add New Room” or select the proper room from the list of defined Zoom Rooms on your account.
We tested all three of the above Zoom Rooms activation methods with our Studio X30 / TC8, and in all cases, the room activation worked perfectly.After we activated our Zoom Rooms license, the system displayed the welcome screens below:
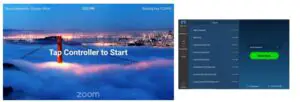
Figure 6: Poly Studio X30 – Welcome Screens for a Licensed Zoom Room System on the Main Display (L) and TC8 (R)
The above system installation and activation process took our team less than 15 minutes to complete.
Registration to Poly Lens
Finally, we also chose to register our Studio X30 to Poly Lens – a cloud monitoring and management platform currently available for free.First, we created a free Poly Lens account by visiting http://lens.poly.com and providing our email address and a password. Next, we pasted the X30’s 6-character device pin code (available from within the Studio X30’s web UI) into Lens.
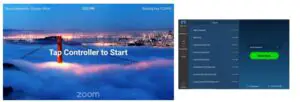
Figure 7: Poly Studio X30 Registered to Poly Lens Cloud Monitoring / Management Service
A few seconds later, our Poly Studio X30 was connected to the Lens service, and we gained access to device status information and the ability to manage our system remotely.
Hands-On Testing – Zoom Mode
To test the Poly Studio X30 as a Zoom Rooms system, we used the X30 to conduct scheduled and ad-hocZoom calls and present content to local and remote participants.The Poly Studio X30 can host a range of third-party collaboration applications, and each app brings the service provider’s user interface, workflow, and feature-set.Based on our testing, the X30 provides an exceptional Zoom Rooms experience.First, the TC8 is an excellent touch controller for Zoom Rooms. The device’s 1280 x 800 resolution provided high-quality text and graphics, and its touch overlay was accurate throughout our testing.
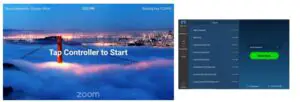
Figure 8: Poly Studio X30 in Zoom Rooms Mode (L) and TC8 Controller Displaying the Zoom Rooms UI (R)
As shown in the right image above, the TC8 has a relatively high display angle (~ 60 degrees), which helps minimize glare and reflections from overhead lighting or windows.Furthermore, the X30 Base Unit has more than enough processing power to host the Zoom Rooms application. At no time during our testing did the X30 or TC8’s responsiveness lag.
The Meeting Experience – Audio Performance
Throughout our testing, the X30’s quad mic array captured our meeting room participants’ voices extremely well – even at and beyond the device’s specified 15-foot mic pickup range. We also noted that unlike some competing solutions, the X30’s mic system performed equally well with both high-pitched talkers and those with deep voices. Next, we tested two Poly audio algorithms included within the X30; NoiseBlockAI and Acoustic Fence.
NoiseBlockAI is Poly’s intelligent noise detection algorithm that listens for distracting noises (e.g., keyboard typing, paper shuffling, etc.), and after a few seconds, either:– Mutes the system microphones if no one is talking, or– Reduces the noise level if someone is talking to make the person’s voice more prominent.While in Zoom Rooms mode, the Poly X30 also provides access to Zoom’s noise reduction capabilities.First, we tested the effectiveness of Poly’s NoiseBlockAI by disabling Zoom’s noise reduction functionality and exposing the X30 to a range of disruptive sounds, including HVAC noise, typing noise, and lawnmower sounds.NoiseBlockAI did a fine job keeping most of these noises from impacting our meetings. The X30 did especially well blocking continuous noises (e.g., HVAC white noise and the low hum of a lawnmower).We then repeated the above noise reduction test with NoiseBlockAI enabled and Zoom’s noise reduction set first to moderate and then set to aggressive.Finally, we disabled NoiseBlockAI and tested Zoom’s noise reduction functionality on its own.
Poly’s NoiseBlockAI algorithm did a fine job keeping variousdisruptive noises from impacting our meetings.
After completing these six tests, we determined that Poly NoiseBlockAI alone (with Zoom’s noise reduction disabled) offered the best noise reduction protection, followed closely by Zoom’s noise reduction in aggressive mode (with Poly NoiseBlockAI disabled).
Acoustic Fence (AF) is a Poly audio algorithm that eliminates or reduces the unwanted sounds (e.g., the voices of people talking in the hallway) within the audio signal from the system microphones. To make this happen, Acoustic Fence uses the system’s microphones to create a triangle-shaped coverage area in front of the device (see the blue area in the drawing at right). Sounds, noise, and voices within the coverage area are captured by the systems mics and sent to the remote participants, while those outside that area are blocked or reduced (attenuated). From within the X30’s web UI, admins can configure the width of AF’s capture area from +/- 12° to +/- 60° (matches the camera’s 120-degree field of view). We tested Acoustic Fence at both narrow and wide settings, and AF performed admirably by reducing (or eliminating) the unwanted sounds originating from outside the capture area.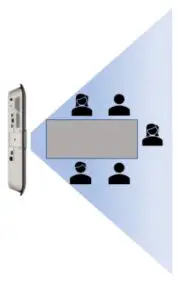
Figure 9: Poly Studio X30 – Acoustic Fence Capture Area
Finally, the Studio X30’s integrated speaker faithfully reproduced the remote participants’ speech audio at volume levels more than adequate for small or medium-sized meeting rooms.
The Meeting Experience – Video Performance
The Poly Studio X30’s integrated 4K camera gave the remote meeting participants a very high-quality, full-motion view of our local meeting room.The camera’s 120-degree field of view allowed it to capture all participants, including those seated close to the X30, as would be the case in a small meeting room, corporate office, or home office. The camera’s 5x digital zoom offered reasonably tight shots of participants 10 – 15 away from the X30.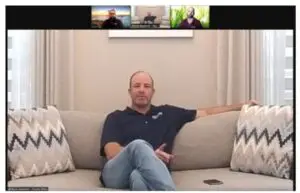
Figure 10: Poly Studio X30 – Participant Seated 13 Feet from the Base Unit
Image quality aside, it was the Poly Studio X30’s intelligent camera tracking that caught our eye. The X30 offers two auto tracking modes: frame group and frame speaker.
Frame Group – in this mode, the X30’s camera automatically digitally pans, tilts, and zooms to capture all of the participants in the meeting room. As people enter, leave, or move about the room, the system automatically adjusts the camera to capture everyone.Frame Speaker – as the name implies, in this mode, the X30 automatically detects the currently active speakers and adjusts the camera to capture those people.– When one person speaks for a while, the camera assumes the person is presenting and focuses on that person.– When several people are talking, the camera zooms-out to capture everyone in the discussion.– If nobody speaks for a while, the camera zooms-out out to capture everyone in the room.We tested the Frame Group and Frame Speaker modes extensively in different situations (e.g., with one local participant, with several local participants, with people entering and leaving the room, with one active talker and several active talkers, etc.).In ALL cases, the X30’s intelligent camera tracking properly captured the meeting participants.We especially like how the X30’s tracking system sometimes pans the camera slowly and, at other times, jumps to a new shot depending on the location of the participants.We’ve tested many room framing and speaker tracking systems over the years. Some work quite well, and others don’t make the grade. One thing we’ve learned is that automatic camera tracking is part science and part art. With the X30, Poly aced both the science and the art
In all of our tests, the X30’s intelligent camera tracking captured our meeting participants properly.
One minor nit – at times, we wished the system responded more quickly. For example, when a new person spoke, it sometimes took 10 seconds for the camera to shift to that person. Admittedly, this aCatch-22. Move the camera too quickly, and people feel disoriented. Move the camera too slowly, and people feel left behind. Perhaps Poly can add a tracking speed adjustment to allow customers to choose their preferred response speed.
The Meeting Experience – Content Sharing
Content sharing flexibility is another area where the Poly Studio X30 really shines. While running the Zoom Rooms app, the X30 offers three different ways to share content locally or during video meetings.
Method #1 – Wirelessly Through the Zoom Service
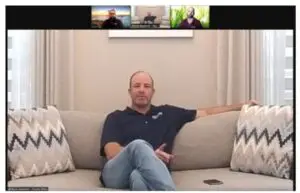
To share wirelessly through Zoom, the user simply presses the “Share Content” button on the TC8, at which point both the TC8 and the main display will provide instructions for sharing content using the Zoom App or any Browser (see screenshot at left).
Method #2 – Wirelessly Using Direct Sharing (a.k.a. Proximity)
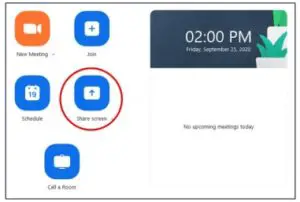
With this approach, the TC8 generates an ultrasonic signal that is picked up by the built-in mics on the user’s laptop (or desktop) and used by the Zoom Desktop Client. Essentially, this ultrasonic signal creates an automatic connection between the Zoom Rooms system and the Zoom Desktop Client. To share content using this method, the user simply presses the Share Screen button on the Zoom Desktop Client (see red circle in the screenshot above). A few seconds later, the user’s content is shown on the main display (and sent to the remote participants if connected to a Zoom meeting).
This approach’s beauty is that users don’t have to enter any meeting information to share content.
Method #3 – Wired Content Sharing
The X30 includes a wired (HDMI) content input. To share content, users simply connect an HDMI cable between their laptop and the X30 Base Unit.
Test Results
We successfully tested all three of these methods to share content locally and during Zoom meetings from both Windows and Mac laptops. While all of the approaches worked as expected, method #2 using proximity detection was the easiest by far.
The Meeting Experience – Touch Control and Whiteboarding
The Poly Studio X30 is an Android appliance and thus benefits from Android’s built-in touch display support. The X30’s touch display support adds two valuable capabilities:
– The ability to use a touch display as the system controller (instead of the TC8)– The ability to conduct electronic whiteboarding sessions
To test these capabilities, we connected our X30 to a Dell 55” 4K touch display with Flat Frog touch technology using HDMI and USB cables (for touch-back).We had no issues while controlling the X30 (our Zoom Rooms system) using our touch display. In all cases, the X30 received and executed our commands properly and without noticeable delay.Next, we used the X30’s touch display support during a Zoom electronic whiteboarding session (see the image below). This, too, worked perfectly.The credit for this experience lies between the Poly Studio X30, the Zoom whiteboarding function, and the Dell / Flat-Frog touch display. Regardless of how we divide the kudos here, the electronic whiteboarding experience was quite strong.
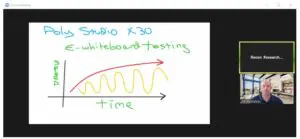
Figure 11: Zoom Whiteboarding Session using the Poly Studio X30 and a Dell / Flat Frog Touch Display
Author’s Note – the Poly Studio X30 can be controlled using the TC8 controller, a touch display, a keyboard/mouse, and/or any standard Android remote (wired, wireless, or USB). We tested all of these control options, and while each worked fine, we believe the best experience comes from using the TC8 as the system controller and a touch display for e whiteboarding.
BYOD (Bring Your Own Device) Mode Testing
BYOD (Bring Your Own Device) conferencing refers to using a participant’s laptop to host a collaboration session within a meeting room. Note that BYOD is also known as BYOC (Bring Your Own Codec) and BYOM (Bring Your Own Meeting). On the X30, Poly refers to BYOD mode as “device mode.”The Poly Studio X30’s support for BYOD conferencing allows the X30’s mics, speaker, and camera to be used with any collaboration app running on a laptop (e.g., Cisco Webex, BlueJeans Meetings, GoogleMeet, etc.). This is a powerful feature that offers X30 users significant flexibility.But with the Studio X30, Poly took that BYOD flexibility one step further by supporting BYOD conferencing while running third-party collaboration apps (like the Zoom Rooms app). The combination of multi-app and BYOD support is quite compelling.
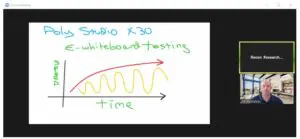
Figure 12: Poly Studio X30 in BYOD (Device) Mode
Hosting a BYOD (device mode) meeting on the X30 requires USB and HDMI connections between the user’s laptop and the X30, as shown in the drawing above.
With the X30’s support for both native third-party collaboration apps and BYOD meetings, Poly took device flexibility to the next level.
After making the proper connections, a left swipe on the TC8 controller brings up a Poly-created menu with the following menu options:– Adjust the X30’s camera (turn camera tracking on/off, manually control the camera)– View system information– Change the brightness of the TC8 display– Activate Device ModePressing the Device Mode button shifts the system into BYOD mode, at which point the X30’s camera, mics, and speaker become available to the laptop, and the laptop’s screen is shown on the main display.We tested the Poly Studio X30’s BYOD support with several collaboration apps, and in each case, we enjoyed an X30-quality video and audio experience.
Hands-On Testing – Poly Mode
User Interface and Call Experience
Having completed the Zoom Rooms testing, our team shifted its attention toward the Poly Studio X30’s support for standards-based (SIP, H.323) calling. First, we changed our X30 from Zoom Rooms mode to Poly mode by logging into the X30’s web UI and choosing “Poly” from the list of supported providers within the General Settings / Provider menu.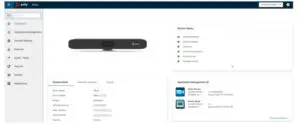
Figure 13: Poly Lens Cloud-Based Monitoring / Management System Showing Poly Studio X30 Device
After choosing Poly mode and clicking Save, the system notified us that changing the provider clears all settings and resets the system, and asked us to click on the Reset button to confirm.
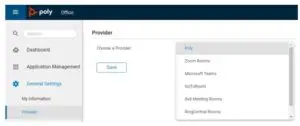
Then we waited for roughly 7 minutes as the system rebooted and started up in Poly mode. Once again, the TC8 automatically discovered and paired with the X30 Base Unit.While in Poly mode, the X30 and TC8 use a Poly-designed user interface. Poly Mode’s user interface is intuitive and well designed. And most importantly, the UI gives users quick and easy access to the functions they need (e.g., make a call, mute the mics, increase volume, etc.) without cluttering the UI with unnecessary buttons, text, graphics, and information.The top-level menu on the TC8 gives users the following four options:
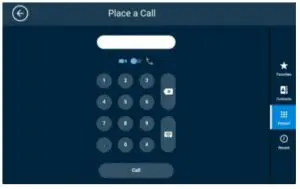
Place a Call – allows the user to dial a SIP or H.323 video or audio call by entering either an IP address or SIP URI (e.g., [email protected]). The Place a Call menu also provides access to a contact list, a list of recent calls, and the ability to define and access a favorites list.To test the X30’s support for standards-based video calling, we placed numerous SIP and H.323 calls from the Studio X30 to another X30, to other standardsbased video systems, and to various cloud services. Without exception, all of the SIP and H.323 calls connected properly, and the video/audio experience was very strong. Even content sharing to and from the X30 worked perfectly.
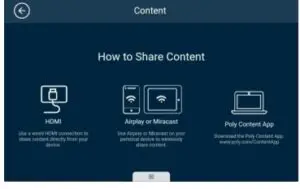
Content – allows the user to share content locally or with the remote participants in three ways:o HDMI (wired connection)o Using Airplay or Miracasto Using the free Poly Content app We shared content locally and with remote meeting participants from our Windows and Mac laptops using a wired HDMI connection, using AirPlay and Miracast, and using the free Poly Content app. The array of available content sharing options on the X30 is impressive, and all of the content sharing methods worked well.

Camera – allows the user to manually control the X30’s camera (pan, tilt, zoom), enable or disable camera tracking, and define or select camera presets. All of the functions within this menu area worked as expected, and the X30’s camera tracking system worked just as well in Poly mode as it did in Zoom Rooms mode.However, we were surprised that the UI allows users to enable camera tracking, but not choose the camera tracking mode (frame group or speaker).Device Mode – allows the user to activate BYOD mode and use the X30’s camera, mics, and speaker, and the meeting room display with a collaboration app running on this laptop. Once again, we tested the X30’s BYOD (device) mode and successfully hosted video calls on numerous platforms using the X30’s video and audio systems.
The Poly Studio X30 worked very well while running the Poly app. All available features and functions worked as expected, and interoperability with other standards-based systems and services was flawless.Given Poly’s extensive experience developing standards-based systems, we were not surprised.
Touch Control and Whiteboarding
As was the case in Zoom Rooms mode, users can control the Poly Studio X30 using a touch display while in Poly mode.To test this capability, we reconnected our X30 to our Dell touch display using HDMI and USB cables, at which point we could control the X30 without the TC8. Without exception, all of the menu options and commands (e.g., Place a Call, Content, Camera, etc.) worked properly.Additionally, with our touch display connected, we gained access to Poly’s Blackboard feature (see image below). First, we used the Blackboard feature for a local-only ideation and inking session, during which it worked quite well. Also, users can change the blackboard into a whiteboard with a single click.
Figure 15: Poly Studio X30 – Blackboard Mode (Available in Poly Mode)
While not in a call, the Blackboard feature acts as a local-only e-whiteboard. While in a call, the Blackboard content is sent automatically to the far-end participants. We were pleased by the functionality and usability of the X30’s Blackboard function, especially the “infinite board” capability that allows users to create an infinitely large electronic canvas.
Analysis and Opinion
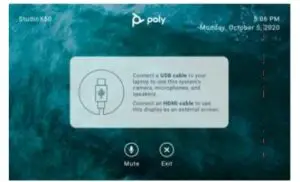
The Poly Studio X30 is an all-in-one video conferencing system with a small footprint and attractive, modern design. One of the X30’s most powerful features is its builtin support for multiple operating modes, including Calling Service mode (e.g., Zoom Rooms, Microsoft Teams, and others), Poly mode (for standards-based calls), and BYOD (Bring Your Own Device) mode. Other noteworthy capabilities include the X30’s intelligent camera tracking, integrated electronic whiteboard, support for touch displays, and support for both wired and wireless content sharing before and during video calls. To facilitate this effort, Poly provided a Poly Studio X30 bundle pre configured for use as a Zoom Rooms video conferencing system.
During all test and production video calls and across numerous calling services and protocols, the Poly Studio X30 provided an exceptionally strong video, audio, and content sharing experience.
We used the Poly Studio X30 to conduct Zoom calls, SIP and H.323 calls, and countless BYOD calls using various third-party collaboration applications. During all test and production video calls, the Poly X30 provided an extremely strong video, audio, and content sharing experience. We especially appreciated the X30’s intelligent camera tracking system and the performance of Poly’s NoiseBlockAI and Acoustic Fence audio algorithms.However, it was the X30’s chameleon-like persona, meaning its ability to change from one type of video system to another, that really turned our heads. Such flexibility is rarely (if ever) found in an appliancesolution, especially one available at a sub-$2,000 street price.In summary, the Poly Studio X30 is not just an exceptional Zoom Rooms system … it is a powerful collaboration platform with the flexibility and performance to address the needs of even the most discerning organizations.
Poly Studio X30 for Zoom Rooms User Manual – Poly Studio X30 for Zoom Rooms User Manual –
[xyz-ips snippet=”download-snippet”]


 Figure 1: Poly Studio X30 – Base Unit (L) and TC8 Touch Controller (R)
Figure 1: Poly Studio X30 – Base Unit (L) and TC8 Touch Controller (R)