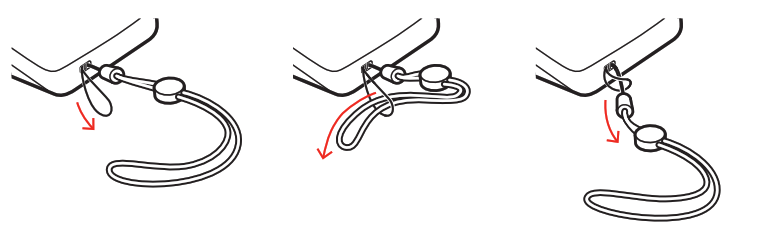PLANTRONICS + POLYCOM. NOW TOGETHER AS
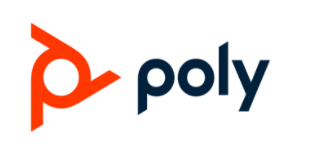
Poly Sync 20/Sync 20+ SeriesUSB and Bluetooth Smart SpeakerphoneUser Guide
Controls and status lights
A portable speakerphone with mobile and corded connectivity.
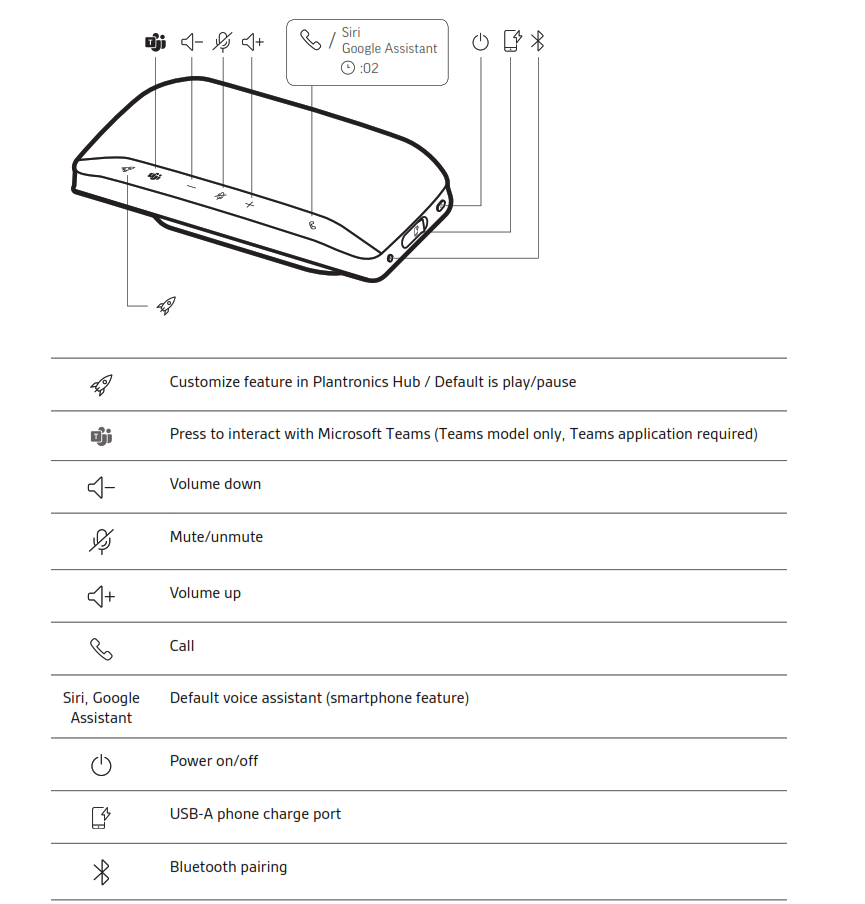
LEDs

USB Bluetooth adapter (adapter model only)
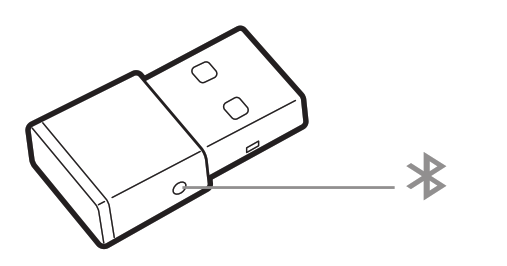
NOTE Adapter design may varyStandard LEDs

Setup
First-time setup
Important: Your speakerphone is shipped from the factory in a Deepsleep mode to conserve battery. Activate your speakerphone by connecting the USB cable to a power source before first use.
- Connect speakerphone USB cable to a wall charger or computer. When your speakerphone is activated, the LED bar lights up.

- Connect or pair your speakerphone to take calls or stream media.
Mobile setup
- With your speakerphone powered on, press the Bluetooth button for 2 seconds. You hear “pairing” and the LED flashes a crossing blue pattern.

- Activate Bluetooth on your mobile device and set it to search new devices. Select “Poly Sync 20.”
- Pairing is successful when you hear “pairing successful” and the LED flashes blue.
Corded setup
Connect the USB cable from the speakerphone to the USB port on your computer.
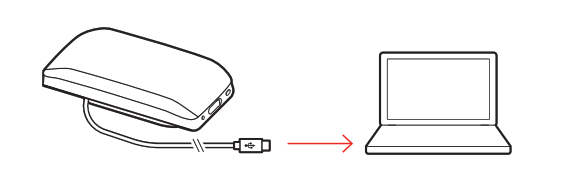
USB adapter setup (BT600 models only)
Your Bluetooth USB adapter comes pre-paired to your speakerphone.
- Power on your speakerphone and insert the Bluetooth USB adapter into your computer.

- Connection is successful when you hear “PC connected” and the USB adapter turns solid.NOTE Adapter design may vary.
Pair USB adapter again
Your USB adapter is pre-paired to your speakerphone. In the event that your adapter is disconnected or if bought separately, manually pair the adapter to your speakerphone.
- Insert the Bluetooth USB adapter into your laptop or computer and wait for your computer to recognize it.
- Put your speakerphone in pair mode by pressing the Bluetooth button for 2 seconds. You hear “pairing” and the LED bar flashes a blue crossing pattern.
- Put your adapter into pair mode by pressing and holding the recessed pair button with a pen or paperclip until the adapter flashes red and blue.
 NOTE Adapter design may varyPairing is successful when you hear “pairing successful; PC connected” and the adapter LED turns solid.
NOTE Adapter design may varyPairing is successful when you hear “pairing successful; PC connected” and the adapter LED turns solid.
Configure USB adapter
Your high-fidelity Bluetooth USB adapter comes ready to take calls. If you want to listen to music, you will need to configure your Bluetooth USB adapter.
Windows
- To configure your Bluetooth USB adapter to play music, go to Start menu > Control Panel > Sound > Playback tab. Select Plantronics BT600, set it as the Default Device and click OK.
- To pause music when you place or receive calls, go to Start menu > Control Panel > Sound > Communications tab and select the desired parameter.
Mac
- To configure the Bluetooth USB adapter, go to Apple menu > System Preferences > Sound. On both the Input and Output tabs, select Plantronics BT600.
Charge
Charge
Charge the speakerphone via USB using your computer or a USB AC adapter (not provided). Allow 4 hours for a full charge.
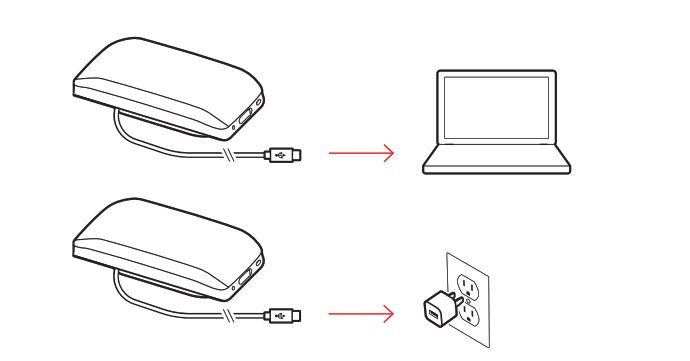
Charge your mobile phone
With the speakerphone powered on, charge your phone by connecting your phone’s charge cable to the speakerphone USB-A port (cable not provided).
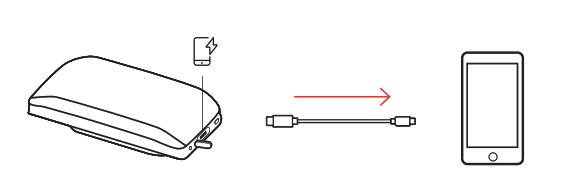
NOTE Speakerphone battery level must be medium or higher.NOTE Connection provides power only.
Load software
Plantronics Hub is an invaluable tool.NOTE Some softphones require Plantronics Hub for Windows/Mac to enable device call control (answer/end and mute) functionality.• Download Plantronics Hub for Windows/Mac by visiting poly.com/software.• Download Plantronics Hub for iOS/Android by visiting poly.com/software, the App Store, or Google Play.

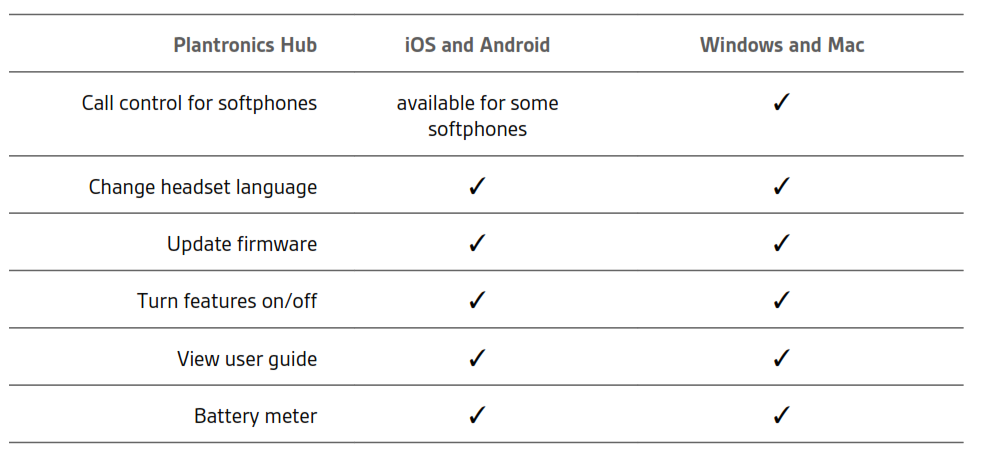
Daily Use
Power
Press the Power ![]() button for 2 seconds to power on or off. The LED bar illuminates when powered on.
button for 2 seconds to power on or off. The LED bar illuminates when powered on.
Answer or end a call
Press the Call![]() button to answer or end a call.
button to answer or end a call.
Press the Teams ![]() button to interact with Microsoft Teams when not on a call.NOTE Not supported for mobile use.
button to interact with Microsoft Teams when not on a call.NOTE Not supported for mobile use.
NOTE The Microsoft Teams application must be installed.
Mute/Unmute
During an active call, press the Mute![]() button to mute or unmute the microphones. Manage mute settings in Plantronics Hub.
button to mute or unmute the microphones. Manage mute settings in Plantronics Hub.
Volume
Press the Volume up (+) or down (-) buttons to increase or decrease volume.
Voice assistant (smartphone feature)
Siri, Google Assistant, Cortana Press and hold the Call button for 2 seconds to activate your phone’s default voice assistant. Wait for the phone prompt to activate voice dialing, search, and other smartphone voice controls.
Customize your speakerphone
Select your Rocket![]() button feature in Plantronics Hub.
button feature in Plantronics Hub.
Choose from:
- Play/pause audio (default)
- Device status check
- Clear trusted device list
- Default voice assistant (Siri, Google Assistant)
- Redial
- Hold/resume call
More Features
Attach lanyard
Use the lanyard to carry the speakerphone on your wrist.The lanyard slot is located on the side of the speakerphone.NOTE Lanyard is included inbox.

- Insert the loop through one side of the slot and push through to the other side.

- Thread the lanyard through the loop and pull to secure.
Update firmware
Keep your firmware up-to-date to improve performance and add new features to your Poly device.Update your firmware using your computer or mobile device with Plantronics Hub. Download at poly.com/software.While updating firmware:
- Do not use your Poly device until the update is complete.
- Disconnect your Poly device from paired devices such as phones, tablets and computers.
- Do not start a second update from a second device.
- Do not stream media on your smartphone.
- Do not answer or place a call.NOTE Smartphone: If you receive a lot of calls, emails, or texts, try turning on the Do Not Disturb feature in your smartphone’s settings while you update.
Device recovery
If you have several failed attempts at an over-the-air firmware update, or if your device becomes unresponsive, take the following steps:
- Download and install Plantronics Hub for Windows/Mac at poly.com/software
- Connect your device to your computer using a USB cable
- Open Plantronics Hub, go to Help > Support > Firmware Updates & Recovery and enter your Product ID (PID) to complete the recoveryFind your Product ID (PID). Choose:• Plantronics Hub app’s device recovery instructions• Plantronics Hub app’s home screen
Support
NEED MORE HELP?poly.com/support
Plantronics, Inc.345 Encinal StreetSanta Cruz, CA 95060United States
Plantronics B.V.Scorpius 1712132 LR HoofddorpNetherlands
© 2020 Plantronics, Inc. All rights reserved. Poly, the propeller design, and the Poly logo are trademarks of Plantronics, Inc. Bluetooth is a registered trademark of Bluetooth SIG, Inc. and any use by Plantronics, Inc. is under license. All other trademarks are the property of their respective owners.Manufactured by Plantronics, Inc.Model ID: SY20/SY20-M USB-A/USB-C (may be followed by /BT600 or /BT600C)218453-06 10.20
Poly Sync 20/Sync 20 Series USB and Bluetooth Smart Speakerphone User Manual – Poly Sync 20/Sync 20 Series USB and Bluetooth Smart Speakerphone User Manual –
[xyz-ips snippet=”download-snippet”]



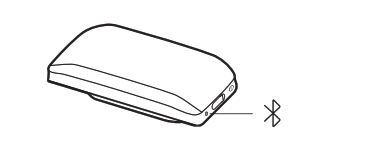

 NOTE Adapter design may varyPairing is successful when you hear “pairing successful; PC connected” and the adapter LED turns solid.
NOTE Adapter design may varyPairing is successful when you hear “pairing successful; PC connected” and the adapter LED turns solid.