poly Voyager 4200 UC Series Bluetooth Office Headset User Guide
Overview
Headset overview
NOTE **Functionality varies by application. May not function with web-based apps.
Be safePlease read the safety guide for important safety, charging, battery and regulatory information before using your new headset.
Charge stand (charge stand model only)
NOTE The charge stand plugs into a computer or wall charger’s USB port.
USB Bluetooth adapter
To pair your headset and USB adapter again if it loses connection, put your headset and USB adapter into pair mode (for the USB adapter, press the Bluetooth pairing button for 4 seconds until the lights flash red and blue).
NOTE Adapter design may vary

Connect and pair
Connect to PC
Your Bluetooth USB adapter comes pre-paired to your headset.
- Turn on your headset and insert the Bluetooth USB adapter into your laptop or PC.

- The USB adapter LED flashes blue and then turns solid blue to indicate the headset is connected to the USB adapter. If you are wearing your headset you will hear “PC connected” to indicate the connection has been established. When on a call, the LED on the USB adapter will flash blue. When not on a call the LED will be solid blue.
- OPTIONAL Load Plantronics Hub for Windows and Mac by visiting poly.com/software. This will allow you to customize your headset behavior through advanced settings and options.
Configure USB adapter
Your high-fidelity Bluetooth USB adapter comes ready to take calls. If you want to listen to music, you will need to configure your Bluetooth USB adapter.Windows
- To configure your Bluetooth USB adapter to play music, go to Start menu > Control Panel > Sound > Playback tab. Select Plantronics BT600, set it as the Default Device and click OK.
- To pause music when you place or receive calls, go to Start menu > Control Panel > Sound > Communications tab and select the desired parameter. Mac 1 To configure the Bluetooth USB adapter, go to Apple menu > System Preferences > Sound. On both the Input and Output tabs, select Plantronics BT600.
Pair to mobile device
- To put your headset in pair mode, slide and hold the Power switch away from the off position until you hear “pairing” and the headset LEDs flash red and blue.

- Activate Bluetooth on your phone and set it to search for new devices.• iPhone Settings > Bluetooth > On*• Android Settings > Bluetooth: On > Scan for devices*
NOTE *Menus may vary by device. 3 Select “Poly V42XX Series.”If necessary, enter four zeros (0000) for the passcode or accept the connection.Once successfully paired, you hear “pairing successful” and the headset LEDs stop flashing. NOTE Your headset can pair with up to 8 devices but only maintain 2 connections simultaneously; this includes the Bluetooth USB adapter.
Pair USB adapter again
Typically, your USB adapter is pre-paired to your headset. In the event that your adapter is disconnected or bought separately, you will need to pair the adapter to your headset.
- Insert the high-fidelity Bluetooth USB adapter into your laptop or computer and wait for your computer to recognize it.
- Put your headset in pair mode.
- Put your Bluetooth USB adapter into pair mode by pressing and holding the recessed pair button with a pen or paperclip until the Bluetooth USB adapter flashes red and blue.

NOTE Adapter design may varyPairing is successful when you hear “pairing successful” and “PC connected” and the Bluetooth USB adapter LED is solid blue.
Fit and charge
Wear on the right or left
To position the microphone on the right or left side, rotate the microphone boom up and over. Gently bend the boom so it is approximately 2 finger widths from the corner of your mouth. IMPORTANT For true stereo sound, wear the boom on your right side.

Charge
Charge your headset using the micro USB cable or the charge stand (sold separately). The headset LEDs flash when charging. It takes approximately 90 minutes to fully charge your headset. The LEDs turn off once charging is complete. NOTE The micro USB cable and charge stand (sold separately) plug into a computer or wall charger’s USB port.

Check headset battery status
There are 3 ways to check the headset battery status. Choose:
- Plantronics Hub for iOS/Android: check the home screen
- Plantronics Hub for Windows/Mac: click on the Plantronics Hub headset icon in the system tray or menu bar to view battery status
- Slide and release the Power switch away from the off position. Listen to the voice alert or observe the headset LEDs.

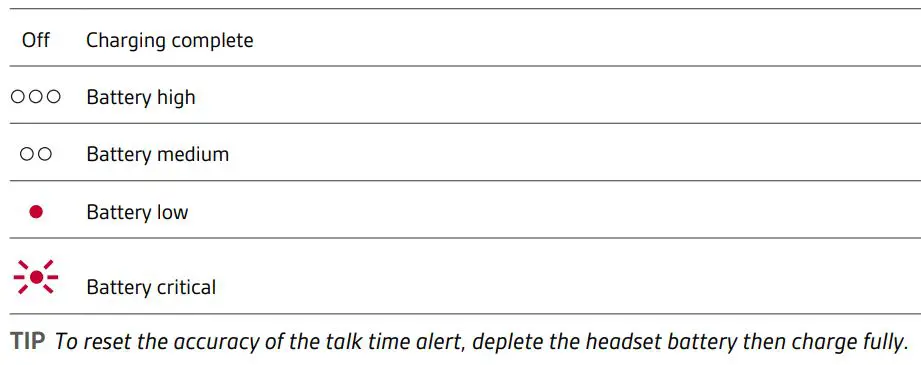
Load software
Plantronics Hub is an invaluable headset tool.
NOTE Some softphones require the installation of Plantronics Hub for Windows and Mac to enable headset control (answer/end and mute) functionality.
- Download Plantronics Hub for Windows/Mac by visiting poly.com/software.
- Download Plantronics Hub for iOS/Android by visiting poly.com/software, the App Store or Google Play.

The Basics

Power on/off
Slide the switch![]() to power on or off.
to power on or off.
Adjust the volume
Tap the Volume up (+) or down (-) button.
Adjust headset microphone volume (softphone)Place a test softphone call and adjust softphone volume and PC sound volume accordingly.
Make/Take/End Calls
Answer or end a callTap the Call ![]() button.
button.
Answer a second callFirst, tap the Call button![]()
![]()
![]()
![]()
![]()
![]()
![]()
![]()
![]()
![]()
![]()
![]()
![]()
![]()
![]()
![]()
MuteWhile on an active call, tap the red Mute![]()
![]()
Hold a callDouble-tap the Call![]()
![]()
![]()
![]()
![]()
![]()
![]()
![]()
![]()
![]()
![]()
![]()
![]()
![]()
![]()
![]()
Switch between calls (flash)Double-tap the Call ![]()
![]()
![]()
![]()
![]()
![]()
![]()
![]()
Call back last call (smartphone)To dial your last number you dialed, double-tap the Call![]()
![]()
![]()
![]()
![]()
![]()
![]()
![]()
Answer calls from a second deviceIt’s easy to answer calls from two devices (including softphone).
When on a call, you hear a ringtone notification of the incoming call from the second paired device.
To answer a second call from the other device, first tap the Call button to end the current call and tap the Call button again to answer the new call. If you choose to not answer the second call, it will go to voicemail.
Interact with Microsoft Softphone
- For Microsoft Teams, tap the headset’s Call button to interact (application required). softphone
- For Skype for Business, press and hold the headset’s Call button for 2 seconds to interact (application required).
- Set your target phone by going to Plantronics Hub for Windows/Mac > Softphones > Software Settings > Target Softphone
Play or pause audio
Tap the Call button.
Track selection
Double-tap the Call button to skip to the next track or triple-tap the Call button to play the previous track.NOTE Functionality varies by application. May not function with web-based apps.
Fast forward/rewind
Double-tap and hold the Call button to fast-forward. Triple-tap and hold the Call button to rewind. NOTE Functionality varies by application. May not function with web-based apps.
Voice assistant
Siri, Google Assistant™, Cortana Press and hold the Call button for 2 seconds to activate your phone’s default voice assistant. Wait for the phone prompt to activate voice dialing, search, and other smartphone voice controls.
Enable and use Amazon Alexa (smartphone feature)
With Alexa enabled on your headset, you can ask for directions, call friends, access Alexa Skills and more.NOTE Amazon Alexa isn’t available in all languages and countries.
- Enable AlexaA Pair the headset to your mobile deviceB Update your Plantronics Hub mobile app (software) if necessaryC Launch Plantronics Hub app and ensure that your headset (firmware) is up-to-dateD From Plantronics Hub main menu, choose Apps > Amazon Alexa > EnableE Launch the Amazon Alexa app and follow the instructions to set up your headset
- Use AlexaA To use Alexa, tap the Mute button (when not on a call) and ask a question. You hear a tone when Alexa is activated.
More Features
Select language
You can wirelessly change your headset language using Plantronics Hub software. Download: poly.com/software. Choose:
- With your headset paired to your smartphone, select headset language in Plantronics Hub for iOS/ Android
- With your headset connected to your computer via USB adapter or cable, select headset language in Plantronics Hub for Windows/Mac* *USB adapter not included in all models.
Enable Tile
With the Tile app enabled on your mobile device, you can ring your lost headset or locate it on a map and ask the Tile community for help.
- Pair the headset to your mobile device
- Update your Plantronics Hub mobile app (software) if necessary
- Launch Plantronics Hub app and ensure that your headset (firmware) is up-to-date
- From Plantronics Hub main menu, choose Apps > Tile > Enable
- Launch the Tile app and follow the instructions to connect your headset
Deep Sleep Mode
If you leave your headphones powered on but out of range of your paired phone or USB adapter for more than 7 days, your headset conserves its battery power by entering into Deep Sleep mode.Once back in range with your phone or USB adapter, press the Call control button to exit Deep Sleep mode.
Online indicator
Your headset LEDs flash red to inform others that you are on a call. Manage settings in red and blue.
Corded mode (audio over USB)
If your audio is cutting out during softphone calls, you may be experiencing Bluetooth density problems. Improve audio performance by using density-friendly corded mode.
- Disconnect your Bluetooth USB adapter from your computer
- Connect your headset directly to your computer with the provided 1.5 m USB cable
- Power off your headset to use density-friendly corded modeNOTE Your headset battery charges while in corded mode.
Update firmware
Keep your firmware up-to-date to improve performance and add new features to your headset.Update your firmware using your computer or mobile device with Plantronics Hub for Windows/Mac or Plantronics Hub for iOS/Android, respectively. Download Plantronics Hub at poly.com/software. Choose:
- Plantronics Hub for Windows/Mac: With your headset connected your computer, check Updates for available firmware update
- Plantronics Hub for iOS/Android: With your headset paired to your smartphone, check Settings for available firmware update While updating firmware:
- Remove your headset from your ear. Do not use your headset or device until the update is complete.
- Disconnect your headset from other devices such as phones, tablets and computers
- Do not start a second update from a second device
- Do not stream media on your smartphone
- Do not answer or place a callNOTE Smartphone: If you receive a lot of calls, emails or texts, try turning on the Do Not Disturb feature in your smartphone’s settings while you update.
Headset recovery
If you have several failed attempts at an over-the-air firmware update, or if your headset becomes unresponsive, take the following steps:
- Download and install Plantronics Hub for Windows/Mac at poly.com/software
- Connect your headset to your computer using a USB cable
- Open Plantronics Hub, go to Help > Support > Firmware Updates & Recovery and enter your Product ID (PID) to complete the recovery Find your Product ID (PID). Choose:
- Plantronics Hub app’s headset recovery instructions
- Plantronics Hub app’s home screen
Troubleshooting
The headset audio is not working as expected when connected to my computer.
- During a call, nobody can hear me
- During a call, I can’t hear anybody
- To configure the headset sound on your computer, see Configure for media.
- Ensure that only one softphone application is opened at a time.
- Music is not coming through my headset
- When I play music and a call comes in, the music is too loud or doesn’t pause
- For best performance, ensure your headset firmware is up-to-date. See Update firmware.
My headset call control is not working as expected when on a softphone call.
Check the following:
- For best performance, ensure your headset firmware is up-to-date. See Update firmware.
- Ensure that only one softphone application is opened at a time.
- If required to enable headset control (answer/end and mute) functionality, ensure you have Plantronics Hub for Windows/Mac installed. See Load software.
- Select your softphone application in Plantronics Hub for Windows/Mac > Softphones > Software Settings > Target Softphone.
- Ensure the softphone you are using is supported by viewing poly.com/compatibility-guide.
How do I interact with Microsoft Teams or Skype for Business?
- For Microsoft Teams, tap the Call button to interact.
- For Skype for Business, press and hold the Call button for 2 seconds to interact.
- Set your target phone by going to Plantronics Hub for Windows/Mac > Softphones > Software Settings > Target Softphone
Does my Microsoft Teams-enabled headset work with other softphones?
Yes, while your headset is optimized for Microsoft Teams, it can be configured to use with other supported softphones. Set your target phone by going to Plantronics Hub for Windows/Mac > Softphones > Software Settings > Target Softphone When you configure another softphone, the Call button:
- doesn’t interact with Teams
- doesn’t go to Teams notifications
- will not launch Cortana
The headset audio is cutting out during softphone calls.
- You may be experiencing Bluetooth density issues. Use density-friendly corded mode. See Corded mode (audio over USB).
I can’t activate Amazon Alexa on my headset.
- Alexa requires one-time setup in Plantronics Hub for iOS/ Android for iOS/Android. See Enable and use Amazon Alexa.
The headset talk time is not accurate.
- Deplete your headset battery and then fully charge to reset the accuracy of the talk time prompts.
Support
NEED MORE HELP?poly.com/support
Plantronics, Inc.345 Encinal Street Santa Cruz, CA 95060 United States
Plantronics B.V.Scorpius 171 2132 LR Hoofddorp Netherlands
© 2020 Plantronics, Inc. All rights reserved. Poly, the propeller design, and the Poly logo are trademarks of Plantronics, Inc. Bluetooth is a registered trademark of Bluetooth SIG, Inc. and any use by Plantronics, Inc. is under license. All other trademarks are the property of their respective owners. Manufactured by Plantronics, Inc.212340-06 07.20


References
[xyz-ips snippet=”download-snippet”]

