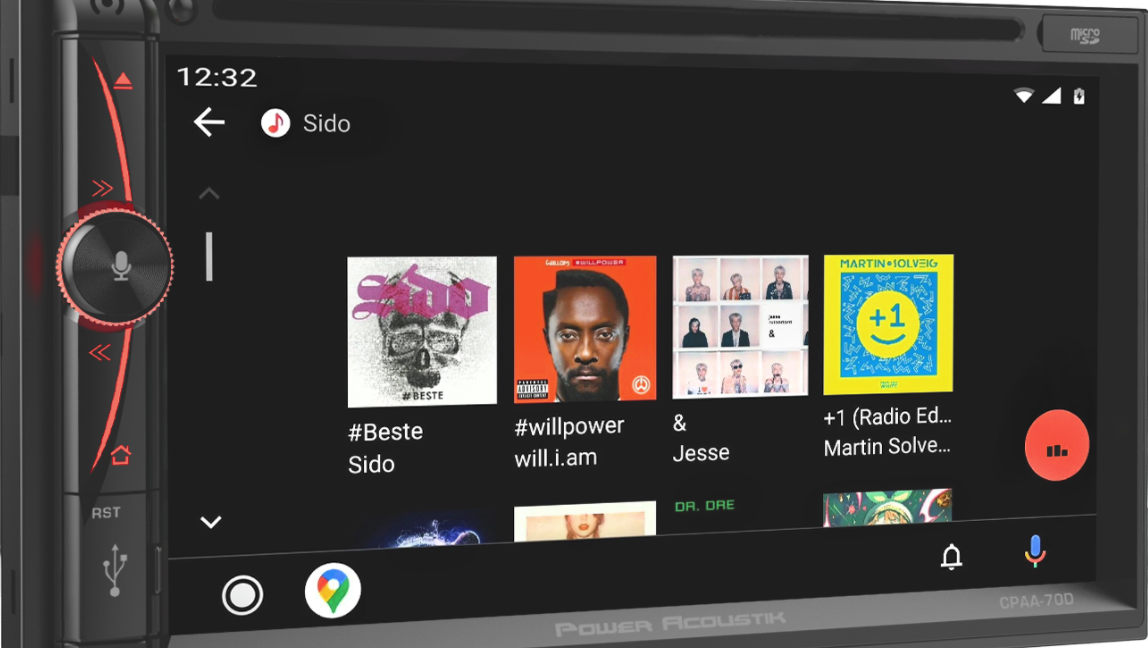POWER ACOUSTIK CPAA-70M 2-Din Headunit
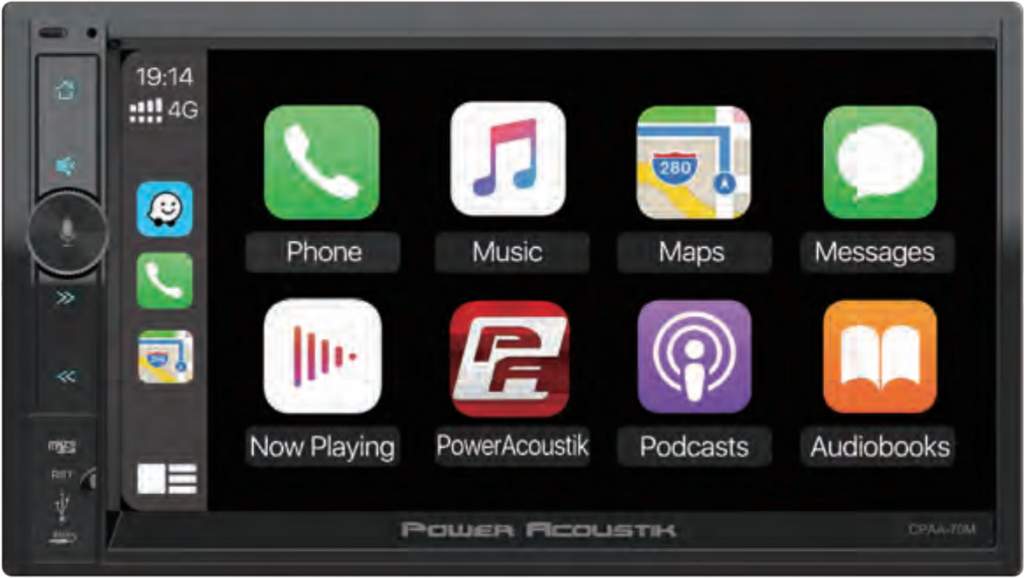
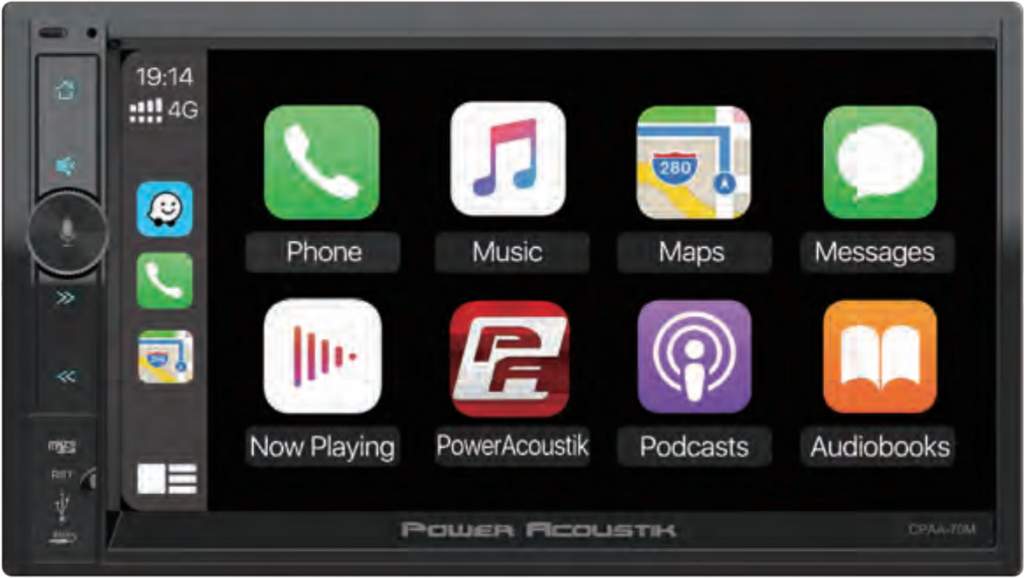
INTRODUCTION
Safety Warning and Considerations
- Clean only with a dry cloth or other similar materials.
- Install your product in a dry location that does not interfere with your vehicle’s equipment.
- Do not block any ventilation openings when installing this product.
- Do not mount the in the engine compartment of your vehicle or any hot surfaces
- Securely mount the product so that it does not come loose in the event of a collision or as a result of repeated vibrations that might occur during regular operation.
- Installation of the apparatus must be done with great care to prevent damage to your vehicle’s fuel lines, power, and electrical wiring, hydraulic brake lines, and other systems. If possible, always visit your nearest Power Acoustik dealer to perform the installation.
- Do not run any wiring outside or underneath the vehicle. Keep all wires inside the car.
- Take the necessary precautions when making connections to the vehicle’s battery to avoid any potential shock.
- Protect all system wires from sharp edges by carefully routing them; always use rubber grommets to protect wiring and cables whenever installing them through metal openings.
- Secure all wiring using cable ties or wire clamps to protect them from moving parts and sharp edges.Refer all servicing to qualified service professionals. Service is required when the head unit has been damaged. Such as the power input terminals are damaged, liquid has been spilled, or objects have fallen into the apparatus, the apparatus has been exposed to rain or moisture, does not operate normally, or has been dropped.
- Fuses shall be replaced only with the correct type and fuse value, and only when the apparatus is powered off.
- Exposure to high sound pressure levels may lead to permanent hearing loss. Take every precaution to protect your hearing.
This product is designed specifically for use with 12V systems only. Using this product in systems with positive ground and/or voltages other than 12V may damage the product and your system.
WIRING CONNECTION
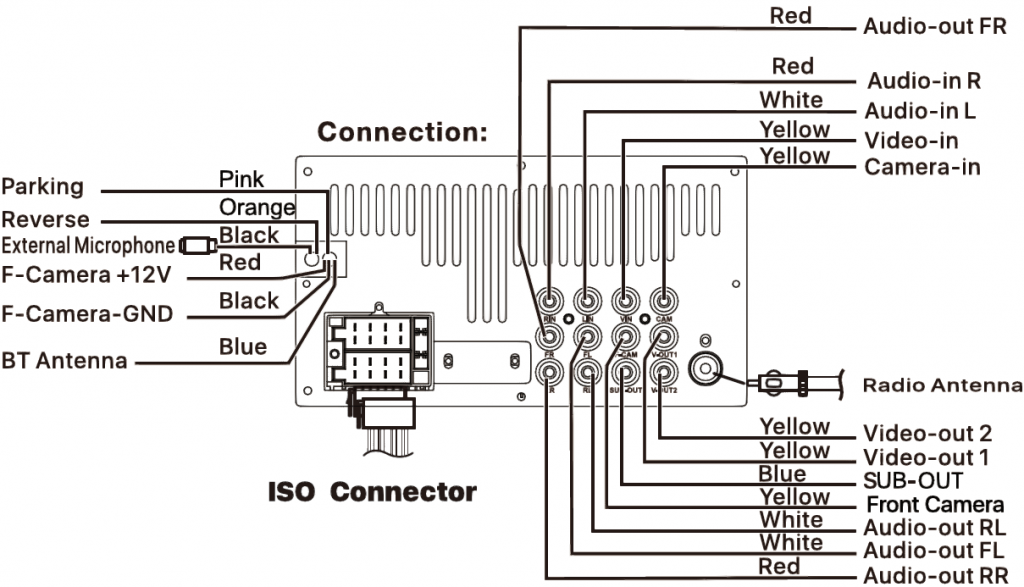
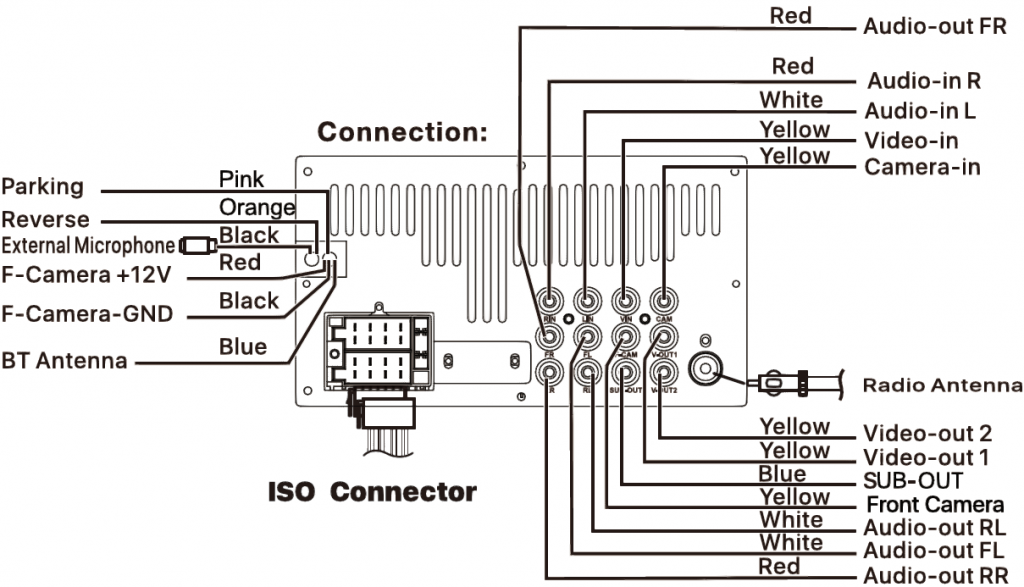
|
Color |
Function |
| Black | SWC-GND |
| Green | SWC-KEY1 |
| Blue | Power Antenna |
| Red | ACC |
| Brown | SWC-KEY2 |
| Yellow | BATT |
| Orange | ILL |
| Black | GND |
|
Color |
Function |
| Purple | RR+ |
| Gray | FR+ |
| White | FL+ |
| Green | RL+ |
| Purple/Black | RR- |
| Gray/Black | FR- |
| White/Black | FL- |
| Green/Black | RL- |
INSTALLATION & ACCESSORIES
- Put the 2 brackets to the left and right side of the headunit.
- Use screws to attach brackets to the headunit.
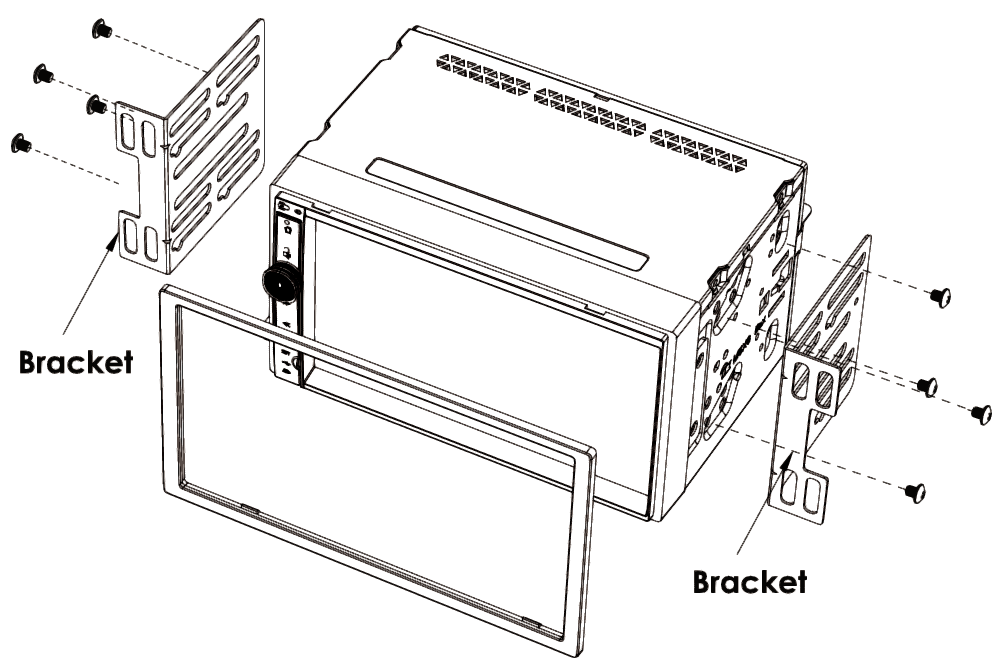
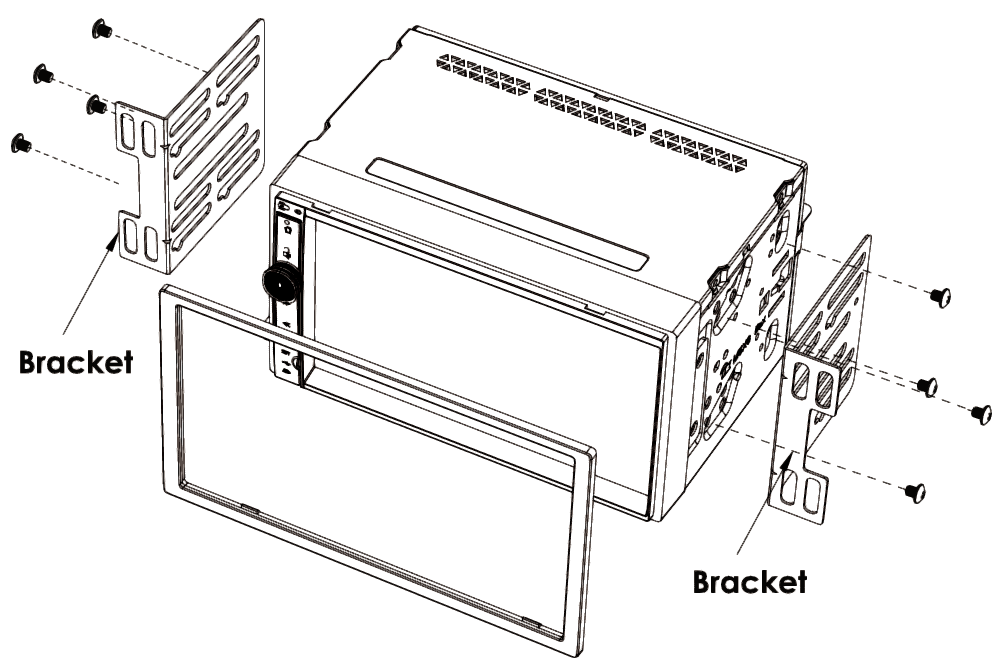
Note
- Make sure the ignition is turned off, and disconnect the cable from the vehicle battery’s negative (-) terminal. You never want electricity running white you install this 2-DIN car receiver.
- Before installation, disconnect the wire harness and the antenna.
- Attach the brackets on the both sides of the car receiver with screws as shown as the figure. Please buy from your dealer according to the drilling of holes size.
- Consult with your nearest authorized dealer if installation requires the drilling of holes or other modification of the vehicle.
- Install the headunit in the dashboard.
- Connect the wire harness & antenna to the car receiver being carefully not to pinch any wires or cables.
- Install the plastic outer trim ring if needed onto the headunit.
- Reconnect the vehicles battery and run through all of the options on this car receiver to ensure that everything is working correctly.
- Results will vary widely depending upon the kind of your car and the car you intend to install it in. Please choose the correct installation method according to the actual situation of your car. Always contact the car dealer or manufacturer if you have any questions.
ACCESSORIES
Package contains the following for installation and operation of the unit.


PARKING Brake & SPEAKER Connections
Note: To watch video the parking wire should be connected t o brake signal.
Parking Wire
Note: The parking wire is connected with brake signal; for safety, the programs can be seen on the headunits touchscreen.
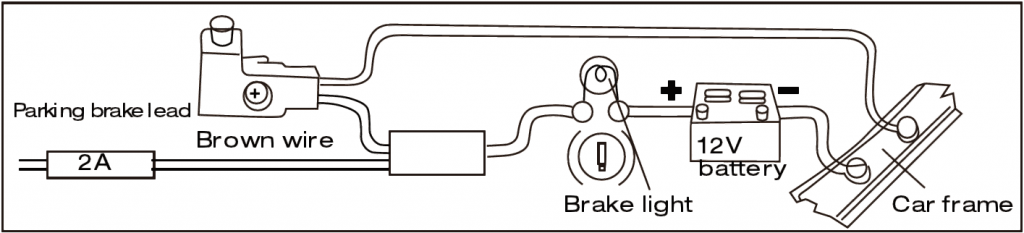
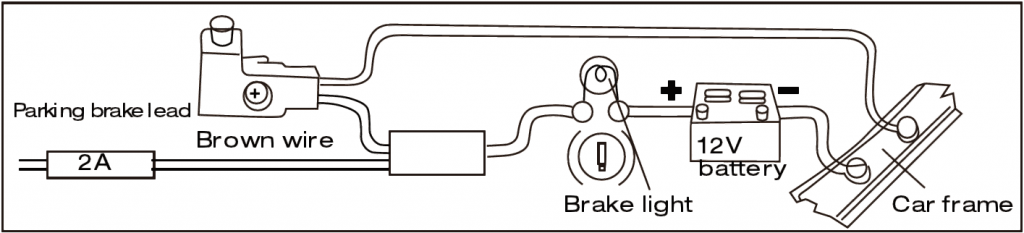
Connecting the reserve signal at taillight on the car (10V+ Required for Signal)
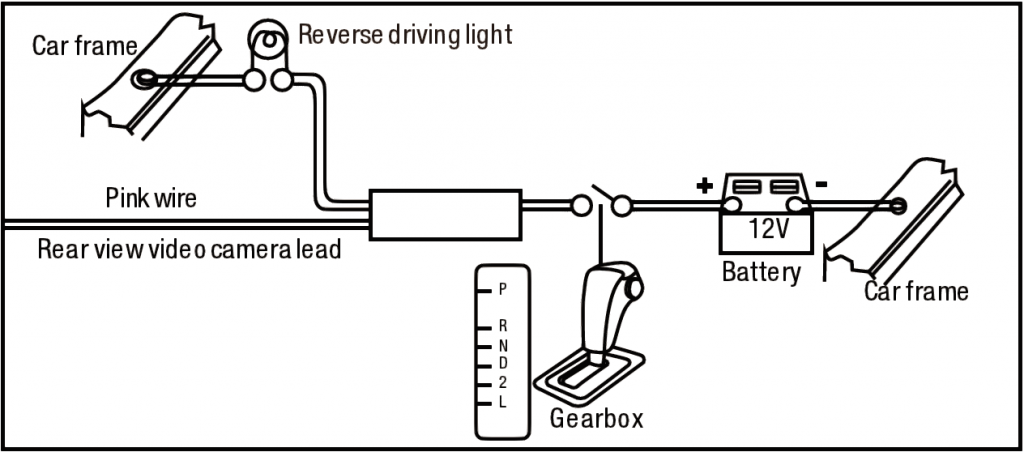
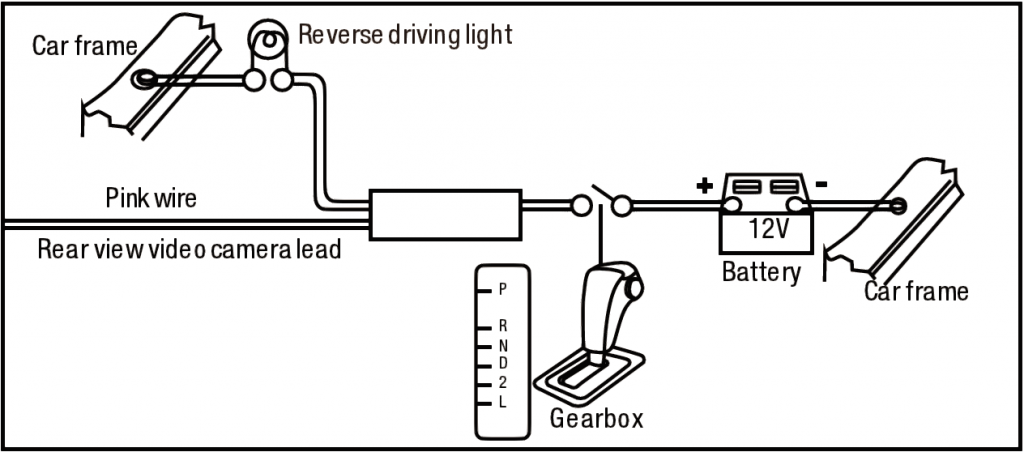
After connecting, when you start up the reverse gear, the unit will receive the picture from car rear view camera.
Speaker Connection
- We Recommend using car speakers with minimum 40Watt potential.
- Headunits potential power may result in damaging your OE speakers at higher volumes.
- Use 4Ω ~ 8 Ω (Ohm impedance) speakers only; using higher or lesser impedance may damage the headunit.
- Speaker cables and/or optional external power amplifiers must always be about 30cm away from the antenna and/or antenna extension parts.
- Do not connect the speaker leads of the power harness to battery; otherwise, the unit will be seriously damaged.
- Before connecting the speaker leads of the harness to the speakers, check the speaker wiring in your car.
PANEL FUNCTION INTRODUCTION


- Microphone: Built-in Microphone.
- Remote Sensor: Receives Wireless Remote Signal.
- Home Key: Press to see Main Menu.
- Mute: Press to Mute / Unmute.
- Rotary Knob: When the unit is power off, short press to Power ONWhen the unit is working, long Press to Power Off.Rotate to adjust the headunits volume.Short Press to active Siri/AA voice function.
- NEXT:
- Short Press: [Radio] Switch to the next preset.[USB/SD] Next track.[CP/AA/BTphone]Next track.
- Long Press: [Radio] – Automatic seek (upward).[USB/SD] – Fast forward.
- Previous:
- Short Press: [Radio] Switch to the previous preset.[USB/SD] Select previous track.[CP/AA/BT Phone] Previous track.
- Long Press: [Radio] – Automatic seek (downward).[USB/SD] – Fast rewind.
- Micro SD: Insert MicroSD for Music/Video Playback.Reset: If the unit or the connected unit fails to operate properly, the unit returns to factory settings when this button is pressed.USB: Insert USB for Music/Video Playback.AUX: Insert 3.5mm AUX for Audio Playback.
REMOTE CONTROL FUNCTIONS


- Power On/Off: When the unit is power off, short press to Power ON When the unit is working, long Press to Power Off. Short Press: When the unit is working, short press to Mute / Unmute.
- Mode: Press to switching mode.
- Answer Button: [CP/AA/BT Phone] – Call out /Answer a call.
- Reject Button: [CP/AA/BT Phone] – Reject an incoming call /Hang up the calling
- VOL+: Increase volume.
- NEXT:
- Short Press: [Radio] Switch to the next preset.[USB/SD] Next track.[CP/AA/BTphone]Next track.Long Press: [Radio] – Automatic seek (upward).[USB/SD] – Fast forward.
- Previous:
- Short Press: [Radio] Switch to the previous preset.[USB/SD] Select previous track.[CP/AA/BTphone] Previous track.
- Long Press: [Radio] – Automatic seek (downward).[USB/SD] – Fast rewind.
- Play/Pause: Press to Play or Pause.
- VOL-: Reduce volume.
- VOICE: Press to active SIRI/AA voice function (When the iPhone/Android phone is connected).
- CA/AA: Press to enter CarPlay™ / Android Auto™ directly (When An iPhone or Android smartphone is connected).
- Number: [1-6] (AM/FM) , press any one of the number key 1-6 to select a station that had been stored in the preset memory number key 1-6 for broadcasting.[0-9] (USB/SD) , press directly to input the number of track for playback.[0-9,*,#] (Phone) , press directly to input the number for dial out.
Note: BT Phone – Long press the button “7” to input the content “*”; Long press button “9” to input the content “#”; Long press “0” to input the content “+”.
FUNCTIONS APPLICATION
Basic Operations
Main MenuPlease refer to the actual menu display for reference.During initial power on, the unit will show the languages setting interface, select the required country and language, then press “√” to enter the main menu.


Radio: Shows the Radio interface.Phone: Shows the Bluetooth Interface
Android Auto™/CarPlay™:Shows the relevant interface based on your connected device.USB: Shows the USB playback interface for compatible files.BT Music: Shows the BT music playback interface.


F-camera: Turn on the Front Camera.Setting: Shows the Settings Menu.Card: Shows the MicroSD interface, enabling playback for compatible files. AUX-In:: Shows the AUX-IN interface.ScreenOff: Turns off the screen, to reactivate the screen simply press any part of the screen.
Radio
Touch “Radio” in the main menu to enter the AM/FM radio interface.


- To return to the main menu.
- Switch between FM1/FM2/FM3 /AM1/AM2.
- Enter the EQ settings interface.
- Switch LOCAL is On/Off.
- Shows the Radio tuning input interface, input the frequency directly or selected preset stations to start playing.
- Scans for available stations, long press to automatically search and save stations with the strongest signals into the presets.
- Short press to search backward for stations automatically, Long press to step back.
- Short press to search forward for stations automatically, Long press to step.


RDS Function
RDS will allow you to display information such as traffic status, radio station name and more. The unit can automatically switch to the strongest station based on the similar program. AF: Turn on/off AF mode.TA: Turn on/off TA mode.PTY: Shows program types, and allows you to search for stations according to different programs as below:
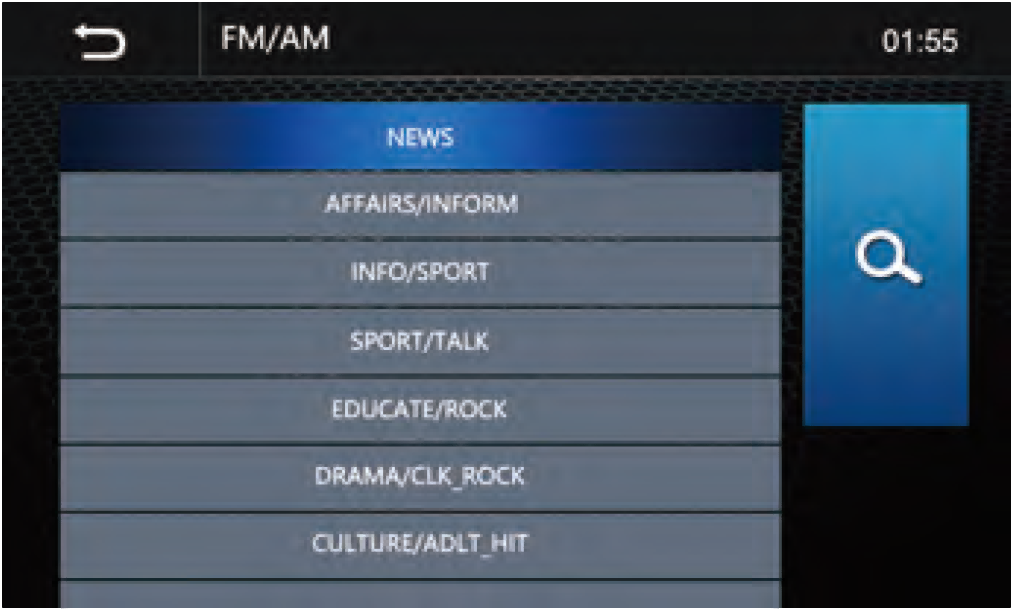
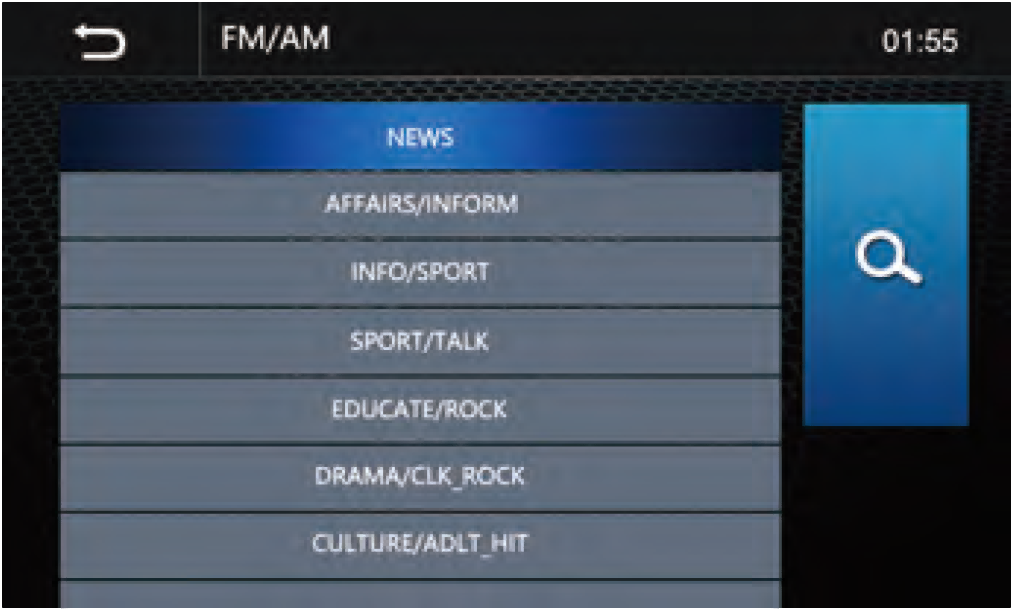
Phone
This unit allows for hands free calling, using your phone’s Bluetooth connection to the unit, you’ll be able to dial, answer, access phone book and playback music.Enter the Bluetooth interface using the Bluetooth button.
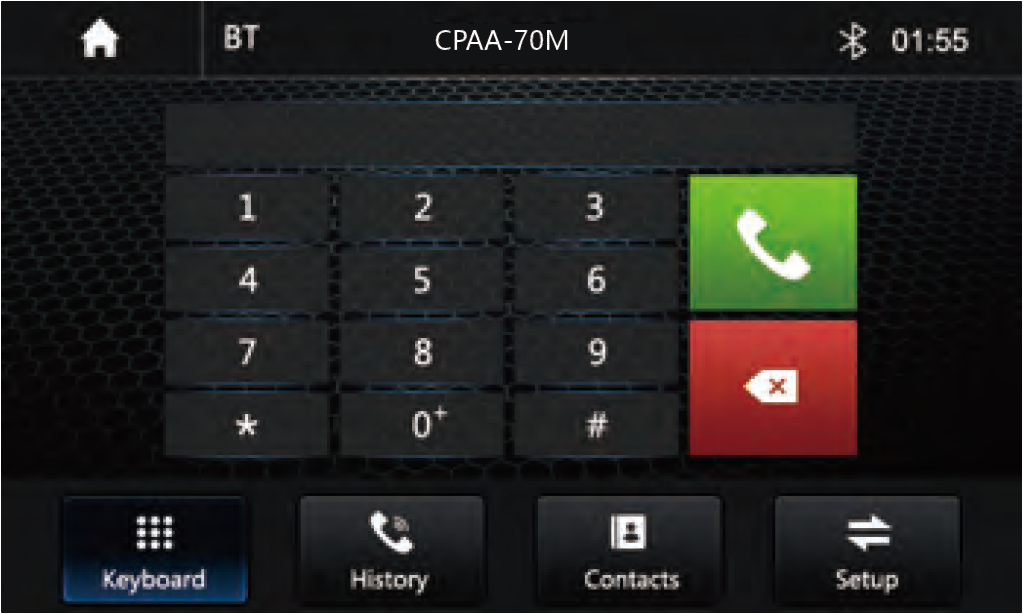
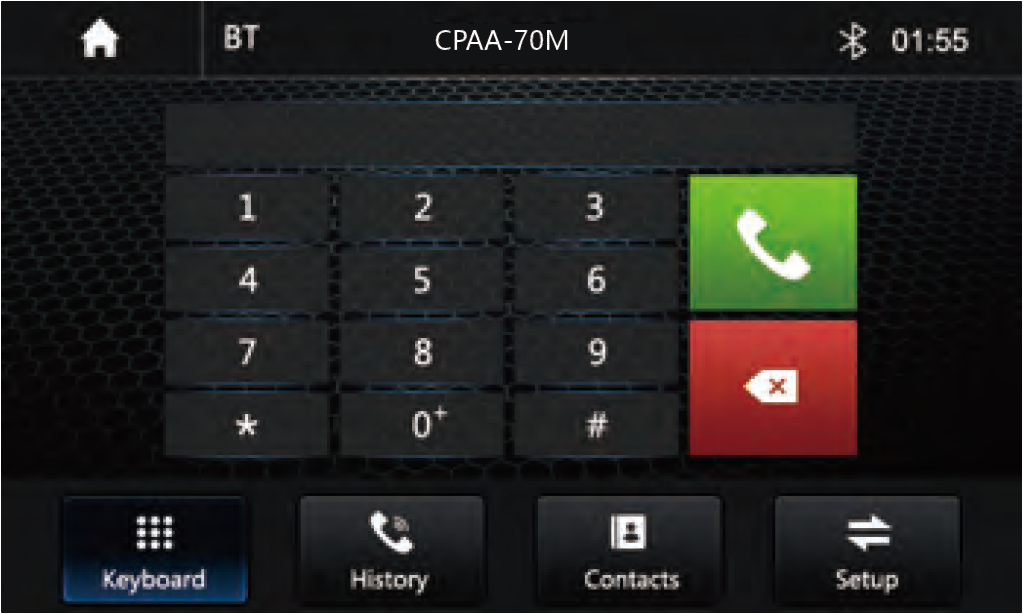
- Keyboard, enter call mode.
- History, show the call record, missed, received and dialed calls
- Phone book, show the phone- book connected phone
- Setup
Pair/Connect
Connect your phone to the unit using the steps below:
- Access the Bluetooth connection interface in your phone.
- Search for Bluetooth devices from either the unit or phone.
- The device will pop up the pairing code and click “pairing” to complete the connection.
No Pair:
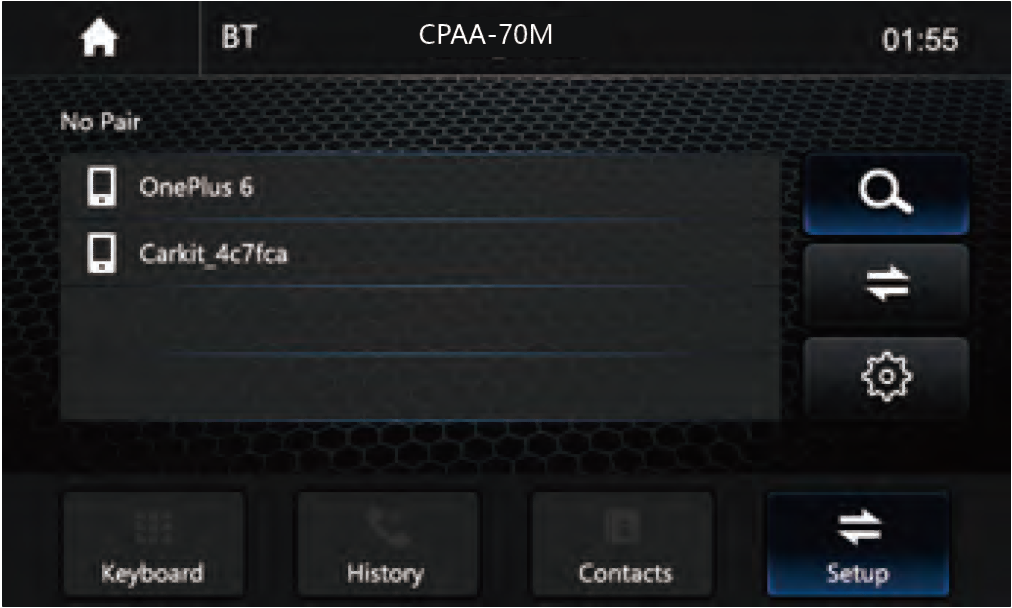
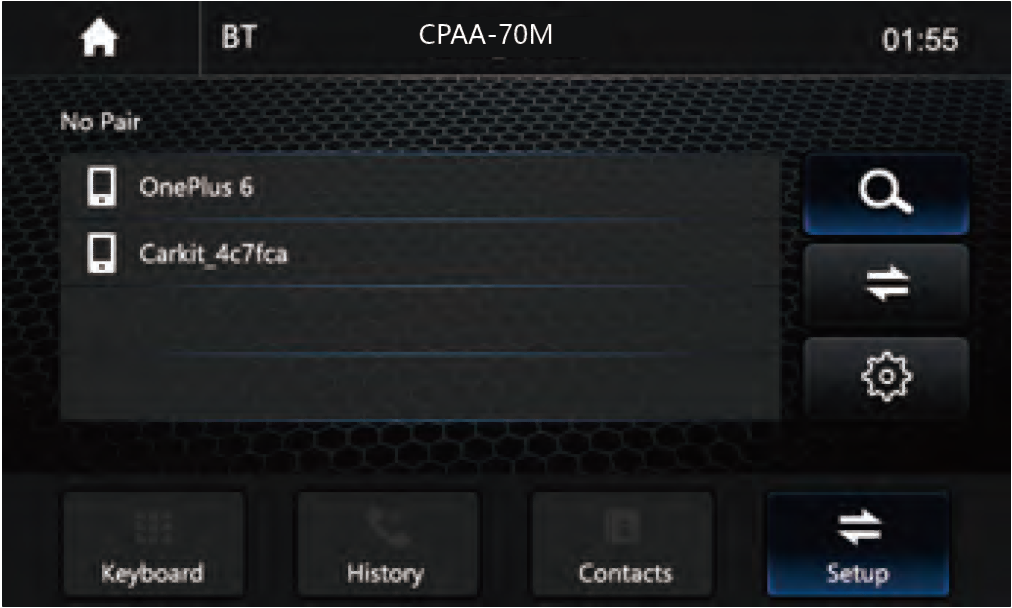
Paired:
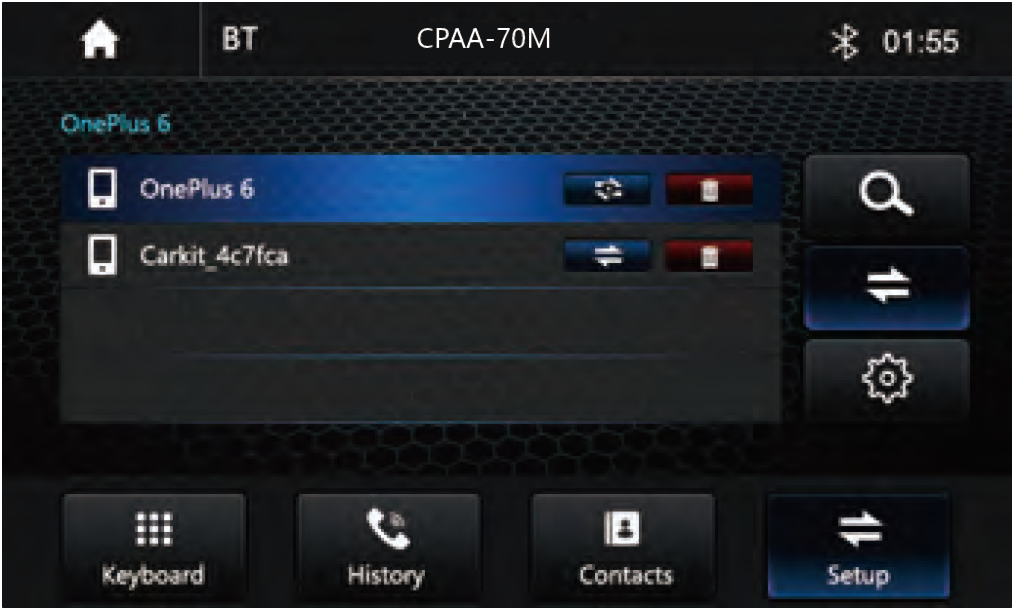
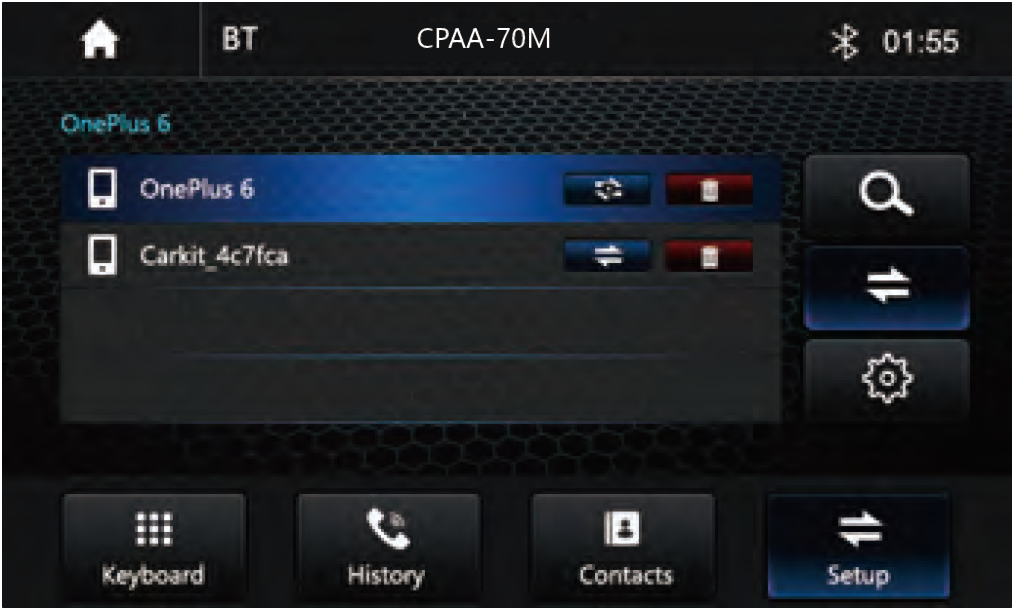


- Search the available devices.
- Manage the connected device.
- Set auto answer and load phone book.
Dial
Once the phone and unit are connected successfully, you’ll be able to make calls from the unit. Touch to make a call.
Touch red button to delete numbers one by one, long press to delete all inputted numbers.
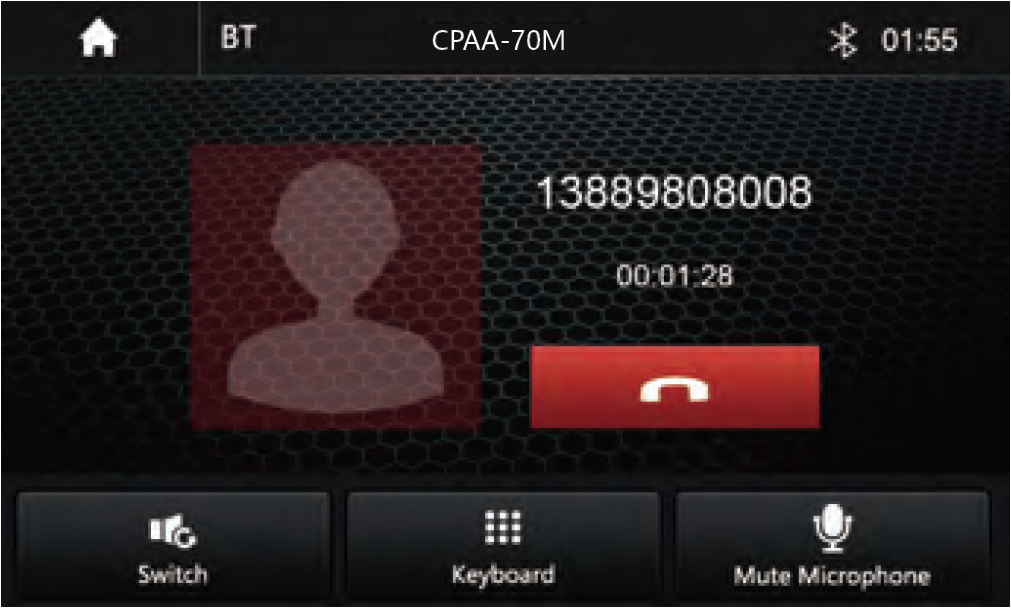
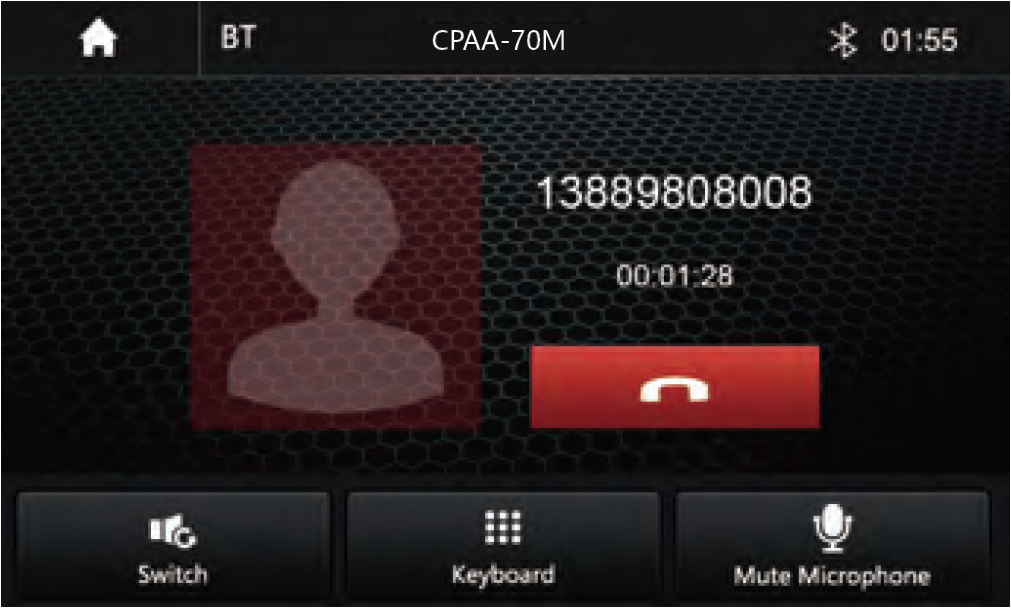
- Touch to show the numbers keyboard, touch again to exit.
- Touch to hang up the call.
- Touch to switch call audio to earphone/AV receiver.
- Touch to mute.
Receive an Incoming Call
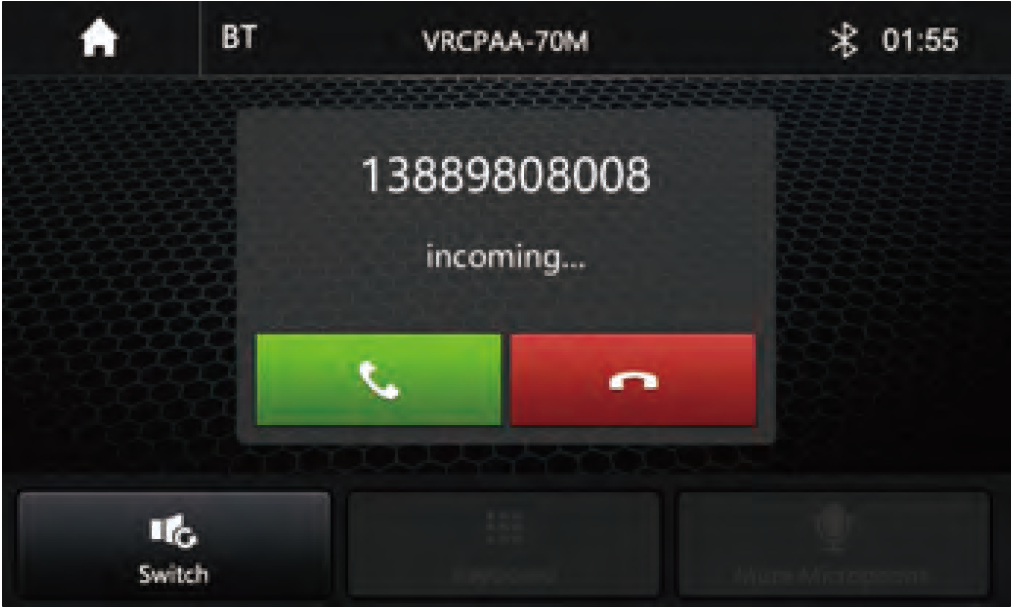
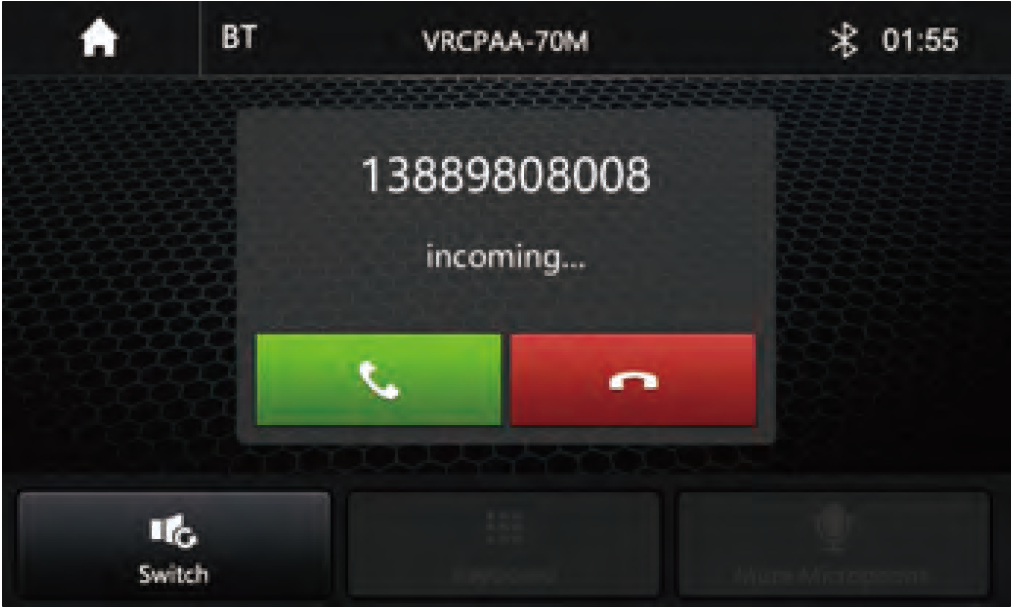
- Answer incoming call.
- Reject incoming call.
Call History
Check for dialed/answered/missed calls history. Touch the icon to enter calling record interface:
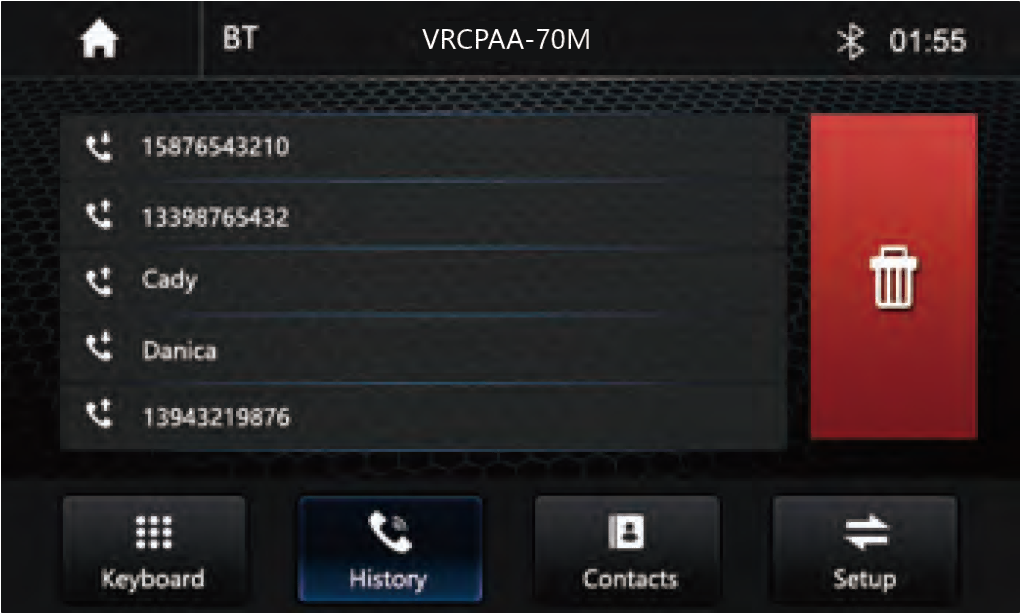
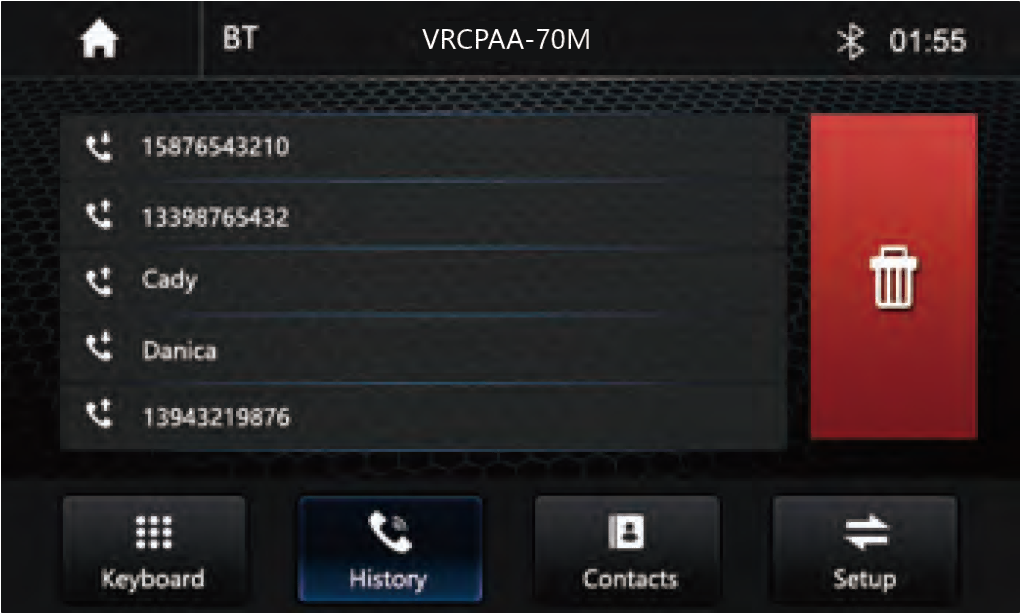
Delete desired calls.
Phone Book
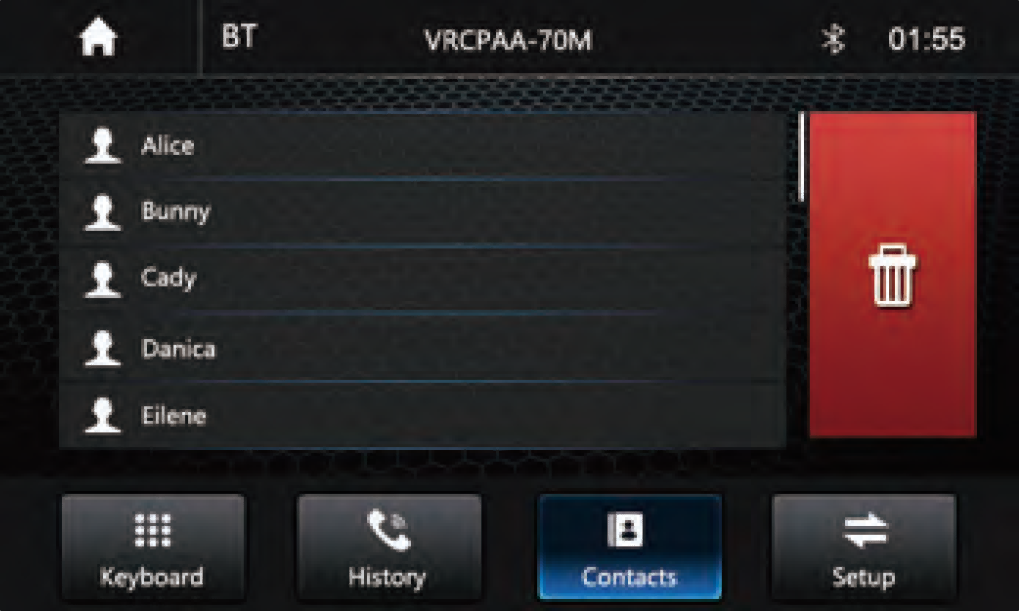
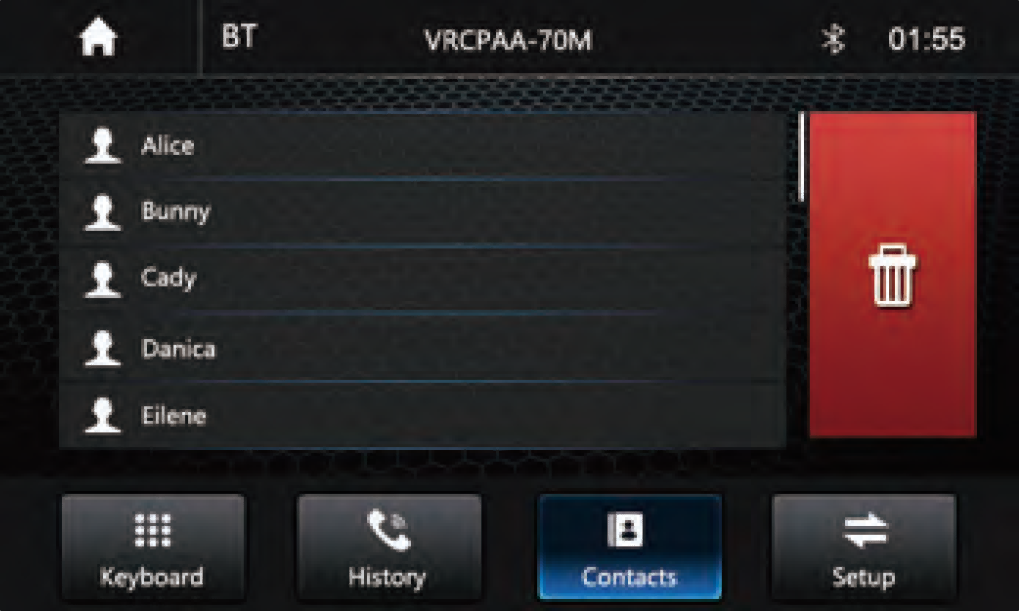
When your phone and unit are paired, the unit can automatically reach contacts from your phone and store them within the unit. (selected phones only)
Delete Contacts.
BT Setup


BT Switch the BT function is On or Off .“Auto Answer” Incoming call auto answer.“Auto Loadpbk”, On /OFF, when connect phone auto load phone book on or off. Loadpbk, Manually load phone book.
Bluetooth Audio Playback
Touch to enter music interface.
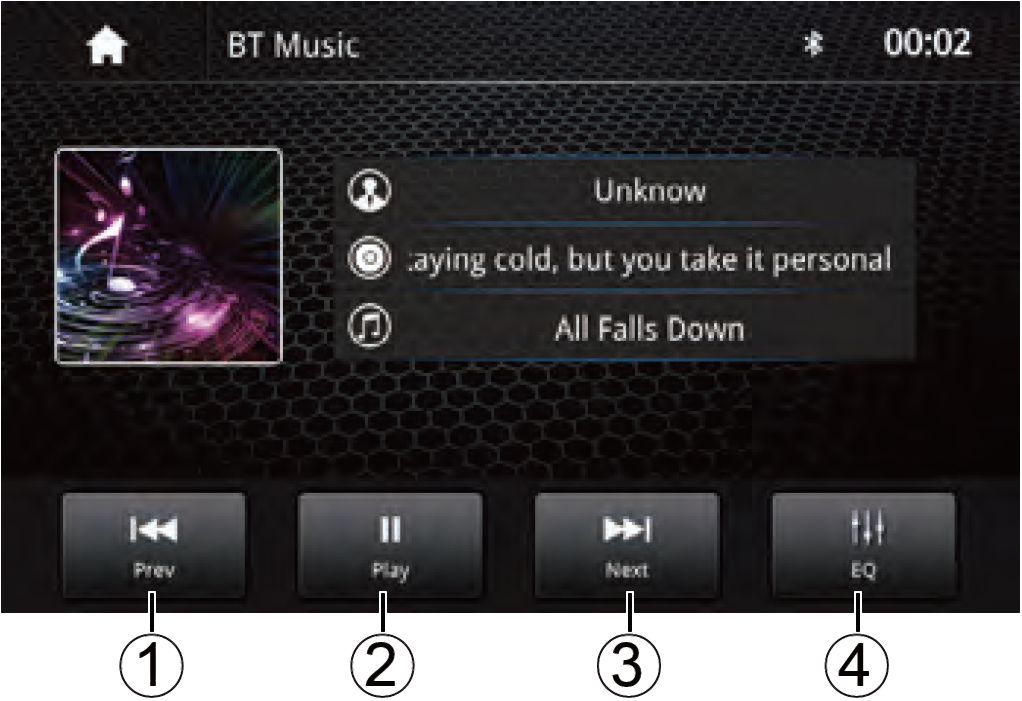
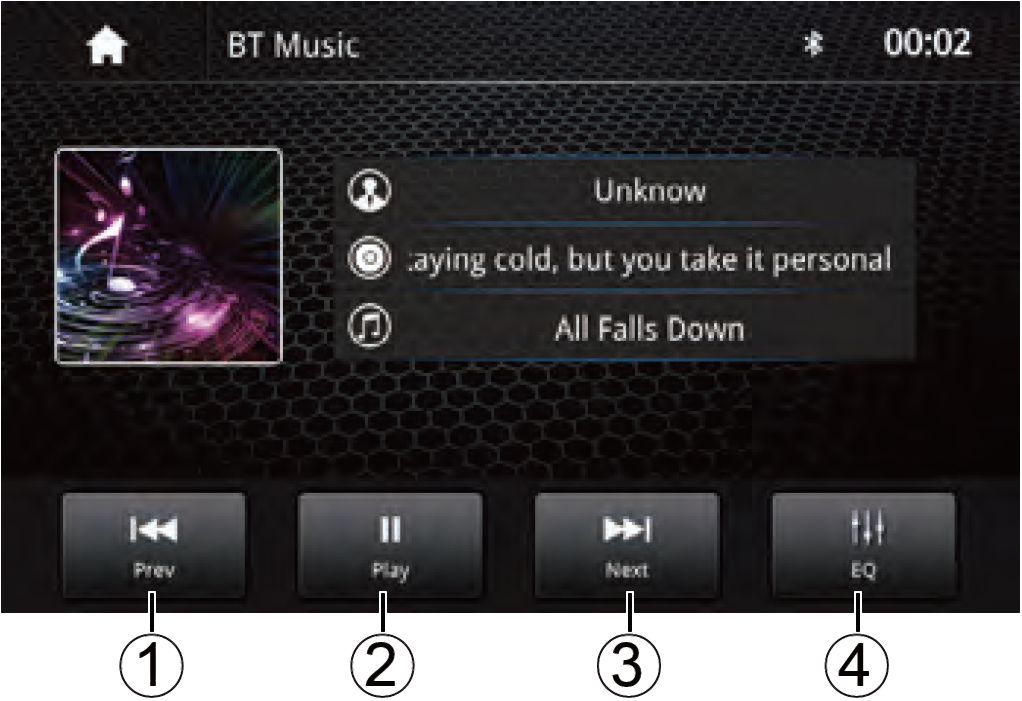
- Play previous song/media
- Play/pause current song/media
- Play next song/media
- EQ settings
External Play Device
When you connect a compatible data device to your unit, the following interface will appear.


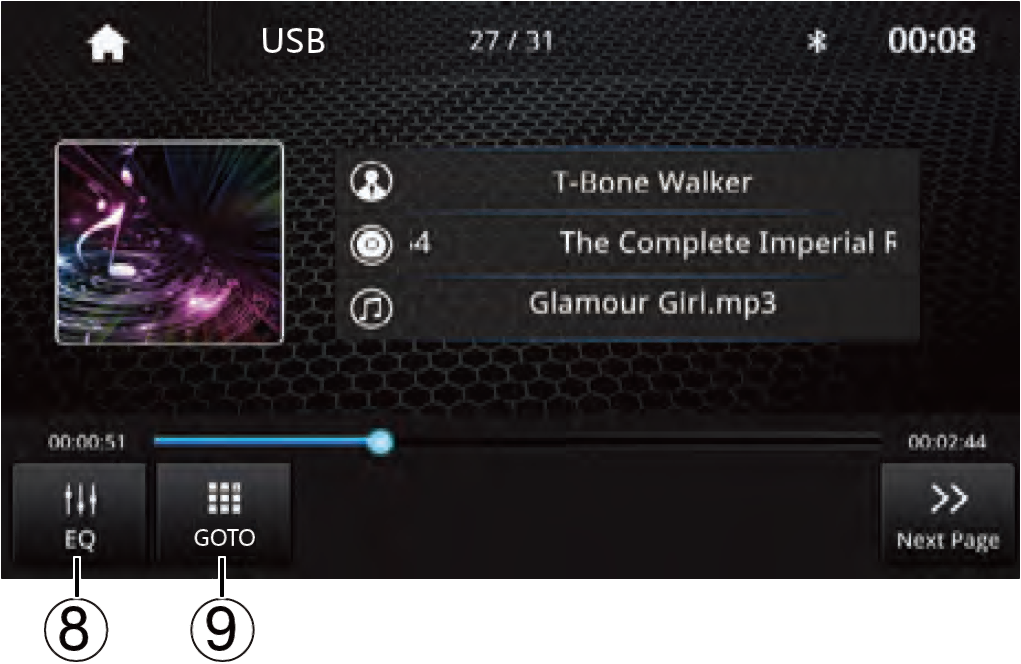
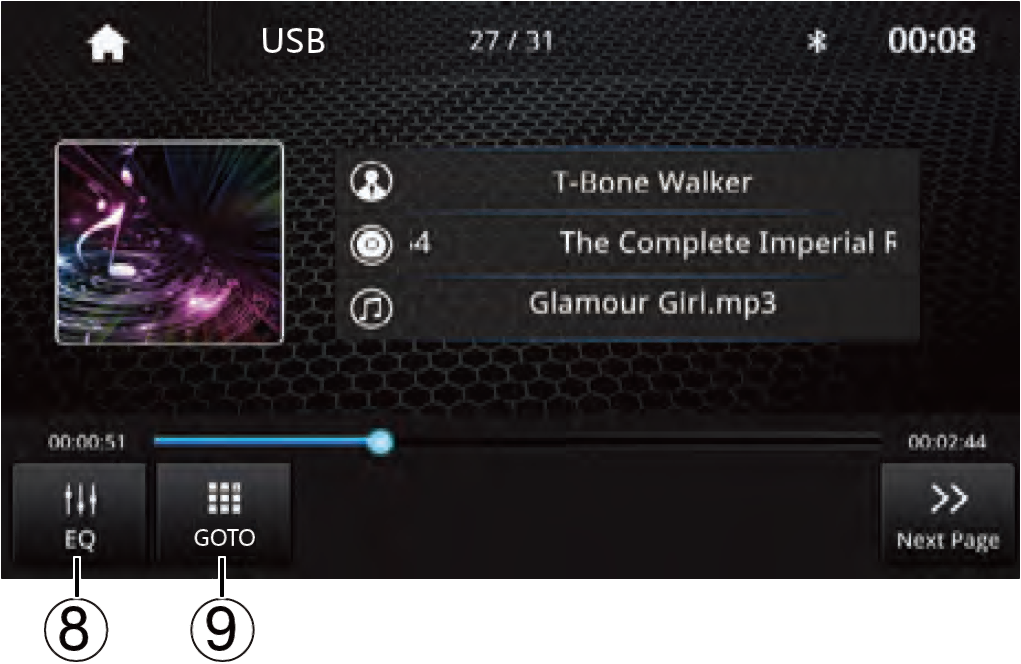
- USB List Menu
- Short press: Play previous song/media.Long press: Fast reverse.
- Play/pause current song/media
- Short press: Play next song/media.Long press: Fast forward.
- Repeat modeRepeat all – Repeat off – Repeat single
- Random playback on/off
- Next page
- EQ settings
- Numbers selection playback
File List Browsing
Touch to browse the folder and file list of the USB device. You can select the multi-media type
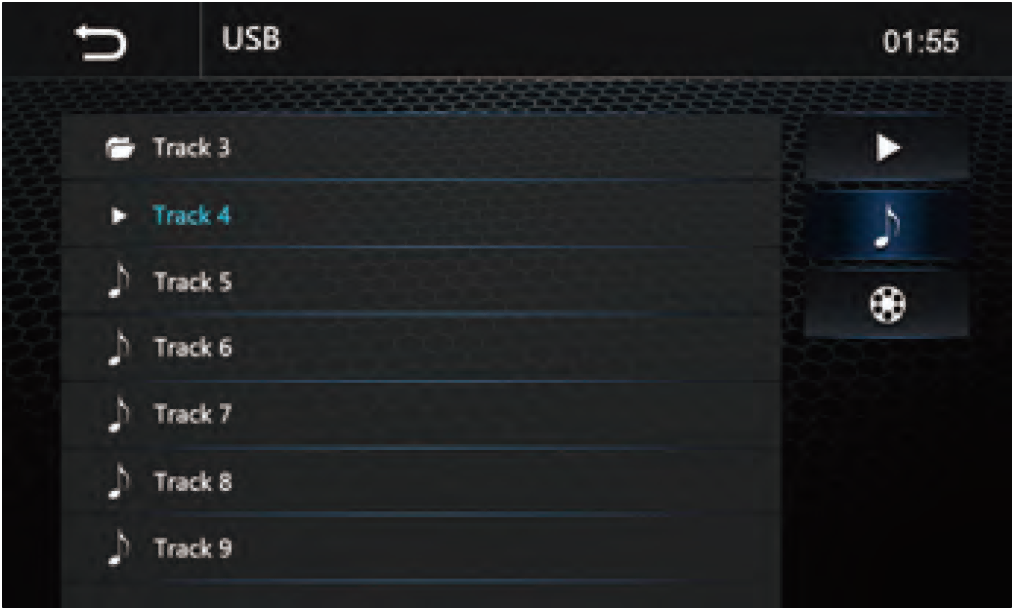
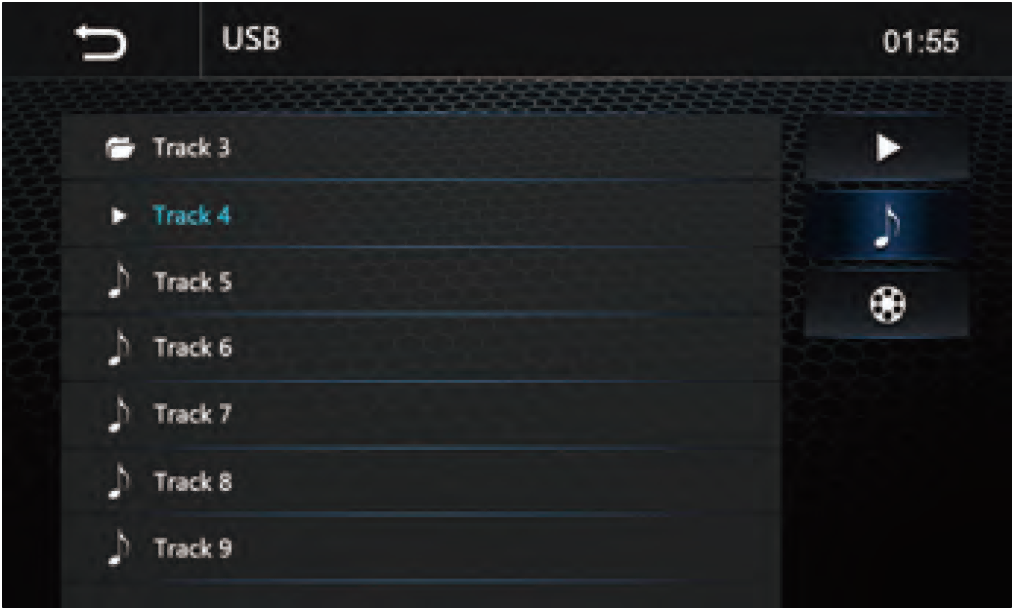
- Return to playing previous file.
- Select Audio or Music files.
- Select Movie or Video files.
Video Playback
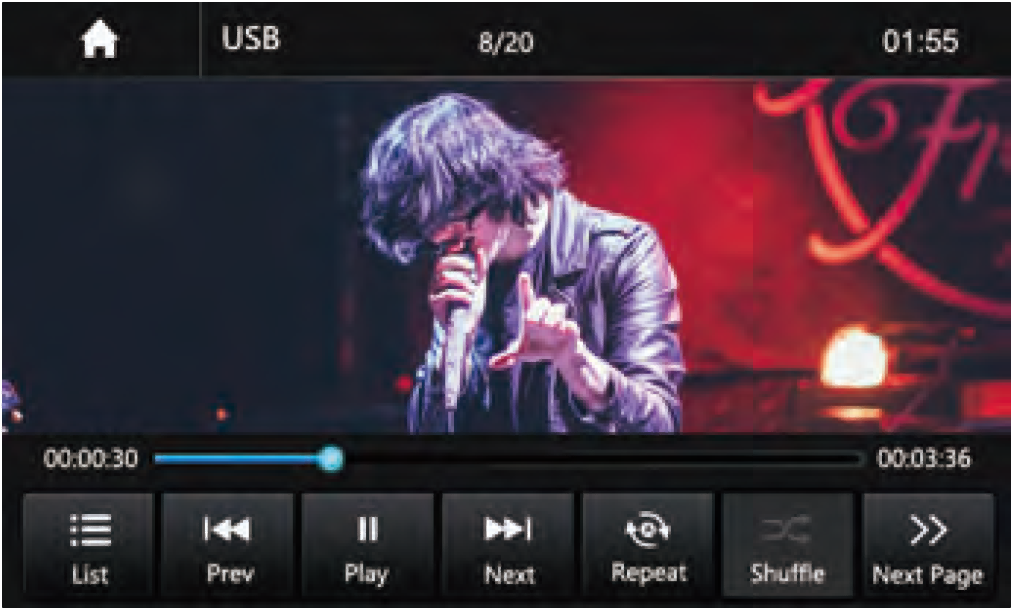
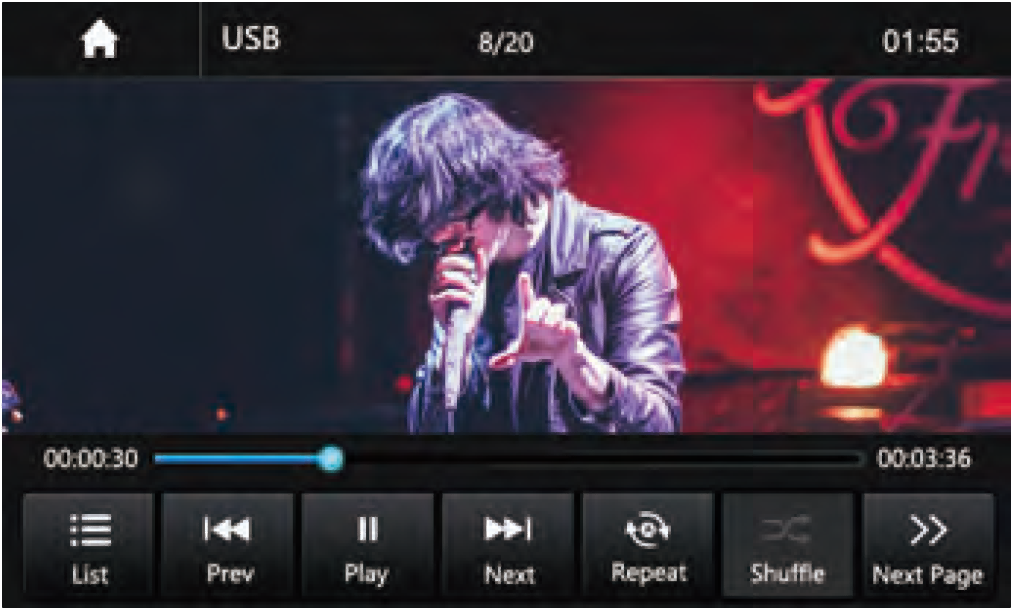
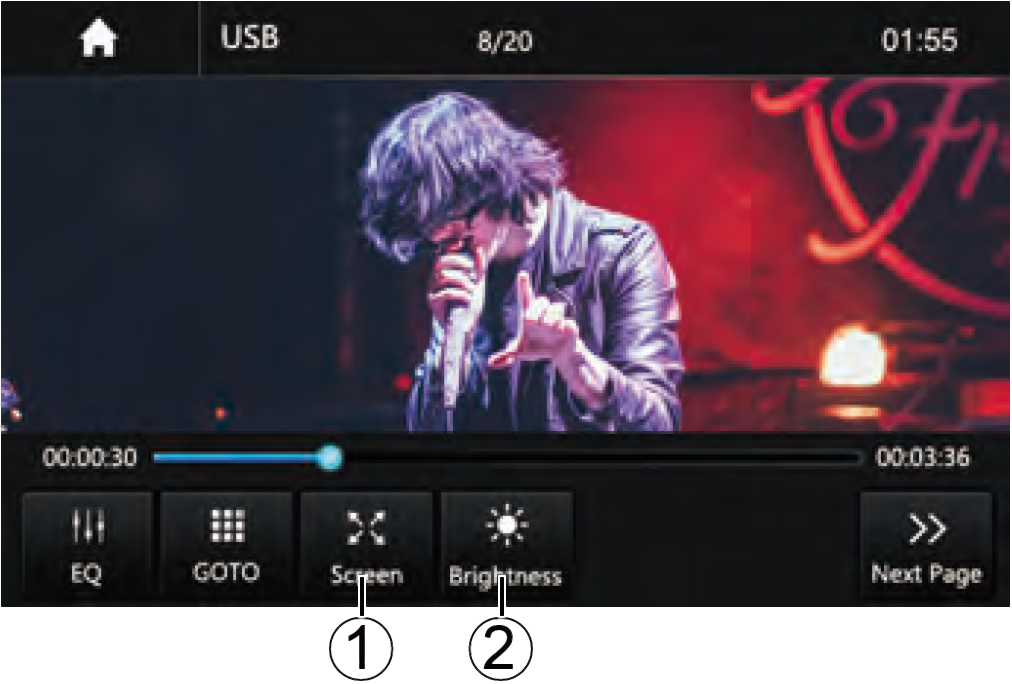
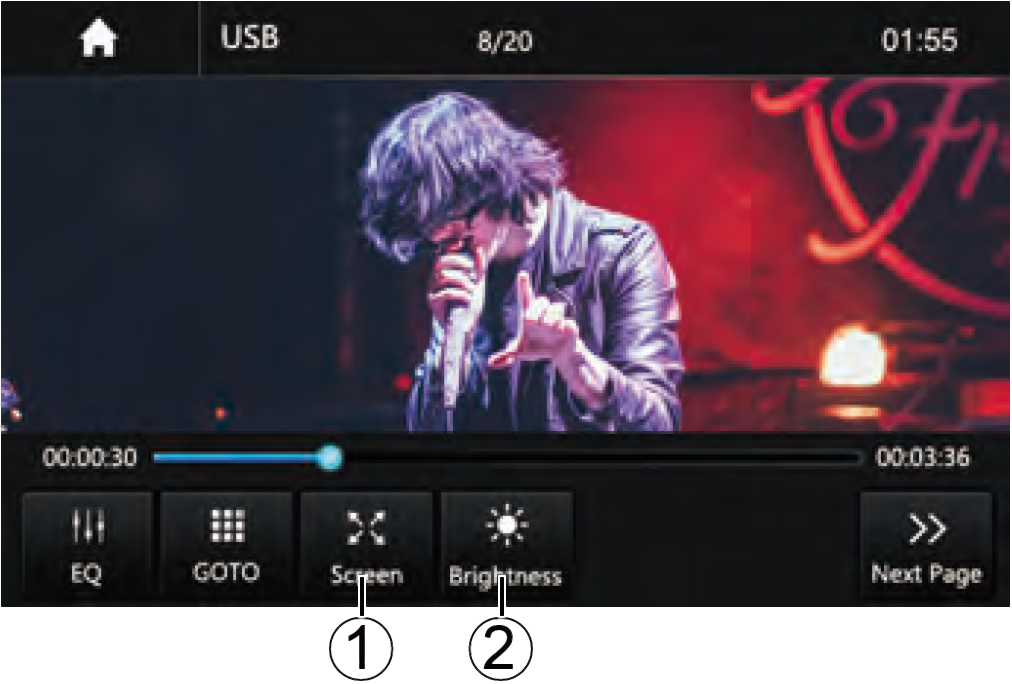
- Magnify the display screen.
- Adjust the display brightness.
Settings Operation
Touch the icon from main menu to enter the settings interface.
Time Setting
Touch “time” to enter time setting Up/down sliding can set year/month/date/hour/minute/time system.Time zone: Touch the Time icon to enter the time zone settings. Up/Down sliding to scan different time zones, select the correct one required.
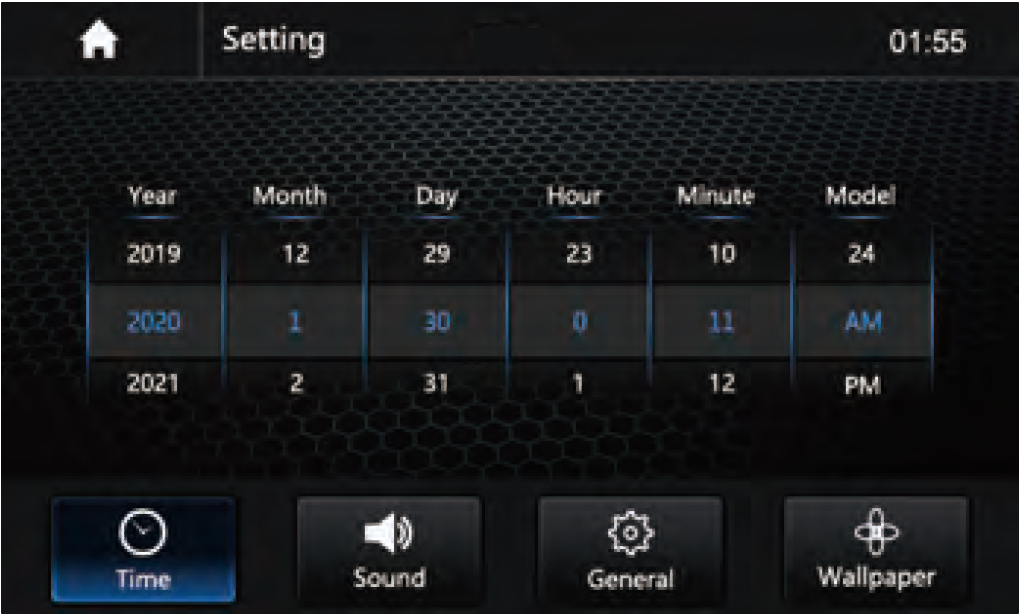
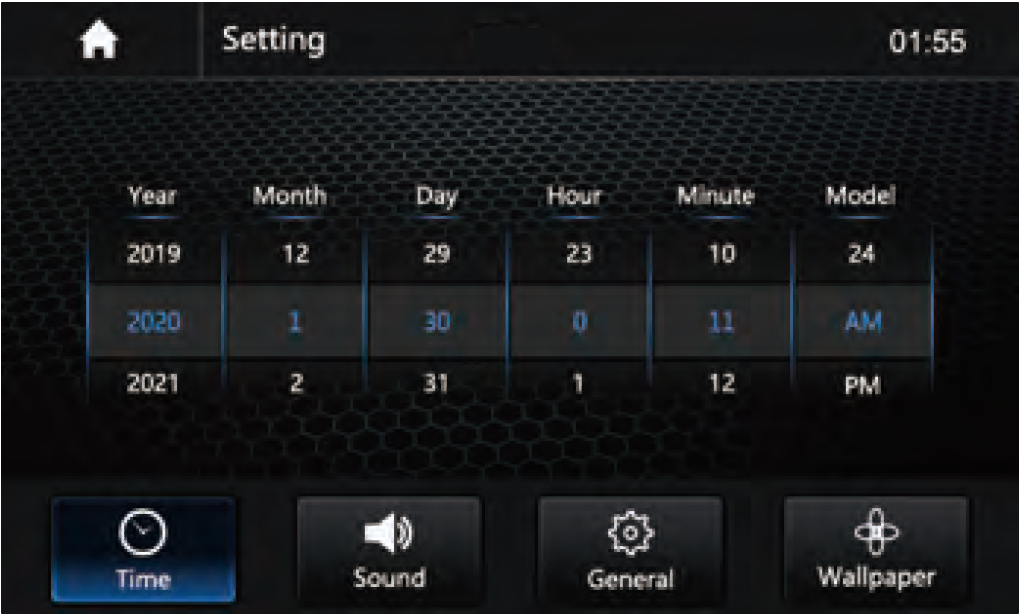
Sound Setting
Touch “Sound Setting” to enter sound setting interface:
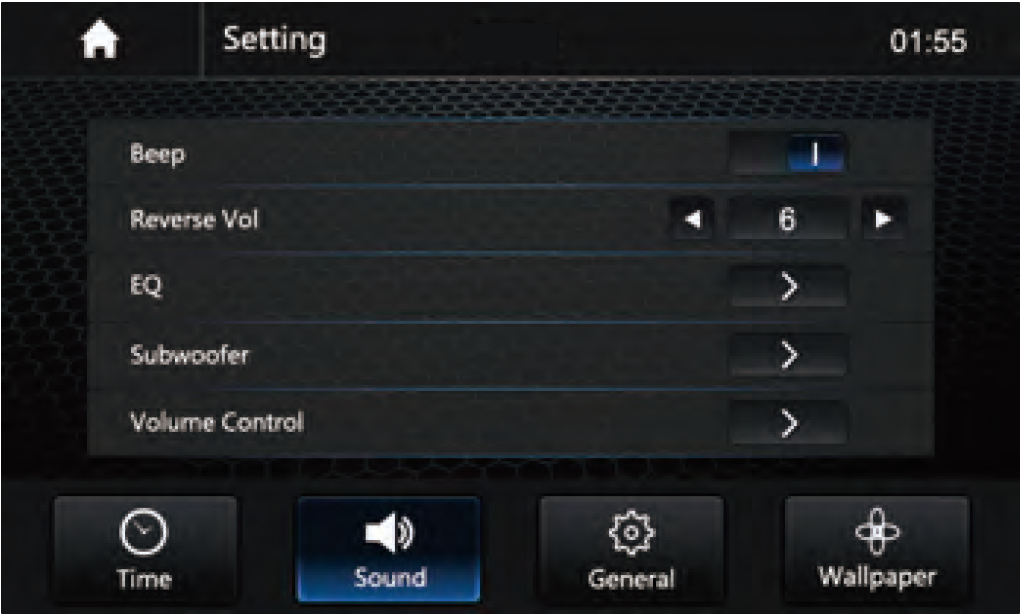
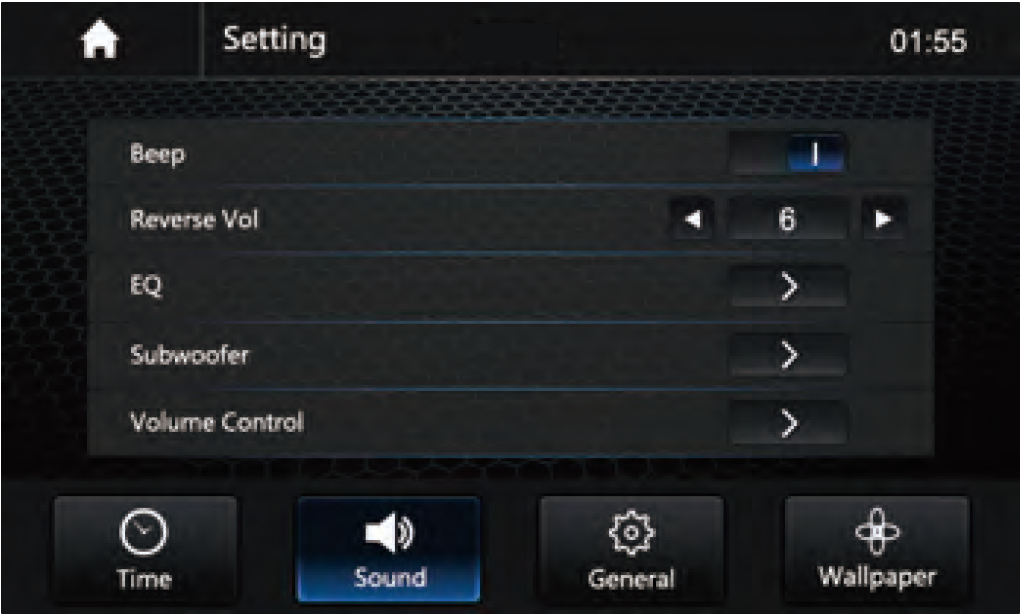
- BEEP: Switch the Beep is On /Off.
- Reverse Vol: Adjust the Vol 0-20.
EQ:
Fader / Balance:
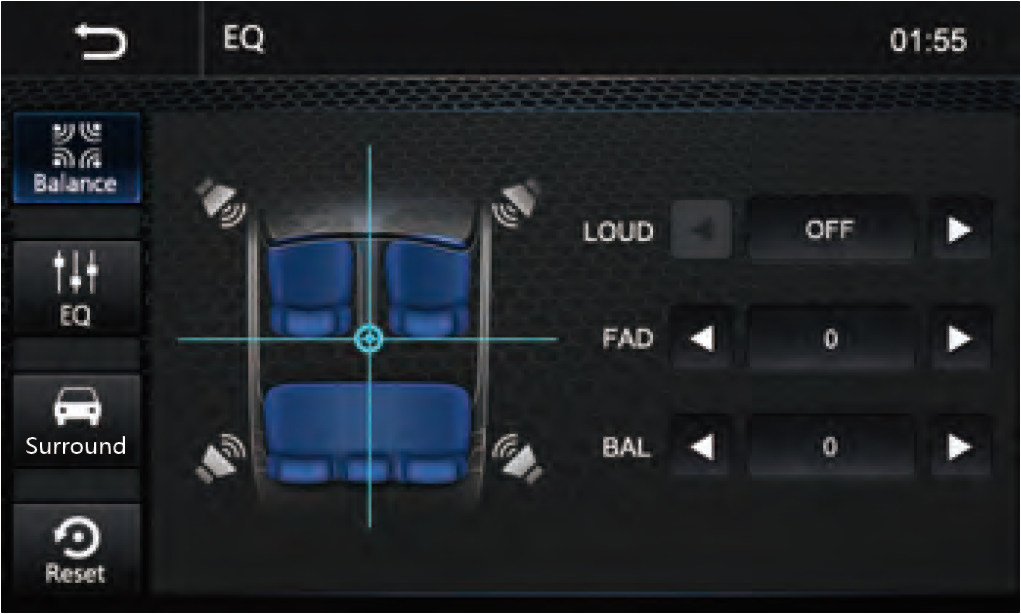
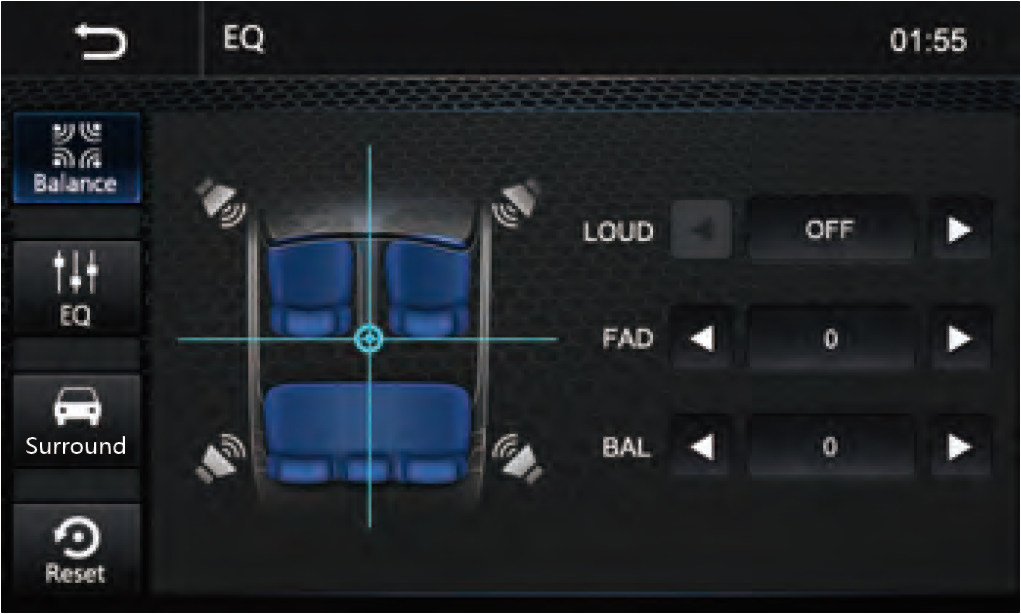
- LOUD: Switch the Loud is On /Off.
- Fader: Adjust the fader F7-R7.
- Balance: Adjust the balance L7-R7.
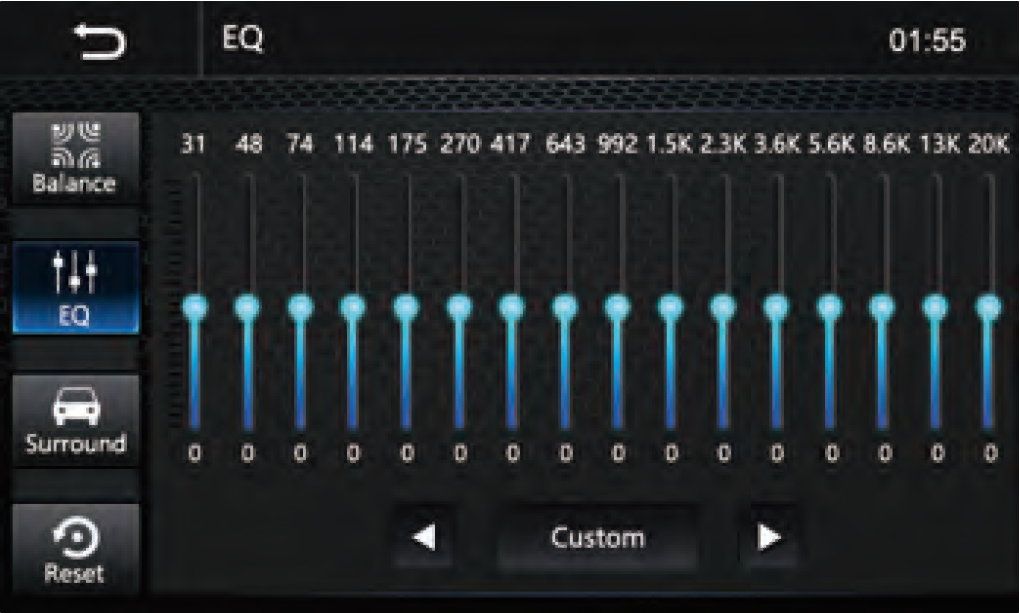
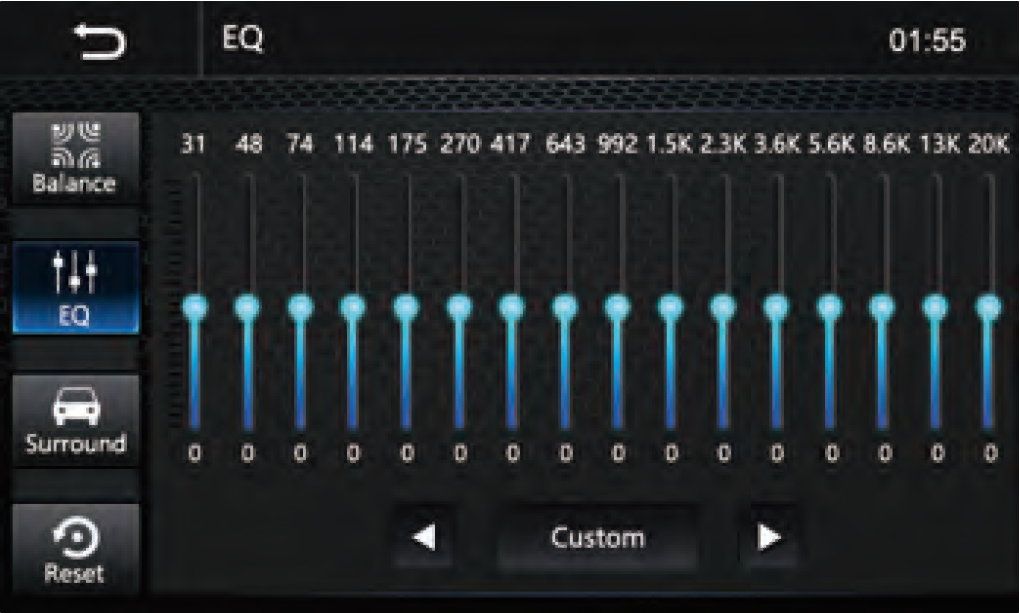
Left & Right Buttons: Select desired equalizer: Standard>Custom>Classic> Rock>Jazz>Electric>Pop> SoftCustom, can adjust the 16-band frequency gain -7 – +7.
Surround:
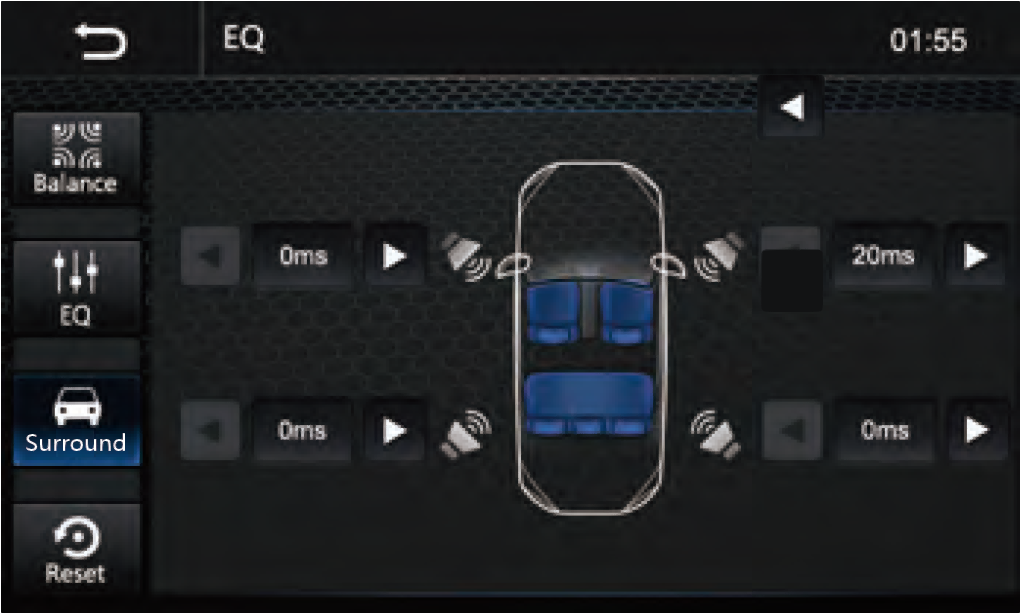
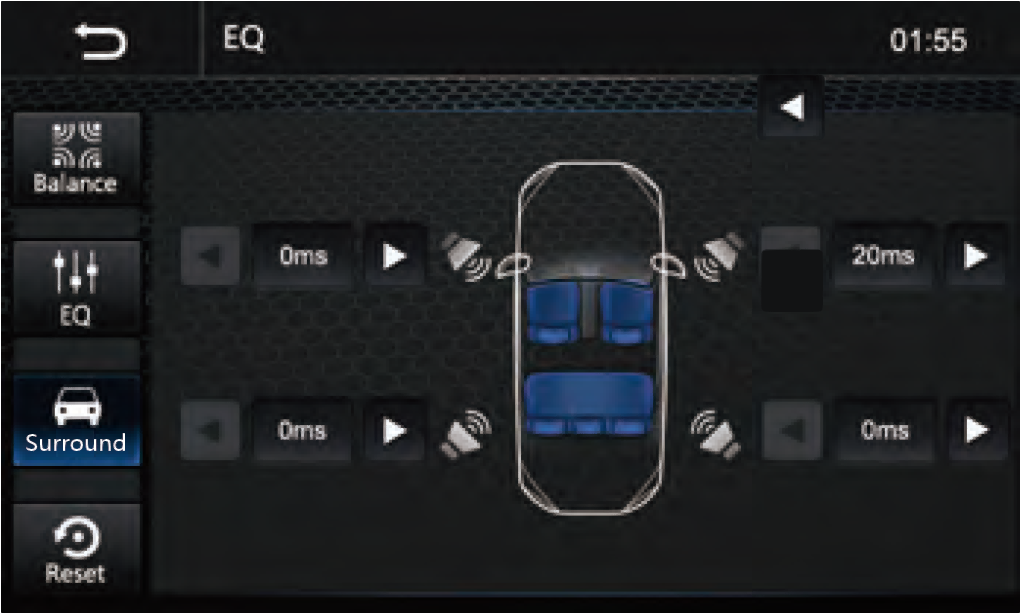
Reset to default settings.
Subwoofer
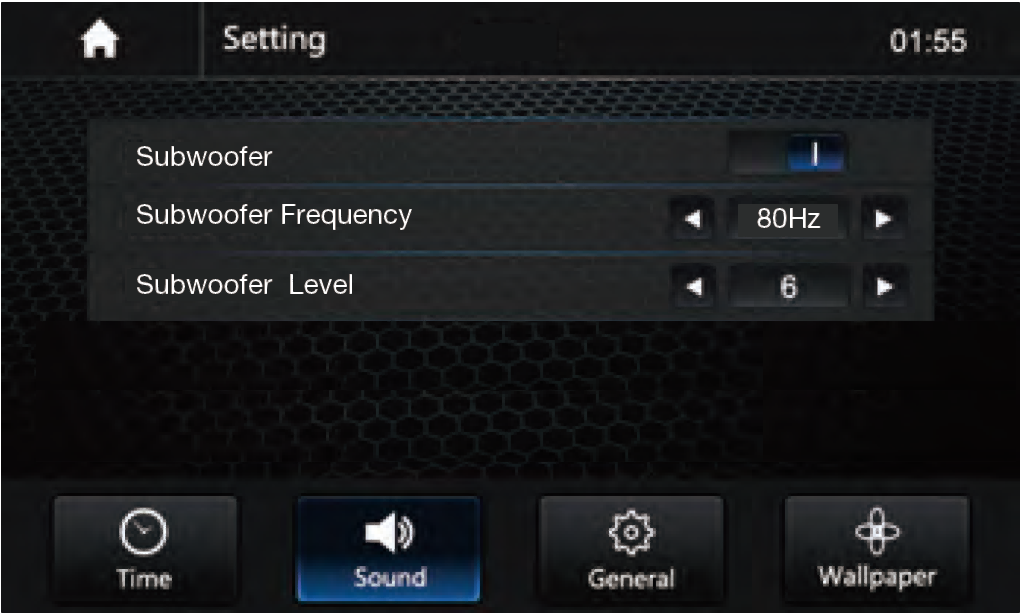
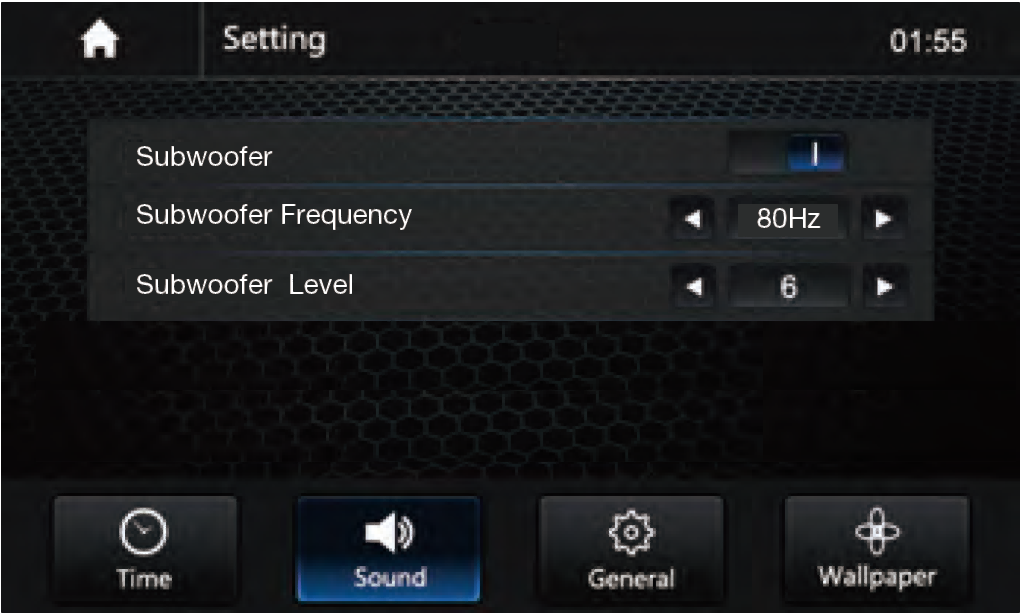
- Subwoofer: Switch the Subwoofer is On /Off.
- Subwoofer Frequency: Select 50Hz>80Hz>120Hz>160Hz
- Subwoofer Level: Adjust the value -12-+12.
Volume Control
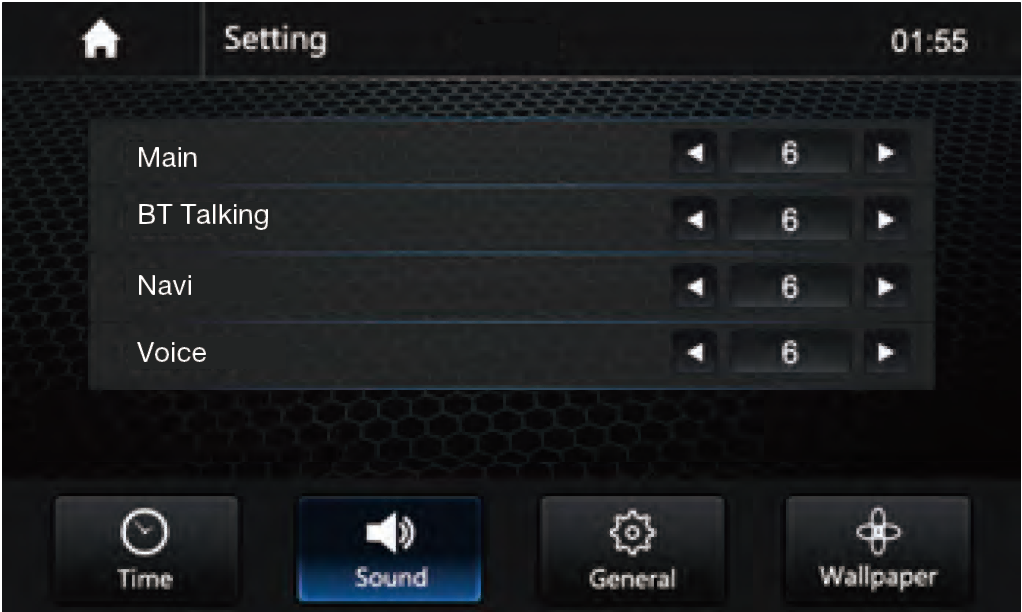
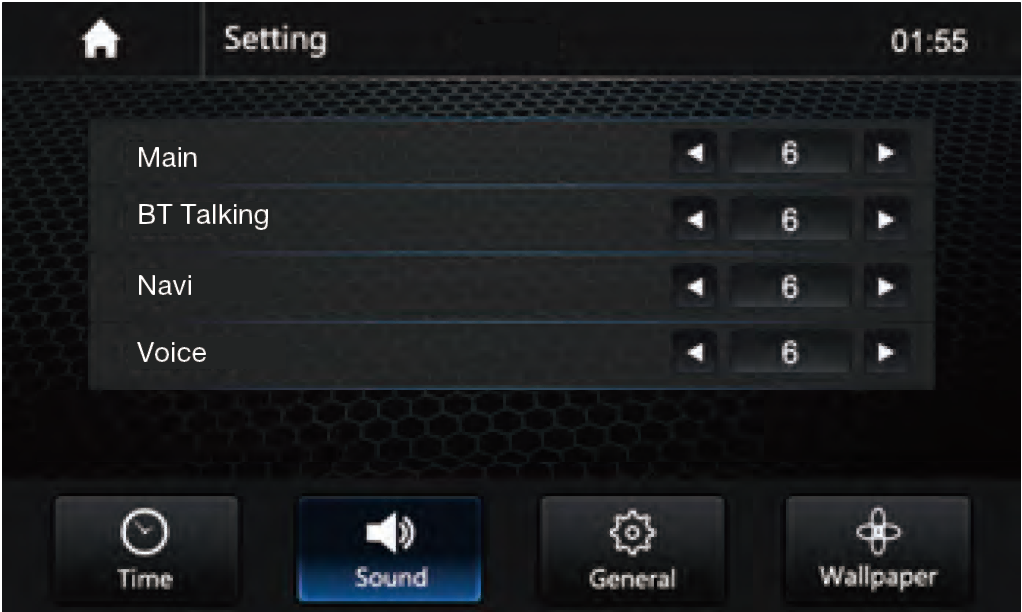
Set the Main / BT Talking /Navi /Voice default volume value.
General Setting
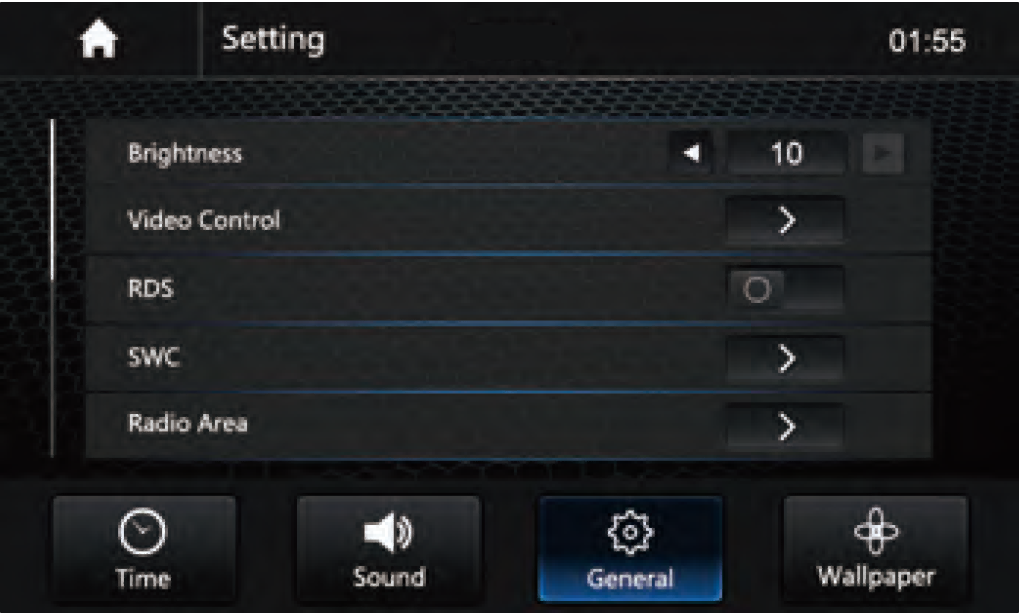
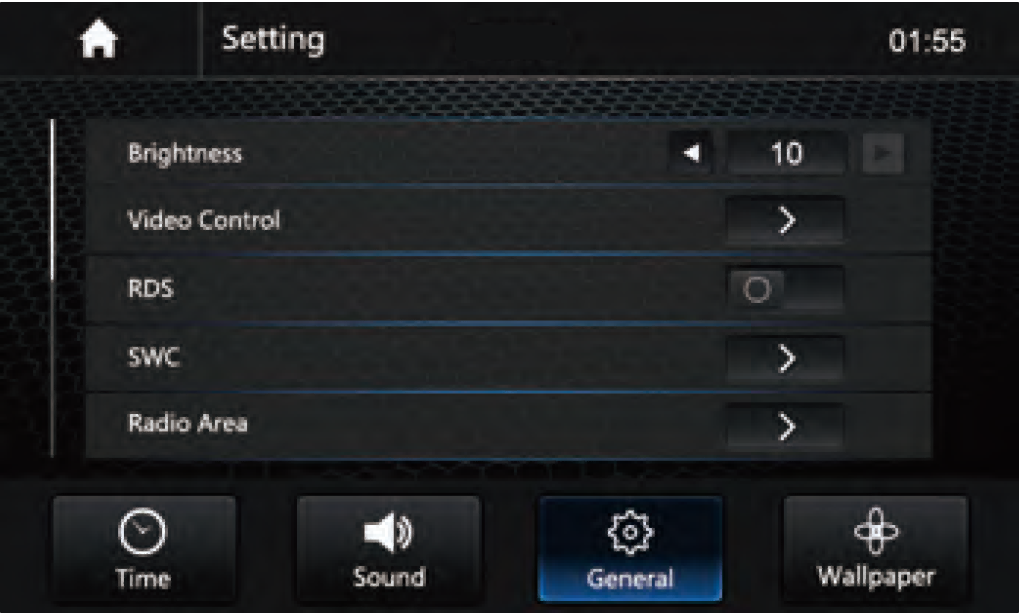


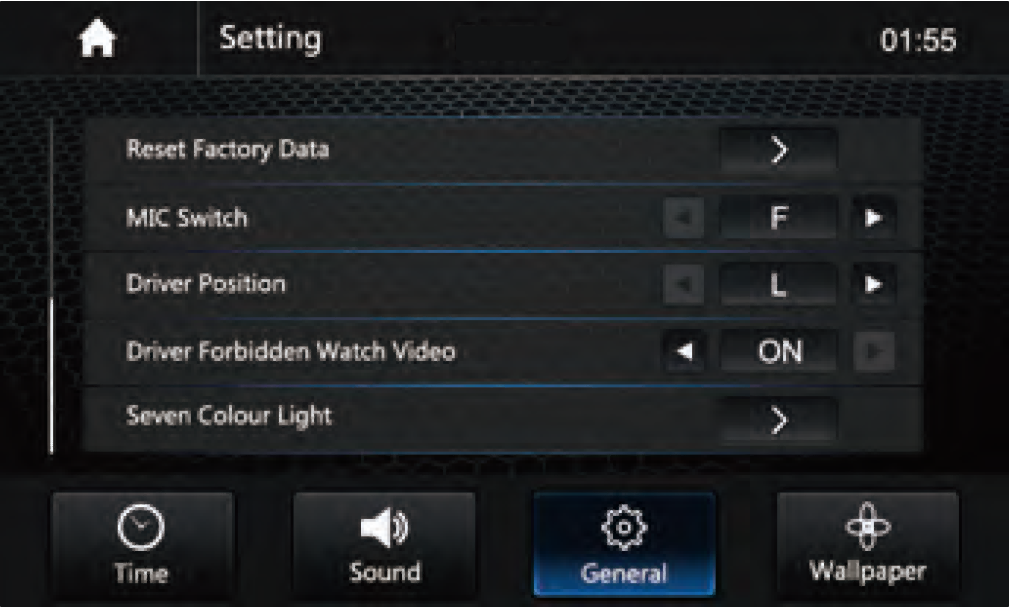
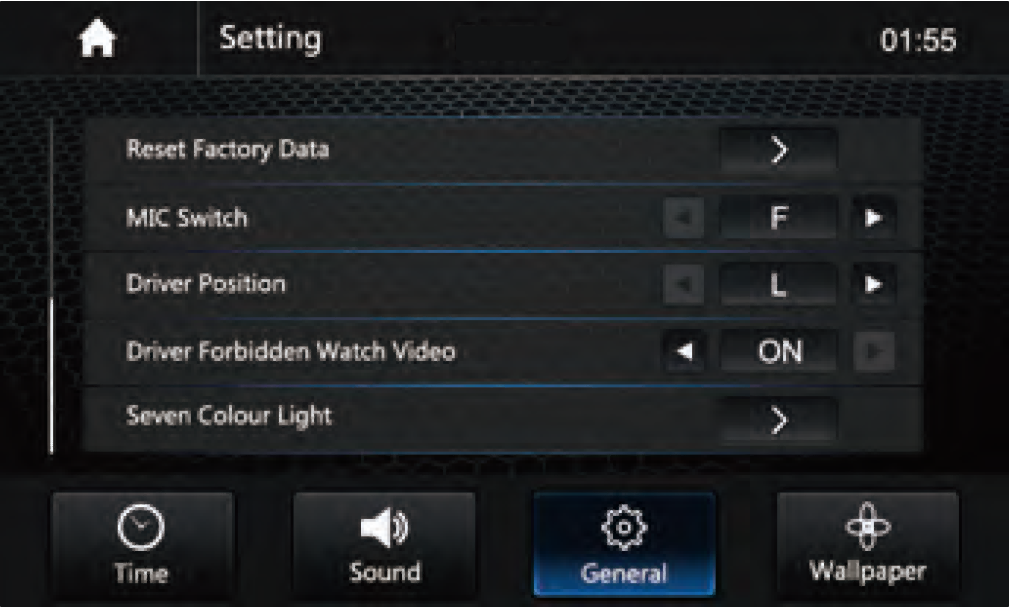
Brightness
Right / Left Buttons: Adjust the screen’s brightness from 1-10.
Video Control
Touch the icon to set the brightness and contrast of the screen. Touch Reset to default settings.
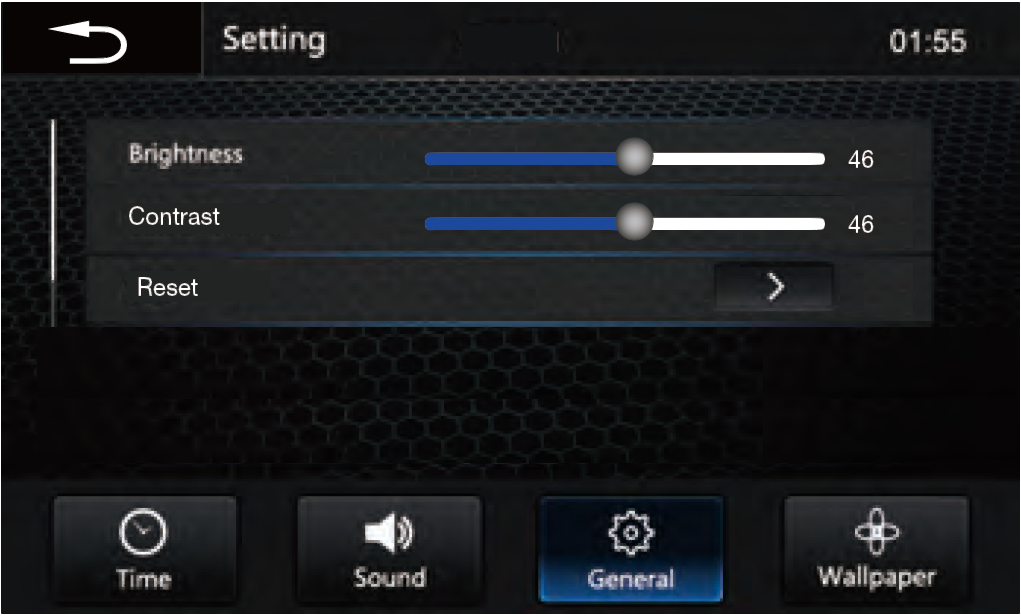
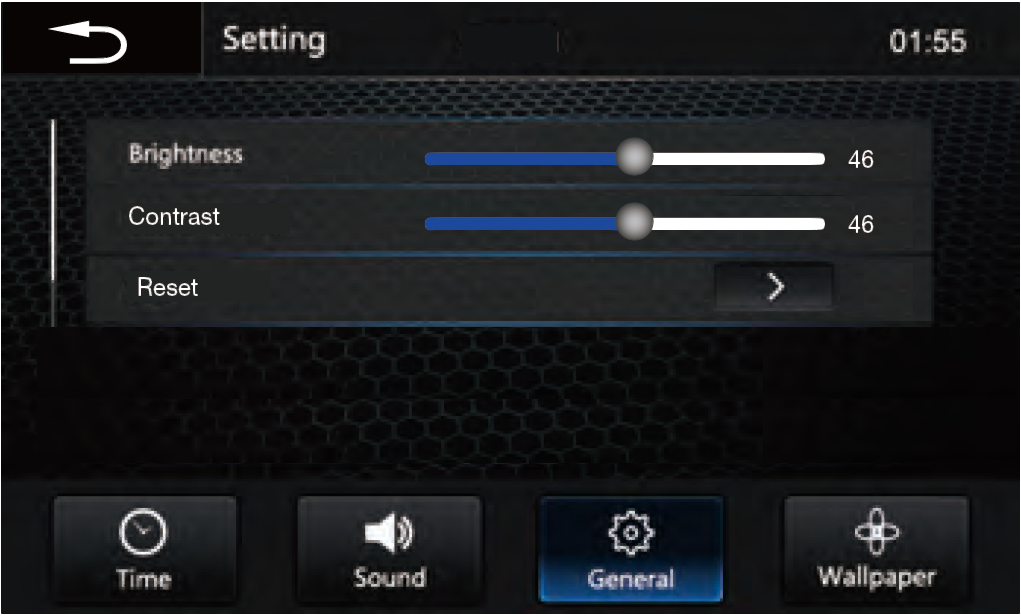
- RDS: Switch the RDS is On /Off.
- SWC: Touch “SWC” icon to enter the steering wheel control menu. wheel control menu.
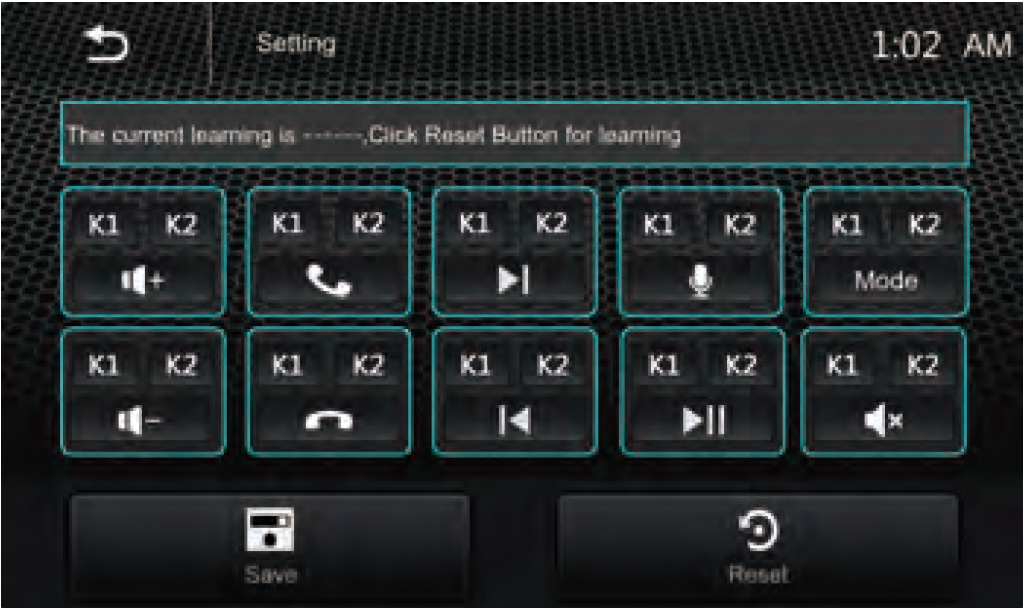
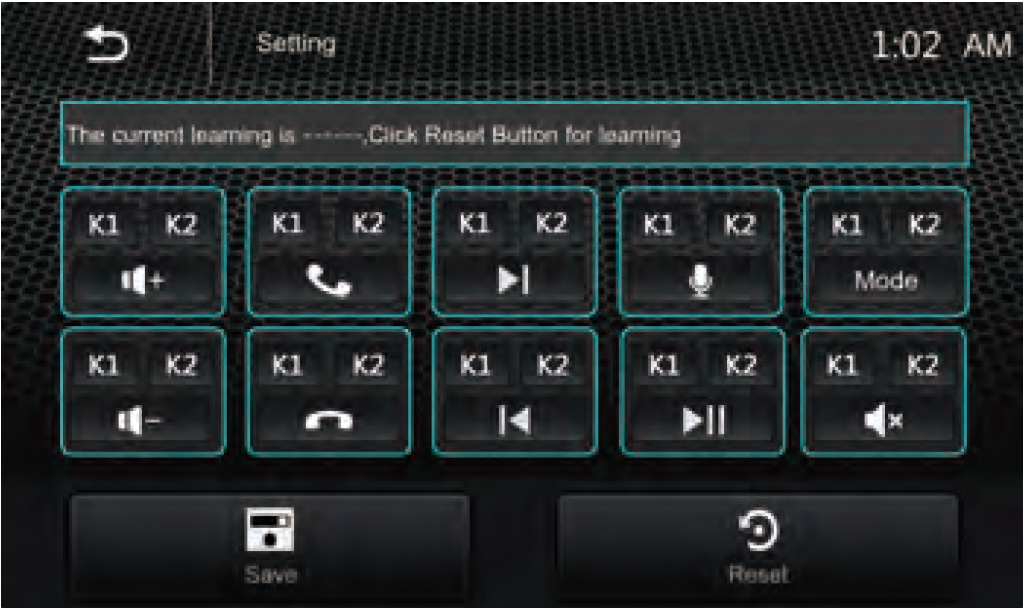
Short time press the key of the car radio SWC screen first and then long time press corresponding button of car steering wheel for learning and setting .Note: Press the “Reset” before you start the setting.Radio Area: Choose the required radio region. America / Europe / Eastern Europe / Japan / Southeast Asia /Latin America / South America / Asia/Australia.Serial/Version: Touch the icon to enter serial number and version number interface, to check the needed information.


Language: Touch the icon to enter language setting interface, select the required language.
Reset Factory Data
Once selected, the unit will prompt to confirm reset to factory settings. Once confirmed the system will automatically reboot.
- MIC Switch: Touch icon to change front or rear external mic.Note: External Microphone is exclude.
- Driver Position: Touch Right / Left icon to select the driver position is Left or Right.Note: If you select right driver position, the Apple CarPlay™ UI will be change to right mode.
- Driver Forbidden Watch video: Touch the icon to turn ON/OFF the Driver Forbidden Watch video
- Seven Color Light: Touch the icon to adjust the brightness mode and relevant functions.
- LED Panel-Light: Touch Right / Left icon to select LED light color:RED/ YELLOW/GREEN/BLUE/PURPLE /CYAN/WHITE.
- Demo Mode: Touch to switch Demo Mode is On or Off. The panel Led will cycle automatically by default.
- LED Switch: Touch to switch the panel Led is On or Off.
Wallpapers Setting
Choose the required wallpaper, touch “wallpaper setting” icon to enter the setting interface.


AV InInsert video input connector to input video’s input jack, audio input conencto to input audio’s input jack, touch “AV-IN” icon from main menu to enter the AV IN interface.
AUX InInsert AUX input connector to AUX jack onto front panel.Touch “AUX-IN” icon from main menu to enter the AUX IN interface.
Android Auto™/CarPlay™
Connect Android Smartphone to the unit to enter the Android Auto™ interface.
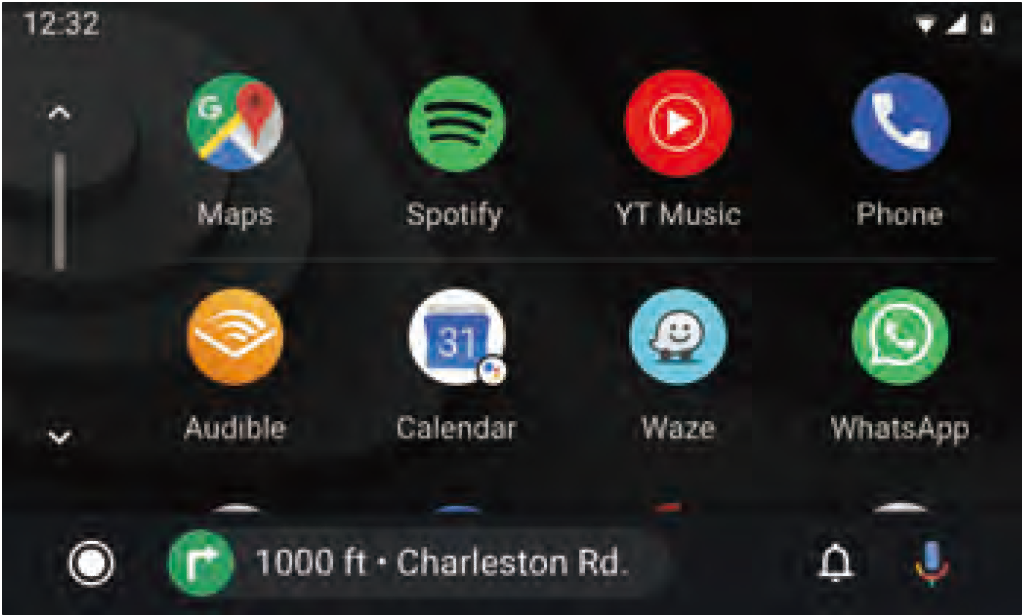
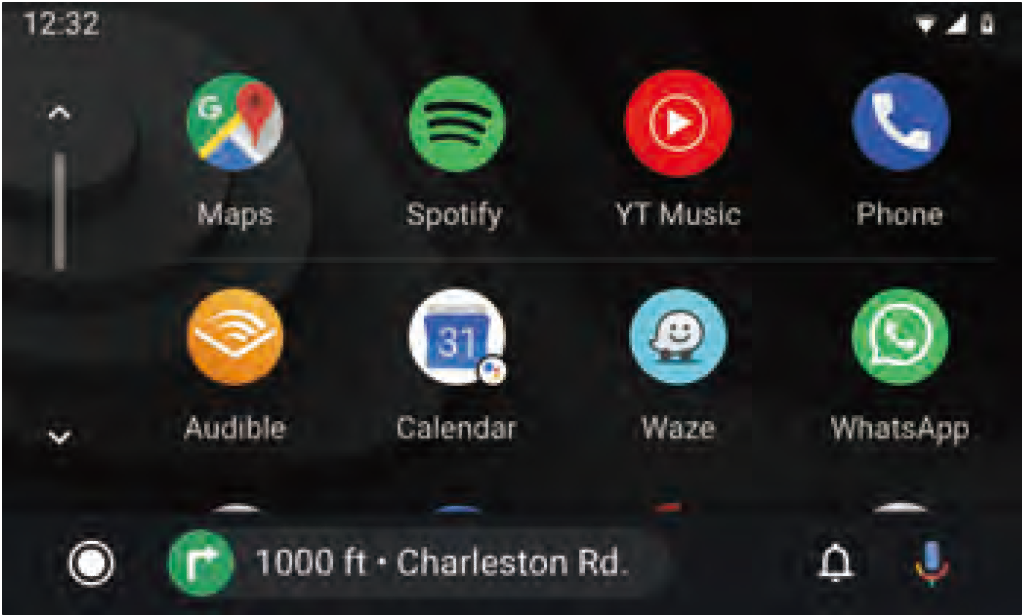
The unit can be used to call, play music, view maps, check traffic information, return to the unit’s main interface, listen to Podcasts, read Audiobooks and so on.Connect iPhone to the unit to enter the CarPlay™ interface.
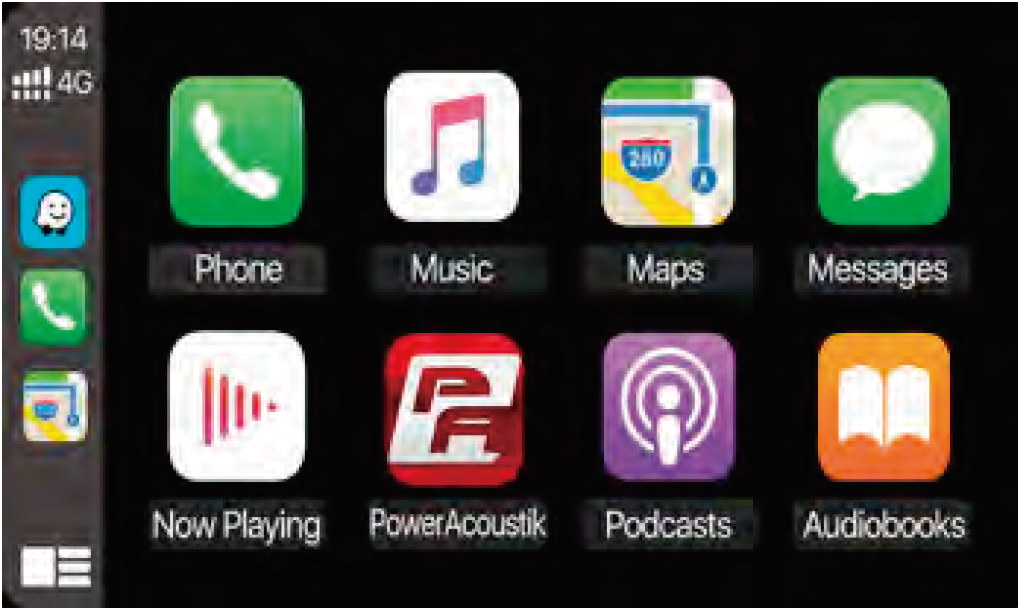
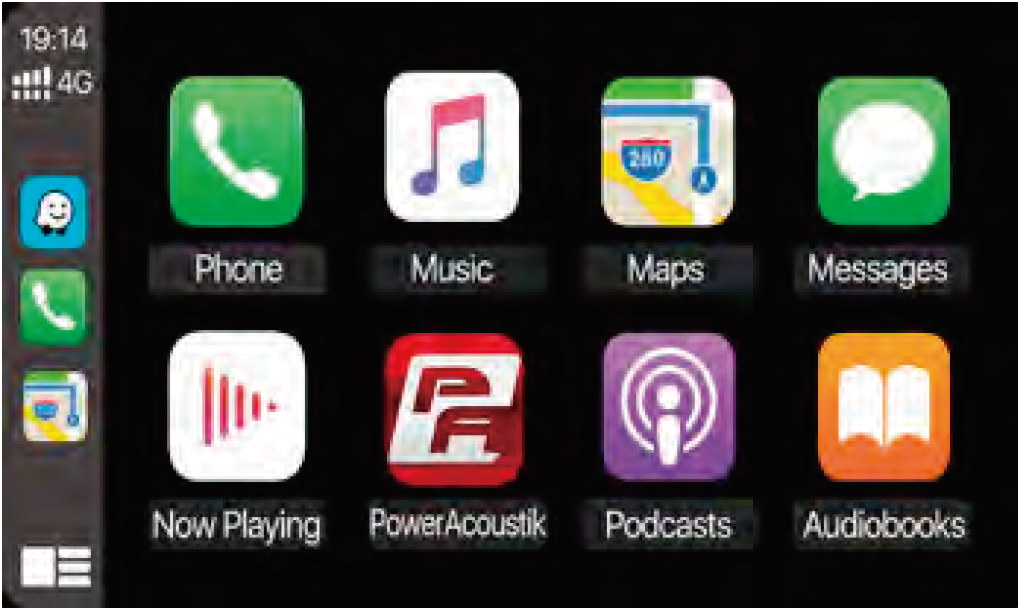
The headunit can be used to make calls, play music, view maps, check traffic information, return to the unit’s main interface, listen to Podcasts, etc.
COMMON TROUBLE-SHOOTING
|
Problem |
Cause |
Correct Action |
| Doesn’t Power On | Check fuse | Replace fuse |
| Other factors causing MPU to malfunciton | Press RES button on the panel using a sharp point then power on | |
| After ignition switch off, setting information are lost | Change battery or fuse | Reset information and save |
| Poor performance of radio station | Weak signal | Move the car to another place, then try again |
|
No Picture/Image |
Other factors causeing MPU to malfunction | Press RES button on the panel by penpoint, then, power on |
| Cannot watch video while driving | Video viewing is not allowed while driving. | Park the car, put the car in “P” position, pull up the hand brake, parking brake wire must be grounded. |
SPECIFICATION
- General
- Power Supply………………………………………………………………….DC10-16V
- Grounding System………………………………………………Negative Ground
- Current Drain………………………………………………………………….15A(Max.)
- Speaker Impedance………………………………………..4 ohm per channel
- Frequency Response……………………………………………………20Hz~20kHz
- Operating Temperature………………………………………………….-20~+60℃
- Dimensions…………………………………178mm(W)x125mm(D)x100mm(H)
- Touchscreen Display
- TFT Screen Size………………………………………………………………………7 inch
- Resolutionn……………………………………………………………..1024×600 Pixels
- FM Radio
- Frequency Range(USA)…………………………………………..87.5~107.9MHz
- Frequency Range(Europe)……………………………………..87.5~108.0MHz
- Enable Sensitivity (S/N=30dB)………………………………………………..≤15dB
- SN Ratio……………………………………………………………………………….≥55dB
- Stereo Separation………………………………………………………………..≥30dB
- AM Radio
- Frequency Range(USA)……………………………………………..530~1710KHz
- Frequency Range(Europe)………………………………………..522~1620KHz
- Enable Sensitivity (S/N=20dB)………………………………………………..≤40dB
- SN Ratio……………………………………………………………………………….≥45dB
- Line-out / Subwoofer Output
- Maximum Output Level (10Kohms load)……………………………≥4V rms
- Subwoofer Output Level……………………………………………………≥4V rms



References
[xyz-ips snippet=”download-snippet”]