protech QP6014 Humidity Datalogger with LCD


IntroductionThe Temperature & Humidity Datalogger is designed with a high accuracy Temperature & Humidity Sensor. This datalogger is provided with features of high accuracy, fast response and stability. It is widely used for monitoring and collecting data of environment temperature and humidity.Functions and Technical Specifications Functions:You can monitor temperature and humidity values efficiently and conveniently for long time periods by using the Datalogger. The readings are saved in the logger and simply read out by your PC with USB. The LCD can show current readings, MAX, MIN, TIME, DATE and temperature or humidity values.Note: This Datalogger should be placed uprightly. If placed in low temperature or high humidity environment, after use, the Datalogger should be placed upright until completely dried before reading the data in the device. If the Datalogger is connected to the PC, some battery power can be saved.
Features:
- Memory for 32700 values;
- LCD to show some logging information easily;
- Freely selectable measurement cycle from 1 sec. to 24h;
- Download collected data through PC’s USB;
- Alarm sounds if user-defined maximum/minimum values are exceeded;
- Analysis software can be used to view graph for logging data.
Specification:
Resolution 0.1%RH, 0.1℃Memory 32700 valuesMeasuring cycle1s to 24hAnalysis software 2000/XP/ Vista
Operation Instructions:
- When the battery is fully charged, sign will be displayed. When battery is flat, sign will be displayed, and the battery will need to be replaced. The useful life of the battery is more than 3 months

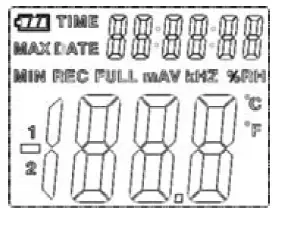
- TIME current time
- DATE current date
- Date and time will swap view every 10 seconds.
- MAX display maximum value during measuring
- MIN display minimum value during measuring
- REC this sign showing that the data logger is under recording
- FULL will show when the memory is full. When memory is full the data logger will stop recording.
- %RH this sign indicates that the data logger is measuring humidity
- °C Centigrade
- °F Fahrenheit
- When the MAX/MIN button is pressed, it will hold MAX, MIN, time and date. The time and date view will switch for every10s. If no key activity is sensed for40 seconds, the meter will automatically exit the MAXMIN mode, and return to the the data hold and measure mode.
- When connecting to the PC, there will be“-PC-”sign displayed on the LCD. After all the data is transferred, the data logger will display the real value from current measurement but will stop recording. The data logger will need to be reset to resume data logging. You can only look over the data from the logger itself. The related software needs to be installed to view data on a PC.
- Alarm function When the measured value exceeds the set upper limit or lower limit, the alarm LED will flash one time per minute. A flashing Red LED shows temperature value exceeds limit, while flashing Yellow LED shows humidity value exceeds limit.
- There will be “-LO-” sign displayed if the temperature/humidity sensor is not well connected. At this time, please open the back cover and re-install the sensor. Until the correct measurement value is displayed.
Software installation
- Put the CD into the CD-ROM, there will be installation interface pop-up after a moment. You can install the software to your PC accordingly.
- After the software is installed, keep the CD in the CD- ROM and connect the datalogger with the PC by the USB cable. Then, there will be a USB Driver installation window pop-up. Follow with the clew, select the path of CD driver and you will finish the USB driver installation very soon.
Software applicationThe Datalogger USB software is a program for collecting data from the DATA LOGGER when it is connected to a PC or notebook computer. The data may be displayed graphically, as Excel or similar programs. The major functions are all listed in the main window.
System Required:Windows 2000, XP, Vista, 7, 8 & 10.Minimum Hardware Required:PC or NoteBook with Pentium 90MHz or higher 32 MB RAM ;At least 7 MB byte hard disk space available to install HT Datalogger USB software. Recommended display resolution 1024X768 with High Color(16 bit).
Main Menu

Operation Correct TimeIf you find the DATA LOGGER time is not correct, you can click the icon to open the Correct Time Dialog: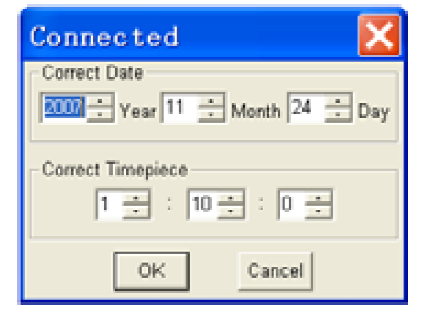
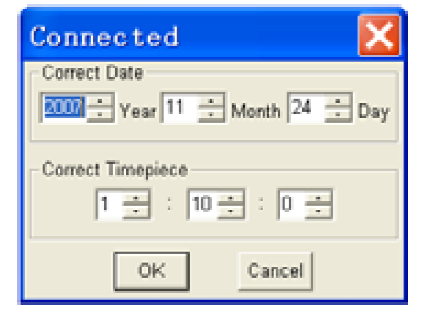
- Click on the icon on the menu bar. The Setup window will appear as shown below; descriptions for each field in the Setup window are listed directly below the illustration:


- The Samprate Setup field instructs the DATA LOGGER to log readings at a specific rate. You can input specific data at the left Edit box, and select the time unit at the right Combo box.
- The LED Flash Cycle Setup field can be set by the user(Select “No Light” It will not flash, and the battery life is the longest.)
- The Manual and Automatic select buttons allow the user to start data logging immediately when the Setup window is exited (Automatic) or at a later time (Manual).
- The Alarm Setup portion of allows the user to set HIGH and LOW temperature and relative humidity limits and disable the flashing of the DATA LOGGER’s LEDs thereby conserving battery energy.
- The Circulating Record and No Circulating select buttons instruct the DATA LOGGER continue logging data to cover the earlier data(Circulating Record) or stop logging(No circulating) when the DATA LOGGER is full.
Click on the SETUP button to save changes. Press the DEFAULT button to set the Logger to factory default condition. Press the CANCEL button to abort the setup.Notes: Any stored data will be permanently erased when Setup is finished. To enable you to save this data before it is lost, click Cancel and then you need to download data.There is a possibility that the battery will run flat before you have finished logging all data points. Always ensure that the remaining charge in the battery is sufficient to last the complete duration of your logging exercise. If in doubt, we recommend that you always install a fresh battery before logging critical data.Datalogger DownloadTo transfer the readings stored in the Logger to the PC:
- Connect the DATA LOGGER to the same USB port used when the DATALOGGER was initialized.
- Open the HT Datalogger software program if it is not still running
- Click the Download icon .
- The Window shown below will appear. Press DOWNLOAD to begin transferring readings


If readings are successfully transferred, the Data graph window will appear.
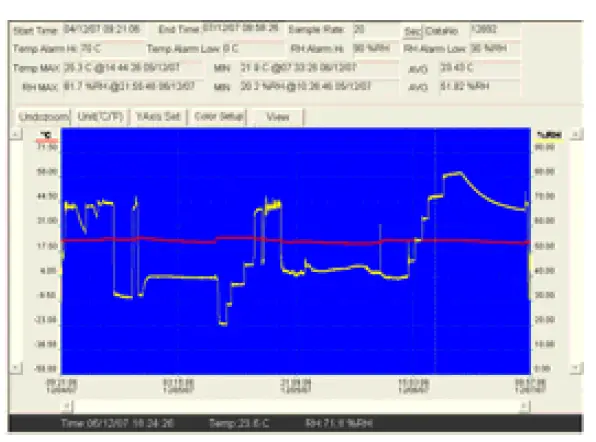
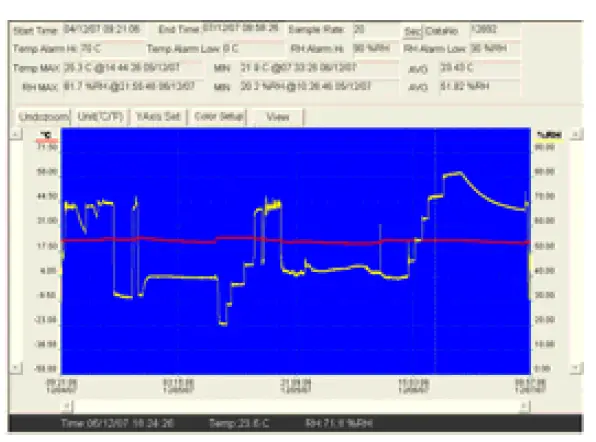
The top field shows detail information of the readings (Time, Sampling rate, data numbers, Alarm-Hi, Alarm-Low, Max data, Min data and Avg data).
Zoom in:
- Press the left mouse button and drag a rectangle around the area to be expanded.
- Release the mouse button.
- Use the horizontal scrollbar to scroll through all the data. Use the left vertical scrollbar to scroll through the temperature data. Use the right vertical scrollbar to scroll through the relative humidity data.

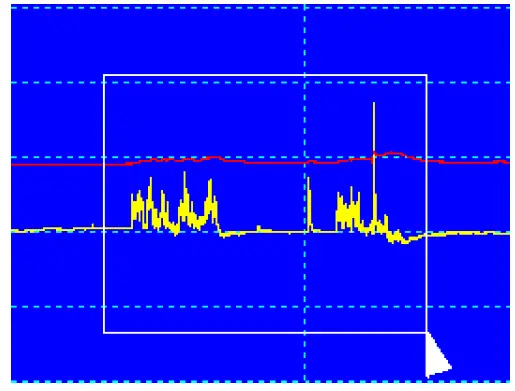
Zoom outZoom out to full view by clicking Setup the Temp and RH Y Axis. 

Setup the back ground color,grid color, Temp and RH color. 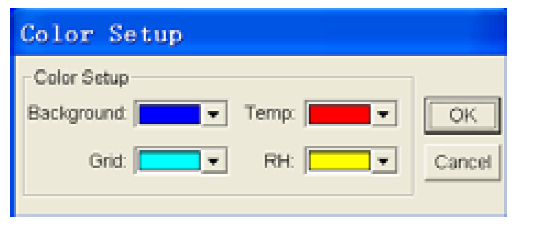
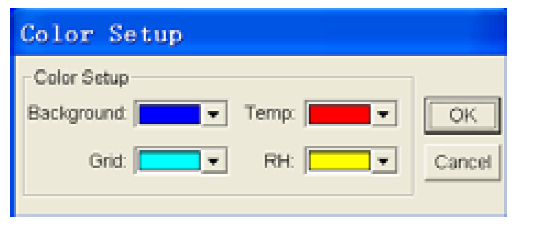
Customize the graph window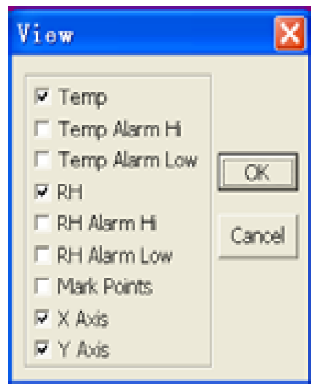
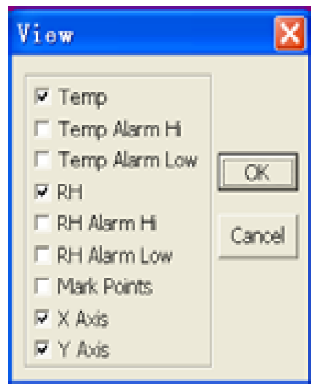
Allows the user to select which data to view as a trace. Add or remove grid lines from x and y axes.Mark Points: Places dots on the traces for the actual data points, breaking up the continuous nature of a trace. Click the list icon to get the list window.


It shows specific time and data.
File save and open
- Click the icon to open the file save dialog box.

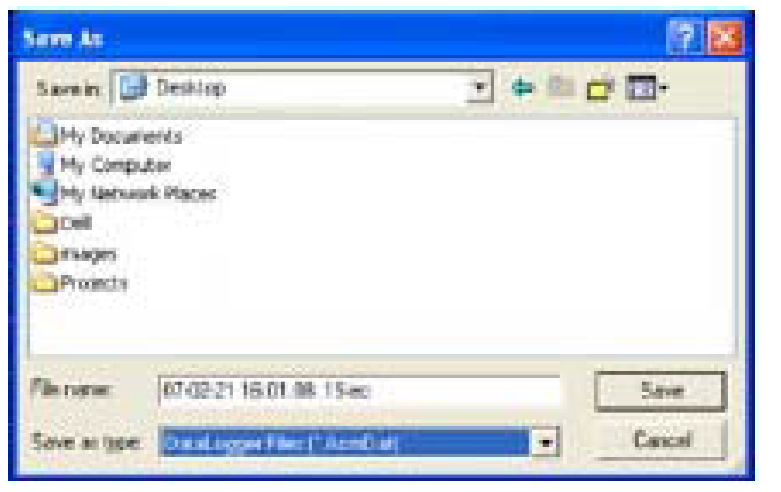
- Name the file and save it with the default extension. The file will be saved with the“.record” extension to be reopened in the HT Datalogger software program and also as a “.xls”file to be opened in spreadsheet program or other word processing program. To open an existing data file for viewing on the data graph window, click on the icon. When prompted, select a .record file saved earlier.Print graph and list
Click the icon to show the data as a graph, then click to print the graph. Click the icon to show the data as a list, then click to print the list.
Distributed by:Electus Distribution Pty. Ltd. 320 Victoria Rd, Rydalmere NSW 2116 Australiawww.electusdistribution.com.auMade in China 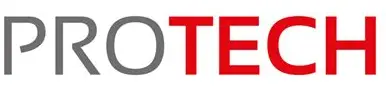
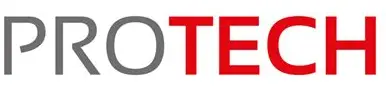
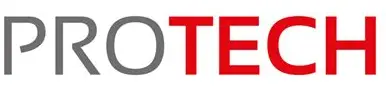
References
[xyz-ips snippet=”download-snippet”]

