Proteus GLIDE VR Instruction Manual
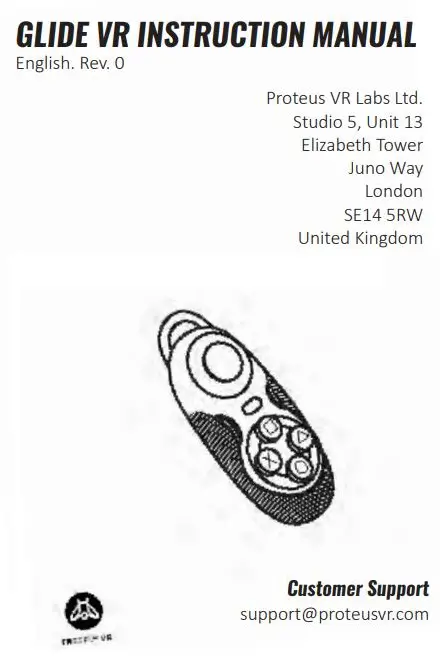
HEALTH & SAFETY WARNINGS:
Safe Use Summary
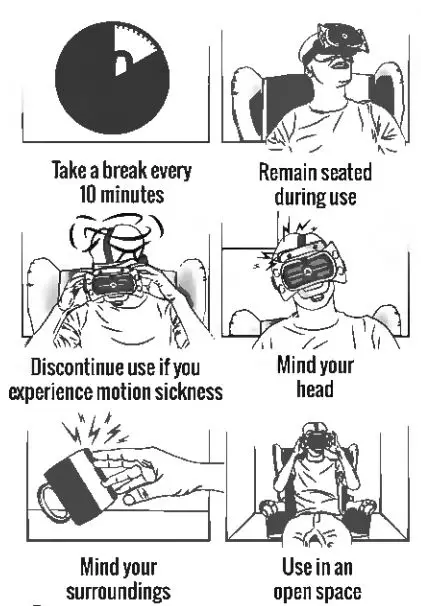
WARNING:![]()
All users of the Freely VR head set and Glide VR gamepad should read these instructions carefully before using the head set. Failure to follow these instructions may result in serious injury. Save these instructions.
Thank you for purchasing the Glide VR Bluetooth controller; begin your virtual reality experience to jump to the next level.
Suitability
Virtual reality is not suitable for everyone. Use of virtual reality equipment can cause dizziness, disorientation and other symptoms. If you have any doubt whether it is safe for you to use virtual reality products, please consult your doctor.
The user should NOT take the product apart and we bear no responsibility for liability nor product guarantee.
Do not give the Glide VR to small children. Keep out of reach of children, when the device is not in use.
Storage
The Glide VR can be stored in the Freely case along with the Freely VR headset.
Store the Glide VR controller in a dry, room temperature area, out of the way of direct sunlight.
Disposal and Waste Recycling
Controller should not be disposed of in general waste. Device can be taken to your local recycling centre or returned to supplier.
Internal battery is rechargeable, replacing or disposing is not required. If the product fails to charge, the supplier should be contacted for repairs or replacement.
Damage or Repairs
User should not attempt to repair or modify controller. This could result in product malfunction or effected game play and we bear no responsibility for liability therein.
If the product is damaged, broken or malfunctioning, user should contact suppliers for replacement or repairs.
Usage on Aircraft
Before boarding ensure the controller is fully switched off and only activated the allowed on flight. The products Bluetooth signal could interfere with aircrafts whilst on take-off and landing.
SETTING UP YOUR GLIDE VR:
Modes
For virtual reality applications, `Game’ mode will need to be selected. In this mode the Glide VR will behave as any console controller would. Any custom button mapping will be accessible within the game’s settings.
If you want to use the Glide VR for other features not within virtual reality games, `Key’ mode will need to be selected.
For game play the controller can be held in the horizontal position and be held with both hands if user desires. This will give optimal game play experience, allowing the user to control the joy pad with one hand and the command buttons with the other.
As each app and Smartphone is programmed differently. The Glide VR button setup can vary between devices and apps.
VR is an emerging technology; there are no industry standards and Freefly VR cannot control these differences. Some trial and error may be required.
Charging
To charge the Glide VR connect it via a USB cable to suitable charging point. The front facing LED will flash from red to magenta to indicate that the device is charging and a solid red to indicate full charge.
Step 1: Smartphone RequirementsThe Glide VR is compatible with iOS and Android smartphones with Bluetooth compatibility. For an up-to-date list of recommended smartphones visit freeflyvr.com;
Step 2: Turn on your Glide VRHold down Start button until the blue light comes on;
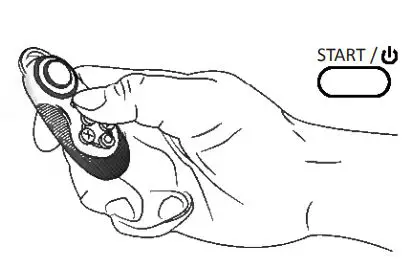
Step 3: Enable BluetoothAFTER the light starts flashing, enable Bluetooth on your smartphone and scan for devices. TIP: turning the controller on first will ensure a much quicker connection;
Step 4: Search for `Freefly VR Glide’The controller should be detected within 10 seconds and will have the name: `Freefly VR Glide’ followed by 4 characters;
Step 5: Pair to `Freefly VR Glide’Tap the name of the controller to connect it to your phone.
FREQUENT CONTROLS:
NB: Disclaimer
Reminder: VR is an emerging technology; there are no industry standards and Freefly VR cannot control these differences. Some trial and error may be required.
These instructions are for Android for iOS instructions, go to freeflyvr.com.
Step 1: ChargingEnsure the Glide VR has sufficient charge before use. The device will have some charge on delivery, but may require additional charging;
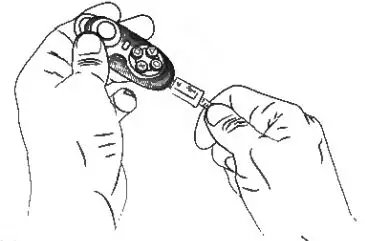
Step 2: Game ModeThe Glide VR has two function modes, `Key’ and `Game’. Most VR games will use the `Game’ function, so switch it to that mode now. To do this, turn the switch on the left hand side of the Glide VR to `Game’ mode;

Step 3: LandscapeIn `Game’ mode, you must hold the Glide VR two-handed horizontally;

Game/Key
Choose Game mode for VR, and Key mode for other Smartphone functions.

Joypad (Game)
The Joypad works as directional in Game mode.
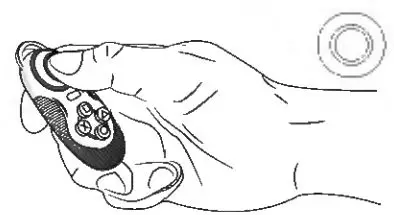
Accept (Game)
The Start, Square and Triangle buttons all work as accept most of the time in Game mode.
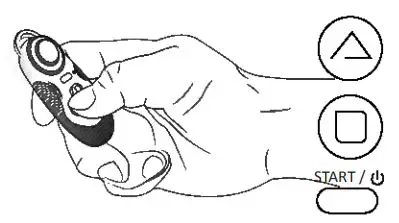
START / Back (Game)
The X and Circle buttons all work as back most of the time in Game mode.

TROUBLESHOOTING:
This is a development kit controller, so there are issues that need some initiative or experimentation to solve. If you find a solution, or would like aid in finding a solution, contact [email protected]. Thankyou in advance for your understanding and help!Ensure the device has charge before use. Charge the device before use. This gives the controller the full amount of power required for game play.

If the controller isn’t discovered, turn off your smartphone’s Bluetooth and turn it on again.
To turn off the controller, simply hold down the start button until the light goes out. This will happen automatically after 5 minutes if not connected to a Bluetooth device, or 10 minutes of inactivity if connected to a Bluetooth.
If the device becomes unresponsive there is a pinhole reset on the rear of the device. Use an extended paperclip and depress this button.

CONTROLS:
This is a dev kit, so there are no fully defined controls. Use this page to note down what controls you find work, or even program.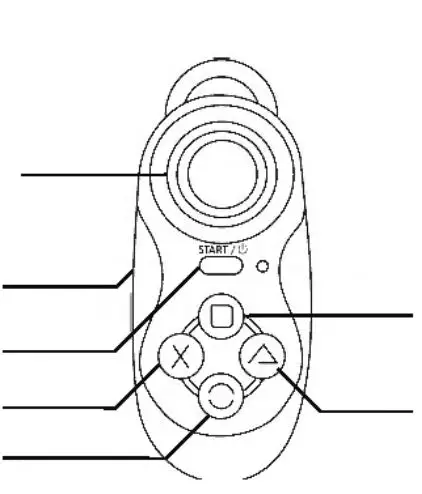
[xyz-ips snippet=”download-snippet”]

