PYLEDual DVR Dash Cam SystemUser Guide
PLDVRCAM74

Dual DVR Dash Cam SystemFull HD 1080p Vehicle Dash Camera Video Recordingwith Waterproof Backup Cam
To ensure correct operation and avoid damage, please read this user manual carefully before using this product.
Device Layout

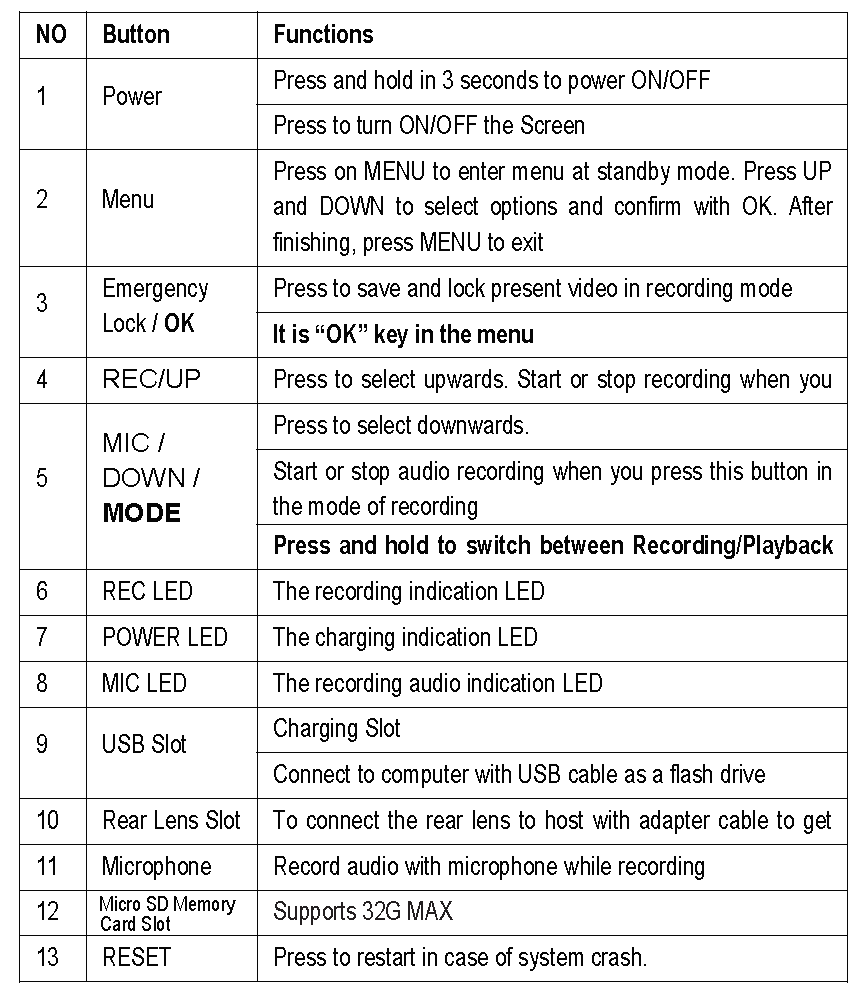
Status Icons

INSTALLATION

- Format the micro sd memory card.(The sd memory card must be formated before use)
- Insert the micro sd memory card in the SD slot. (Put the card in the right direction and must power off the camera)
- Installation
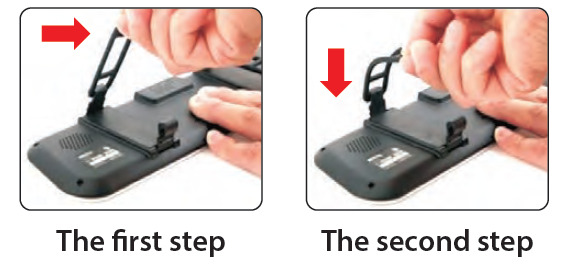
Third: Adjust the front lens for optimum viewing angle after you fix the camera to the car mirror

FIX CAR CHARGER (POWER)

FIX – REAR VIEW CAMERA
Rear View Camera Photo Express:
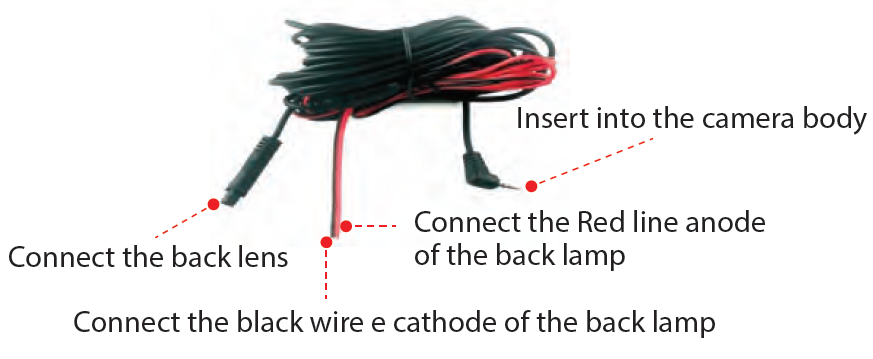
Rear view camera mounting line reference


TURN ON OFF THE CAMERA
Turn ON: Press the power button/Start your car’s engine, the camera will turn ON.
Turn OFF: Press the power button again/turn off the car’s engine, the camera will turn OFF.
VIDEO SETTINGS
Resolution
Recommend setting: 1080FHD
Use the following procedure to set the recording resolution:
- Press MENU once to enter Video Settings
- Press the UP or DOWN button to navigate to the “Resolution” option
- Press OK to view available resolutions:1080FD/1920×1080, 720P/1280×720, etc.
- Press the UP or DOWN button to make your selection
- Press OK to confirm your entry
- Press MENU to exit Video Settings
- Press OK to start recording
- Press OK again to stop recording
LOOP RECORDING
Recommend Setting: 3 Minutes
With Loop Recording Mode enabled, the device will continuously erase older video as it records new video, keeping only the images captured over a user-selected time range. All video older than this range will be replaced with new video.
Note: Any locked video files on the memory card will remain protected, and will not be automatically deleted during Loop Recording.
It is recommended that you reformat a memory card after every time that images are transferred to a computer, or at least once a month.
This keeps important elements of data and file structure clean, helping to prevent error messages and missing images.
Remember to always make backup copies of all important data stored on the device. The manufacturer’s warranty does not cover loss of data resulting from user actions.
- Press MENU once to enter Video Settings
- Press the UP or DOWN button to navigate to the “Loop Recording” option
- Press OK to view the current selection: 3min/5min/10min/OFF
- Press the UP or DOWN button to make your selection
- Press OK to confirm your entry
- Press MENU to exit Video Settings
TIME – LAPSE RECORD
Recommend Setting: Off
Time-lapse photography is a technique whereby the frequency at which film frames are captured (the frame rate) is much lower than that used to view the sequence. When played at normal speed, time appears to be moving faster and thus lapsing.
- Press MENU once to enter Video Settings
- Press the UP or DOWN button to navigate to the “Time-lapse Record” option
- Press OK to view the current selection: 100Ms/200Ms/500Ms/OFF
- Press the UP or DOWN button to make your selection
- Press OK to confirm your entry
- Press MENU to exit Video Settings
WDR (WIDE DYNAMIC RANGE)
Recommend Setting: On
When enabled, this feature automatically adjusts exposure settings to improve recording quality in particularly bright or dim environments, providing balanced lighting and clearer recorded video.
- Press MENU once to enter Video Settings
- Press the UP or DOWN button to navigate to the “WDR” option
- Press OK to view the current ON/OFF status for this feature
- Press the UP or DOWN button to enable or disable this feature
- Press OK to confirm your entry
- Press MENU to exit Video Settings
EXPOSURE
Recommend Setting: +0.0
Adjust the camera exposure value for brighter or darker recorded video, according to your preference.
- Press MENU once to enter Video Settings
- Press the UP or DOWN button to navigate to the “Exposure” option
- Press OK to view the current selection: +0.0, +1/3, -1/3, etc.
- Press the UP or DOWN button to make your selection
- Press OK to confurm your entry
- Press MENU to exit Video Settings
RECORDING AUDIO
You may choose to record audio with video, or turn off the microphone so that all recorded videos will be muted.
- Press MENU once to enter Video Settings
- Press the UP or DOWN button to navigate to the “Record Audio” option
- Press OK to view the current ON/OFF status for this feature
- Press the UP or DOWN button to enable or disable this feature
- Press OK to confirm your entry
- Press MENU to exit Video Settings
Alternatively, you can use a hot key shortcut for this feature.During Recording Mode, press the DOWN button to mute /unmute the microphone for video recording.
DATE STAMP
You have the option to display the date and time in your videos. Note that the date and time stamp cannot be removed from videos if this feature was enabled at the time of recording.
- Press MENU once to enter Video Settings
- Press the UP or DOWN button to navigate to the “Date Stamp” option
- Press OK to view the current ON/OFF status for this feature
- Press the UP or DOWN button to enable or disable this feature
- Press OK to confirm your entry
- Press MENU to exit Video Settings
PLATE NUMBER
Enable this feature to enter your vehicle plate number for video recording.The plate number will stamp in the video.
- Press MENU once to enter Video Settings
- Press the UP or DOWN button to navigate to the “Plate Number” option
- Press OK to view the current ON/OFF status for this feature
- Press the UP or DOWN button and OK to enable or disable this feature
- If “ON” is selected, enter the plate number on the next pop-up screen using the UP and DOWN buttons; press OK to next digit.
- Press MENU to exit Video Settings
GRAVITY SENSING
Recommend Setting: Low
This feature acts as an accelerometer, measuring physical and gravitational forces acting on the camera itself. In the event that such forces are detected, the device will perform an automatic file lock. (Locked video files cannot be erased during Loop Recording; they remain on the memory card until manually deleted or the card is reformatted.)
We recommend that you use the “Low” setting for this feature.
- Press MENU once to enter Video Settings
- Press the UP or DOWN button to navigate to the “Gravity Sensing” option
- Press OK to view the current selection: Low/Medum/High/OFF
- Press the UP or DOWN button to make your selection
- Press OK to confirm your entry
- Press MENU to exit Video Settings
SYSTEM SETTINGS
Date/ Time Setup
Use the following procedure to change the device’s time and date:
- Press MENU twice to enter System Settings
- Press the DOWN button to navigate to the “Date/Time” option
- Press OK to view date/time in the format: YYYY/MM/DD HH:MM:SS
- Press the UP or DOWN button to change the highlighted number.
- Press OK to move to the next date/time segment and repeat step 4.
- Press OK again to confirm your entry.
- Press MENU to exit System Settings.
Note: If the battery remains fully discharged or is removed from the device, the time and date will be reset.
Auto Power Off
When enabled, this option allows the device to shut down automatically if Recording Mode is not engaged.
- Press MENU twice to enter Setup
- Press the UP or DOWN button to navigate to the “Auto Power Off” option
- Press OK to view the current selection: 3min/5min/10min/OFF
- Press the UP or DOWN button to make your selection
- Press OK to confirm your entry
Beep Sound
This setting allows you to turn the device’s button sound effect on or off.
- Press MENU twice to enter Setup
- Press the UP or DOWN button to navigate to the “Beep Sound” option
- Press OK to view the current ON/OFF status for this feature
- Press the UP or DOWN button to enable or disable this feature
- Press OK to confirm your entry
LANGUAGE
Use the following procedure to change the device’s time and date.Language availability may vary depending on the region.
- Press MENU twice to enter System Settings
- Press the DOWN button to navigate to the “Language” option
- Press OK to view the current language selection
- Press the UP or DOWN button to change the selection
- Press OK again to confirm your choice
TV Mode
Recommend Setting: NTSC
This feature will setup video output format.
- Press MENU twice to enter Setup
- Press the UP or DOWN button to navigate to the “TV Mode” option
- Press OK to view the current selection: NTSC/PAL
- Press the UP or DOWN button to make your selection
- Press OK to confirm your entry
Light Frequency
Recommend Setting: 60Hz
This option should be set according to the power supply specification used in your country or geographical region (U.S. users should select the “60Hz” option).
- Press MENU twice to enter System Settings
- Press the UP or DOWN button to navigate to the “LIGHT FREQ.” option
- Press OK to view the current selection: 50Hz / 60Hz
- Press the UP or DOWN button to make your selection
- Press OK to confirm your entry
- Press MENU to exit System Settings
Format
Performing this operation will format memory card.Note: Any files in the memory card will be lost.
- Press MENU twice to enter System Settings
- Press the UP or DOWN button to navigate to the “Format” option
- Press OK to view YES / NO confirmation for this operation
- Press the UP or DOWN button to make your selection
- Press OK to confirm your entry
- Press MENU to exit System Settings
DST
Enable/Disable Daylight Saving Time
- Press MENU twice to enter System Settings
- Press the UP or DOWN button to navigate to the “DST” option
- Press OK to view the current ON/OFF status for this feature
- Press the UP or DOWN button to enable or disable this feature
- Press OK to confirm your entry
Screen Saver
Recommend Setting: 15 Seconds
Select a time duration for the screen to stay lit after recording starts.(If you cannot find this option, please follow instructions for installing the latest firmware update.)
- Press MENU twice to enter System Settings
- Press the UP or DOWN button to navigate to the “Screen Saver” option
- Press OK to view the current selection: 15 Secs / 1 min / 3 min/ OFF
- Press the UP or DOWN button to make your selection
- Press OK to confirm your entry
- Press MENU to exit System Settings
Alternatively, you can use a hot key shortcut for this feature. During Recording Mode, press and hold OK to turn the LCD screen on or off.
Restore Default Factory Settings
Performing this operation will reset all of your device’s settings to their original values. Note: any user-customized settings will be lost.
- Press MENU twice to enter System Settings
- Press the UP or DOWN button to navigate to the “Default Settings” option
- Press OK to view YES / NO confirmation for this operation
- Press the UP or DOWN button to make your selection
- Press OK to confirm your entry
- Press MENU to exit System Settings
Playback Mode
You can play back recorded video on your device using the following steps:
- Press REC to stop recording
- Press MODE twice to switch from Recording to Playback Mode
- Press and hold the UP or DOWN button to navigate through the stored video files.
- Press OK to start playback for the selected video
- Press OK again to pause playback
- Press MODE to stop playback
- FAST FORWARD: While video is playing, press the UP button one or more times to set fast playback speed (2X/4X/8X)
- FAST REWIND: While video is playing, press the DOWN button one or more times to set reverse playback speed (-2X/-4X/-8X)
Deleting Files
To delete one particular file:
- Press the UP or DOWN button to navigate through the stored video files
- Press MENU to view options for the highlighted file:Delete/Protect/Slide Show
- Press the DOWN button once to select “Delete“
- Press OK once to view options for “Current MOV” file or “ALL” files.Select “Current MOV“
- Press OK twice to delete file
To delete all files:
- Press on UP or DOWN button to navigate through the video files
- Press OK to enter “Video”
- Press MENU to view options for this file: Delete/Protect/Slide Show
- Press the DOWN button once to select “Delete”
- Press OK once to view delete options for “Current MOV” file or “ALL” files. Select “ALL” and press OK
- Press OK again to delete all files
PHOTO SETTINGS
Resolution
This option allows you to set the pixel resolution for captured images.
- Press MODE once to enter Photo Mode
- Press MENU once to enter Photo Settings
- Press the UP or DOWN button to navigate to the “Resolution” option
- Press OK to view current selection: 12M 4032×3024, 10M 3648×2736, etc.
- Press the UP or DOWN button to make your selection
- Press OK to confirm your entry
- Press MENU to exit Photo Settings
- Press OK to capture an image
Capture Mode
With this feature you can set a timer for automatically capturing images.
- Press MODE once to enter Photo Mode
- Press MENU once to enter Photo Settings
- Press the UP or DOWN button to navigate to the “Capture Mode” option
- Press OK to view the current selection: 2SEC/5SEC/10SEC
- Press the UP or DOWN button to make your selection
- Press OK to confirm your entry
- Press MENU to exit Photo Settings
- Press OK to start the timer
Sequence Mode
This feature allows you to capture a sequence of 3 quick photos with one button press.
- Press MODE once to enter Photo Mode
- Press MENU once to enter Photo Settings
- Press the UP or DOWN button to navigate to the “Sequence” option
- Press OK to view the current ON/OFF status for this feature
- Press the UP or DOWN button to enable or disable this feature
- Press OK to confirm your entry
- Press MENU to exit Photo Settings
- Press OK once to capture a 3-photo sequence
Quality
This option allows you to set the quality level of captured images.(Lower quality images take up less space on the memory card.)
- Press MODE once to enter Photo Mode
- Press MENU once to enter Photo Settings
- Press the UP or DOWN button to navigate to the “Quality” option
- Press OK to view the current selection: FINE/NORMAL/ECONOMY
- Press the UP or DOWN button to make your selection
- Press OK to confirm your entry
- Press MENU to exit Photo Settings
- Press OK to capture an image
This feature will automatically enhance captured images for a clearer, more distinct picture.
- Press MODE once to enter Photo Mode
- Press MENU once to enter Photo Settings
- Press the UP or DOWN button to navigate to the “Sharpness” option
- Press OK to view the current selection: STRONG/NORMAL/SOFT
- Press the UP or DOWN button to make your selection
- Press OK to confirm your entry
- Press MENU to exit Photo Settings
- Press OK to capture an image
White Balance
This setting allows you to adjust the lighting balance for different environments. The “AUTO” setting is recommended for most situations.
- Press MODE once to enter Photo Mode
- Press MENU once to enter Photo Settings
- Press the UP or DOWN button to navigate to the “White Balance” option
- Press OK to view the current selection:AUTO/DAYLIGHT/CLOUDY/TUNGSTEN/FLUORESCENT
- Press the UP or DOWN button to make your selection
- Press OK to confirm your entry
- Press MENU to exit Photo Settings
- Press OK to capture an image
Color
This feature allows you to choose color effect for captured images.
- Press MODE once to enter Photo Mode
- Press MENU once to enter Photo Settings
- Press the UP or DOWN button to navigate to the “Color” option
- Press OK to view the current selection: Color/Black & White/Sepia
- Press the UP or DOWN button to make your selection
- Press OK to confirm your entry
- Press MENU to exit Photo Settings
- Press OK to capture an image
ISO
This setting enables you to adjust the camera’s sensitivity to light when taking photos. The higher the number, the greater the light sensitivity.
The “AUTO” setting is recommended.
- Press MODE once to enter Photo Mode
- Press MENU once to enter Photo Settings
- Press the UP or DOWN button to navigate to the “Color” option
- Press OK to view the current selection: 100/200/400/AUTO
- Press the UP or DOWN button to make your selection
- Press OK to confirm your entry
- Press MENU to exit Photo Settings
- Press OK to capture an image
Exposure
This setting allows you to adjust the brightness level of captured images.The “+0.0” setting is recommended.
- Press MODE once to enter Photo Mode
- Press MENU once to enter Photo Settings
- Press the UP or DOWN button to navigate to the “Color” option
- Press OK to view the current selection: +0.0, +1/3, -1/3, etc.
- Press the UP or DOWN button to make your selection
- Press OK to confirm your entry
- Press MENU to exit Photo Settings
- Press OK to capture an image
Anti-Shaking
This feature enables the image stabilizer function to reduce blurring of captured images.
- Press MODE once to enter Photo Mode
- Press MENU once to enter Photo Settings
- Press the UP or DOWN button to navigate to the “Anti-Shaking” option
- Press OK to view the current ON/OFF status for this feature
- Press the UP or DOWN button to enable or disable this feature
- Press OK to confirm your entry
- Press MENU to exit Photo Settings
- Press OK to capture an image
Quick Review
Enabling this feature will allow you to immediately view each captured image for a few seconds before taking the next photo.
- Press MODE once to enter Photo Mode
- Press MENU once to enter Photo Settings
- Press the UP or DOWN button to navigate to the “Quick Review” option
- Press OK to view the current selection: OFF/2SEC/5SEC
- Press the UP or DOWN button to make your selection
- Press OK to confirm your entry
- Press MENU to exit Photo Settings
- Press OK to capture an image
Date Stamp
This feature will automatically apply date and/or time stamp to captured images.
- Press MODE once to enter Photo Mode
- Press MENU once to enter Photo Settings
- Press the UP or DOWN button to navigate to the “Date Stamp” option
- Press OK to view the current selection: OFF/Date/Date & Time
- Press the UP or DOWN button to make your selection
- Press OK to confirm your entry
- Press MENU to exit Photo Settings
- Press OK to capture an image
Playback Mode (Photo)
Follow these steps to view captured images as a continuous slide show.
- Press MODE twice to enter Photo View Mode
- Press the UP or DOWN button to navigate through the stored image files
- Press MENU to view options for the selected file:Delete/Protect/Slide Show
- Press the DOWN button to select “Slide Show”
- Press OK to view time options for each slide: 2Sec/5Sec/8Sec
- Press UP or DOWN to make your selection
- Press OK to confirm your entry and start the slide show
- Press MENU to stop the slide show
FEATURES:
- 1080p Full HD Car Video Camera
- Universal Dash Cam Windshield Mount
- Also Includes Exterior Mount Backup Cam
- DVR Recording: Save Driving Video Clips
- Ability to Snap Pictures + Record Video
- Easy Setup: Plug-and-Play Operation
- Files Save via Micro SD Memory Card Slot
- Built-in Rechargeable Battery
- G-Sensor Auto-Saves Video During Collision
- 1.5” -inch Digital Display Monitor
- Instantly Playback / Preview of Recorded Media
- Integrated Microphone for Audio Recording
- Rugged, Marine Grade Waterproof Backup Camera
- Unique Time-Lapse Video Recording Mode
WHAT’S IN THE BOX:
- DVR Dash Cam
- Backup Camera
- Camera Connection Cable
- USB Car Power Cable
- USB Transfer Charger
TECHNICAL SPECS:
- Cam Image Sensor: AR0330, 6G Lens
- Video Recording: 1080p / 720p / VGA
- Video Filetype Saved: .MOV
- Image Capture: 12MP / 8 MP / 5 MP / 3MP / 1.3 MP
- Image Filetype Saved: .JPG
- Date Stamp: ON / OFF
- Viewing Angle: Wide, 170° Degree
- Micro SD Card Support: Up to 32 GB, Not Included
- Dash Cam Rechargeable Battery: 3.7V Polymer, 320mAh

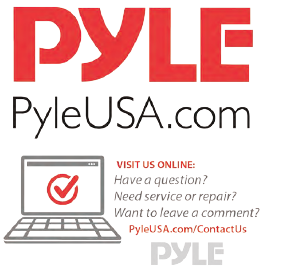
Questions? Issues?We are here to help!Phone: (1) 718-535-1800Email:
References
[xyz-ips snippet=”download-snippet”]

