Qwerty BK3231 Wireless Keyboard For iOS, WIndows and Android User Manual

Specifications
| Connection via | Bluetooth V3.0 |
| Dimensions | 285.5×120.5x18mm |
| Operating Range | Up to 10 meters |
| Pairing Name | Bluetooth Keyboard |
| Power Supply | 2x AAA batteries (Not included) |
| Key life | 3 Million clicks |
Getting Started
- On/Off slider switch: Turn the power on or off.
- Bluetooth connect button: When the unit is powered On, press the [connect] button, the keyboard is now ready to be connect to your device (e.g. computer, smartphone, tablet, game console, etc).
Led Display
The ![]() icon will flash blue (±3 min. long) after pressing the “connect” button until a BT connection is established. It disappears when connected.Low power: The blue light will rapidly flash when the battery is weak and batteries need be replaced.Power: The blue light will light up ± 4 seconds when the unit is turned on.
icon will flash blue (±3 min. long) after pressing the “connect” button until a BT connection is established. It disappears when connected.Low power: The blue light will rapidly flash when the battery is weak and batteries need be replaced.Power: The blue light will light up ± 4 seconds when the unit is turned on.
System requirements
- iPad, iPhone – All versions
- Bluetooth-enabled PCs or Laptops with Windows XP ~10
- Bluetooth-enabled iMac / Macbooks with Mac OS X 10.2.8 or above (note that some exceptions may apply. This keyboard may not be compatible with the Mac mini.
- Smartphones or tablets with Android 3.0 and above (with Bluetooth HID profile)
- Windows Mobile 5.0 and above
Pairing keyboard methods
Pairing with an iPad/ iPhone
- Step 1: On the keyboard, slide the power button to on. The blue status light will illumination for 4seconds and then turn off to save power. Note: your keyboard is still on.
- Step 2: Press the [connect] button, the [Bluetooth] indicator light will be blinking blue.
- Step 3: On the iPad/iPhone, select: Setting- General- Bluetooth- On.
- Step 4: The iPad/iPhone will display “Bluetooth keyboard” as an available device.
- Step 5: Select “Bluetooth keyboard”; the iPad/iPhone will display a code.
- Step 6: Type the code on the keyboard and press enter; keyboard will now be paired to the iPad/iPhone.
Pairing with Tablets , Smartphones, Laptop and Desktop computers, etc
- Step 1: On the keyboard, slide the power button to on. The blue status light will illumination for 4 seconds and then turn off to save power. Note: your keyboard is still on.
- Step 2: Press the [connect] button, the [Bluetooth] indicator light will be blinking blue.
- Step 3: Go to your “settings” screen on your tablet, laptop, smartphone or other Bluetooth –enabled devices and go to the Bluetooth setting menu and activate its Bluetooth function and search for the keyboard.
- Step 4: Once the Bluetooth keyboard has been found, select its name to connect.
- Step 5: Enter the password code as displayed on the screen.
- Step 6: Once the Bluetooth keyboard has successfully been connected to your device, the Bluetooth indicator will turn off
Note:
- Only one device can be actively paired at one time.
- After pairing for the first time, your device will connect to the keyboard automatically when switching on the keyboard.
- In case of connection failure, delete the pairing record from your device, and try the above pairing procedures again.
Power Saving Mode
The keyboard will enter into the sleep mode after being idle for 15 minutes. To activate the keyboard, press any key and wait 3 seconds.
Function Keys
| Keys | Fn on Android | For All w/o Fn | Fn on Windows | Fn on iOS |
 |
Home | ESC | Home | Home |
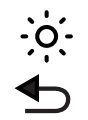 |
Return | Return | Brightness down | |
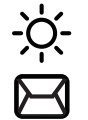 |
Outlook Mail | Brightness up | ||
 |
Menu | Virtual Keyboard | Virtual Keyboard | |
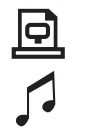 |
Media player | Screen Capture | Screen Capture | |
 |
Search | Search | Search | Search |
 |
Language exchange | Language exchange | Language exchange | Language exchange |
 |
Previous track | Previous track | Previous track | Previous track |
 |
Next track | Next track | Next track | Next track |
 |
Play/pause | Play/pause | Play/pause | Next track Next |
 |
Mute | Mute | Mute | Mute |
 |
Volume down | Volume down | Volume down | Volume down |
 |
Volume up | Volume up | Volume up | Volume up |
 |
Screen Lock | Screen Lock | Screen Lock | Screen Lock |
Note: Press Fn and Q (iOS), W (Android) or E (Windows) keys together to shift between Android, Windows or iOS systems after connected successfully with a corresponding device. Otherwise the keyboard’s function key will only be partial valid.
Important guidelines
- Read the user manual carefully and keep it for reverence.
- Use this product only as described in this user manual.
- If the instructions are not followed, the manufacturer may not be held responsible for damage that may result from incorrect use of this product.
- Let repairs be done by a qualified mechanic. Never try to repair the product yourself.
- Do not place heavy objects on the keyboard cover.
- Keep the product away from water, oil, chemicals, and organic liquids.
- Clean the product by lightly rubbing it with a slightly damp cloth.
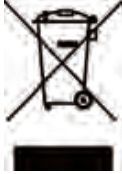 GUIDELINES FOR PROTECTION OF THE ENVIRONMENT
GUIDELINES FOR PROTECTION OF THE ENVIRONMENT (WEEE, directive on waste of electrical and electronic equipment)
(WEEE, directive on waste of electrical and electronic equipment)
Your product is designed and manufactured with high quality materials and components which can be recycled and reused. This appliance should not be put into the domestic garbage at the end of its durability, but must be offered at a central point for the recycling of electric and electronic domestic appliances. This crossed-out wheelie bin symbol on the appliance, instruction manual and packaging puts your attention to this important issue.The materials used in this appliance can be recycled. By recycling used domestic appliances you contribute an important push to the protection of our environment. Ask your local authorities for information regarding the point of recollection.
Battery/batteries disposalCheck the local regulations concerning the disposal and processing of batteries or contact the town hall or your waste disposal company or with the store where you purchased the product. The battery/batteries should never be disposed of in the normal garbage waste. Use a battery processing authority in your area or community, when and where available.
Disclaimer
- AppleTM is a trademark of Apple Corporation.
- AndroidTM is a trademark of Google Inc.
- WindowsTM is a trademark of Microsoft Corporation.
- All images, logo’s, brand-and product names used in this documentation are used as an example and illustrative indication only and all images, logo’s, brand-and product names are trademarks or registered trademarks and proprietary of their respective companies and owners.
- Product specification can be changed without notice
NOTE: This equipment has been tested and found to comply with the limits for a Class B digital device, pursuant to part 15 of the FCC Rules. These limits aredesigned to provide reasonable protection against harmful interference in aresidential installation. This equipment generates uses and can radiate radiofrequency energy and, if not installed and used in accordance with the instructions, may cause harmful interference to radio communications. However, there is no guarantee that interference will not occur in a particular installation. If this equipment does cause harmful interference to radio or television reception, which can be determined by turning the equipment off and on, the user is encouraged to try to correct the interference by one or more of the following measures:
- Reorient or relocate the receiving antenna.
- Increase the separation between the equipment and receiver.
- Connect the equipment into an outlet on a circuit different from that to which the receiver is connected.
- Consult the dealer or an experienced radio/TV technician for help
Changes or modifications not expressly approved by the party responsible for compliance could void the user’s authority to operate the equipment. This device complies with Part 15 of the FCC Rules. Operation is subject to the following two conditions:
- This device may not cause harmful interference, and
- This device must accept any interference received, including interference that may cause undesired operation.
Qwerty BK3231 Wireless Keyboard For iOS, WIndows and Android User Manual – Qwerty BK3231 Wireless Keyboard For iOS, WIndows and Android User Manual –
[xyz-ips snippet=”download-snippet”]

