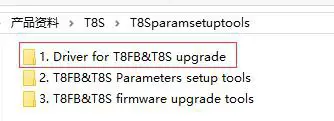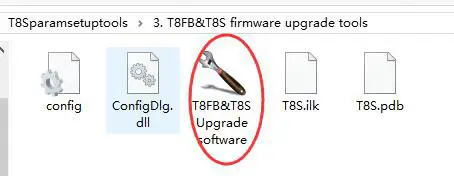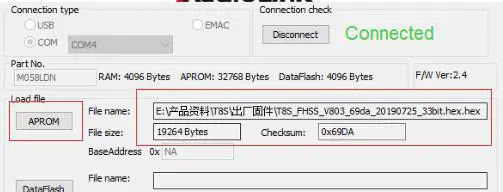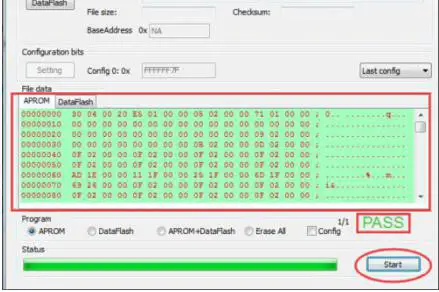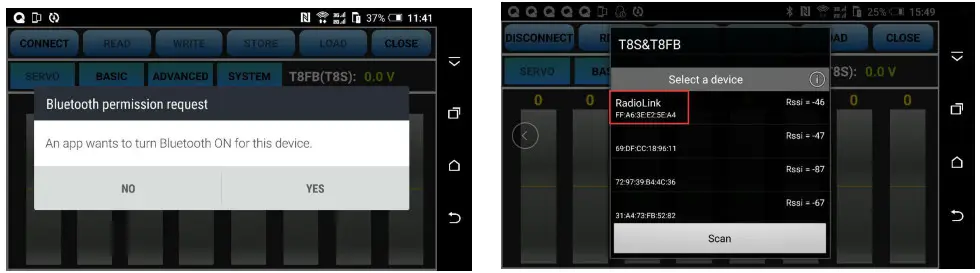T8S(FHSS)User ManualV 1.38-Channel Remote ControllerAndroid App Parameter Setting via Bluetooth ConnectionCompatible with Fixed-wings/Gliders/Multirotors/Cars/Boats
T8S(FHSS)User ManualV 1.38-Channel Remote ControllerAndroid App Parameter Setting via Bluetooth ConnectionCompatible with Fixed-wings/Gliders/Multirotors/Cars/Boats

CE FCC RoHS* Please be kindly noted that this manual will be updated regularly and please visit RadioLink official website to download the latest version:www.radiolink.com
Thank you for purchasing RadioLink 8-channel remote controller T8S.To fully enjoy the benefits of this product and ensure safety, please read the manual carefully and set up the device as instructed steps.If any problems are found during the operation process, either way, listed below can be used as online technical support.
- Send mails to [email protected] or a[email protected].cn and we will answer your question at the earliest.
- Send messages to us on our Facebook page or leave comments on our YouTube page
- If purchased from an approved dealer or distributor, you can contact them directly for support.
All manuals and firmware are available on RadioLink official website www.radiolink.com and more tutorials are uploaded. Or follow our Facebook and YouTube homepage to stay tuned with our latest news.
SAFETY PRECAUTIONS
- Never operate models during adverse weather conditions. Poor visibility can cause disorientation and loss of control of pilots’ models.
- Never use this product in a crowd or illegal areas.
- Always check all servos and their connections prior to each run.
- Always be sure about turning off the receiver before the transmitter.
- To ensure the best radio communication, please enjoy the flight/driving at the space without interference such as high voltage cable, communication base station, or launching tower.
WARNINGThis product is not a toy and is NOT suitable for children under the age of 14. Adults should keep the product out of the reach of children and exercise caution when operating this product in the presence of children. Never operate your model during adverse weather conditions. Water or moisture may enter the transmitter inside through gaps in the antenna or joystick and cause model instability, even out of control. If running in wet weather(such as games) is inevitable, always use plastic bags or waterproof cloth to cover the transmitter.This device complies with part 15 of the FCC Rules. Operation is subject to the following two conditions: This device may not cause harmful interference and Prevents external wireless interference, including interference that may cause undesired operation. Any changes or modifications not expressly approved by the party responsible for compliance could void the user’s authority to operate the equipment.Packing List
| No. | Items | Qty | Unit |
| 1 | Transmitter T8S | 1 | Piece |
| 2 | Receiver R8EF | 1 | Piece |
| 3 | USB Cable (Charging&Upgrade) | 1 | Piece |
| 4 | Throttle-Stick Spring Retainer | 1 | Piece |
Chapter 1 Introduction
As the image of T8S (Mode 2) is shown below, there are two 3-way switches, one toggle switch, one push-button, eight trimmer buttons, and two joysticks. The Mode can be personalized to 1(throttle on right hand) or 2 (throttle on left hand) or both sticks return to center points with the small accessory packed in the bag.Factory setting by default: CH5/3-way switch and CH6/Push-button on the right, CH7/3-way switch, and CH8/toggle-switch on the left.
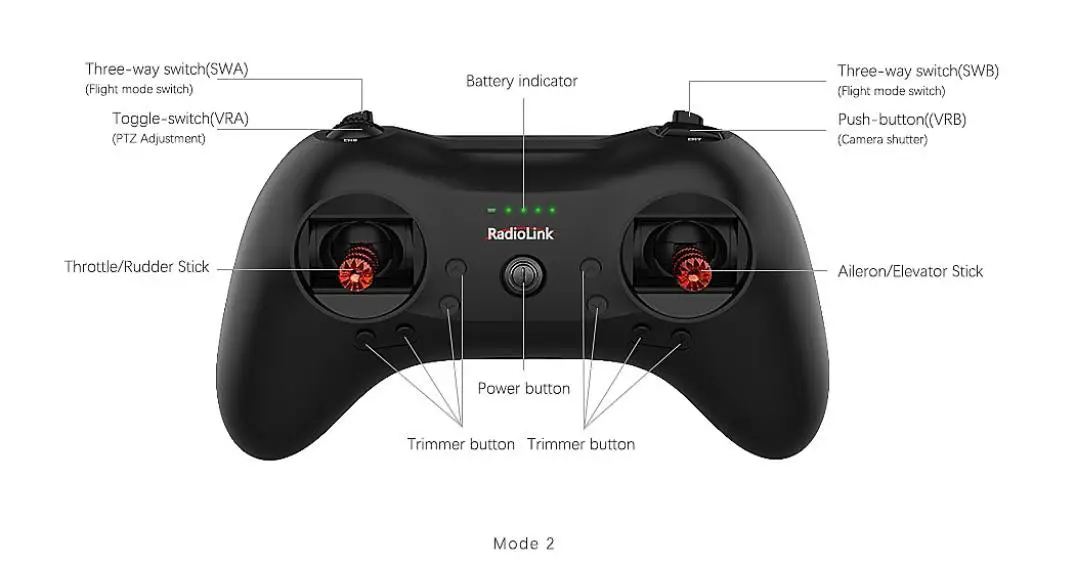
Transmitter Battery ChargingThe built-in battery of T8S is 1S lithium. When the voltage becomes low, the green indicator will flash with a DD warning tone. Make sure to charge the battery in time to avoid the possible damage by over-discharge. T8S charging is as simple as only an android USB data cable is needed, connecting to the computer or portable charger.Note It takes approximately 40 minutes to fully charge T8S with 4 blue LEDs on.
T8S Basic Setup
Compatible ReceiversThe standard receiver packed with T8S is R8EF, 2.4G 8-channel receiver with SBUS, PPM, and PWM signal output supported. R8FM is another compatible receiver with an extremely lightweight of 2.5g and double signal output of SBUS and PPM. The control distance of each receiver is up to 2000 meters. (Maximum range tested in unobstructed areas free of interference and may vary depending on local regulations).Compatible Receivers of T8S include: R8EF, R8FM, R8F, R8SM,R7FG, R6FG, R6F, R4FGM,R4F
R8EF Specifications(Standard Pack)

- Channel Quantity: 8
- Operating Voltage:4.8-10V
- Operating Current:30mA (Input Voltage 5V)
- Dimension : 48.5×21×11mm (1.91″×0.83″×0.43″)
- Weight:7g(0.25oz)
- 4096 section precision, 0.5us per section, servo anti-shake rudder.
- Control Range: 2000 meters (1.24Miles, Maximum range tested in unobstructed areas free of interference and may vary depending on local regulations)
Signal Working Mode
- PWM Working Mode: Receiver indicator is RED with all 8 channels output PWM signal.

- S-BUS/PPM Working ModeThe receiver indicator is Blue (Purple) with 8 channels output in total. Channel 1 is the S-BUS signal, channel 2 PPM signal, and channel 3 to 8 PWM signal.

BindingEvery transmitter owns a unique ID code. Before using, binding transmitter to a receiver on aircraft is a must.When done binding, ID code will be stored in the receiver, no need to rebind, unless the receiver is going to work with another transmitter. If a new R8EF or R8FM receiver is purchased, binding needs to be done before use.The binding steps of all transmitters and receivers from RadioLink are the same as follow:
- Put the transmitter and the receiver close to each other (about 50 centimeters) and power both on.
- Switch on the transmitter and the led on R8EF will start flashing slowly.
- There is a black binding button(ID SET) on the side of the receiver. Press the button for more than 1 second and release, the led will flash quickly, meaning the binding process is ongoing.
- When the led stops flashing and is always on, binding is complete. If not successful, the led will keep flashing slowly to notify, repeat the above steps.
Signal Switch between SBUS&PPM and PWMShort press the ID SET on the receiver twice within 1 second to switch the SBUS/PPM signal to the PWM signal. When the RED LED is on, the signal output is PWM. When both RED and BLUE LEDs are on, the signal output is S-BUS&PPM.
Note of Receiver Usage
- Keep antennas as straight as possible, or the effective control range will reduce.
- Big models may contain metal parts that influence signal emission. In this case, antennas should be positioned at both sides of the model to ensure the best signal status in all circumstances.
- Antennas should be kept away from metal conductor and carbon fiber at least half-inch away and no over bending.
- Keep antennas away from the motor, ESC, or other possible interference sources.
- Sponge or foam material is advised to use to prevent vibration when installing the receiver.
- The receiver contains some electronic components of high precision. Be careful to avoid strong vibration and high temperature.
- Special vibration-proof material for R/C like foam or rubber cloth is used to pack to protect the receiver.
Keeping the receiver in a well-sealed plastic bag can avoid humidity and dust, which would possibly make the receiver out of control.
T8S Gimbals CalibrationWhen the transmitter is power-off, toggle both sticks at the central point. Then press the rudder trimmer button (with an arrow to left and marked as No.1 in the below picture) and the power button simultaneously, the four green indicators will start flashing and the T8S is ready to be calibrated.Range Calibration: Toggle both sticks (Ch1-4) to the highest point/maximum and the lowest point/minimum. Then back to the central point. (Refer to the image below)Central Point Calibration: When the joysticks are back to the central point, press the rudder trimmer button (with an arrow to right and marked as No.2 in the below picture) once. Two short DD sounds will be heard while the first green indicator is always on, meaning the stick calibration is complete.
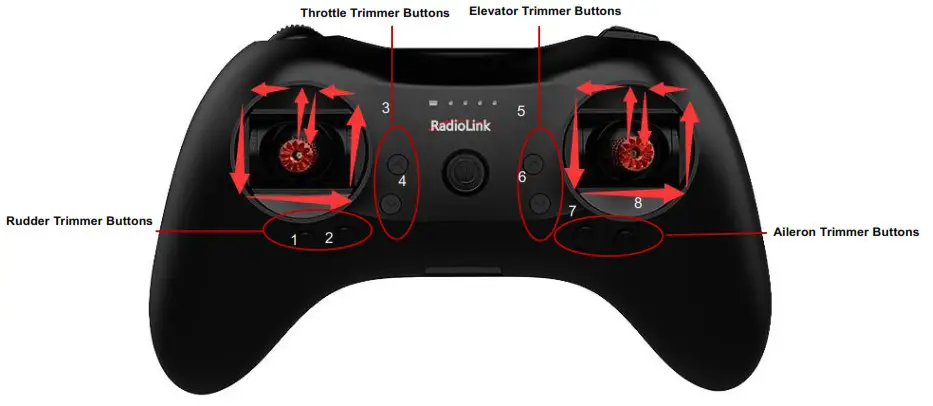
Chapter 2 Firmware Upgrade
T8S can be updated with the latest functions added, keeping advanced as always.The function of data backup makes massive copy possible, even the same model can directly copy data. Set parameters once, copy at ease! The whole file with all necessary tools can be downloaded from www.radiolink.com SUPPORT-TECH SUPPORT-FIRMWARE DOWNLOADNote The factory default firmware and the latest firmware are available on www.radiolink.comFirmware V821 is only compatible with the parameter setup APP version V502 and above.To fully enjoy the added new functions of unlimited models storage and telemetry display of RSSI and model battery voltage, the APP version needs to be updated as V6.1.
- Driver Installation: Select the correct driver depending on the computer system.

- Connect T8S with a computer via an android USB data cable.

- Open the software to upgrade T8S firmware and choose the correct COM port.
- Click CONNECT and press the power button once quickly within 1 second. When “DISCONNECT” in RED turns to “CONNECT” in GREEN, it means it’s connected with success.

- Click“APROM” and choose the firmware

- Click “START” and the process bar becomes GREEN. When the green bar goes to the end and shows PASS, the firmware is upgraded with success.

- When update with success, close the software, and T8S will make three DEE sounds.
Chapter 3 Parameters Setup via Mobile
Android APP InstallationStep 1: Visit www.radiolink.com to download the android app to set up T8S parameters by Bluetooth connection.Note
- T8S parameters setup APP is only compatible with Android mobiles and Android tablets.
- To realize the telemetry functions, T8S needs to work with RadioLink receiver R7FG or R8F.
- To fully enjoy the added new functions of unlimited models storage and telemetry display of RSSI and
- model battery voltage, the APP version needs to be updated as V6.1.
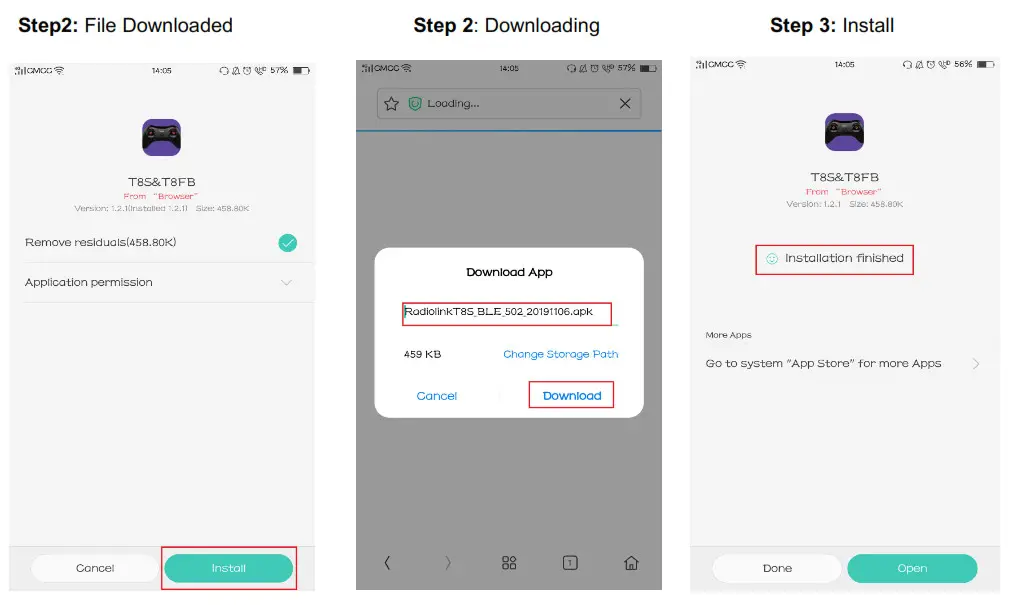
Step 4: Turn on Bluetooth on Android phone
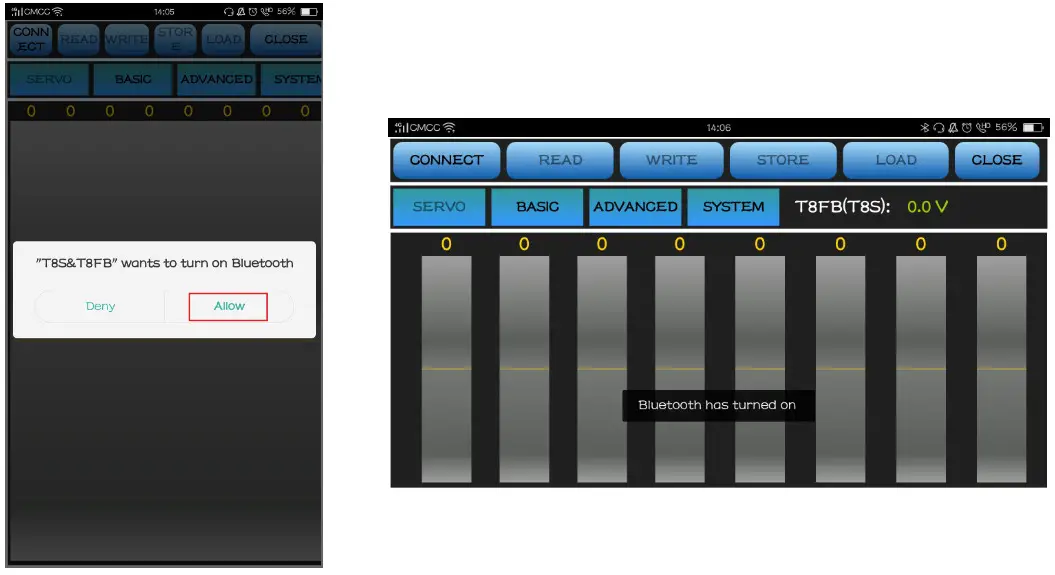
Connection
- When the installation of the parameter setup app is complete, short press the power button to turn on T8S
- Click
 to enter the APP, a message will pop out to ask for permission to turn on the Bluetooth function.
to enter the APP, a message will pop out to ask for permission to turn on the Bluetooth function. - Click CONNECT on the top left of the parameter setup interface, a list of devices will pop out for selection.

- Select RadioLink device, the two led indicators on the right (above the RadioLink logo on T8S) will flash with DD sounds.
- Press any of the trimmer buttons to stop the DD sounds and the servo range will be displayed on the APP as the picture is shown on right, meaning the connection between the APP and T8S succeed.* If fail, please repeat the above steps to try again.
Parameters Setup MenuThere are 6 function keys on the top of the parameter setup interface.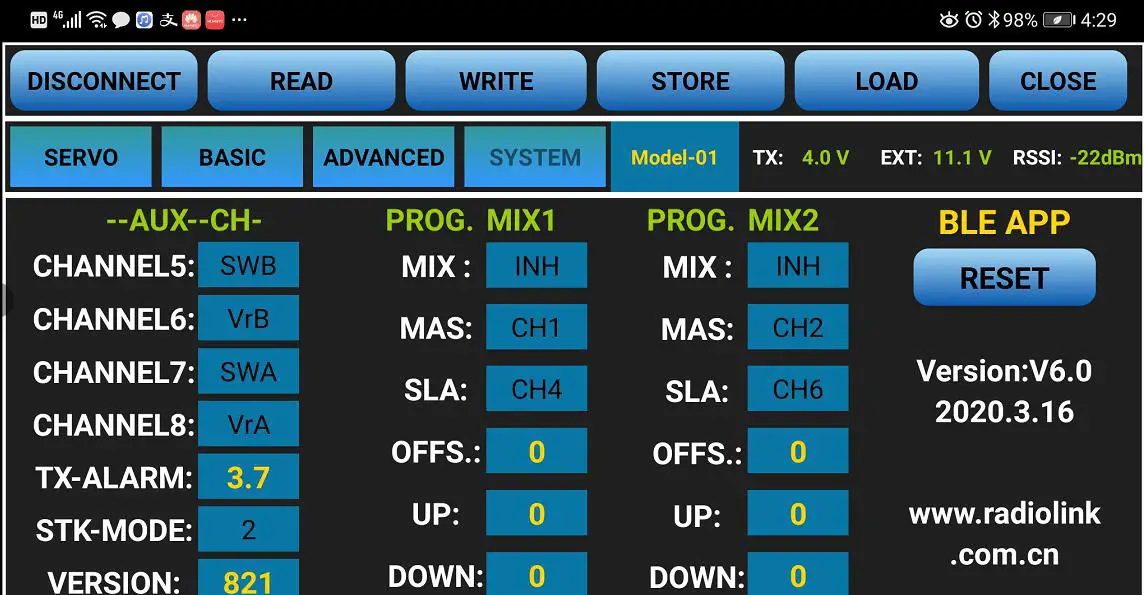 (DIS)CONNECT: When APP is opened on the mobile and T8S is powered on, click CONNECT, and a list of Bluetooth devices will pop out and select the RadioLink device to make the connection. If not successful, click DISCONNECT then make sure the APP is closed at backstage then CONNECT again. Every time I open the APP, the data displayed are the ones last time disconnected.READ Click READ, two short D sounds will be heard and the APP starts reading the data in T8S. The current data of the T8S won’t display on the APP until clicking READ.WRITE: Click to update the changed data into the T8S and two D sounds mean the modified data have been written in T8S. If no D sound means update failure, please reconnect T8S to the App and re-write. Click WRITE each time parameter is modified to make sure it’s well input to the T8S.STORE: Click to save the APP data as a file on the mobile.LOAD: Click LOAD and pop out of ‘Model Select’ will display and the user can either create a new file or select among the saved files.CLOSE: Click CLOSE to exit.Note: There is T8FB(T8S) voltage displayed on each menu.
(DIS)CONNECT: When APP is opened on the mobile and T8S is powered on, click CONNECT, and a list of Bluetooth devices will pop out and select the RadioLink device to make the connection. If not successful, click DISCONNECT then make sure the APP is closed at backstage then CONNECT again. Every time I open the APP, the data displayed are the ones last time disconnected.READ Click READ, two short D sounds will be heard and the APP starts reading the data in T8S. The current data of the T8S won’t display on the APP until clicking READ.WRITE: Click to update the changed data into the T8S and two D sounds mean the modified data have been written in T8S. If no D sound means update failure, please reconnect T8S to the App and re-write. Click WRITE each time parameter is modified to make sure it’s well input to the T8S.STORE: Click to save the APP data as a file on the mobile.LOAD: Click LOAD and pop out of ‘Model Select’ will display and the user can either create a new file or select among the saved files.CLOSE: Click CLOSE to exit.Note: There is T8FB(T8S) voltage displayed on each menu.
Parameters Setting Steps and Multiple Model Data Storage
- When parameters need to be modified, click READ first to input the original data from T8S into the APP, then modify as wished and click WRITE to output the modified data to T8S.
- Click LOAD and pop out of ‘Model Select’ will display, click NEW to create a new file /model/Model-New.txt. Click it to select and tab the file name next to the SYSTEM to rename with a maximum of 9 letters. Setup all the data then click STORE to save under the personalized name.
- When parameters STORE as TXT file needs to be input, click LOAD first to select from the saved data files into the APP then click WRITE to copy them to T8S.
Note If the new file created is forgotten to rename but STORE as Model-New, the data in this file will be cleaned automatically when trying to create another new file sharing the same file name.
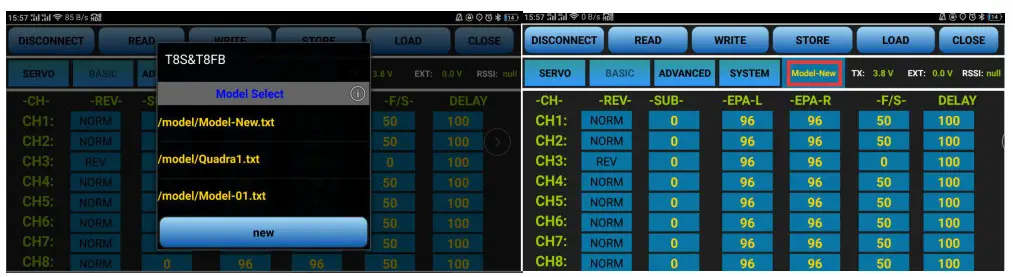
There are four parameter setup menus: SERVO/BASIC/ADVANCED/SYSTEMSERVO MenuThe 8 rectangles show the CH1-CH8servos range (4 basic channels and 4 auxiliary channels) from left to right. CH1–Aileron, CH2 – Elevator, CH3 Throttle, CH4–Rudder, CH5 to CH8–Auxiliary channels
BASIC MenuThere are 6 parameters to setup including” REV” “SUB” “EPA-L” “EPA-R” “F/S” “DELAY”

REV: Defines the relationship between the transmitter controls and the receiver output for channels with options of NORM and REV. Make sure to check all servos move to the correct direction as wished under control. Make sure to check all servos move to the correct direction under control.NoteIf a programmable mix control function is used to control several servos for fixed-wing/gliders, eg. V-TAIL mix control, make sure to set the phase to avoid possible confusion.SUB: Makes small changes or corrections to the neutral position of each servo. The default is 0 setting by factory setting. That is, no SUB-TRIM. The range is from -120 to +120 and can be modified with actual need. It’s advised to center the digital trims before making SUB-TRIM changes and keep all of the SUB-TRIM values as small as possible. In order to restrict the servo travel range, the recommended procedure is as follows:
- Measure and record the desired surface position;
- Zero out the SUB-TRIM;
- Mount servo arms and linkages so that the control surface’s neutral is as correct as possible;
- Modify with SUB-TRIM small range value to make fine corrections.
EPA-L &EPA-R: Sets the range of each channel in percentage. The most flexible version of travel adjustment is available. It independently adjusts each end of each individual servo’s travel, rather than one setting for the servo affecting both directions. The default value is 96 with a range from 0 to 120.F/S: (Fail-safe) sets responsive action of the model in case of signal loss or low T8S voltage. Each channel can be set independently. The F/S (Fail Safe) function moves each servo to a predetermined position.NoteThe setting of the throttle F/S also applies to the low battery voltage. F/S value 0 means throttle stick at the lowest point while 50 means at the central point.The F/S (Fail-safe) function is used in certain competitions to ensure the safe landing of the model prior to flying away and dropping. Conversely, it can also be used to make all servos neutral to maximize the flight time.DELAY: Adjusts the synchronous ratio between the servos position and the actual operation. The default value is 100 by factory setting meaning no delay.
ADVANCED MenuThere are four parameters to setup:” D/R” “ATTITUDE” “ELEVON” “V-TAIL”
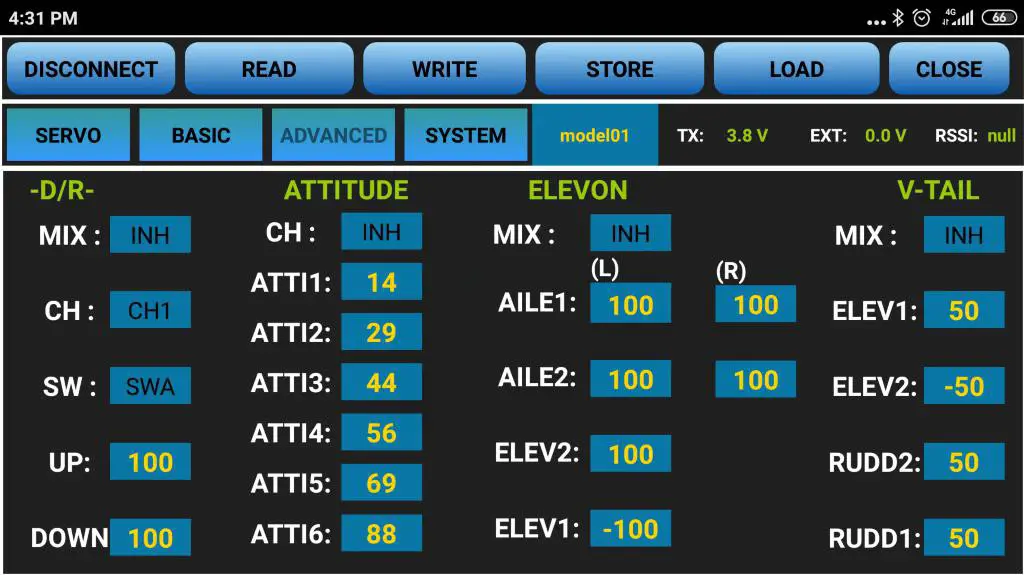
D/R: Sets the auxiliary switch to control the max and min values of the corresponding channel range. Turn on “MIX” (mix control) first and choose an auxiliary switch to flip and set the max/min range value to its corresponding channel by toggling. In the example picture shown above: When flip SWA upward and toggle the CH1 stick, it means the max/min range of CH1 can be +100 and -100. If the UP value is modified to 50, it means the max range can only be +50/-50 when toggling CH1 up and down. ‘DOWN” means when flipping SWA downward, the max/min value of CH1 is +100/-100.ATTITUDE: Turn on “CH” first and select the preferred channel from CH5 through CH8. CH5 is always the default switch to change attitude when connecting to flight controller PIXHAWK/MINI PIX/APM/TURBO PIX while CH7 is the default when connecting to DJI flight controller. For the default channel to switch attitudes, please refer to the flight controller user manual.The values behind each channel mean different control percentages output different control signals. The default values of T8S of each attitude is corresponding to the values of flight controller PIXHAWK/MINI PIX/APM/TURBO PIX. That is, when the above flight controllers are used with T8S, attitude can be selected on the Mission Planner, and no need to set up specific parameters.ELEVON: Turn on “MIX” (mix control) first, adjust the aileron distance and allow aileron differential.ADJUSTABILITY:
- CH1 and CH2 are required.
- Independently adjustable aileron travel allows aileron differential.
- Independently adjustable elevator travel allows for differences in up & down travel.The separate ELEVON settings for each condition can be set. (GLIDER only)
V-TAIL: This function is used on V-tail aircraft.V-TAIL mixing is used with v-tail aircraft so that both elevator and rudder functions are combined for the two tail surfaces. Both elevator and rudder travel can be adjusted independently on each surface.ADJUSTABILITY:
- CH2 and CH4 are required.
- Independently adjustable travel allows for differences in servo travels.
- Rudder differential is not available. To create rudder differential, set RUD1 and 2 as 0, then use two programmable mixes in SYSTEM Menu, RUD-ELE, and RUD-RUD, setting different percentages for up and down. These are new rudder travels. Turn the trim and link off, switch assignment null so rudder won’t be accidentally turned off.
NoteV-TAIL function and ELEVON/AILEVATOR mix functions can’t be activated at the same time.Make sure to move the elevator and rudder sticks regularly while checking the servo motions. If a large travel value is set, when the sticks are moved at the same time, the controls may mutually disturb or run out of travel.Decrease the travel until no disturbance occurs.
SYSTEM MenuThere are three parameters to set: “AUX-CH” “PROG.MIX1” “PROG.MIX2”
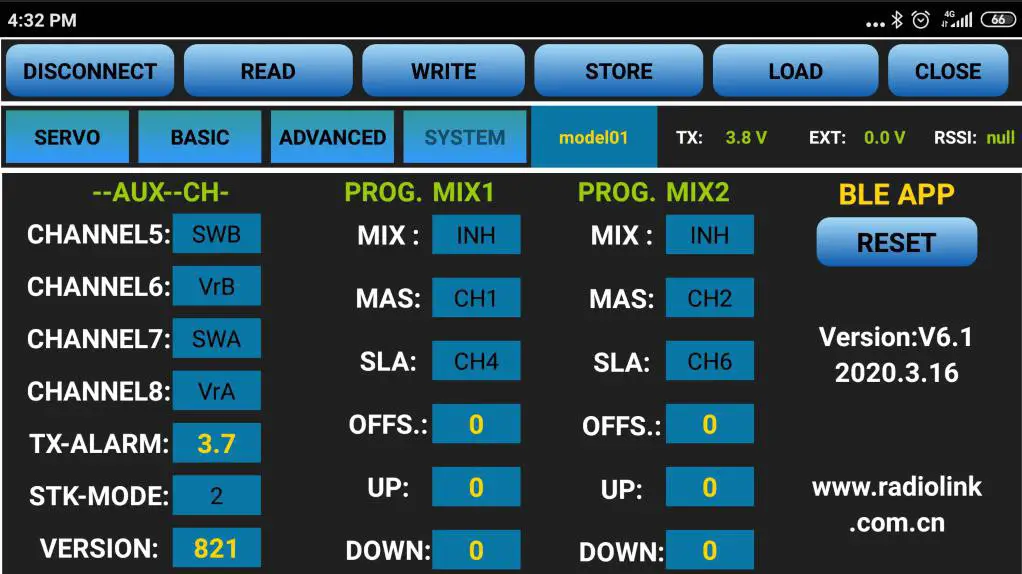
AUX-CHCH5/6/7/8 can be personalized to different switches. If any of the auxiliary channels is not for use, NULL should be set.TX AlarmThe default low voltage value is 3.0V, which can be personalized as well. When the transmitter voltage is lower than the value set, T8S will make D sound to warn.STK-MODE by defaultMode 1 is throttle at right while Mode 2 is throttle at left. Mode 3 is throttle at right for toys while Mode 4 is throttle at left for toys.VERSION (Under STK-MODE)The numbers mean current firmware versions which can be upgraded. The detailed steps of firmware upgrade please refer to Chapter 2.Note The other version on the right (under the RESET button) is the APP version.PROG. MIX1/PROG. MIX2Programmable mix controls are to
- Diversify attitude changes of aircraft (e.g. Rolling to realize when the rudder is commanded);
- Control a certain axis with two or more servos (e.g. 2 rudder servos);
- Correct special movement automatically (e.g. Lower FLAP and ELEVATOR servos at the same time);
- Control the second channel to respond to the movement of the first channel (e.g. Increase smoke oil to respond to high speed, but only when the smoke switch is activated).;
- Turn off the main control under certain circumstances (e.g. For dual-engine aircraft, turn off a motor or speed up/down one motor to assist the rudder to turn)
PROG. MIX1: the mix control of AILERON and ELEVATOR servos is to assist turning.PROG. MIX2: the mix control of ELEVATOR and FLAP servos is to loop in small diameter.Adjustability: Channel 1 to 8 can be personalized to mix.MAS: Master channel. Other channels need to cooperate with movements of the master channels.SLA: Slave channel. Many mix controls are controlled by one master channel.E.g. Rudder-Aileron mix control with Master as a rudder while Slave as aileron and OFFS as 0 and UP as 25% to correct rolling. No switch is needed.THROTTLE CUT SetupThis function is achievable with the T8S programmable mix controls setting.In SYSTEM Menu, turn on the Mix Control, set Master as CH1 while Slave as CH8 with the OFFS value as -100. Then in ADVANCED Menu, turn on the D/R MIX function, set CH as CH3 and the DOWN value as 0.Then toggle the CH8 Toggle-Switch to the rightmost and the setting is complete.RESETThis function is to restore the factory setting when necessary.Besides the above functions, there are four more parameters added in the new version APP, next to the SYSTEM menu: Model data selected/Transmitter voltage/Model voltage/RSSI. But the telemetry of model voltage and RSSI can only be realized by the RadioLink receiver R7FG and R8F.Note The firmware should be flashed to V821 or above and the APP version needs to be updated as V6.1.

Chapter 4 T8S Parameters Setup via Computer
Software Installation and ConnectionConnect the computer and the T8S with an android USB data cable Open the parameter setup software in the downloaded file,then power on T8S

Choose Port Number( COM port will be automatically identified when connected), setting baud rate: 115200, 8-1-None(8 data bits, 1 stop bit, no parity check), click OPEN to connect. These parameters are on the right of the software interface.Note: When clicking OPEN to connect, the SETTING parts mentioned above will turn grey and can’t be changed and PARAMETERS of the connected T8S includes TX-ALARM/STK-MODE/FIRMWARE VERSION, at the bottom right will be displayed
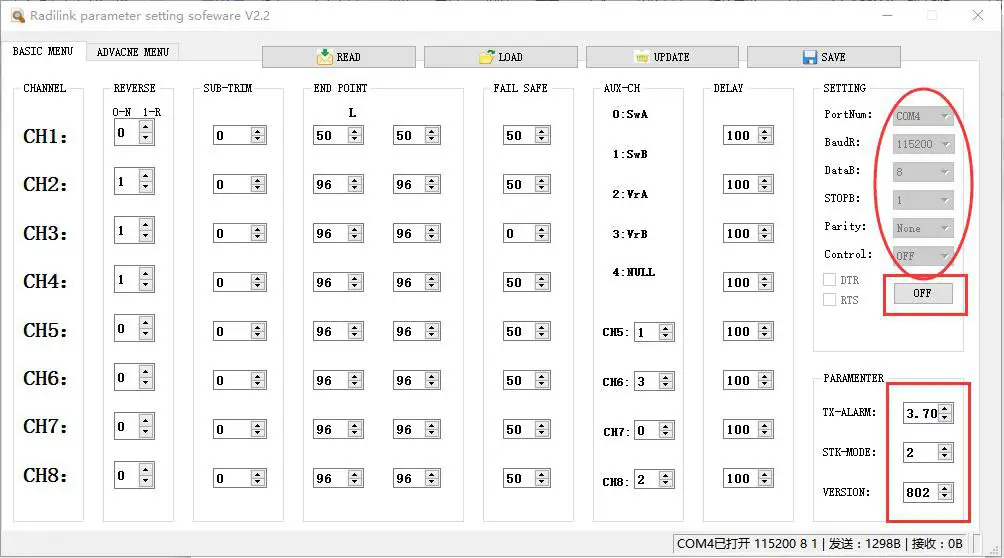

READ: T8S data will be read and displayed on the computer when click “READ” and two D sounds will be heard.LOAD: The data file in TXT format saved will be loaded in the software.UPDATE: Modify the data as wished or load the data which is saved as a file then click “UPDATE” to change the parameter in T8S. (two green LEDs on the right will flash once with one D sound). SAVE: The data read or set will be saved as a TXT file on the computer. This is very helpful if there are several sets of radio data that need to be saved or if one set of parameters need to be copied in different radios.Parameters Setting StepsWhen parameters need to be modified, click READ first to input the original data into the software, then modify as wished and click UPDATE to output the modified data to T8S.When parameters SAVE as TXT file need to be input, click LOAD first to input the saved data into the software then click UPDATE to copy them to T8S.BASIC MenuThere are 6 parameters to setup: “REVERSE”” SUB-TRIM”” ENDPOINT”” FAIL SAFE”” AUX-CH”” DELAY”
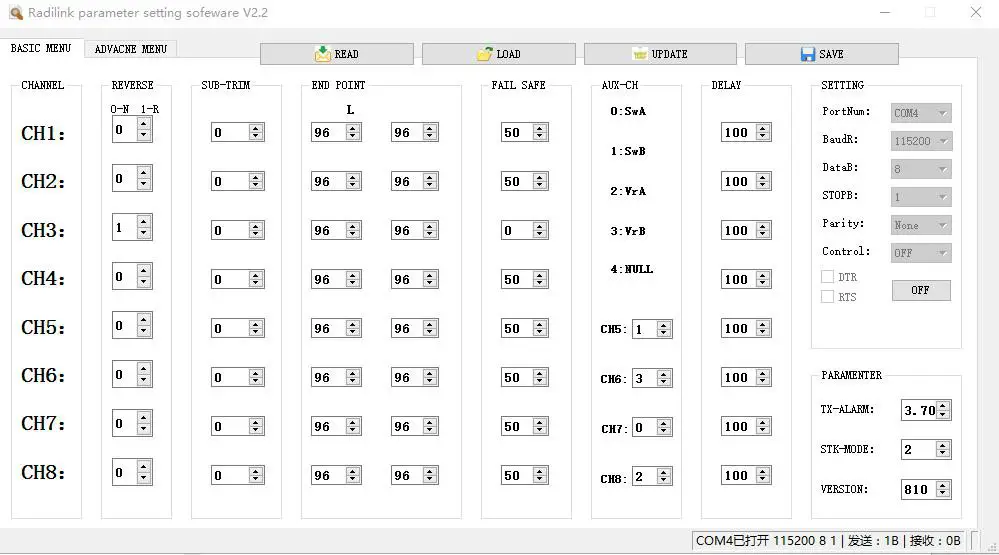
REVERSE: Defines the relationship between the transmitter controls and the receiver output for channels with the option of NORM and REV. Refer to 3.3.2-REV (P8) for more details.SUB-TRIM: Makes small changes or corrections to the neutral position of each servo. Refer to 3.3.2-SUB (P9) for more details.ENDPOINT: Sets the range of each channel (in percentage);The most flexible version of travel adjustment is available. It independently adjusts each end of each individual servo’s travel, rather than one setting for the servo affecting both directions. Refer to 3.3.2-EPA-L &EPA-R (P9) for more details.FAIL-SAFE: Sets responsive action of the model in case of signal loss or low Rx voltage (in percentage).Refer to 3.3.2-F/S (P9) for more details.AUX-CH: Defines the relationship between the transmitter controls and the receiver output for channels 5-8.Refer to 3.3.4(P11) for more details.DELAY: Adjust the ratio between the position of servos and the actual operation. Refer to 3.3.2-DELAY (P9) for more details.TX-ALARM: In the computer parameter setup software, the low voltage alarm value of T8S is 3.7V by default and can be personalized. When the transmitter voltage is lower than the value set, T8S will make D sound to warn.STK-MODE by default1 is throttle at right while 2 is throttle at left. 3 is throttle at right for toys while 4 is throttle at left for toys.VERSIONThe numbers mean different firmware versions which can be upgraded. The detailed steps of firmware upgrade please refer to Chapter 2.
ADVANCED MenuThere are six parameters set up” D/R” “ATTITUDE” “ELEVON” “V-TAIL” PROG.MIX1/PROG.MIX2 as below shown, please refer to 3.3.3 (P10-11) and 3.3.4(P11-12) for more details.
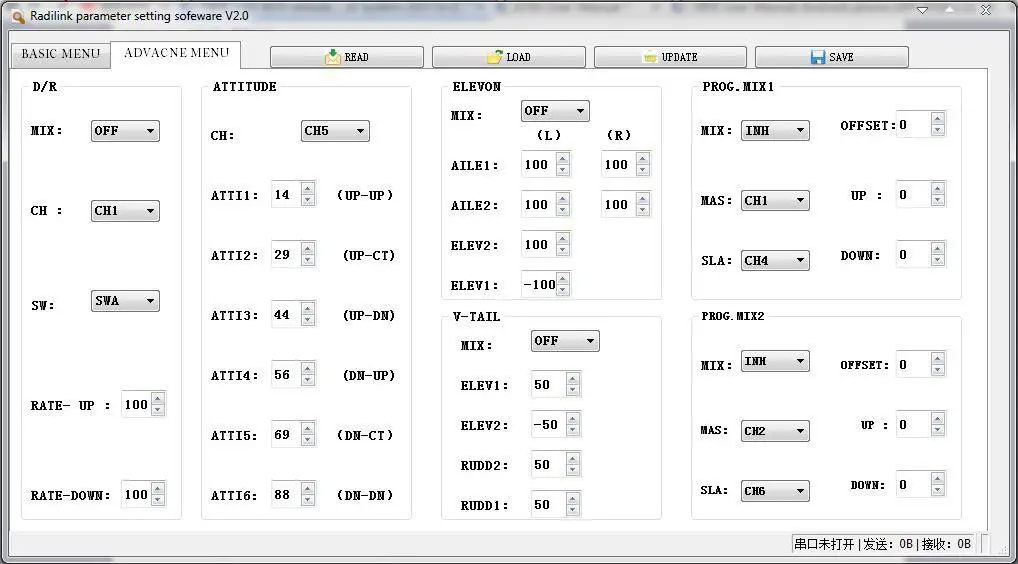
Thank you again for choosing RadioLink products.
References
[xyz-ips snippet=”download-snippet”]