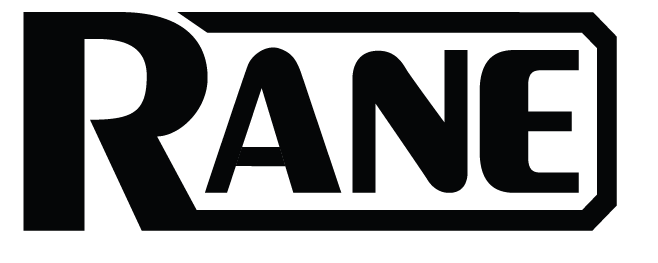RANE SEVENTY-TWO MKII

Introduction
Thank you for purchasing the Seventy-Two MKII. At Rane DJ, we know how serious music is to you. That’s why we design our equipment with only one thing in mind—to make your performance the best it can be.
Box Contents
- Seventy-Two MKII
- Power Cable
- (2) Serato NoiseMap™ Control Vinyl Records
- (2) Serato NoiseMap™ Control CDs
- Serato Pitch ‘n Time Download Card with Serial Number (2) USB Cables
- Rane Stickers
- User Guide
- Safety & Warranty Manual
Support
For the latest information about this product (documentation, technical specifications, system requirements, compatibility information, etc.) and product registration, visit dj.rane.com.For additional product support, visit dj.rane.com/support.
Setup
Items not listed under Introduction > Box Contents are sold separately.
- Visit dj.rane.com and log into your account. (Create an account if this is your first Rane product.) In your account, register your Seventy-Two MKII and download the Rane Control Panel. Windows users only: The Rane Control Panel contains drivers required for Windows.
- IMPORTANT: Occasionally, we may update Seventy-Two MKII’s firmware to improve its performance. Visit dj.rane.com to check for available firmware updates, especially after you update your software (firmware updates may address new software features).
- Download and install the latest version of Serato DJ Pro from serato.com.
- Using USB cables, connect the USB ports on the Rane Twelve (if using) or other USB MIDI controllers to the Twelve/Controller USB ports on Seventy-Two MKII.
- Connect audio input sources (microphones, turntables, etc.) to Seventy-Two MKII.
- Connect audio output devices (headphones, power amplifiers, loudspeakers, etc.) to Seventy-Two MKII.
- Connect all devices to power outlets, and power on the devices in proper order:
- When starting a session, turn on (1) input sources, (2) Seventy-Two MKII, (3) output devices.
- When ending a session, turn off (1) output devices, (2) Seventy-Two MKII, (3) input sources.
- Using a USB cable, connect the USB port on Seventy-Two MKII to your computer. Open Serato DJ Pro and go! For more information on how to use Serato DJ Pro with Seventy-Two MKII, visit support.serato.com and select Rane Seventy-Two MKII.
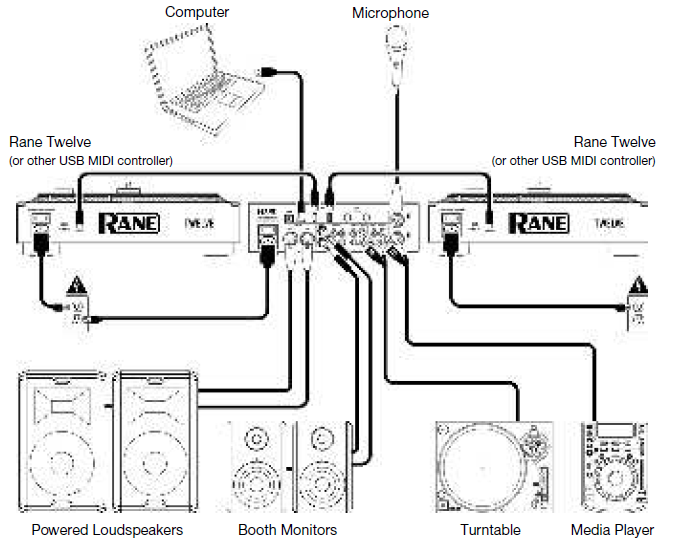
Features
Top Panel
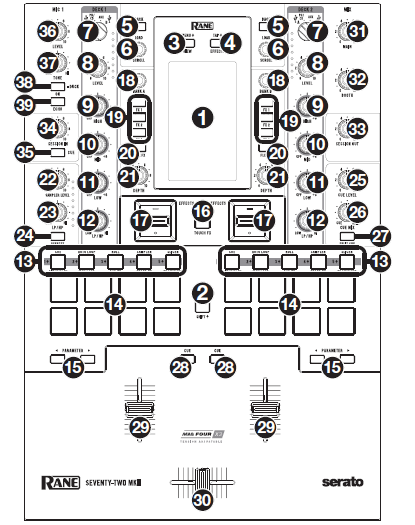
- Touchscreen: This full-color multi-touch display shows information relevant to Seventy-Two MKII’s current operation. Touch the display and use the hardware controls to control the interface. See Operation > Touchscreen for more information.
- Shift: Press and hold this button to access secondary functions of other controls on Seventy-Two MKII.
- View/Menu: Press this button to toggle to Library View and Waveform views on the touchscreen. See Operation > Touchscreen for more information.Hold Shift and press this button, or press and hold this button for 4 seconds, to show Seventy-Two MKII’s Main Menu.
- Effects/Tap: Press this button to show the Effects View immediately.Hold Shift and press this button multiple times at the desired tempo to manually set the BPM rate for beat-tempo effects, per channel.
- Back: Press this button to view the previous screen. In Library View, press this button to move back through levels of library organization.Hold Shift and press this button to open the Prepare Area in Serato DJ Pro.
- Load/Scroll: Turn this knob to browse through lists and press it to select an item or load the currently selected track to the deck. When in Waveform View, touch this knob to switch to Library View in the touchscreen.Hold Shift and press this knob to load the currently selected track to the Prepare Area.Tip: Press this knob twice quickly to load the same track to both decks (“instant doubles”).
- Deck Source: Set this knob to the desired audio source from this channel: USB A or B (a track playing on that layer in the software), PH/CD (a device connected to the Deck PH/CD In on the rear panel), or Aux (a device connected to the Deck Aux In on the rear panel).Note: If you select PH/CD, set the PH/CD selector switches on the rear panel properly.Note: A deck’s controls will send MIDI information only when its deck source selector is set to USB A or B.
- Deck Level: Turn this knob to set the pre-fader, pre-EQ audio level of the corresponding channel. The meter next to this knob indicates the signal’s volume level (reduce it if it begins “clipping,” reaching the red part of the meter).
- Deck EQ High: Turn this knob to adjust the high (treble) frequencies.
- Deck EQ Mid: Turn this knob to adjust the mid-range frequencies.
- Deck EQ Low: Turn this knob to adjust the low (bass) frequencies.Note: All EQ controls are full-kill.
- Deck LP/HP: Turn this knob to adjust the filter applied to the deck. Turn the knob counterclockwise to apply a low-pass filter. Turn the knob clockwise to apply a high-pass filter. Set it to the center (“12:00”) position to deactivate the filters.Tip: The filters are full-kill by default, but you can adjust the cutoff frequencies by going to Main Menu > Mixer Settings > Filter Setup and changing the Low Pass Min and High Pass Max.
- Pad Mode Buttons: Press one of these buttons to enter the corresponding pad mode. Press once to enter the primary (printed above) mode, and press a second time to enter the secondary (printed below) mode. Press Shift and one of these buttons to access custom pad modes. See Operation > Pad Modes to learn how to use the pads in each mode.
- Performance Pads: These pads have different functions on each deck depending on the current pad mode. Use the Pad Mode Buttons to select the pad mode. These pads are velocity-sensitive (in certain modes only), durable, and easy to play. See Operation > Pad Modes to learn how to use the pads in each mode.
- Parameter : Use these buttons for various functions in each pad mode. Press and hold Shift and use these buttons to access secondary parameters.
- Touch FX: Press this button to activate or deactivate the X-Y touch-pad feature on the touchscreen. You can use this feature to control various effect parameters. See Operation > Effects for more information.
- Effects Toggle: Move this toggle switch away from you to activate the software effects and Seventy-Two MKII’s Flex effects—the toggle will latch to that position. Pull the toggle back to the center position to deactivate the effects.Pull and hold this toggle toward you to activate the software effects and Seventy-Two MKII effects momentarily, and release the toggle to deactivate the effects—the toggle will return to the center position.Note: The Effect Toggle switches can be removed and rotated 180° depending on your preference.
- Parameter Knob: Turn these knobs to adjust various effect parameters. Parameter knob focus is indicated on the touchscreen with a white caret for each bank.
- FX 1–3: Press each of these buttons to activate or deactivate their corresponding software effect in a bank of three effects.
- Flex FX: Press this button to activate or deactivate Seventy-Two MKII’s internal effects.
- Depth: Turn this knob to adjust the “wet-dry” mix of the internal Flex FX on that deck.
- Sampler Level: Turn this knob to adjust the volume level of the software sampler.
- Sampler LP/HP: Turn this knob to adjust the filter applied to the software sampler. Turn the knob counterclockwise to apply a low-pass filter. Turn the knob clockwise to apply a high-pass filter. Set it to the center (“12:00”) position for a “flat” response (no filter).
- Sampler Effects: Press this button to activate or deactivate effects for the software sampler. Note: Sampler must be selected in the Effects routing menu. See Effects for more details.
- Cue Level: Turn this knob to adjust the volume level of the cue channel.
- Cue Mix: Turn to mix between the cue channel and program mix in the headphone outputs. When all the way to the left, only the cue channel will be heard. When all the way to the right, only the program mix will be heard.
- Split Cue: When this button is lit in the On position, the headphone audio will be “split” such that the cue channel are summed to mono and sent to the left headphone channel while the program mix is summed to mono and sent to the right channel. When the button is dim in the Off position, the cue channel and program mix will be “blended” together. In both cases, use the Cue Mix knob to control the blend of the two signals.
- Deck Cue: Press this button to send this deck’s pre-fader signal to the cue channel for monitoring. When engaged, the button will be lit. To cue multiple channels simultaneously, press the Deck Cue buttons for both decks.
- Channel Fader: Move this fader to adjust the volume level of the corresponding deck.
- Crossfader: Move this fader to mix between the decks.
- Main: Turn this knob to adjust the output volume of the main outs. The meters next to this knob indicate the signal’s volume level (reduce it if it begins “clipping,” reaching the red part of the meter).
- Booth: Turn this knob to adjust the output volume of the Booth Outs.
- Session Out: Turn this knob to adjust the output volume of the Session Outs.
- Session In: Turn this knob to adjust the input volume of the Session Ins.
- Session In Cue: Press this button to send the signal from the Session Ins to the cue channel for monitoring. When engaged, the button will be lit.
- Mic 1 Level: Turn this knob to adjust the gain of the Mic 1 Input. The meter next to this knob indicates the signal’s volume level (reduce it if it begins “clipping,” reaching the red part of the meter).
- Mic 1 Tone: Turn this knob to adjust the balance of low (bass) and high (treble) frequencies of the audio signal coming from the Mic 1 Input.
- Mic 1 On/Duck: Press this to activate or deactivate the Mic 1 Input on the rear panel.Press and hold this button for 2 seconds to activate the “ducking” feature, which reduces the volume level of all other inputs by 10 dB. The button will flash when this feature is active. Press this button once more to deactivate this feature and the Mic 1 Input.
- Mic 1 Echo: Press this button to activate or deactivate the echo effect on the Mic 1 Input signal. Turn the Mic 1 Echo knob on the front panel to adjust the amount of the effect.
Rear Panel
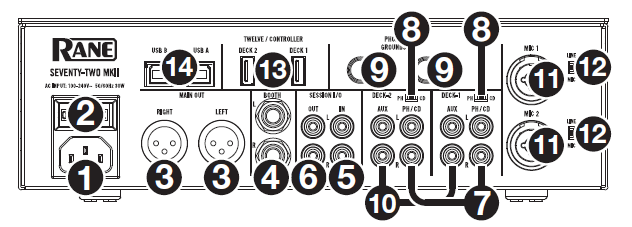
- Power Input: While Seventy-Two MKII is powered off, connect the included power cable to this input and then to a power outlet.
- Power Switch: Use this switch to power Seventy-Two MKII on or off. Power on Seventy-Two MKII only after you have connected all of your input devices and before you power on your amplifiers and loudspeakers. Power off your amplifiers and loudspeakers before powering off Seventy-Two MKII.
- Main Out (XLR): Connect these outputs to loudspeakers or an amplifier system. Use the Master knob on the top panel to control the volume level.
- Booth Out (1/4”/6.35 mm, TRS): Connect these outputs to booth monitors or a booth amplifier system. Use the Booth knob on the top panel to control the volume level.
- Session In (RCA): Connect these inputs from a line-level device like another mixer, a CD player, drum machine, etc. The signal will be sent directly to the program mix. Turn the Session In knob on the top panel to control the input volume level.
- Session Out (RCA): Connect these outputs to another mixer, recording device, etc. The program mix will be sent to these outputs. Turn the Session Out knob on the top panel to control the volume level.
- Deck PH/CD In (RCA): Connect these inputs to an external audio source or to a turntable, CD player, or other line-level device. Remember to set the corresponding PH/CD selector to the appropriate position and to set the deck source knob for that deck to PH/CD to play its audio signal on that deck.
- PH/CD Selector: Set this switch to the appropriate position, depending on the device connected to the PH/CD Ins of the corresponding deck. If you are using phono-level turntables, set this switch to PH to provide the additional amplification needed for phono-level signals. If you are using a line-level device, such as a line-level turntable, CD player or sampler, set this switch to CD.
- Phono Grounds: If you are using phono-level turntables with a grounding wire, connect the grounding wire to these terminals. If you experience a low “hum” or “buzz”, this could mean that your turntables are not grounded.Note: Some turntables have a grounding wire built into the RCA connection and, therefore, nothing needs to be connected to the grounding terminal.
- Deck Aux In (RCA): Connect these inputs to an external line-level audio source. Remember to set the Deck Source knob for that deck to Aux to play its audio signal on that deck.
- Mic Inputs 1–2 (XLR / 1/4”/6.35 mm, TS): Connect microphones or line-level devices to these mono inputs. Their mono audio signals are split and routed directly to the stereo program mix and cue channel. If you prefer a stereo line input, the Session In may be used.
- Line/Mic Selector: Set this switch to the appropriate position, depending on the device connected to Mic Inputs 1–2. If you are using a microphone, set this switch to Mic. If you are using a line-level device, such as a keyboard or sampler, set this switch to Line.
- Twelve/Controller USB Ports (USB Type-A): Use USB cables to connect these USB ports to your controllers such as Twelve or a standard USB MIDI controller.Important: Do not connect USB drives to these ports. Switching the Deck Source knob will force eject the drive from the connected computer, which could damage the contents and should be avoided.
- USB Ports (USB Type-B): Use USB cables to connect these USB ports to available USB ports on your computer. These connections send and receive audio and MIDI control information to and from the computer.Note: Make sure you have downloaded and installed the Rane Control Panel from dj.rane.com.
Front Panel
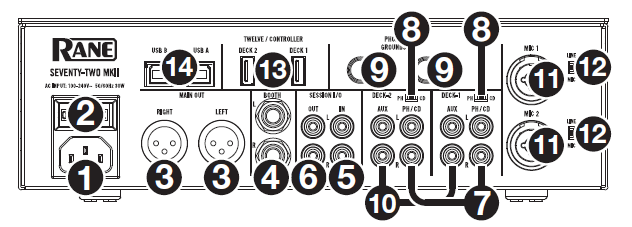
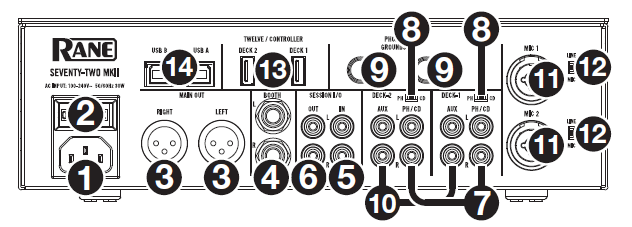
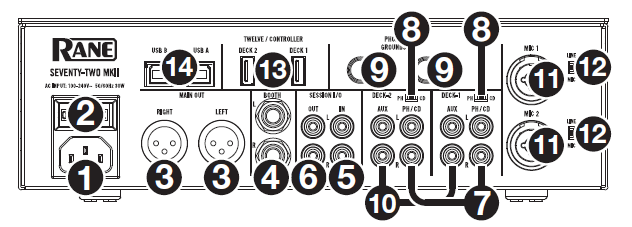
- Headphone Outputs (1/4”, 1/8” / 6.35 mm, 3.5 mm, TRS): Connect your 1/4” or 1/8” (6.35 mm or 3.5 mm) headphones to this output for cueing and mix monitoring.
- Mic 2 On: When set to On, the Mic 2 Input on the rear panel is active, and its audio signal is routed directly to the program mix and cue mix. When set to Off, the Mic 2 Input is disabled.
- Mic 2 Level: Turn this knob to adjust the gain of the Mic 2 Input.
- Mic 2 Tone: Turn this knob to adjust the balance of low (bass) and high (treble) frequencies of the audio signal coming from the Mic 2 Input.
- Mic 1 Echo: Turn this knob to adjust the amount of the echo effect on the Mic 1 Input signal. Press the Mic 1 Echo button on the top panel to activate or deactivate this effect.
- Tension Knob: Use this knob to adjust the tension of the Crossfader. Turn the knob to the left to loosen the crossfader for a lighter feel and to the right to tighten the crossfader for a heavier feel.
- Contour Controls: Adjusts the slope of the crossfader curve. Turn the knob to the left for a smooth fade (mixing) or to the right for a sharp cut (scratching). The center position is a typical setting for club performances.
- Fader Reverse: Set this switch to On to reverse the direction (“polarity”) of the corresponding fader. Set it to Off to use the conventional fader polarity.
- Deck Swap: Set this switch to On position to swap the left and right Channel Faders as controlled by Seventy-Two MKII. Set it to Off to use the conventional deck configuration.
- Footswitch Input (1/4”/6.35 mm, TRS): Connect a footswitch here, which you can use to activate or deactivate effects. You can assign this to other functions, as well. This input supports a three-switch footswitch with passive-contact closure.
Operation
Touchscreen
To toggle between Waveform and Library views, press the View/Menu button.
Waveform ViewIn Waveform view, track waveforms are displayed vertically, with Channel 1 on the left side and Channel 2 on the right side. The large waveform represents a section of the current track. The smaller waveform represents the entire current track.
- Time: Displays the time remaining of the current track.
- Key/Key Lock: Hold Shift and tap this icon to toggle between the Key and Key Lock views. When Key is selected, the key of the current track will be displayed, and you can tap to enable or disable Key Sync. When Key Lock is selected, a Key Lock icon (or Serato Pitch ‘n Time icon, if installed) will be displayed, and you can tap to enable or disable Key Lock. When any option is enabled, the field will be highlighted.
- Overview: The smaller waveform represents an overview of the entire current track. You can use your finger to “scrub” through the track while it is playing. Also, you can pinch two fingers to zoom in on the bigger waveform and spread two fingers to zoom out.Note: If the Disable Needle Search option in Serato DJ Pro has been enabled, you will need to hold Shift to scrub through the track.
- Song Position: Playhead position of the current track.
- Hot Cues: Displays hot cues by color.
- Sync: When Sync is enabled, the field will be highlighted and the BPM indicators will color blue. To enable or disable Sync, hold Shift and tap the icon for either channel.
- BPM: Beats Per Minute of the current track.
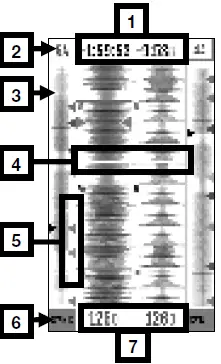
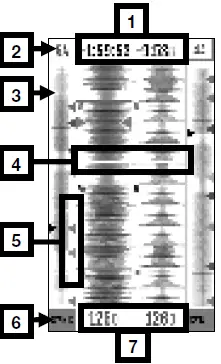
Note: If Load/Scroll Touch is on and you are in Waveform View, touching the Load/Scroll knob will quickly bring up Library View. See Main Menu to learn how to turn this option on or off.
Library ViewIn Library View, the display shows the Serato library of the connected computer. If Seventy-Two MKII is connected to two computers, the one to which both decks were last assigned will be shown.To change view modes, swipe down on the pull-down menu icon at the top of a tracklist view, then tap the icon for the desired mode—Simple View or Expanded View.
- To browse tracks, turn the Load/Scroll knob.
- To quickly scroll, press Shift and turn the Load/Scroll knob.
- To open a crate or load a track to a deck, press the Load/Scroll knob.
- To move back a level, press Back, or press the back arrow located in the top-left region of the touchscreen.
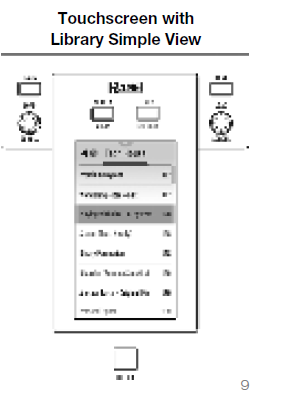
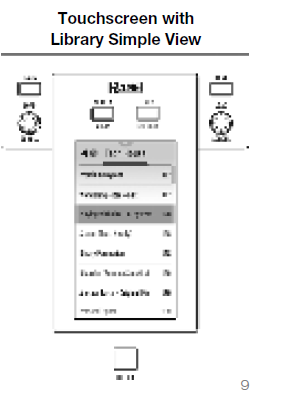
Main MenuTo access the main menu, press Shift and View/Menu, or press and hold View/Menu for 4 seconds. The Main Menu contains the following options.Mixer Settings: Select this option to edit the following settings:
- Audio Out: Select this option to edit the Main Out, Mic 1 Clean Feed, and Deck Balance settings.Note: When Clean Feed is On, the Mic 1 will not pass audio when recording in Serato DJ Pro.
- Deck Settings: Select this option to edit the Phono 1/2 Sensitivity, Tone XOver 1/2, and Deck 1/2 Pan settings.Note: Set Phono Sensitivity to the settings recommended by your cartridge’s manufacturer.
- Filter Setup: Select this option to edit the Deck 1/2 Resonance, the Sampler Resonance, the cutoff frequency for the LOW position of the filter knobs (Low Pass Min), or the cutoff frequency for the HI position of the filter knobs (High Pass Max).
- Pad Setup: Select this option to edit the Pad Sensitivity settings.
- Headphone Setup: Select this option to edit the headphone Tone setting.
- Mic 1 Setup: Select this option to edit the amount of feedback for the mic echo (Mic 1 Echo Fdbk), the mic ducking threshold (Mic 1 Duck Thresh), or the ducking hold time (Mic 1 Duck Hold).
- Touch FX Setup: Select this option to edit Button Mode, which determines the function of the Touch FX button. In Touch FX Mode, which is the default, tapping the button will open the Touch FX screen. The button LED will be lit solid green at all times. It will be bright when the Touch FX screen is open and dim when it is not open. In Tap Mode, tapping the button will set the FX tempo for the deck in focus, and holding Shift while pressing the button will open the Touch FX screen. The button LED will be unlit except when pressed.Flex FX: Select this option to view and edit the internal Flex FX settings.
- Beats Mult.: Select this option to determine the increments by which Flex FX timings can be adjusted.
- In Extended Mode, you can set Flex FX to standard timings ranging from 1/32 to 32 beats as well as dotted and triplet variants of each of these timings.
- In Simple Mode, which is the default, you can set Flex FX beats only to standard timings (no triplet or dotted timings).
- In No Dotted Mode, the Flex FX beats include standard timings and triplets but no dotted timings.
- In No Triplet Mode, the Flex FX beats include standard and dotted timings but no triplets.
- FX List: You can edit any effect listed below the Beats Mult. option.
- To add or remove an effect from the list of favorites, tap the circle on the right side of the display. When the circle is green, the effect will be included in the list of Flex FX in Effects View. When the circle is empty and effect name is grayed out, the effect will no longer appear in the list.
- To adjust the default settings of the internal Flex FX, tap the wrench icon. Any changes made will be saved to the mixer.
Cut-In Adjust: Select this option to enter the Cut-In Adjust setup menu. This controls the amount of dead space between a fader’s closed and open positions. Select the fader you would like to adjust, then move the selected fader to the desired position and press Set to store the setting.
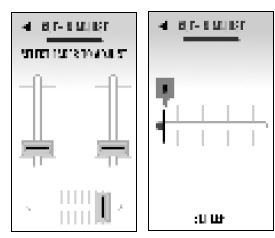
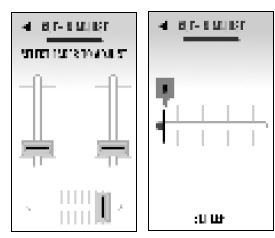
Footswitch: Select this option to set the assignments for Footswitch 1/2/3.
- If assigned to MIDI, tapping a footswitch executes a MIDI function programmed in your Serato software.
- If assigned to FX 1 Latch or FX 2 Latch, tapping a footswitch latches an effect for Deck 1 or 2.
- If assigned to FX 1 Moment or FX 2 Moment, pressing a foot pedal momentarily triggers effects for Deck 1 or 2.
- If assigned to Tap, tapping a footswitch sets the FX tempo for the deck currently in focus on the Touchscreen.
Display: Select this option to view and edit settings for the Touchscreen display.
- Screen Brightness: Select this option to adjust the brightness of the display.
- Scroll Touch: Select this option to determine whether touching the Load/Scroll knob will redirect you to Library View from Waveform View.
- Pad Mode Display: Select this option to determine whether Performance Pad functions are displayed on the Touchscreen when a Pad Mode button is pressed.
- Startup View: Select this option to choose the default view when powering on the Seventy-Two MKII (Waveform, Library, or Effects).Note: Connection to Serato is required to power on in Waveform or Library View. If not connected to Serato, the Seventy-Two MKII will power on in Effects View.
Restoring Default Settings
To restore the original settings for a specific menu field, first choose any of the options in the Main Menu. The last item in each menu field will be Restore Defaults. Select this item, and a popup message will appear. Select Restore to return to the original settings or Cancel to go back.To restore the Seventy-Two MKII to its original settings for all menu fields at once, first go to the Main Menu. Then swipe up on the Touchscreen, and a list item titled Factory Reset will appear. Select this item, and a popup message will appear. Choose Restore to return all settings to their defaults or choose Cancel to go back.
Effects
Effects View
Press the Effects/Tap button to enter Effects View, where you can edit the effects for both FX banks (A and B) and control which effects are activated on each deck.
Each bank of effects contains up to 3 software effects, plus the internal Flex FX, for a total of up to 8 effects that can be added and routed to Deck 1, Deck 2, and the Sampler. By default, effects are routed to Deck 1 and Deck 2.To change the effect routing:
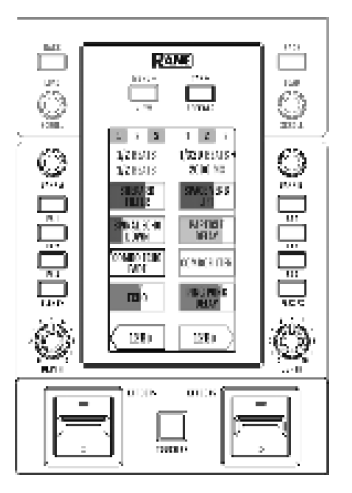
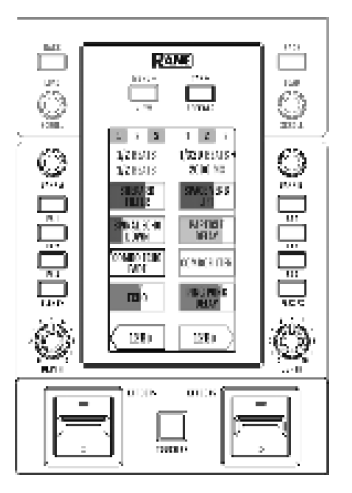
- Tap the blue 1/2/S icons at the top of the display to enter the Routing menu.
- Select where you would like to route the effects, then press OK to return to the previous page. Both banks of effects can be routed to the same deck(s).
To add and use effects:
- Press the Effects button to enter Effects View.
- Tap the Touchscreen to select the desired effect, andpress the Parameter Knob to switch to FX selectmode.
- Turn the Parameter Knob to cycle through the listof effects, and press it to load the effect to that slot.
- Push the FX 1–3 or Flex FX buttons to activate the effect in the chain. Effects are applied in sequence in the chain (FX1 > FX2 > FX3 > Flex FX).
- Use the Effects Toggles to apply the effects to Deck 1 and 2. Push the Toggle away from you to latch an effect, or pull and hold the Toggle toward you to momentarily trigger an effect. Press the Sampler Effects button to apply the effects to the sampler.
To edit a software effect:
- Tap the effect on the display.
- Turn the Parameter Knob to begin editing the selected parameter. Pressing the Parameter Knob will switch to software FX select mode for the effect in focus.
To edit internal Flex FX:
- Tap to bring Parameter Knob focus to the desired effect, then use the Parameter Knob to adjust. Double-tap the desired effect to adjust the default Flex FX settings. Any changes made will be saved to the mixer.
- To edit effect timing, tap on the Time parameter and turn the Parameter Knob.Note: Time adjustments are per bank. For the Beat Breaker and Reverb Flex FX, the adjustable parameter is not time but pattern number and decay percentage respectively.Tip: After selecting the Beat Breaker pattern number, hold Shift and press the Parameter Knob to edit the pattern. Edit by turning and pressing the Parameter Knob to raise or lower blocks in the pattern. To exit editing mode, press Shift and the Parameter Knob again. Note that only patterns 11-16 will be saved to the mixer upon powering off.
Touch FX
Press the Touch FX button to open the Touch FX screen, where you can simply touch the display to activate and manipulate the effects on Deck 1 or 2.To select which deck the Touch FX is applied to, tap the respective Deck arrow. The FX buttons for the effects routed to that deck will be highlighted.To activate and manipulate effects routed to the deck, slide your finger across the display. Sliding on the Y-axis applies a high pass (up) or low pass (down) Filter. Sliding on the X-axis changes the Time parameter for any active Flex FX. The Time parameter for the Flex FX will be displayed at the bottom of the Touch FX screen and will update as you slide left/right on the X-axis. Upon releasing your finger from the Touchscreen, the filter will be deactivated and the FX timing will return to its previous setting. You can change the default Time parameter from the Touch FX screen by tapping it and turning the Parameter Knob.
Note: For the Beat Breaker and Reverb Flex FX, the displayed parameter is not time but pattern number and decay percentage respectively.
Note: Beat Breaker editing can be entered from the Touch FX screen by tapping the pattern number and then pressing Shift and the Parameter Knob. See Effects > Effects View above to learn more.
To change the Flex effect activated on the deck, tap the name of the effect, press Parameter Knob to enter FX select mode, and then turn the Parameter Knob to cycle through effects. Press the Parameter Knob again to exit FX select mode.
Pad Modes
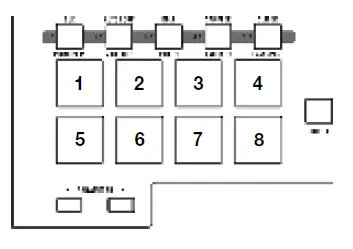
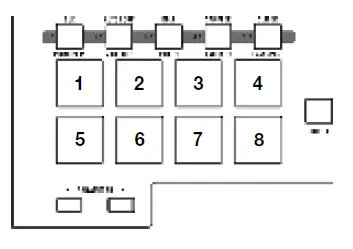
This chapter describes the different pad modes. Each deck has eight pads, which are always in one of these modes, and each deck’s pads can be in a different mode. Press one of the Pad Mode buttons to enter the corresponding pad mode on that deck. Each pad mode button will alternate between two modes with each press.
Tip: In each pad mode, press Shift and one of the Pad Mode buttons to access additional modes or use custom modes.
With Pad Mode Display on, pressing a Pad Mode button will display the function of each Performance Pad when operating within the selected mode. This display will appear at the bottom of the Touchscreen, if you are in Waveform View, Effects View, or the Touch FX screen. Tap anywhere in this display to retain it on the Touchscreen, or it will disappear after 5 seconds. See Main Menu to learn how to turn this feature on or off.
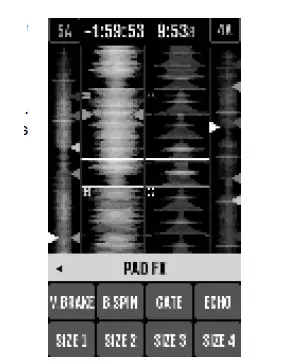
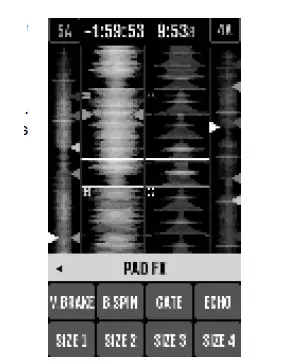
CueIn Cue Mode, each pad assigns a hot cue point or returns the track to that hot cue point.To enter Cue Mode, press Cue / Pitch Play so that it lights white.To assign a hot cue point, press an unlit Pad at the desired point in your track. The pad will light up when it is assigned (with the corresponding color, if available).To jump to a hot cue point, press a lit Pad.To delete an assigned hot cue point, press Shift and the corresponding pad.
Pitch Play
In Pitch Play Mode, each pad plays the track from a hot cue point at a different transposition (adjustable by semitones). The Serato Pitch ‘n Time DJ Expansion Pack must be installed to use this mode. See Cue to learn how to assign hot cue points.
Note: A Serato Pitch ‘n Time download card with serial number is included with your Seventy-Two MKII.
- To enter Pitch Play Mode, press Cue / Pitch Play so that it lights green.
- To select which hot cue point to use, press Shift and a dimly lit Pad.
- To select the range of transpositions the pads will use, use the Parameter buttons (see the diagrams here).
- To adjust the key of the current track down or up, press Shift and the Parameter buttons, respectively.
- To play the track from the hot cue point, press a lit Pad. Each pad corresponds to a specific transposition (by semitones), depending on the current range of transposition (see the diagrams here). The pad with no transposition (the original pitch) will be lit white.
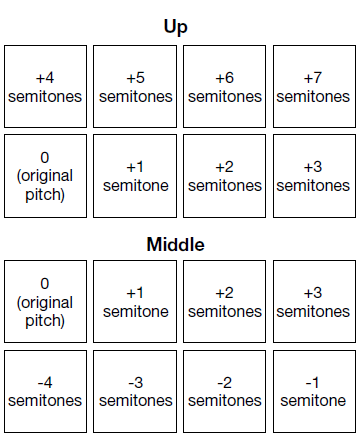
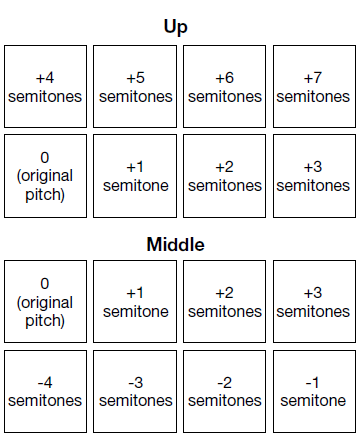


Auto Loop
In Auto Loop Mode, each pad triggers or releases an auto-loop of a different length. The software’s loop grid determines the size of the loop.To enter Auto Loop Mode, press Auto Loop / Man Loop so that it lights dark blue.To change which eight lengths for auto loops are shown (in the software), press either of the Parameter buttons. The pad layout will shift to match it.To shift the Auto Loop backward or forward, press Shift and the Parameter buttons, respectively.
Manual Loop
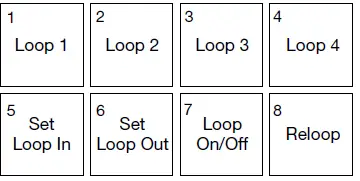
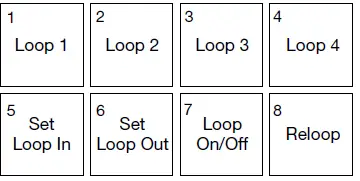
Manual Loop Mode enables you to return the track to a loop you created and saved earlier. The pad layouts for the two banks are identical.To enter Manual Loop Mode, press Auto Loop / Man Loop so that it lights green.To create a loop, press Pad 5 to set the Loop In point and then press Pad 6 to set the Loop Out point and activate the loop.
To save a loop, while a loop is active, press an unlit pad in the top row (Pads 1–4). You can do this regardless of how the loop was created (Auto Loop Mode, Manual Loop Mode, etc.).To activate or deactivate a saved loop, press a lit pad in the top row (Pads 1–4).To delete a saved loop, press Shift and a lit pad in the top row (Pads 1–4).To activate or deactivate the last-activated loop, press Pad 7.To immediately reactivate the last-activated loop (“reloop”), press Pad 8.To halve or double the length of a loop, press the Parameter buttons, respectively.To shift a loop backward or forward, press Shift and the Parameter buttons, respectively.
Manual Loop 2To enter Manual Loop 2 Mode, hold Shift and press Auto Loop / Man Loop (2) so that it lights yellow. In this mode, Pads 1–4 are used to activate or deactivate Loops 5–8 respectively.RollIn Roll Mode, each pad triggers a momentary loop roll. Releasing the pad stops the loop roll and resumes normal playback where the playhead would be if you had not triggered the loop roll (i.e., as if the track had been playing forward the whole time).
Note: Disable Show Beat Jump Controls in the Serato Setup menu to access 8 loop rolls at once. You can also view and edit the set loop sizes in the software.
- To enter Roll Mode, press Roll / Pad FX so that it lights aqua.
- To trigger a loop roll, press and hold a Pad.
- To change which eight lengths for loop rolls are shown (in the software), press either of the Parameter buttons. The pad layout will shift to match it.
- To shift the loop roll backward or forward, press Shift and the Parameter buttons, respectively.
Pad FX
In Pad FX Mode, the pads select and activate effects. The top row of pads selects the type of effect, and the bottom row triggers and controls the length of the effect.To enter Pad FX mode, press Roll / Pad FX so that it lights yellow.To select the Vinyl Brake effect, press Pad 1. When the Vinyl Brake effect is triggered by the bottom row pads, the audio slows as if a phono platter has stopped, fading out to silence after the time selected.
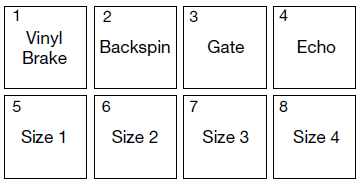
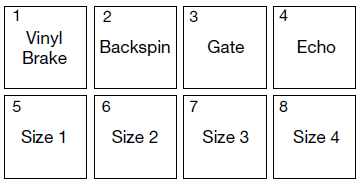
To select the Backspin effect, press Pad 2. When the Backspin effect is triggered by one of the bottom row pads, the audio plays backwards and speeds up as if a phono platter is spun backwards, fading out to silence after the time selected.To select the Gate effect, press Pad 3. When the Gate effect is triggered by one of the bottom row pads, a time-based gate is applied to the audio based on the selected size.To select the Echo effect, press Pad 4. When the Echo effect is triggered by the bottom row pads, the audio will echo to silence based on the size selected.
Note: The Echo effect can be combined with other effects. All other effects are exclusive.To trigger the selected effect, press one of Pads 5–8. Each pad activates the effect immediately with a set size, increasing from Pad 5 (shortest time) to Pad 8 (longest time). When an effect is triggered, the selected pad will blink.
Note: Selecting a new pad mode will disable all currently active Pad FX on that deck.
Sampler
In Sampler Mode, the pads will control the sampler in the software. The pads each trigger a sample at a specified volume (you can assign the sample and its volume in the software).
- To enter Sampler Mode, press Sampler / Fader FX so that it lights purple.
- To assign a sample, first highlight the desired sample in your library. Then hold Shift and press a pad corresponding to an empty sampler slot. The sampler slot volume can be adjusted in Serato.
- To play a sample, press a lit pad. The pad will flash as the sample plays.
- To stop playback of a sample, press Shift and a Pad while it plays.
- To cycle through the sample banks, press the Parameter buttons.
- To cycle through the Sampler outputs, press Shift and the Parameter buttons.
Fader FX
In Fader FX Mode, the pads will mute and unmute the deck’s audio signal in a way that emulates crossfader movements toward that deck. A “click” is a movement of the crossfader toward a deck (“open”) and then away from that deck (“closed”). DJs use clicks in different rhythmic patterns (often in conjunction with scratching) to create various effects.


Note: Fader FX are based on the current track’s BPM. Since some scratch sound files may not accurately display the BPM, set the BPM manually for the desired sound.
- To enter Fader FX Mode, press Sampler / Fader FX so that it lights green.
- To trigger a fader effect, press one of Pads 1–8. To reverse an effect, hold Shift and press one of Pads 1–8.
Flip
If you have purchased the Serato Flip Expansion Pack, you can access the Flip control by holding Shift and pressing Sampler / Fader FX (4). If you have not purchased the Flip Expansion Pack, this will be available as a Custom Pad mode.In this mode, unlit pads have no Flip assigned to them; pads lit blue have a Flip assigned but are not playing; pads lit orange have a Flip assigned and are currently playing.
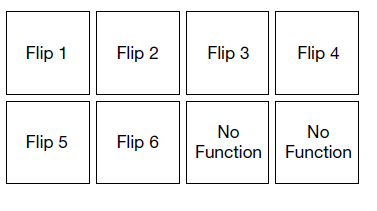
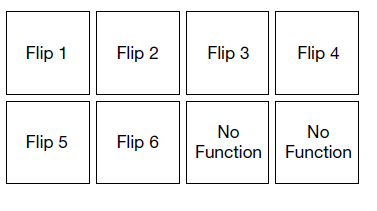
- To assign a Flip to a pad, press an unlit pad (1-6).
- To play an assigned Flip, press the corresponding blue lit pad (1-6).
- To immediately stop playback of a Flip, hold Shift and then press the corresponding orange lit pad (1-6).
- To start Flip recording, press the left Parameter button.
- To return to the start of the selected Flip, press the right Parameter button.
- To toggle the Flip Slot Loop, hold Shift and then press the left Parameter button.
- To toggle the Flip Slot on and off, hold Shift and then press the right Parameter button.
Slicer
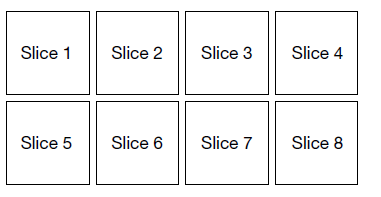
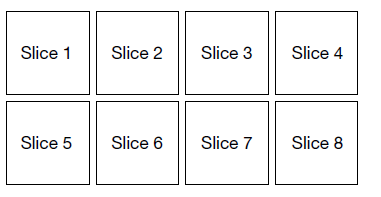
Important: Your track must have a set beatgrid for this mode to work.
In Slicer Mode, the eight pads represent eight sequential beats—“slices”—in the beatgrid. The currently playing slice is represented by the currently lit pad; the light will “move through the pads” as it progresses through each eight-slice phrase. You can press a pad to play that slice. When you release the pad, the track will resume normal playback from where it would have been if you had never pressed it (i.e., as if the track had been playing forward the whole time).To enter Slicer Mode, press Slicer / Transport so that it lights red. The deck will exit Slicer Mode if you load another track to the deck or enable Grid Edit Mode.
- To play a slice, press the corresponding Pad.
- To decrease or increase the quantize size, press the Parameter buttons.
- To decrease or increase the size of the slices, press Shift and the Parameter buttons.
Transport
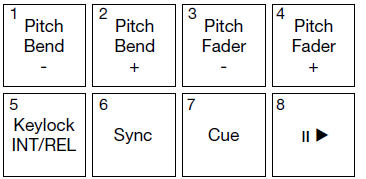
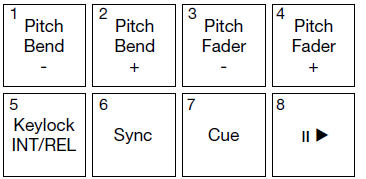
In Transport Control Mode, the pads correspond to different transport controls. The software will automatically enter Internal Mode when you do this (if you are using a Twelve controller with Seventy-Two MKII, the software will always be in Internal Mode).
- To enter Transport Mode, press Slicer / Transport so that it lights green.
- To bend the pitch downward temporarily, press Pad 1.
- To bend the pitch upward temporarily, press Pad 2.
- To move the pitch fader down, press Pad 3.
- To move the pitch fader up, press Pad 4.
- To enable or disable Keylock, press Pad 5.
- To switch between Internal Mode (INT) and Relative Mode (REL), press Shift and Pad 5. (Switching to Relative Mode will allow you to resume control of playback with control vinyl or control CDs.)
- To activate Sync, press Pad 6. Press Shift and Pad 6 to deactivate sync.
- To skip to the cue point, press Pad 7.
- To play or pause the track, press Pad 8.
Slicer Loop
Hold Shift and press Slicer / Transport (5) to enter Slicer Loop mode. The pads behave identically to the pads in Slicer Mode, except the eight-Slice phrase will loop rather than moving forward continuously through the track.
Custom Pad Sets
In addition to the standard pad modes, you can create up to 3 customized Pad Sets using Serato DJ Pro’s MIDI mapping feature.To create a custom pad set:
- Hold Shift and press Cue / Pitch Play (1), Roll / Pad FX (3), or Sampler / Fader FX (4). Note: If you have purchased the Serato Flip expansion pack, holding Shift and pressing Sampler / Fader FX (4) will access the Flip Controls, not a custom pad set.
- In Serato DJ Pro, open the Setup menu and select MIDI.
- Select Seventy-Two MKII and make sure that Allow Serato DJ Hardware Remapping is enabled. Close the Setup window.
- In the main Serato DJ Pro window, click the MIDI button at the top of the screen to begin mapping.
- Click a feature in Serato DJ Pro, then touch or move a control on your hardware to map the feature to that control.
See the Serato DJ Pro manual for more information on MIDI mapping.
Faders
Seventy-Two MKII’s Channel Faders are contactless MAG FOUR faders with adjustable tension.To adjust the tension on Seventy-Two MKII’s Channel faders:


- Make sure the unit is powered off and disconnected from a power source.
- Using a screwdriver, remove the screws from faceplate at bottom of the top panel where the faders are located (see image).Note: The fader caps must be removed to remove the faceplate.
- Using a screwdriver, adjust the tension screw for each fader to your preference.
Control Panel
The Rane Control Panel allows you to adjust settings on your Seventy-Two MKII mixer and save and load these settings to a file (.r72) on your computer. Using settings files lets you maintain several different control configurations to use in different situations.To manage settings files, navigate to the Settings section of the Rane Control Panel, under the General tab.
- Load: Select this to locate and load a Seventy-Two MKII settings file (.r72) on your computer to the Control Panel.
- Save: Select this to save the mixer’s settings to your computer as a Seventy-Two MKII settings file (.r72).

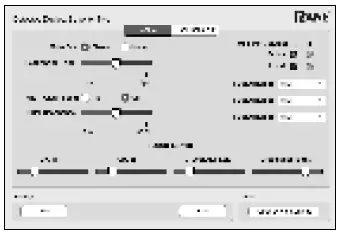
You can also use the Rane Control Panel to calibrate the faders on your Seventy-Two MKII:
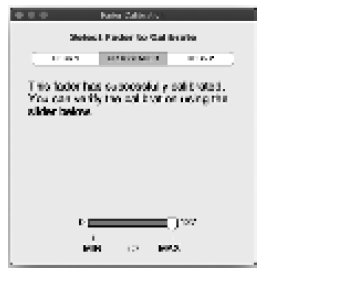
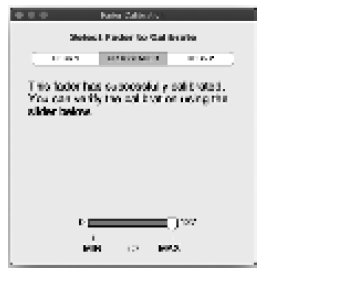
- Make sure your Seventy-Two MKII is powered on and connected to an available port on your computer using a USB cable.
- Open the Rane Control Panel.
- Go to File > Fader Calibration.
- Follow the instructions on screen to select the desired fader and calibrate it. You will be prompted once the calibration is successful.
References
[xyz-ips snippet=”download-snippet”]