RAZER Base Station Chroma User Guide
1. PACKAGE CONTENTS/ SYSTEM REQUIREMENTS
PACKAGE CONTENTS
- Razer Base Station Chroma
- USB 3.0 Standard-A to USB Type-C cable
- USB 3.0 Standard-A to USB Type-C adapter
- Power Adapter
- Interchangeable plugs*
- Important Product Information Guide*Mav varv for specific regions
SYSTEM REQUIREMENTS
- PC or Mac with a free USB 3.0 port
- Windows® 7 / 05 X 10.9 (or higher)
- Devices with USB Standard-A connectors
2. REGISTRATION/ TECHNICAL SUPPORT
REGISTRATIONRegister your product on line at razer-id.razer.com/warranty to get real-time information on your product’s warranty status. If you haven’t registered for a Razer ID yet, register now at razer-id.razer.com to get a wide range of Razer benefits.
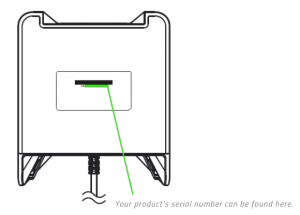
TECHNICAL SUPPORT
- 2 years limited manufacturer’s warranty.
- Free on line technical support at support.razer.com.
3. TECHNICAL SPECIFICATIONS
TECHNICAL SPECIFICATIONS
- Made from lightweight high-grade plastic
- Access to Chroma lighting effects and Notifications via Synapse
- Anti-slip feet
- Detachable headphone stand
- Chroma SOK compatibility
- 3 USB 3.0 SuperSpeed ports
- 3.5mm hybrid output port
4. DEVICE LAYOUT
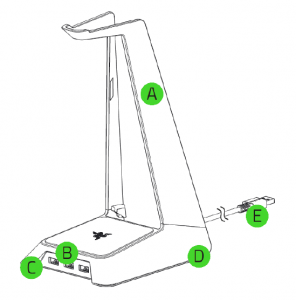
A. Headset standB. 3x USB 3.0 Standard-A downstream portsC. Under glow lightingD. Non-slip rubber baseE. USB 3.0 Standard-A upstream port
5. INSTALLING RAZER SYNAPSE FOR YOUR RAZER BASE STATION CHROMA
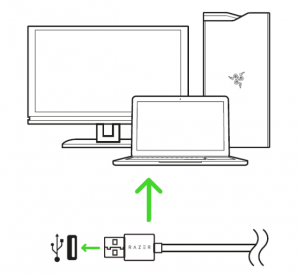
Step 1: Connect your Razer device to the USB port of your computer.Step 2: Install Razer Synapse when prompted* or download the installer from razer.com/synapse.Step 3: Create your Razer ID or log into Razer Synapse with an existing account.*Applicable for Windows 8 or later.
6. CONFIGURING YOUR RAZER BASE STATION CHROMA
Disclaimer: The features listed here require vou to log in to Razer Svnapse. These features are alsosubject to change based on the current software version and vour Operating Svstem.
SYNAPSE TAB
The Synapse tab is your default tab when you first launch Razer Synapse 3. This tab allows you to navigate the Dashboard subtab.
Dashboard
The Dashboard subtab is an overview of your Razer Synapse 3 where you can access all your Razer devices, modules, and online services.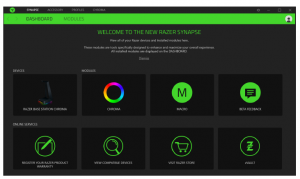
ACCESSORY TAB
The Accessory tab is the main tab for your Razer Base Station Chroma. From here, you can customize your device’s settings to unleash its full potential. Changes made under this tab are automatically saved to your system and cloud storage.
LightingThe Lighting subtab enables you to modify your Razer device’s light settings.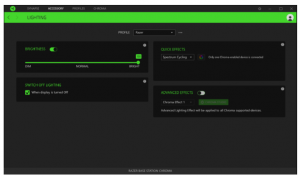
BrightnessYou can turn off your Razer device’s lighting by toggling the Brightness option or increase/decrease the luminance using the slider.
Switch Off LightingThis is a power saving tool which allows you to disable your device’s lighting in response to your system’s display turning off.
Quick EffectsA number of quick effects can be selected and applied to your mouse’s lighting, as listed here:
| Name | Description | How to set up | |
|
|
Breathing | The lighting fades in and out of theselected color(s) | Select up to 2 colors orrandomize |
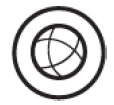 |
Spectrumcycling | The LEDs will cycle between 16.8million colors indefinitely | No further customizationrequired |
 |
Starlight | Each LED will fade in and out at arandom time and duration | Select up to 2 colors orrandomize colors and select aduration |
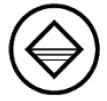 |
Static | The LEDs will remain lit in theselected color | Select a color |
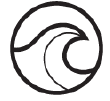 |
Wave | The lighting will scroll in thedirection selected with a defaultspectrum of colors | Select either clockwise orcounterclockwise wave direction |
If you have other supported Razer Chroma-enabled devices, you can synchronize their quickeffects with your Razer device by clicking the Chroma Sync button
Advanced Effects
The Advanced Effects option allows you to choose a Chroma Effect you want to use on your Razer Chroma-enabled peripheral. To start making your own Chroma Effect, simply press the Chroma Studio button ( ![]() CHROMA STUDIO ). Click here to learn more about the Chroma Studio
CHROMA STUDIO ). Click here to learn more about the Chroma Studio
PROFILES TAB
The Profiles tab is a convenient way of managing all your profiles and linking them to your games and applications.
Devices
View which Razer device is using a specific profile using the Devices subtab. To create a new profile within the selected device, simply click the add button { + ).To rename, duplicate, or delete a profile, simply press the Miscellaneous button ( • • • ). Each profile can be set to automatically activate when you run an application using the Link Games option.
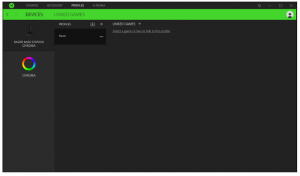
Linked Games
The Linked Games subtab gives you the flexibility to add games, view peripherals that are linked to games, or search for added games. You can also sort games based on alphabetical order, last played, or most played. Added games will still be listed here even if it is not linked to a Razer device.
CHROMA TAB
The Chroma tab enables you to either create advanced lighting effects through the Studio subtab or enable/disable third party integrated apps to all Razer Chroma-enabled devices for a truly immersive lighting and gaming experience.
Studio
The Studio subtab enables you to create and edit your own Chroma Effects which you can apply to all supported Razer Chroma-enabled devices. This tab can also be accessed under the Dashboard’s Chroma module. To add, rename, duplicate, or delete a Chroma Effect, simply click the Miscellaneous button ( ••• }. To revert the selected layer to its original setting, click the Reset button ( C }. And to apply and save a modified layer, click the Save button ![]()
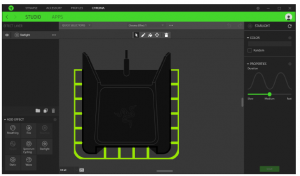
Quick Selections
The Quick Selections menu are a preset of lighting regions which you can use to easily customize your Razer device. Alternatively, you can individually select an LED by clicking on the area or select multiple LEDs by using click and drag.
Effect Laver
Lighting effects are arranged in layers wherein the topmost layer takes priority .. You can group multiple lighting effects by clicking the Add Group button ( ■ } and dragging the layers you want to FOR GAMERS. BY GAMERS.’
group to the newly added folder, duplicate a layer by clicking the Copy button {![]() }, or delete a layer by clicking the Trash button (
}, or delete a layer by clicking the Trash button ( ![]() ). Some layers may have overlapping effects so you may need to arrange layers in a specific order.
). Some layers may have overlapping effects so you may need to arrange layers in a specific order.
Add Effect
All supported quick effects are listed under the Add Effect option which you can click to insert onto the Effect Layer. Quick Effects can be edited on the Chroma Studio by allowing you to change its preset color, properties, and playback options.
Apps
The Apps subtab is where you can enable or disable third party integrated apps for your Razer Chroma-enabled peripherals. The Apps tab can also direct you to the Chroma Workshop where you can download these third-party apps.
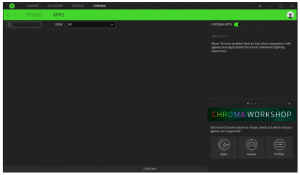
SETTINGS WINDOW
The Settings window, accessible by clicking the ( ![]() } button on Razer Synapse 3, enables you to configure the startup behavior, change language, view your Razer device’s master guide, or perform factory reset on any connected Razer device.
} button on Razer Synapse 3, enables you to configure the startup behavior, change language, view your Razer device’s master guide, or perform factory reset on any connected Razer device.
General tabThe default tab of the Settings window, The General tab enables you to change the software’s display language and start-up behavior or view the master guide of all connected Razer devices.
Reset tabThe Reset tab allows you to perform a factory reset on all connected Razer devices with on-board memory. All profiles stored on the selected device’s on-board memory will be erased.Note: Performing a factorv reset on devices without on-board memorv wif I ontv create a new profile for vour device on Razer Svnapse 3 using the default settings.
About tabThe About tab displays brief software information, its copyright statement, and also provides relevant links for its terms of use. You may also use this tab to check for software updates, or as a quick access to Razer’s social communities.
7. SAFETY AND MAINTENANCE
SAFETY GUIDELINES
In order to achieve maximum safety while using your Razer Base Station Chroma, we suggest that you adopt the following guidelines:Should you have trouble operating the device properly and troubleshooting does not work, unplug the device and contact the Razer hotline or go to support.razer.com for support. Do not take apart the device (doing so will void your warranty) and do not attempt to operate it under abnormal current loads.Keep the device away from liquid, humidity or moisture. Operate the device only within the specific temperature range of 0°C (32 ° F) to 40°C (104 ° F). Should the temperature exceed this range, unplug and/or switch off the device in order to let the temperature stabilize to an optimal level.
MAINTENANCE AND USE
The Razer Base Station Chroma requires minimum maintenance to keep it in optimum condition. Once a month we recommend you unplug the device from the computer and clean it using a soft cloth or cotton swab with a bit of warm water to prevent dirt buildup. Do not use soap or harsh cleaning agents
8. LEGALESE
COPYRIGHT AND INTELLECTUAL PROPERTY INFORMATION
©2018 Razer Inc. All rights reserved. Razer, the triple-headed snake logo, Razer logo, “For Gamers. By Gamers.”, and “Razer Chroma” logo are trademarks or registered trademarks of Razer Inc. and/or affiliated companies in the United States or other countries. All other trademarks and trade names are the property of their respective owners and other company and product names mentioned herein may be trademarks of their respective companies. Windows and the Windows logo are trademarks or registered trademarks of the Microsoft group of companies. Razer Inc. (“Razer”) may have copyright, trademarks, trade secrets, patents, patent applications, or other intellectual property rights (whether registered or unregistered) concerning the product in this guide. Furnishing of this guide does not give you a license to any such copyright, trademark,patent or other intellectual property right. The Razer Base Station Chroma (the “Product”) may differ from pictures whether on packaging or otherwise. Razer assumes no responsibility for such differences or for any errors that may appear. Information contained herein is subject to change without notice
LIMITED PRODUCT WARRANTY
For the latest and current terms of the Limited Product Warranty, please visit razer.com/warranty.
LIMITATION OF LIABILITY
Razer shall in no event be liable for any lost profits, loss of information or data, special, incidental, indirect, punitive or consequential or incidental damages, arising in any way out of distribution of, sale of, resale of, use of, or inability to use the Product. In no event shall Razer’s liability exceed the retail purchase price of the Product.
COSTS OF PROCUREMENT
For the avoidance of doubt, in no event will Razer be liable for any costs of procurement unless it has been advised of the possibility of such damages, and in no case shall Razer be liable for any costs of procurement liability exceeding the retail purchase price of the Product.
GENERAL
These terms shall be governed by and construed under the laws of the jurisdiction in which the Product was purchased. If any term herein is held to be invalid or unenforceable, then such term (in so far as it is invalid or unenforceable} shall be given no effect and deemed to be excluded without invalidating any of the remaining terms. Razer reserves the right to amend any term at any time without notice.
Read More About This Manual & Download PDF:
References
[xyz-ips snippet=”download-snippet”]



