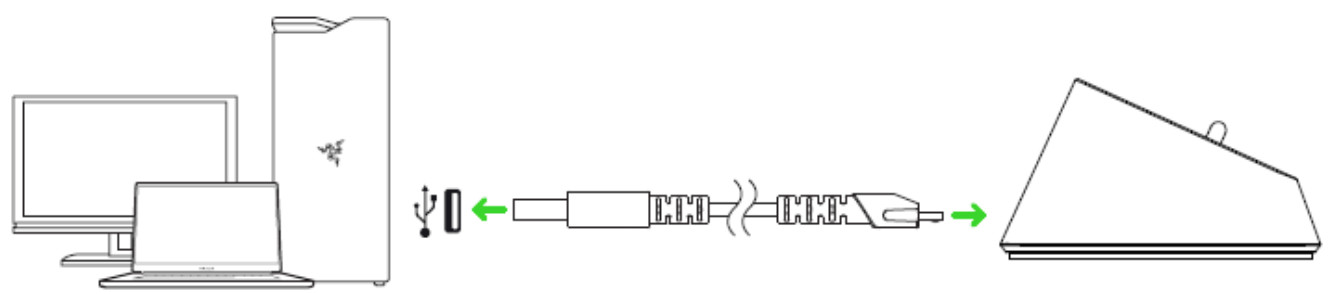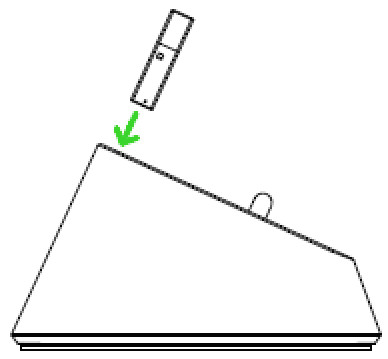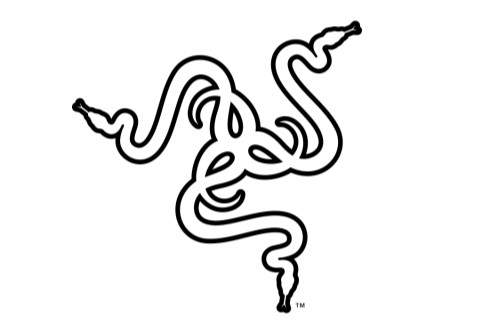
Execute advanced macros snd functions seamlessly with s wireless gaming mouse that boasts l1 programmable buttons—including an inc renowned multi-function paddle. Featuring me Iaslesl wireless connection on any gaming mouse, 20,000 OPB optical sensor, and an optical mouse switch that actuates st the speed of light.
WHAT’S INSIDE
RAZER BASILISK ULTIMATE
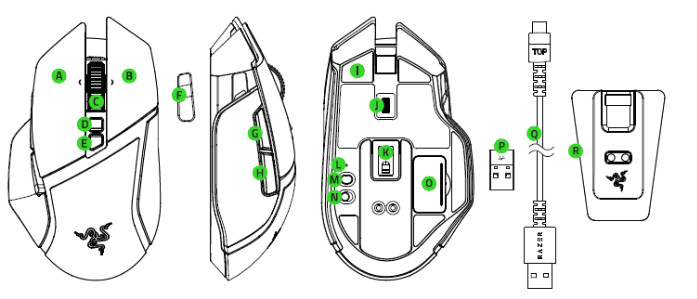
- A. Left mouse button
- B.Right mouse button
- C. Scroll wheel
- D. DPI stage up
- E. DPI stage down
- F. Multi-function paddle
- G. Mouse button 5
- H. Mouse button ¢ Ultraslick mouse feet
- J. Scroll wheel resistance adjustment dial
- Razer” Focus+ 20,000 DPI Optical Sensor
- Profile indicator
- Profile button
- Power on/off switch
- Wireless USB dongle compartment
- Wireless USB dongleC}. Charging Cable
- Razer Chroma™ Mouse Charging Dock
Default DPI stages are as follows: 800, 18OO, 4OOO, 9000, and 2OOOO. The DPI stages can be customized using Razer Synapse 3.
WHAT’S NEEDED
PRODUCT REQUIREMENTS
- PC with a free USB port
RAZER SYNAPSE REQUIREMENTS
- Windows®+7 64-bit (or higher)
- Internet connection for software installation
LED’S GET YOU COVERED
You’ve got a great device in your hands complete with 2-year limited warranty coverage. Now maximize its potential and score exclusive Razer benefits by registering at razerid.razer.com.
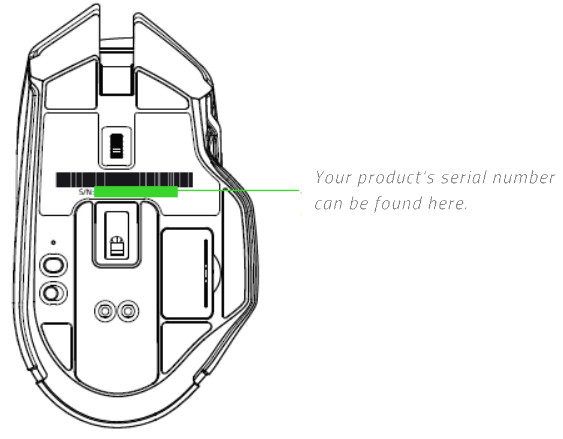
4. TECHNICAL SPECIFICATIONS
TECHNICAL SPECIFICATIONS
- True 20,000 DPI Focus+ optical sensor with 6°/‹ resolution accuracy
- Up to 650 inches per second (IPS) / 50 G acceleration
- Advanced Lift-off/Landing distance customization
- Hyperspeed wireless technology
- Eleven independently programmable buttons
- Replaceable Multi-function paddle
- Razer™ Optical Mouse Switches rated for 70M clicks
- Ergonomic right-handed design with textured side-grips.
- Gaming-grade tactile scroll wheel with infinitely customizable resistance
- On-The-Fly Sensitivity Adjustment (Default stages: 800/1800/¢000/9000/20000)
- Hybrid On-board and Cloud Storage (4+1 profiles)
- Razer Synapse 3 enabled
- 1¢ Razer Chroma” lighting zones with true 8 million customizable color options
- Inter-device color synchronization
- Wired and Wireless usage
- 4 GHz dongle
- 8 m / 6 ft Speedflex cable for charging and wired use
- Razer Mouse charging dock compatible
- Battery life: Approximately 70 hours (without lighting) (Battery life depends on usage settings)
APPROXIMATE SIZE & WEIGHT
- Length: 130 mm / 11 in
- Width: 75 mm / 75 in
- Height: 42 mm / 65 in
- Weight: 107 g / 77 oz”
5. GETTING STARTED
CHARGING YOUR RAZER BASILISK ULTIMATE
Plug the charging cable from your computer’s USB port to your Basilisk Ultimate.

This connection also acts as the wired mode[or your Pazer device.
For best results, please fully charge your Razer Basilisk Ultimate before using it for the first time. A depleted battery will be fully charged in approximately 4 hours. If the Razer Basilisk Ultimate has not been used for an extended period, you may need to recharge it before use.
The Razer Basilisk Ultimate requires a USB connection that is able to supply sufficient power to charge the battery. The battery charging process of the Razer Basilisk Ultimate may be affected if connected to a non-powered USB hub or non-powered USB ports found on certain keyboards and other peripherals. When in doubt, it is preferable to connect the Razer Basilisk Ultimate directly to the USB port of your computer.
LOW POWER INDICATOR
The Razer Basilisk Ultimate’s scroll wheel will blink red twice in repeated intervals to indicate that the battery’s power is less than 5°/. This lighting sequence will repeat until the battery is drained or the mouse is connected to the PC via the charging cable.
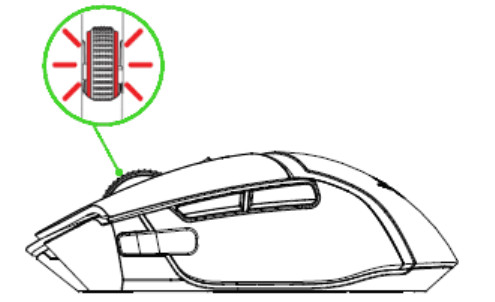
The indicator percentage can be customized using Pazersoftware.
USING THE USB WIRELESS DONGLE
- Remove the compartment cover from your Razer Basilisk Ultimate.

- Remove the USB wireless dongle from your mouse.

- Reattach the compartment cover onto your Razer Basilisk Ultimate and make sure it is securely fastened.

- Insert the USB wireless dongle into your computer’s USB port.

- Switch on the Razer Basilisk Ultimate.
 Your Razer Basilisk Ultimate is now ready for use in wireless mode.
Your Razer Basilisk Ultimate is now ready for use in wireless mode.
USING THE CHARGING DOCK
- Plug the charging cable from your computer’s USB port to the charging dock.

- Insert the USB wireless dongle into your computer’s USB port.

You can use the charging dock to replenish your mouse’s battery and to extend the reach of your USB wireless dongle. You can also connect to Razer Synapse and place your Razer Basilisk Ultimate on the charging dock to view the mouse’s current battery status.
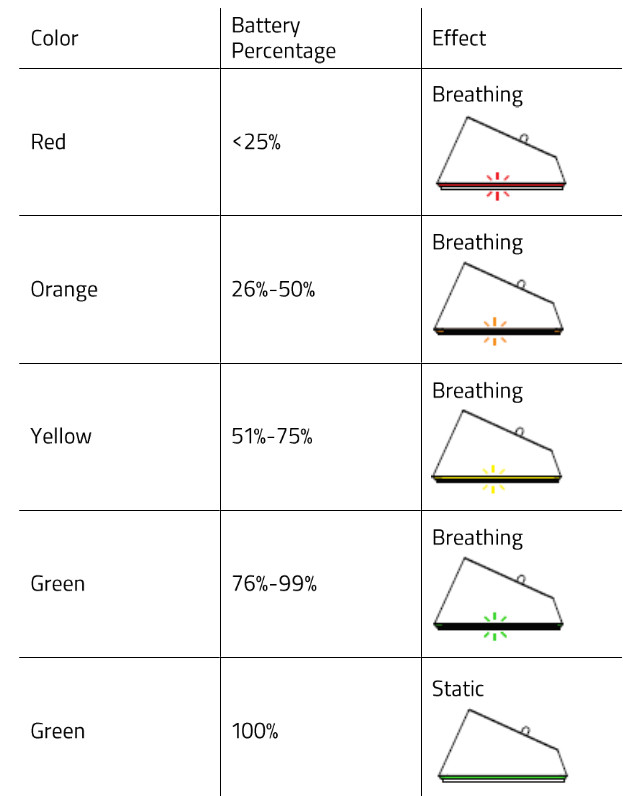
USING THE WIRELESS USB DONGLE ADAPTER
Use the USB dongle adapter to easily access and extend the reach of your USB dongle.
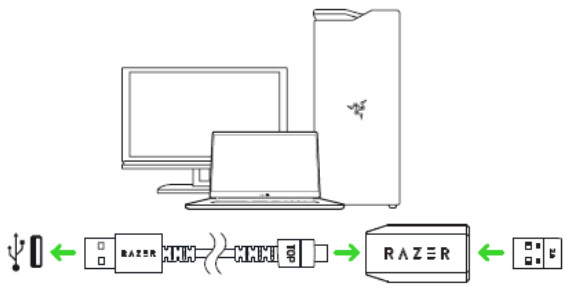
ADJUSTING THE SCROLL WHEEL RESISTANCE
Your Razer Basilisk Ultimate comes with a dial that allows you to customize the force needed to rotate the scroll wheel. Turn the scroll wheel resistance adjustment dial to increase or decrease the scroll wheel resistance accordingly.
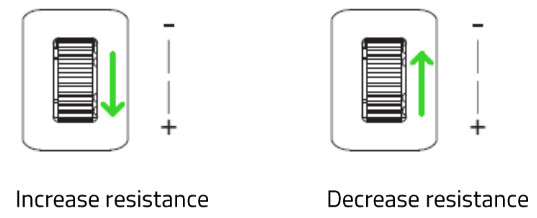
MULTI-FUNCTION PADDLE
Your Razer Basilisk Ultimate has a multi-function paddle which by default, allows you to temporarily change the mouse’s sensitivity when held down. To customize the multi-function paddle to perform different tasks, you’ll need to install Razer Synapse 3. For a better fit, you can replace the multi-function paddle with other sizes sold exclusively on razercarestore.razer.com

CONFIGURING YOUR RAZER BASILISK ULMATE
Disclaimer: The [eatures listed here require you to log into Razer Synapse 3. These features are also subject to change based on the current software version and your Operating System.
SYNAPSE TAB
The Synapse tab is your default tab when you first launch Razer Synapse 3. This tab allows you to navigate the Dashboard subtab.
DashboardThe Dashboard subtab is an overview of your Razer Synapse 3 where you can access all your Razer devices, modules, and online services.
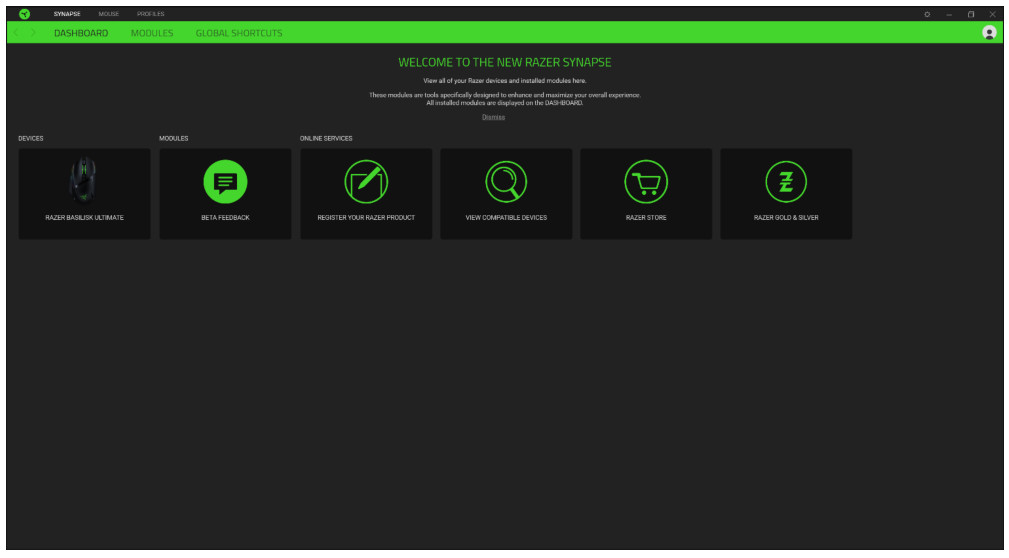
MOUSE TAB
The Mouse tab is the main tab for your Razer Basilisk Ultimate. From here, you can change your device’s settings such as button assignment, DPI sensitivity, and lighting. Changes made under this tab are automatically saved to your system and cloud storage however, you need to click the Save button ( ![]() ) to open the storage slots for your Razer device’s onboard memory then drag and drop the profiles you want to store.
) to open the storage slots for your Razer device’s onboard memory then drag and drop the profiles you want to store.
CustomizeThe Customize subtab is for modifying your mouse’s button assignments.

The profile is data storage for keeping all your Razer peripheral’s settings. By default, the profile name is based on your system’s name. To add, rename, duplicate, or delete a profile, simply press the Miscellaneous button ( ![]() ).
).
Stored Profiles
Your Razer Basilisk Ultimate can store up to 5 profiles from Razer Synapse 3, which you can use even on systems that do not have Razer Synapse 3 installed. Pressing the profile button will cycle through the different profiles, with the profile indicator’s color showing which profile is currently selected.


Mouse UseThis option enables you to switch the orientation of your primary and secondary mouse functions to accommodate left-handed or right-handed users.
HypershiftHypershift mode is a secondary set of button assignments that is activated when the Hypershift key is held down. By default, the Hypershift key is assigned to the FN key of your Razer Synapse 3 supported keyboard however, you can also assign any mouse button as a Hypershift key.
SidebarClicking the Sidebar button![]()
![]()
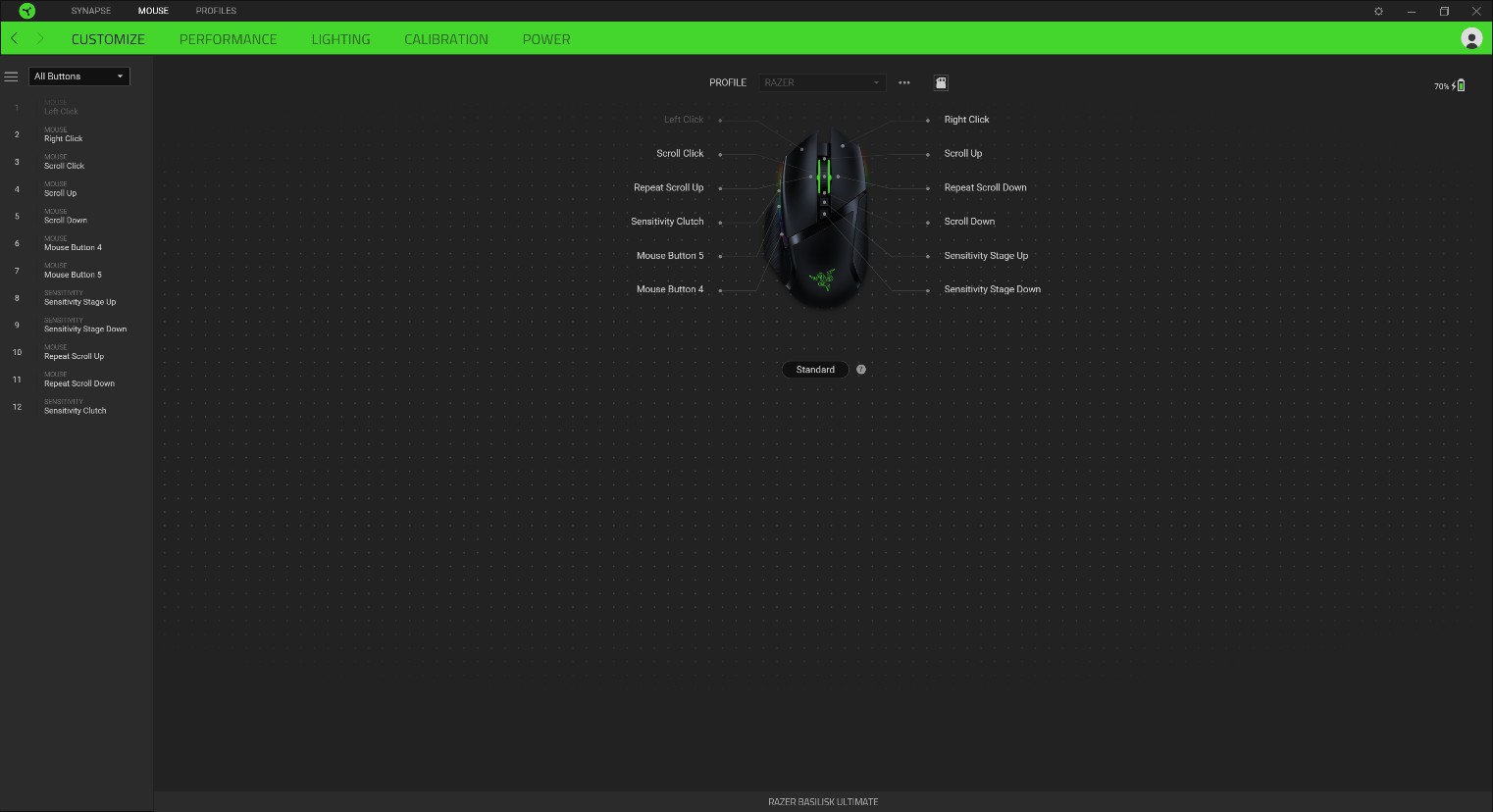
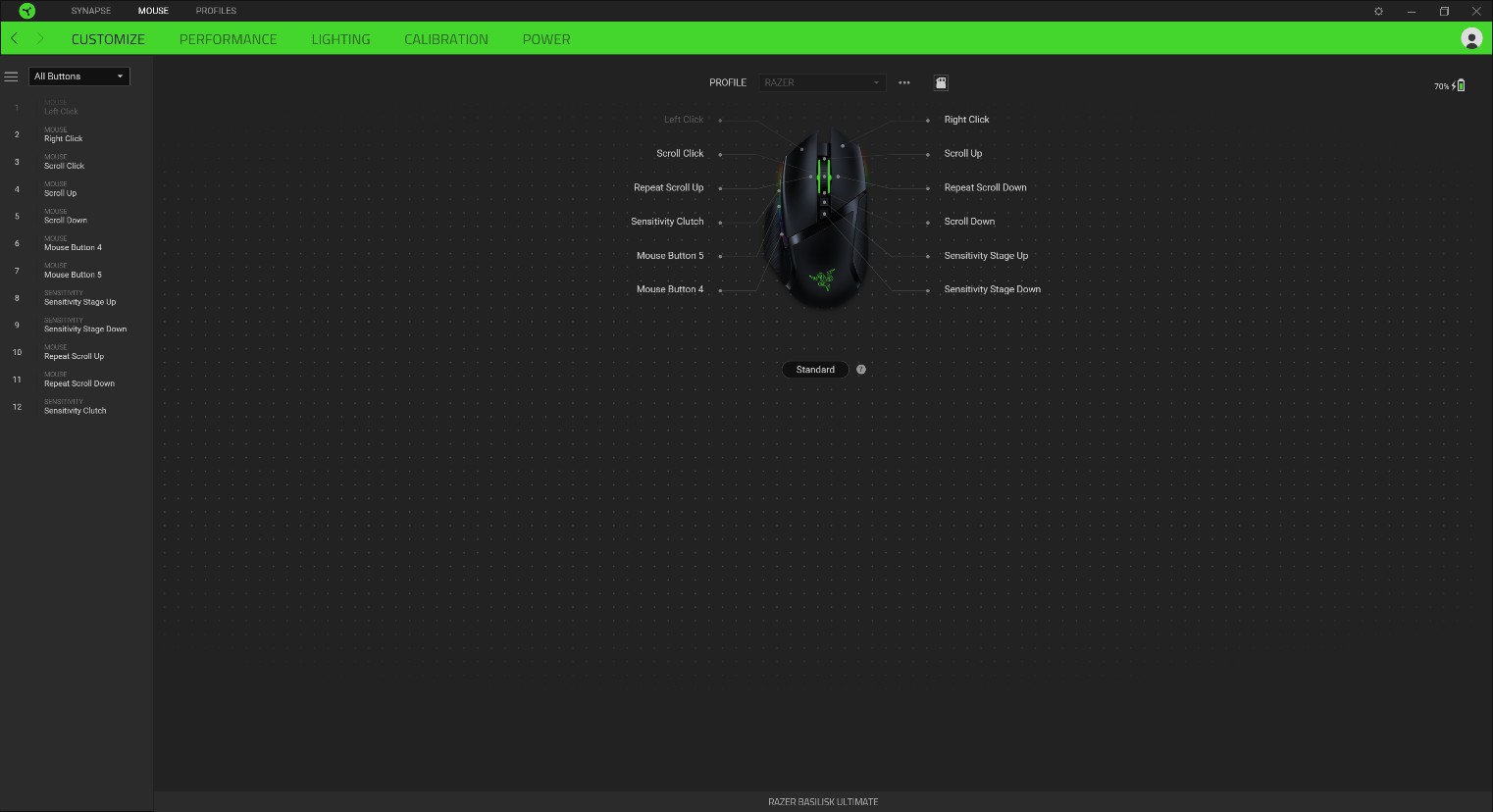
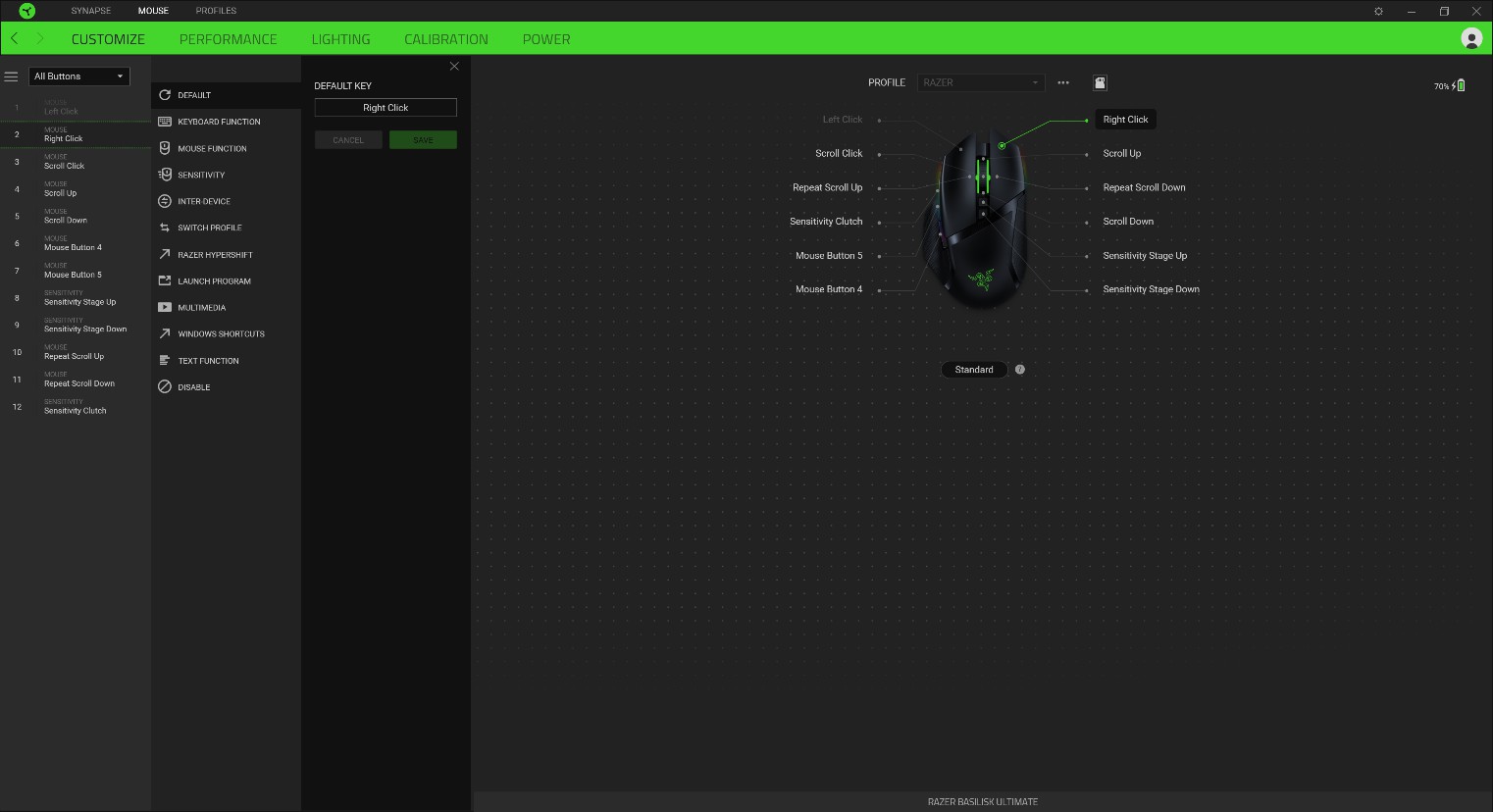
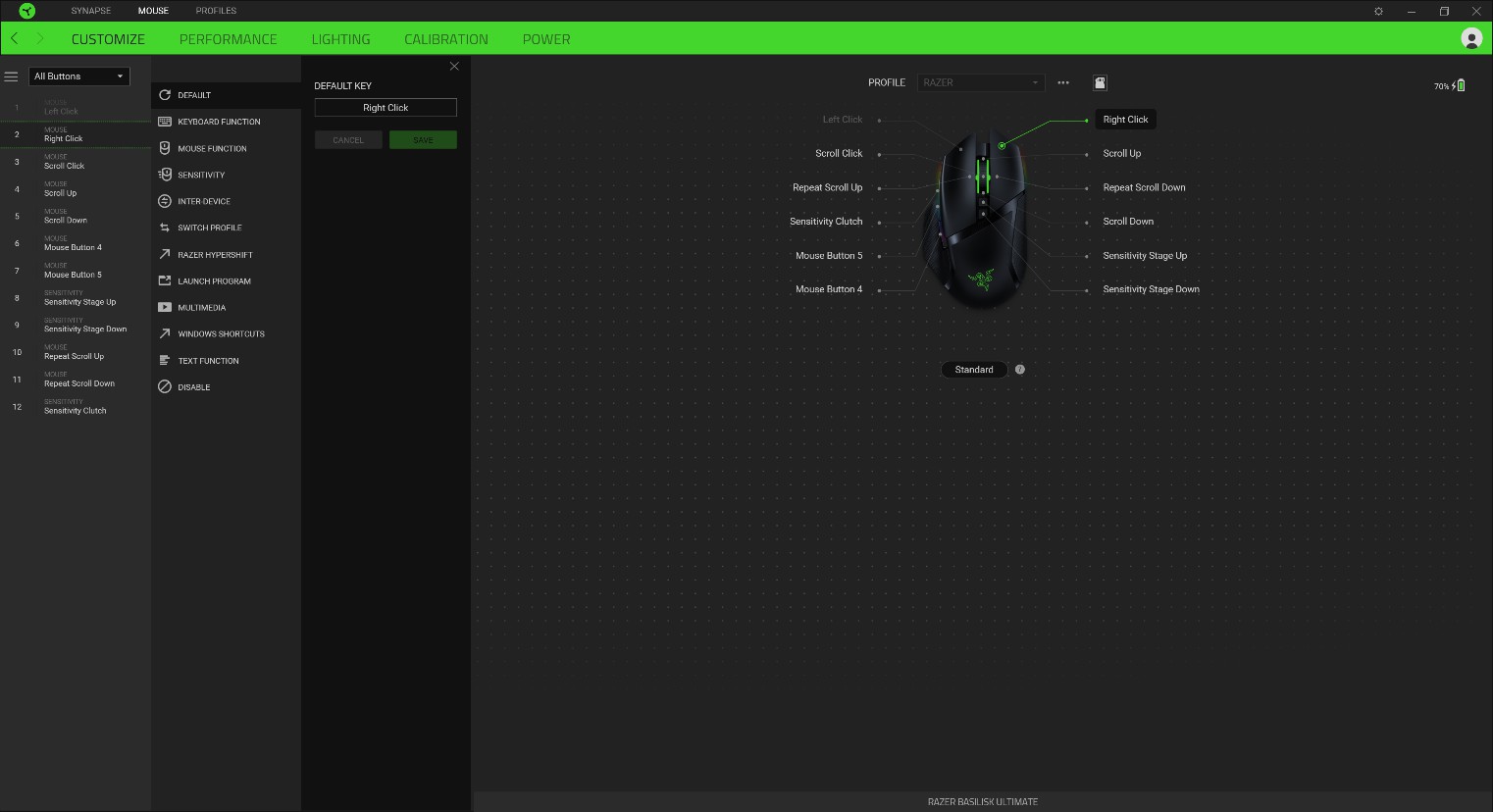
Upon selecting a button assignment, you may then change it to one of the following functions:![]()
![]()
![]()
![]()
![]()
![]()
- Left Click – Performs a left mouse click using the assigned
- Right Click – Performs a right mouse click using the assigned
- Scroll Click – Activates the universal scrolling
- Double Click – Performs a double left click using the assigned
- Mouse Button ¢ – Performs a “Backward” command for most internet
- Mouse Button 5 – Performs a “Forward” command for most internet
- Scroll Up – Performs a “Scroll Up” command using the assigned
- Scroll Down – Performs a “Scroll Down” command using the assigned
- Scroll Left – Performs a “Scroll Left” command using the assigned
- Scroll Right – Performs a “Scroll Right” command using the assigned
- Repeat Scroll Up – Continuously performs a “Scroll Up” command while the assigned button is
- Repeat Scroll Down – Continuously performs a “Scroll Down” command while the assigned button is
You can also choose to enable Turbo mode in some of the mouse functions which allow you to emulate repeatedly pressing and releasing said function while the button is held down.
![]()
![]()
- Sensitivity Clutch – Changes the sensitivity to a predefined DPI while the designated button is held Releasing the button will return it to the previous sensitivity.
- Sensitivity Stage Up – Increases the current sensitivity by one
- Sensitivity Stage Down – Decreases the current sensitivity by one
- On-The-Fly Sensitivity – Pressing the designated button and moving the scroll wheel either up or down will increase or decrease the current DPI
- Cycle Up Sensitivity Stages – Increases the current sensitivity stage by Once it reaches the highest sensitivity stage, it will return to stage 1 when the button is pressed again.
- Cycle Down Sensitivity Stages – Decreases the current sensitivity stage by Once it reaches stage 1, it will return to the highest sensitivity stage when the button is pressed again.
Click here to learn more about Sensitivity Stages
M Macro
A Macro is a prerecorded sequence of keystrokes and button presses that is executed with precise timing. By setting the button function to Macro, you can conveniently execute a chain of commands. Click here to learn more about Macros
![]()
![]()
Switch Profile enables you to quickly change profiles and load a new set of button assignments. An on-screen notification will appear whenever you switch profiles.
![]()
![]()
![]()
![]()
![]()
Setting the button to Razer Hypershift will allow you to activate Hypershift mode as long as the button is held down.
![]()
![]()
Launch Program enables you to open an app or a website using the assigned button. When you select Launch Program, two choices will appear which requires you to search for a specific app you want to open, or write the address of the website you want to visit.
![]()
![]()
This option allows you to assign multimedia controls to your Razer device. Listed below are the multimedia controls you can choose from:
- Volume Down – Decreases the audio
- Volume Up – Increases the audio
- Mute Volume – Mutes the
- Mic Volume Up – Increases the microphone
- Mic Volume Down – Decreases the microphone
- Mute Mic – Mutes the
- Mute All – Mutes both microphone and audio
- Play / Pause – Play, pause, or resume playback of the current
- Previous Track – Play the previous media
- Next Track – Play the next media
![]()
![]()
![]()
![]()
![]()
This option allows you to assign the mouse button into a Windows Operating System shortcut command. For more information, please visit:http://support.microsoft.com/kb/126449
![]()
![]()
Text Function enables you to type a prewritten text with a touch of a button. Simply write your desired text on the given field and your text will be typed whenever the assigned button is pressed. This function has full Unicode support and you can also insert special symbols from character maps.
![]()
![]()
PerformanceThe Performance subtab allows you to modify the sensitivity, acceleration, and polling rate.


Listed below are the performance options and their descriptions.
SensitivitySensitivity refers to the distance the cursor will travel based on how far the mouse moved. The higher the DPI, the farther the cursor will travel given the same distance of mouse movement.Enable X-Y Sensitivity
By default, the X-axis (horizontal) and Y-axis (vertical) use the same sensitivity values. However, you may set different sensitivity values to each of the axes by selecting the Enable X-Y Sensitivity option.
Sensitivity StagesA sensitivity stage is a preset sensitivity value. You can create up to 5 different sensitivity stages which you can cycle through using the sensitivity stage up/down buttons. You may use the Enable X-Y Sensitivity concurrently with this option.
Polling RateThe higher the polling rate, the more often the computer receives information about the status of your mouse, thus increasing the mouse pointer’s reaction time. You can switch between 125Hz (8ms), 500Hz (2ms), and 1000Hz (LMS) by selecting your desired polling rate on the dropdown menu.
Mouse PropertiesFrom here, you can access the Windows Mouse Properties where you modify operating system settings that can directly affect your Razer Basilisk Ultimate.
LightingThe Lighting subtab enables you to modify your Razer device’s light settings.
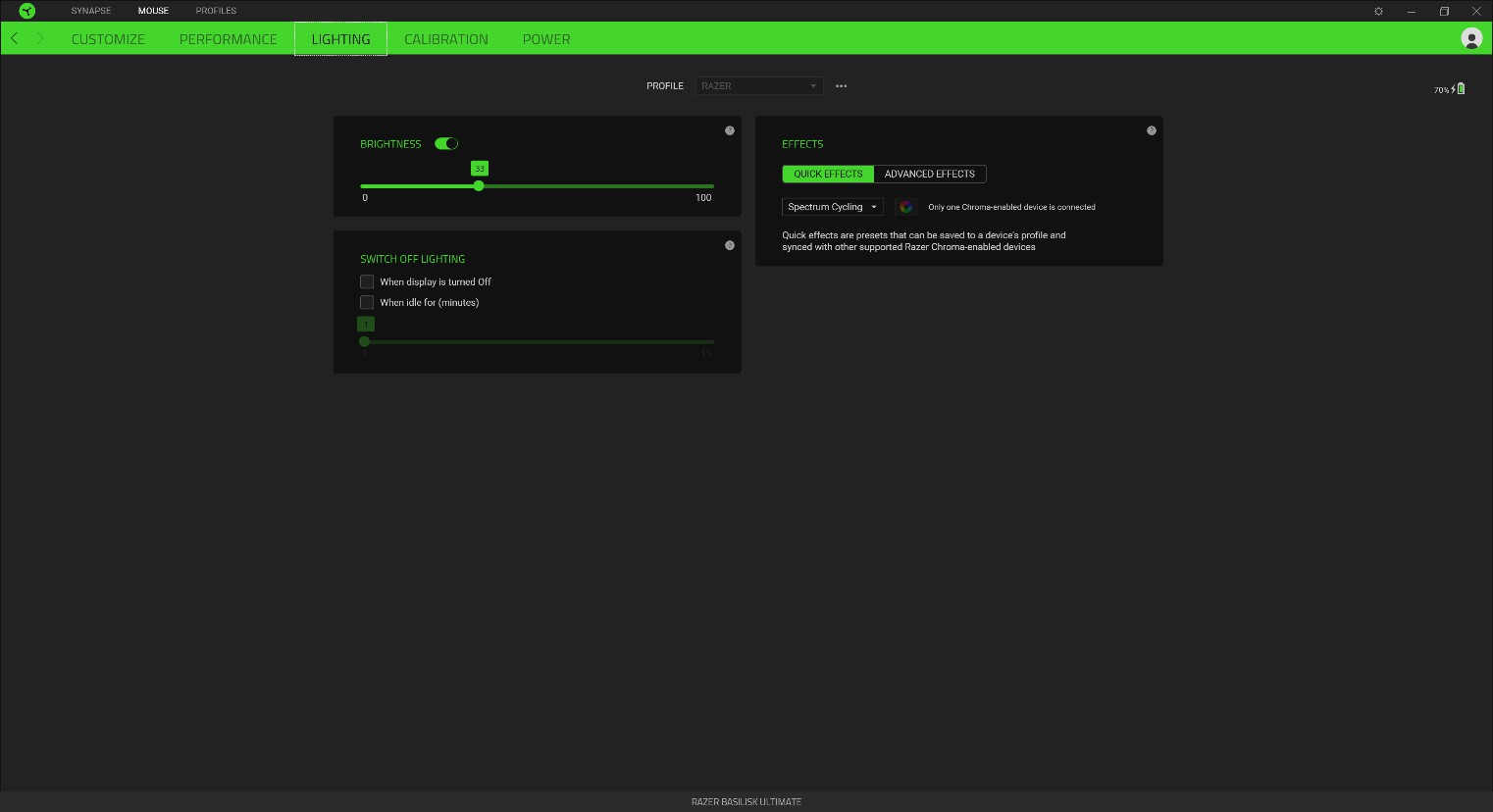
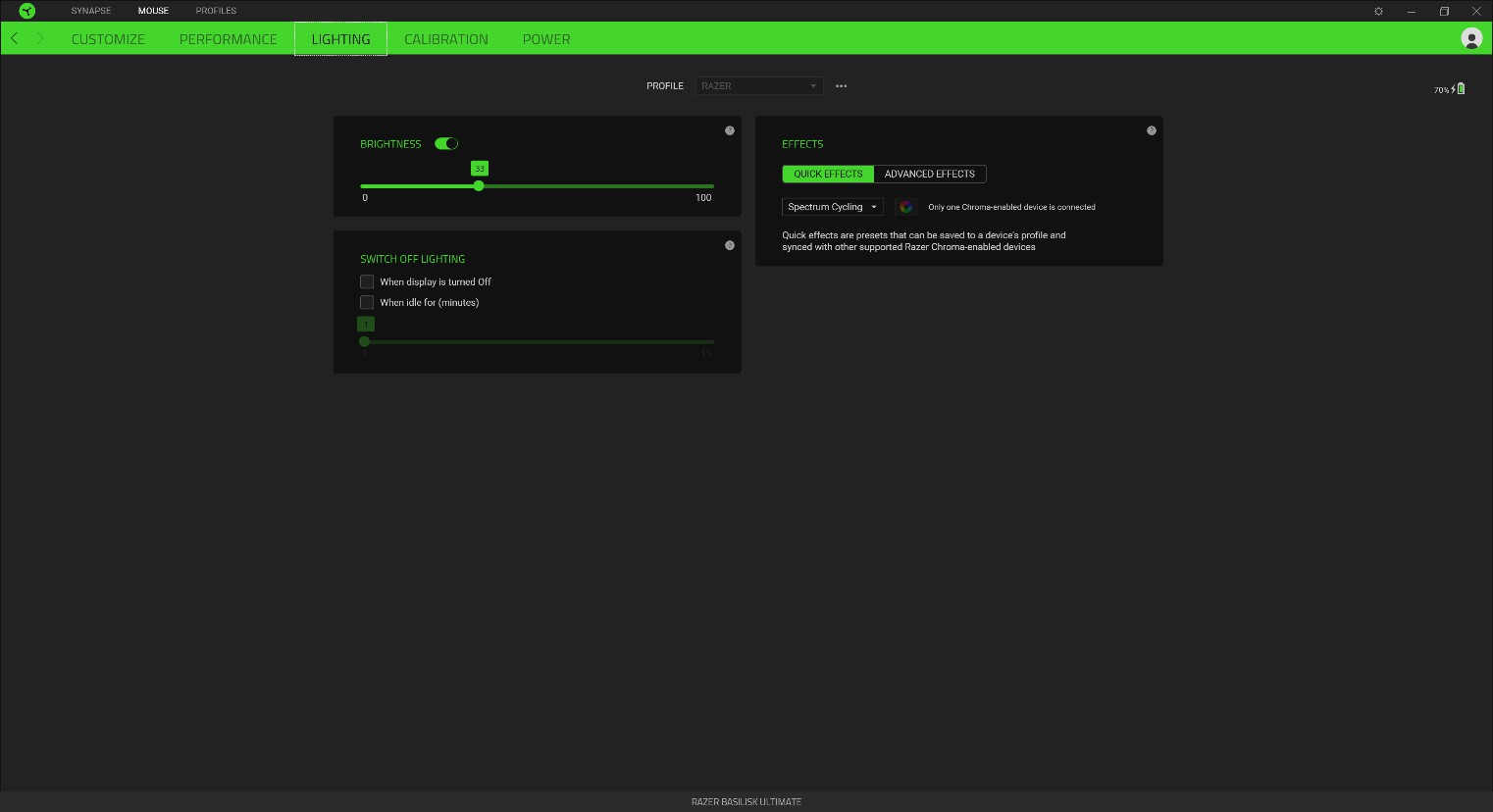
You can turn off your Razer device’s lighting by toggling the Brightness option or increase/decrease the luminance using the slider.
Switch off LightThis is a power-saving tool that allows you to disable your device’s lighting in response to your system’s display turning off and/or automatically power down when your Razer Basilisk Ultimate has been idle for a set amount of time.
Quick EffectsA number of quick effects can be selected and applied to your mouse’s lighting, as listed here:
| Name | Description | How to set up | |
  |
Audio Meter | The LEDs will light up according to the audio level with a default spectrum of colors | Select a Color Boost level |
  |
Breathing | The lighting fades in and out of the selected color(s) | Select up to 2 colors or randomize |
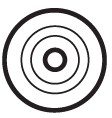 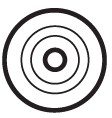 |
Reactive | The LEDs will light up when you click any of the mouse buttons | Select the color and the length of time for the LED to remain lit |
  |
Spectrum Cvcling | The LEDs will cycle between 16.8 million colors indefinitely | No further customization required |
  |
Static | The LEDs will remain lit in the selected color | select a color |
If you have other supported Razer Chroma-enabled devices, you can synchronize their quick effects with your Razer device by clicking the Chroma Sync button ( ![]()
![]()
Advanced EffectsThe Advanced Effects option allows you to choose a Chroma Effect you want to use on your Razer Chroma-enabled peripheral. To start making your own Chroma Effect, simply press the ChromaStudio button (![]()
![]()
Smart TrackingSmart Tracking enables you to set the distance at which the sensor stops tracking when it is lifted from its surface to avoid unwanted cursor movement. You may set different values to the lift-off and landing distances by selecting the Enable Asymmetric Cut-Off.
Manual Calibration
To use this feature, you must click the Add A Surface option where you can select from a comprehensive list of Razer mouse mats or add your own mouse mat.
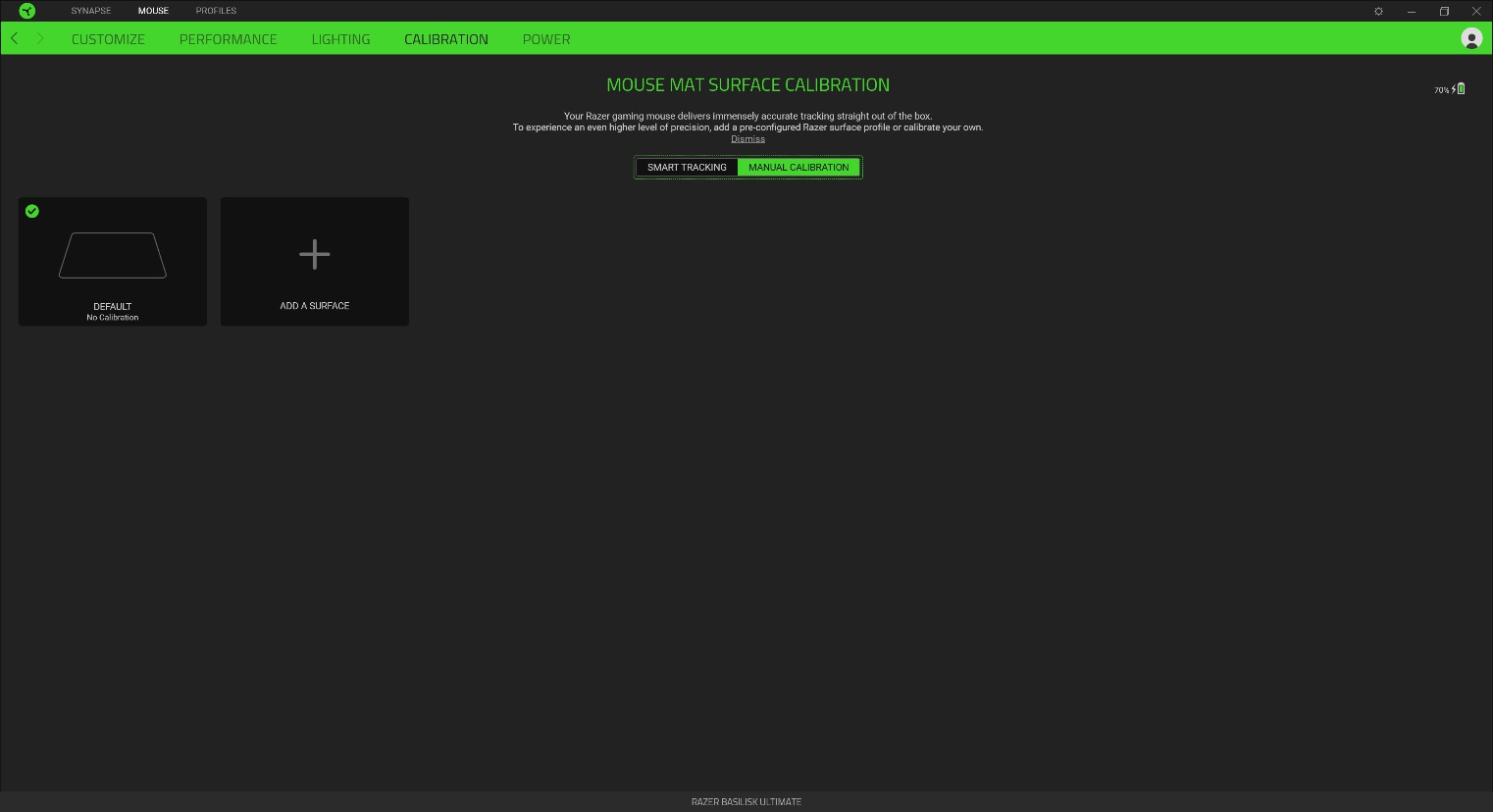
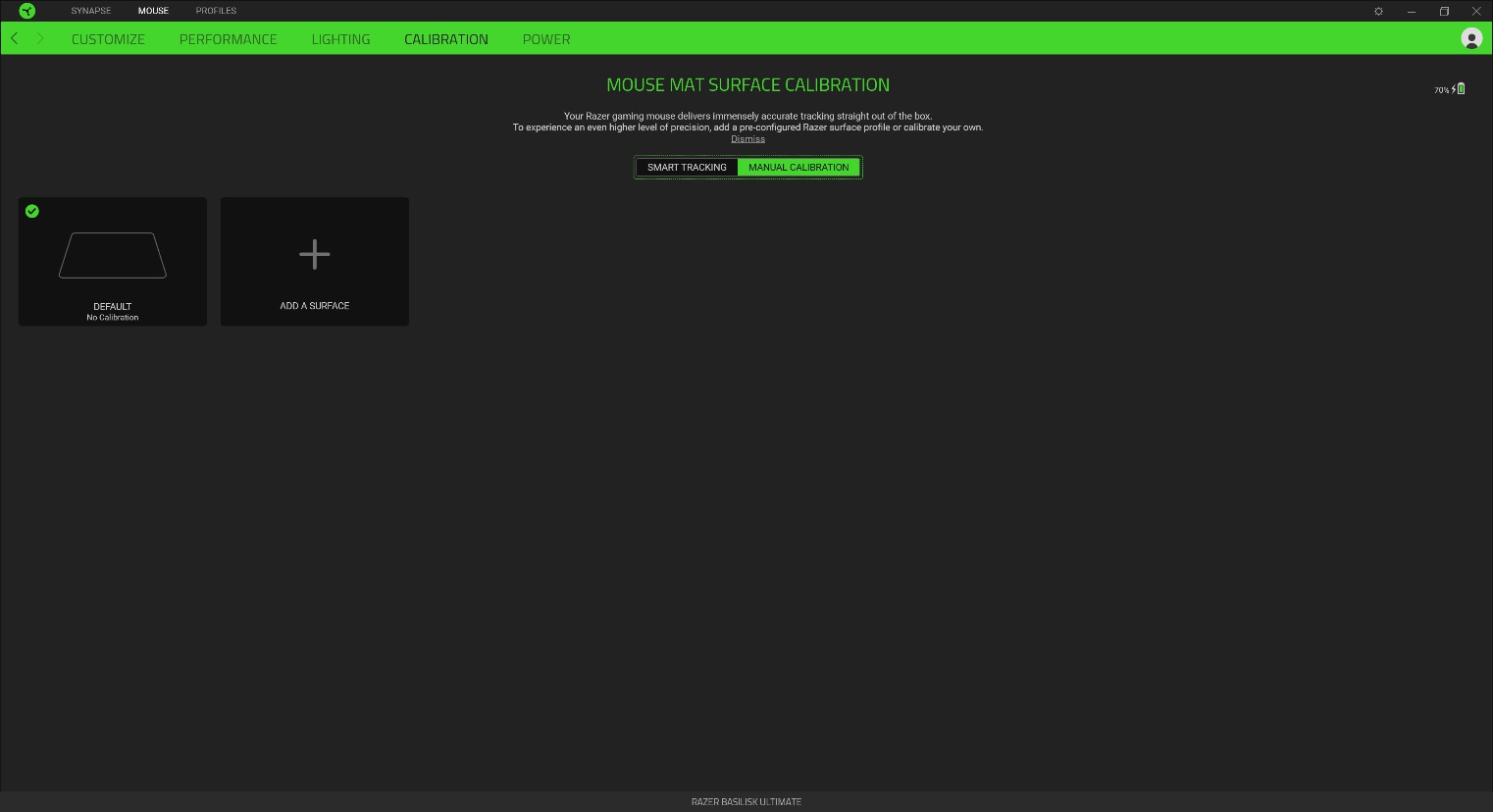
PowerThe Power subtab allows you to manage your device’s energy consumption when running on batteries. You can also set your device to enter sleep mode when it has been idle for a certain amount of time.
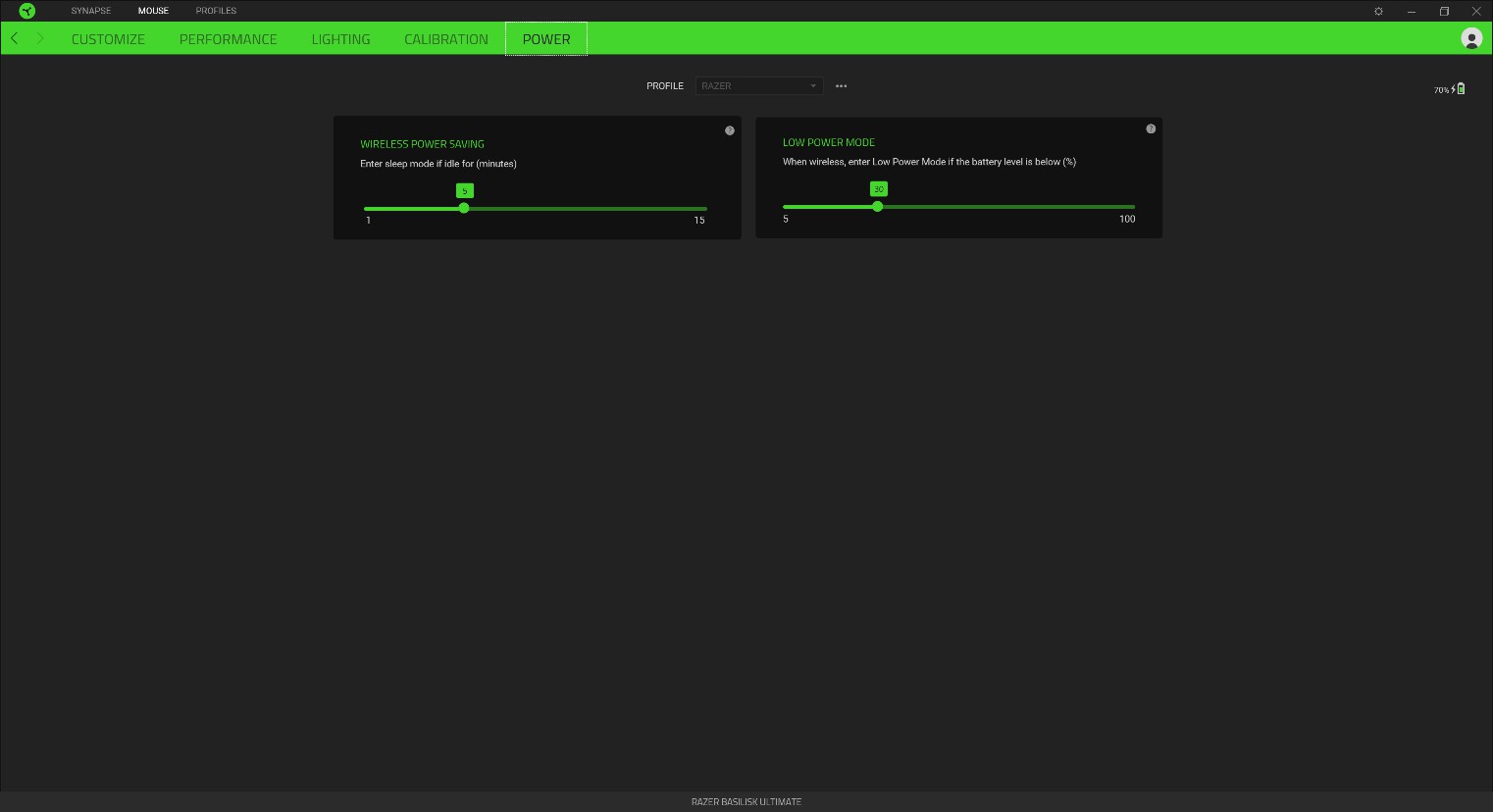
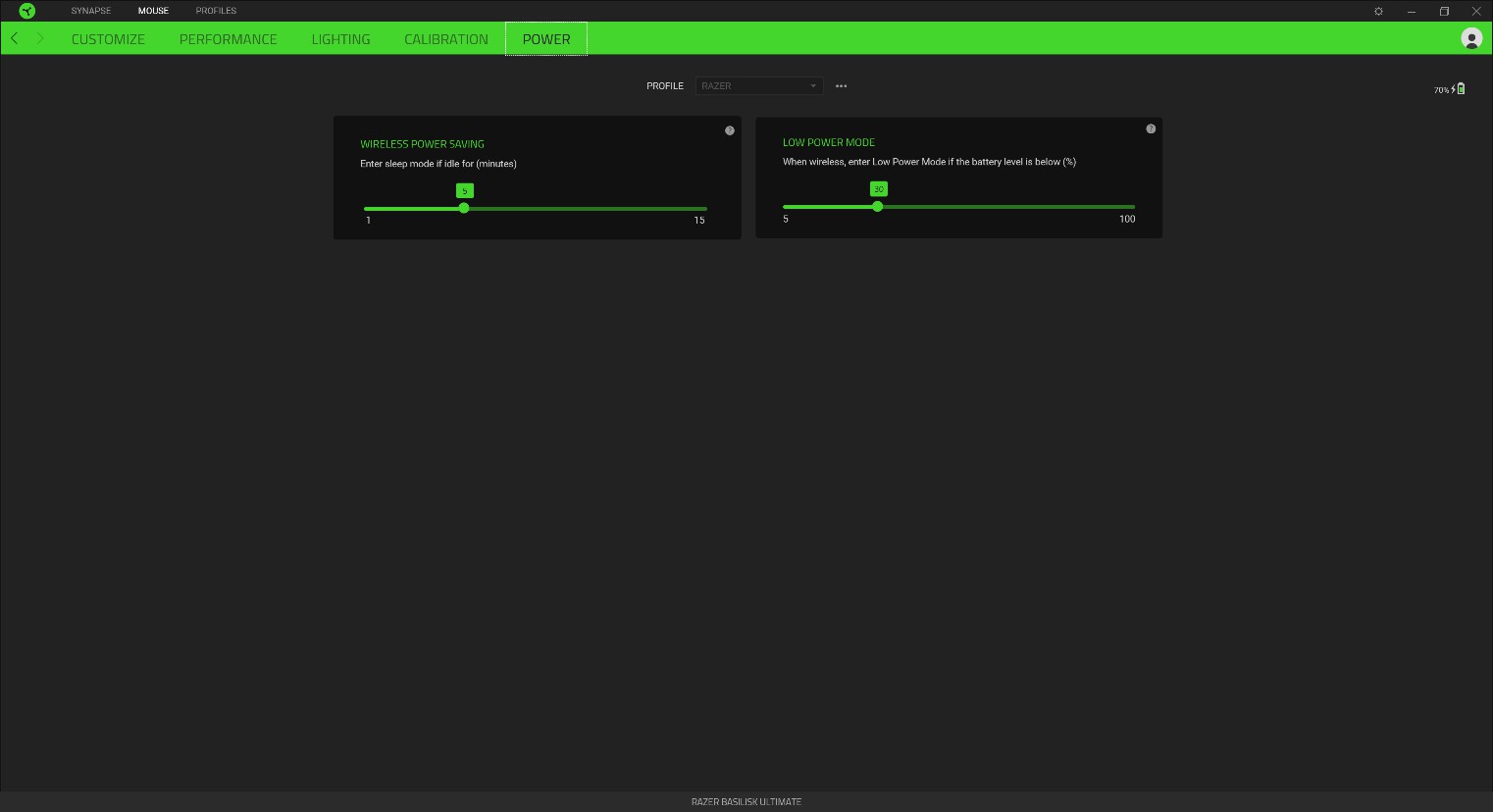
PROFILES TAB
The Profiles tab is a convenient way of managing all your profiles and linking them to your games and applications.
DevicesView which Razer device is using a specific profile using the Devices subtab. To create a new profile
within the selected device, simplv click the add button ( + ). To rename, duplicate, or delete a profile, simply press the Miscellaneous button![]()
![]()
![]()


Linked Games
The Linked Games subtab gives you the flexibility to add games, view peripherals that are linked to games, or search for added games. You can also sort games based on alphabetical order, last played, or most played. Added games will still be listed here even if it is not linked to a Razer device.
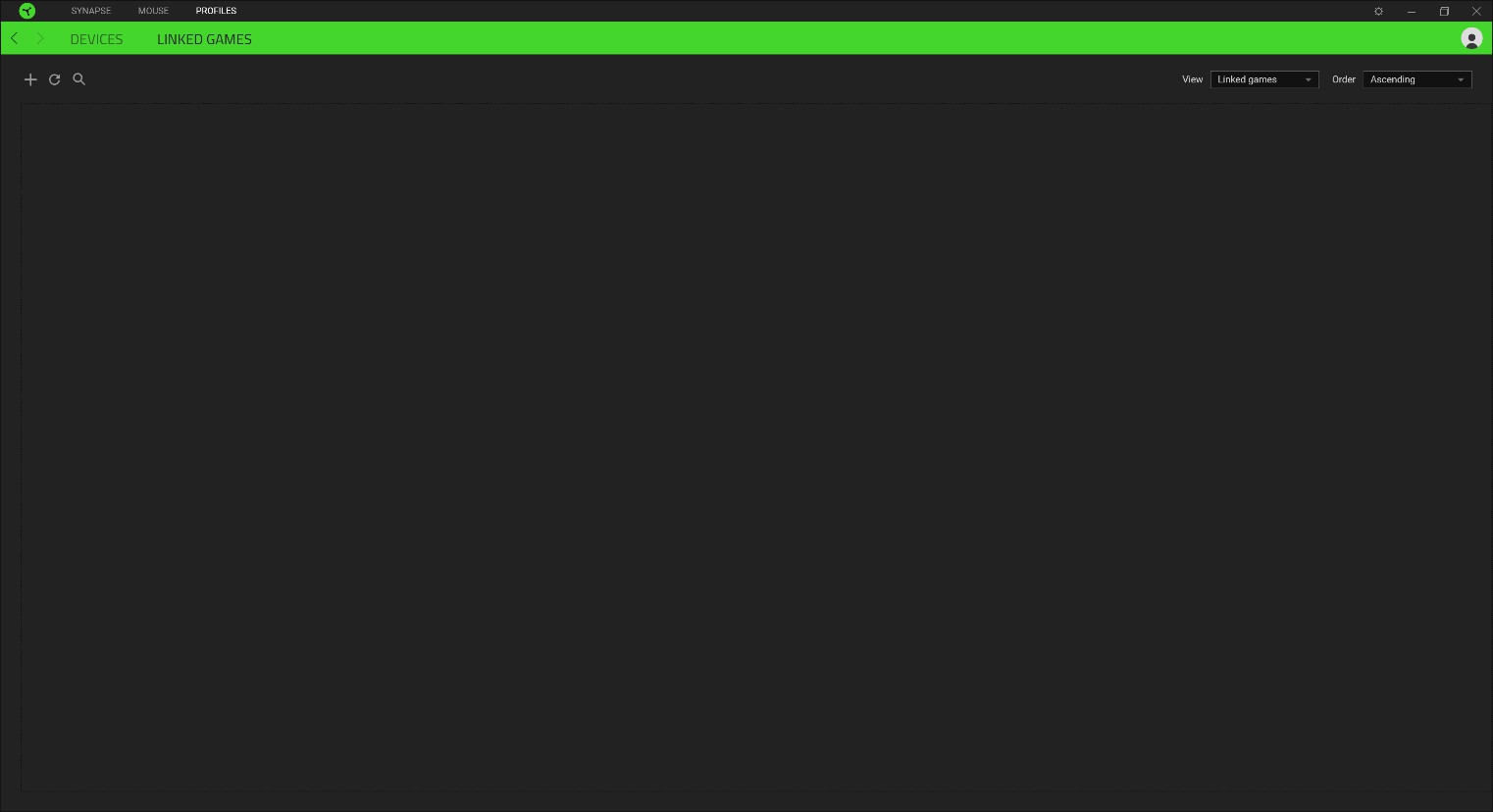
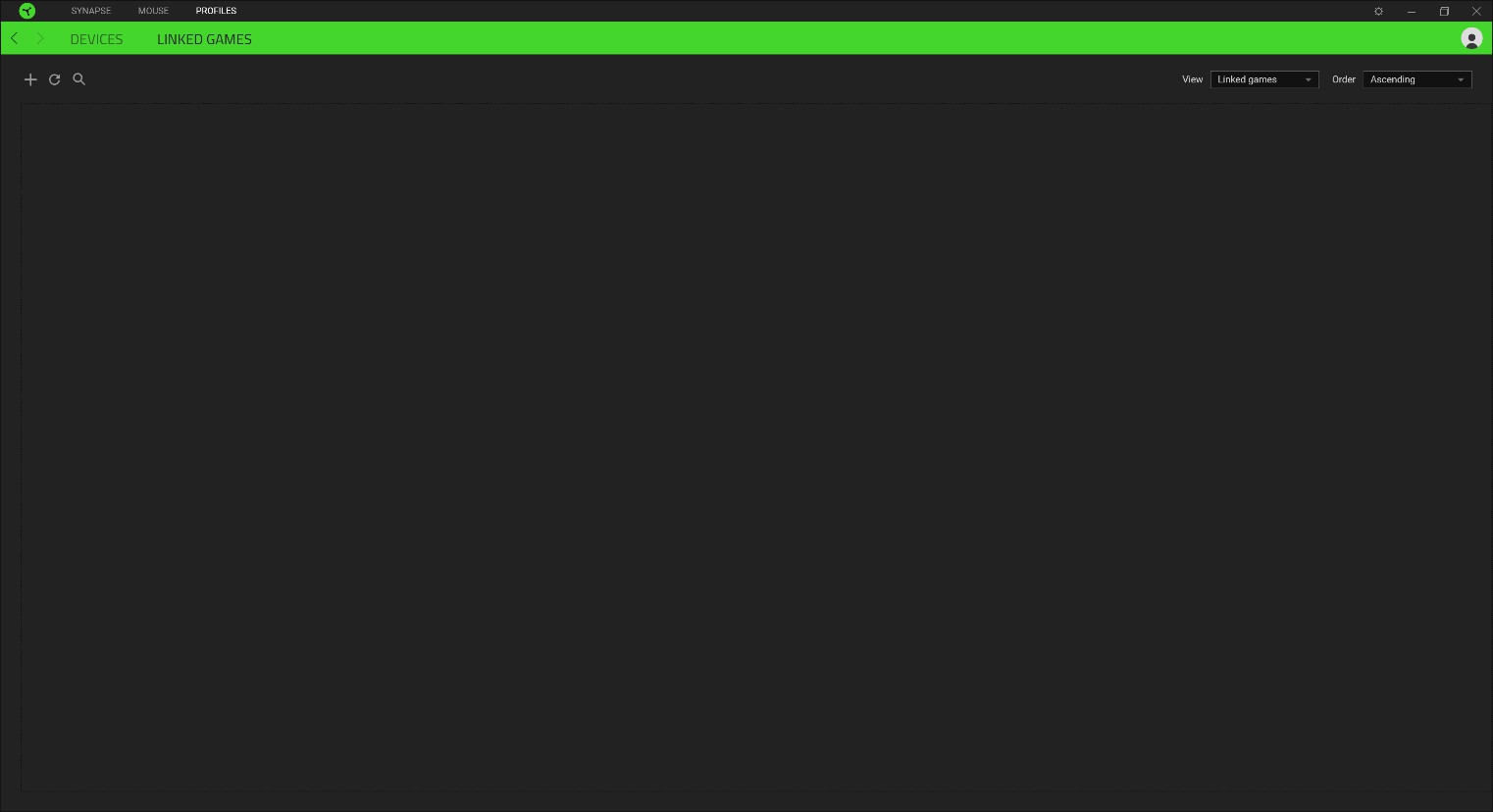
Settings windowThe Settings window, accessible by clicking the ( ![]()
![]()


General tab
The default tab of the Settings window, The General tab enables you to change the software’s display language and start-up behavior, or view the master guide of all connected Razer devices.
Reset tabThe Reset tab allows you to perform a factory reset on all connected Razer devices with onboard memory. All profiles stored on the selected device’s onboard memory will be erased.
Note: Performing a[actory reset on devices without on-board memory will only create a new profile[or your device on Razer Synapse 3 using the default settings.
About tabThe About tab displays brief software information, its copyright statement, and also provides relevant links for its terms of use. You may also use this tab to check for software updates, or as quick access to Razer’s social communities
SAFETY AND MAINTENANCE
SAFETY GUIDELINES
In order to achieve maximum safety while using your Razer Basilisk Ultimate, we suggest that you adopt the following guidelines:Should you have trouble operating the device properly and troubleshooting does not work, unplug the device and contact the Razer hotline or go to support.razer.com for support. Do not attempt to service or fix the device yourself at any time.Do not take apart the device (doing so will void your warranty) and do not attempt to operate it under abnormal current loads. Keep the device away from liquid, humidity or moisture. Operate the device only within the specific temperature range of 0°C (32°F) to TO° C (104° F). Should the temperature exceed this range, unplug and/or switch off the device in order to let the temperature stabilize to an optimal level.
COMFORT
Research has shown that long periods of repetitive motion, improper positioning of your computer peripherals, incorrect body position, and poor habits may be associated with physical discomfort and injury to nerves, tendons, and muscles. Below are some guidelines to avoid injury and ensure optimum comfort while using your Razer Basilisk Ultimate.
- Position your keyboard and monitor directly in front of you with your mouse next to Place your elbows next to your side, not too far away and your keyboard within easy reach.
- Adjust the height of your chair and table so that the keyboard and mouse are at or below elbow height.
- Keep your feet well supported, posture straight, and your shoulders
- During gameplay relax your wrist and keep it straight. If you do the same tasks with your hands repeatedly, try not to bend, extend or twist your hands for long periods.
- Do not rest your wrists on hard surfaces for long Use a wrist rest to support your wrist while gaming.
- Customize the keys on your keyboard to suit your style of gaming in order to minimize repetitive or awkward motions while
- Do not sit in the same position all Get up, step away from your desk and do exercises to stretch your arms, shoulders, neck and legs.
If you should experience any physical discomfort while using your mice, such as pain, numbness, or tingling in your hands, wrists, elbows, shoulders, neck or back, please consult a qualified medical doctor immediately.
MAINTENANCE AND USE
The Razer Basilisk Ultimate requires minimum maintenance to keep it in optimum condition. Once a month we recommend you unplug the device from the computer and clean it using a soft cloth or cotton swab to prevent dirt buildup. Do not use soap or harsh cleaning agents.
To get the ultimate experience in movement and control, we highly recommend a premium mouse mat from Razer. Some surfaces will cause undue wear on the feet requiring constant care and eventual replacement.
Do note that the sensor of the Razer Basilisk Ultimate is ‘tuned’ or optimized especially for the Razer mouse mats. This means that the sensor has been tested extensively to confirm that the Razer Basilisk Ultimate reads and tracks best on Razer mouse mats.
L3GALESE
COPYRIGHT AND INTELLECTUAL PROPERTY INFORMATION
© 2019 Razer Inc. All rights reserved. Razer, the triple-headed snake logo, Razer logo, “For Garners. By Garners.“and “Powered by Razer Chroma” logo are trademarks or registered trademarks of Razer Inc. and/or affiliated companies in the United States or other countries. All other trademarks and trade names are the property of their respective owners and other company and product names mentioned herein may be trademarks of their respective companies.
Windows and the Windows logo are trademarks of the Microsoft group of companies.
Razer Inc. (“Razer”) may have copyright, trademarks, trade secrets, patents, patent applications, or other intellectual property rights (whether registered or unregistered) concerning the product in this guide. Furnishing of this guide does not give vou a license to any such copyright, trademark, patent or another intellectual property right. The Razer Basilisk Ultimate (the “Product”) may differ from pictures whether on the packaging or otherwise. Razer assumes no responsibility for such differences or for any errors that may appear. Information contained herein is subject to change without notice.
LIMITED PRODUCT WARRANTY
For the latest and current terms of the Limited Product Warranty, please visit craozepr.com/warrant
LIMITATION OF LIABILITY
Razer shall in no event be liable for any lost profits, loss of information or data, special, incidental, indirect, punitive or consequential or incidental damages, arising in any way out of the distribution of, sale of, resale of, use of, or inability to use the Product. In no event shall Razer’s liability exceed the retail purchase price of the Product.
GENERAL
These terms shall be governed by and construed under the laws of the jurisdiction in which the Product was purchased. If any term herein is held to be invalid or unenforceable, then such term (in so far as it is invalid or unenforceable) shall be given no effect and deemed to be excluded without invalidating any of the remaining terms. Razer reserves the right to amend any term at any time without notice.
References
[xyz-ips snippet=”download-snippet”]


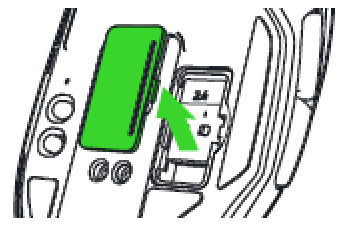
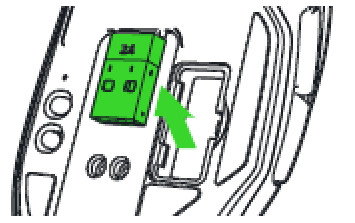
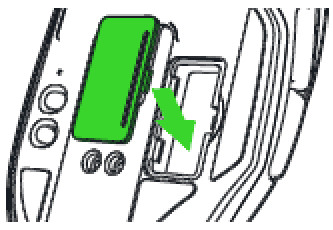
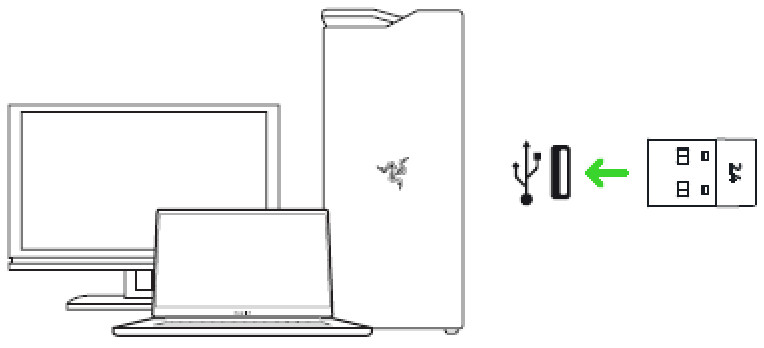
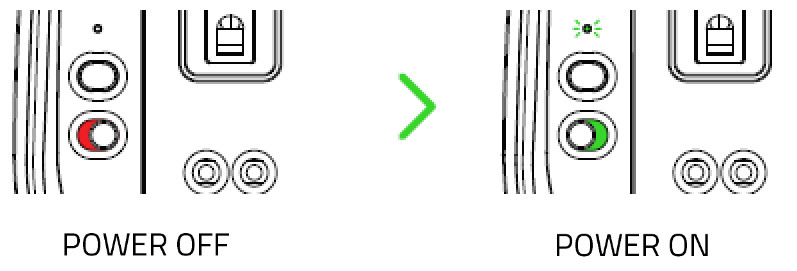 Your Razer Basilisk Ultimate is now ready for use in wireless mode.
Your Razer Basilisk Ultimate is now ready for use in wireless mode.