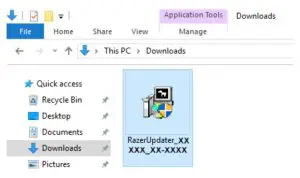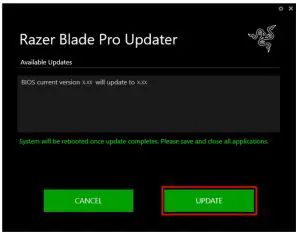RAZER RZ09-03295 10th Gen Gaming Laptop Installation Guide
UPDATER INFORMATION
APPLICALBE MODEL NUMBERS
- RZ09-03295
- RZ09-03297
UPDATER NAME AND VERSION
RazerUpdater_v1.1.1.2_DA750-BIOSv0106Download the firmware updater here: https://rzr.to/AllON
RELEASE NOTES:
Fix system hang during reboot after setting “Core Isolation > Memory Integrity” to “ON”
PREPARATIONS
- Ensure you have installed all the latest Microsoft® Windows Operating Systems and Security Updates.To help verify that your OS is up to date, refer to the following article from Microsoft. https://support.microsoft.com/en-us/help/4027667/windows-update-windows-10
- Ensure your Blade is plugged into a wall outlet and not running on battery alone before proceeding.
- Save any open documents on your computer and close all other programs before attempting this update.
INSTALLATION PROCESS
- Download the latest Razer Updater from the link above.
- The Razer Updater will automatically download to your default download destination (this should be the “Downloads” folder unless changed manually) Note: Be advised that during the update process of your Razer Blade you will not be able to interact or save other applications’ progress. As such, it is strongly advised that you save your progress and close all other applications or programs before launching the Razer Updater and updating the system.
- Click on RazerUpdater_ to begin the update processNote: Filename on actual updater may be different from what is shown below.

- The User Account Control window may pop up to confirm changes that will be made by the application. Click “Yes” to allow the RazerUpdater_ application to launch.
- The Blade Updater window will appear with details regarding your current BIOS version and what version your Blade will be updated to.Note: Your updater’s version may be different from what is shown below. Also, If your Blade does not need an update, the updater will not proceed from this point.
- Click “UPDATE” to initiate the update process of your Blade.

- A progress bar will appear indicating the status and progression of the installation process. During the install process, you will not be able to access other applications.
- Once the progress bar reaches 100% completion, your Razer Blade will restart automatically. No further action or steps are required after the progress bar reaches 100%. Once your Blade has restarted, your system will be updated.
References
[xyz-ips snippet=”download-snippet”]