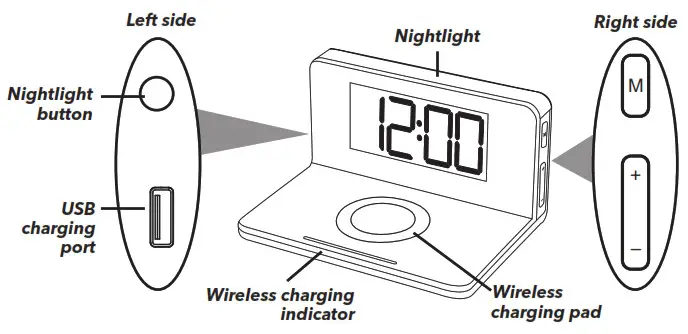Wireless Charging Alarm Clockwith NightlightUser’s Guide
Getting Started
 Step 1: Plug-In
Step 1: Plug-In
- Plug the included USB-C power cable into the input jack on the back of the clock.
- Plug the other end of this cable into the included power adapter.
- Plug the power adapter into a working power outlet.
BATTERY BACKUPYour clock has a pre-installed battery backup that will keep the time in case power is interrupted (like by a power outage, for example). This battery is not user-replaceable.
Step 2: Set the Time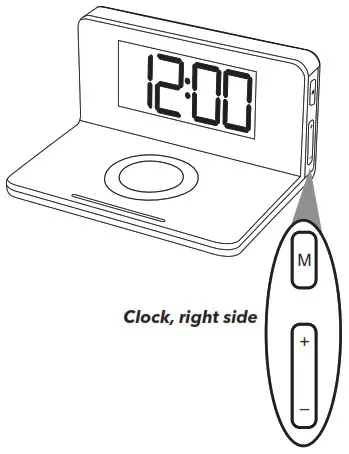 Note: By default, the clock uses the 12-hour format. To switch between 12- and 24-hour time formats (for example, 5:00 pm in 12-hour format would be 17:00 in 24-hour format), double press the M button on the right side of the clock.
Note: By default, the clock uses the 12-hour format. To switch between 12- and 24-hour time formats (for example, 5:00 pm in 12-hour format would be 17:00 in 24-hour format), double press the M button on the right side of the clock.
- Press the M button on the right side of the clock.
- Use the + and — buttons on the right side of the clock to adjust the minutes. Press the M button to set the minutes and move to the hour.
- Use the + and — buttons to adjust the hour. Then press M to finish setting the time.
Everyday Use
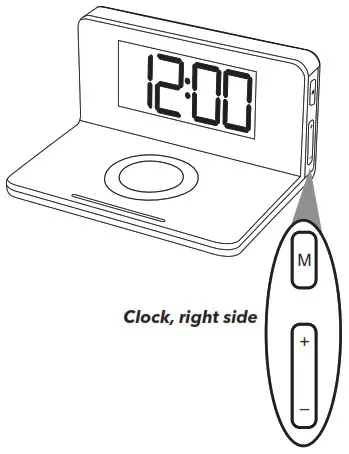
Setting the Alarm
- Press and hold the + button on the right side of the clock for 2 seconds to activate the alarm.The alarm indicator (
 ) appears on the display. –
) appears on the display. – - Press and hold the M button on the right side of the clock until the minute’s digits start blinking.
- Use the + and — buttons on the right side of the clock to adjust the minutes for the alarm. Press the M button to set it and move to the hour.
- Use the + and — buttons to adjust the hour for the alarm.Press the M button to set it.To turn the alarm on: Press and hold the + button on the right side of the clock. The alarm indicator (
 ) appears in the display when the alarm is on.To turn the alarm off: Press and hold the — button on the right side of the clock. The alarm indicator disappears from the display.
) appears in the display when the alarm is on.To turn the alarm off: Press and hold the — button on the right side of the clock. The alarm indicator disappears from the display.
Notes:
- The alarm sounds for 3 minutes when activated.
- Press any button to turn off the alarm. Press anywhere else on the clock to activate snooze.The alarm indicator remains on the clock display.
Setting the Display Brightness
The clock display automatically adjusts its brightness depending on the time of day.Max brightness during the day (from 7 AM to 6:59 PM)Medium brightness in the evening (from 6 to 11:59 PM)Minimum brightness at night (from 12 to 6:59 AM)You can also go through these brightness settings manually by pressing the + and — buttons on the right side of the clock.To increase display brightness: Press the + button on the right side of the clock. Each press goes to the next setting—minimum, median, max, and off.To decrease display brightness: Press the — button on the right side of the clock.Note: Auto-brightness settings take effect automatically. For example, if you have the display set to max brightness, it will automatically go to minimum brightness at midnight.
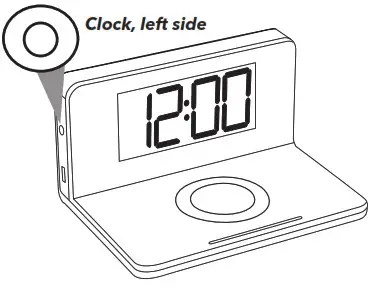 Using the NightlightThe clock’s nightlight has four brightness settings: low, medium, high, and off.To turn the nightlight on and adjust it : Press the nightlight button on the left side of the clock. Each press goes to the next setting—low, medium, high, and off.
Using the NightlightThe clock’s nightlight has four brightness settings: low, medium, high, and off.To turn the nightlight on and adjust it : Press the nightlight button on the left side of the clock. Each press goes to the next setting—low, medium, high, and off.
Charging your DeviceIMPORTANT: Before you try to charge your device, make sure it is compatible with wirelesscharging. If your device has a metal case, remove it before you put the device on the charger.
- Place your wireless charging-compatible device directly onto the charging pad on top of the clock. Refer to the placement illustrations here as a guide.
 The charging indicator in front of the charging pad turns blue while your device is charging. It turns off when your device has finished charging. Check your device’s screen to see the progress of charging. You can remove your device at any time during charging.Important: If the charging indicator light starts blinking, there’s something interfering with the charging. Make sure there are no objects between your phone and the charging pad. You might need to remove your phone’s case to charge wirelessly.
The charging indicator in front of the charging pad turns blue while your device is charging. It turns off when your device has finished charging. Check your device’s screen to see the progress of charging. You can remove your device at any time during charging.Important: If the charging indicator light starts blinking, there’s something interfering with the charging. Make sure there are no objects between your phone and the charging pad. You might need to remove your phone’s case to charge wirelessly. - When your device is completely charged, remove it from the charging pad.Note: The clock must be plugged in to provide wireless charging.
 You can charge normally too! This clock offers a USB port for charging. Just plug the charging cable that came with your device into this charging port to charge!
You can charge normally too! This clock offers a USB port for charging. Just plug the charging cable that came with your device into this charging port to charge!
Tour of the Wireless Charging Alarm Clock
Nightlight provides three levels of ambient lighting. Press the nightlight button on the left side of the clock to cycle through the settings (low, medium, high, and off).Wireless charging pad and indicator lets you charge compatible devices wirelessly when the clock is using AC power. The indicator turns solid blue when your device is charged and turns off when your device is charged. The charging indicator blinks when there is a problem charging.
Right SideM button enters time set (press) and alarm set (press and hold when the alarm is on) modes+ button increases display brightness (press). It also turns on the alarm (press and hold) and increases the flashing value when setting the time or alarm.— button decreases display brightness (press). It also turns off the alarm (press and hold) and decreases the flashing value when setting the time or alarm.
Left SideNightlight button cycles through the brightness settings for the nightlight: low, medium, high, and off.USB charging port provides wired charging for your USB device.
Back (not shown)input plugs into the provided charging cable to power the clock.
DisplayAM/PM indicator shows that the time displayed is AM or PM (does not apply to 24-hour format).Time/date digits show the current time or time/alarm setting values.Alarm indicator (![]() ) shows that an alarm is set.
) shows that an alarm is set.
[xyz-ips snippet=”download-snippet”]


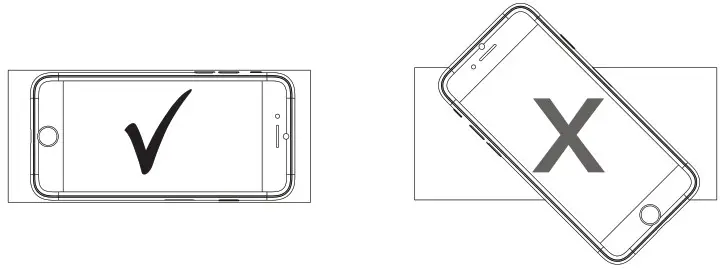 The charging indicator in front of the charging pad turns blue while your device is charging. It turns off when your device has finished charging. Check your device’s screen to see the progress of charging. You can remove your device at any time during charging.Important: If the charging indicator light starts blinking, there’s something interfering with the charging. Make sure there are no objects between your phone and the charging pad. You might need to remove your phone’s case to charge wirelessly.
The charging indicator in front of the charging pad turns blue while your device is charging. It turns off when your device has finished charging. Check your device’s screen to see the progress of charging. You can remove your device at any time during charging.Important: If the charging indicator light starts blinking, there’s something interfering with the charging. Make sure there are no objects between your phone and the charging pad. You might need to remove your phone’s case to charge wirelessly.