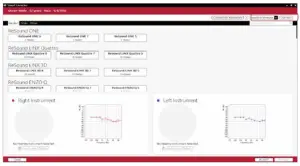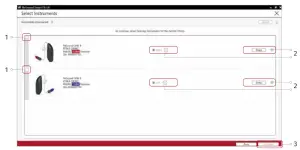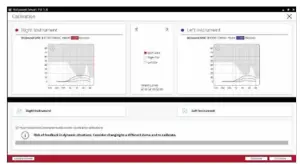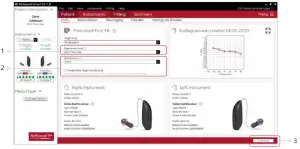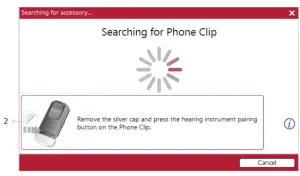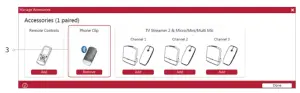ReSound ONE User Guide![]()
First fitting with ReSound Smart Fit 1.8

This fitting guide gives an overview of how to fit ReSound ONETM wireless rechargeable hearing aids with ReSound Smart FitTM 1.8. A rechargeable ReSound ONE 961 wireless binaural fitting is depicted. Not all features described in this fitting guide are applicable for ReSound ONE 7 and 5 fittings.
ReSound Smart Fit 1.8 fitting software supports all following hearing aids:
- ReSound ONE
- ReSound LiNX QuattroTM
- ReSound ENZO QTM
- ReSound LiNX 3DTM
- ReSound ENZO 3DTM
Prior to connecting to ReSound Smart FitReSound ONE hearing aids can only be connected through wireless interface and cannot be connected with cables. Ensure that the aids are charged prior to connection. Note that they cannot be connected while in the charger. Insert Noahlink Wireless in a USB slot on the fitting PC and wait for the message that new hardware has been found. Then open ReSound Smart Fit. Launch ReSound Smart Fit. For new fittings, ReSound Smart Fit begins in the Smart Launcher.
Smart Launcher
Both ReSound Aventa 3.16 and ReSound Smart Fit 1.8 are contained within one software installation. The Smart Launcher will detect both ReSound ONE and any ReSound Smart Fit hearing aids as well as ReSound Aventa legacy hearing aids, and then retrieve the software appropriate for the connected device.
- Reboot the rechargeable hearing aid by pressing and holding the push button for 5 seconds until the LED light flashes. This means the hearing aid is “off”. Press and holdagain until the light shows solid, meaning that it is “on” again. The devices can also be rebooted by placing them in the charger and removing them.
- Click ‘Connect’ in the upper right of the Launcher screen.

Select instruments
The hearing aids will appear in the ‘Select instruments’ section.
- When the hearing aids to be programmed have been identified select them by checking the left box.
- Once receivers are detected, the hearing aids are automatically assigned to the right and left ears. The side, type, size and power level of each receiver will be displayedthroughout the fitting. When pressing “Beep”, the audio signal will be played and the LED will flash. It is recommended to beep the hearing aid for confirmation that the hearing aid selected in the software is in fact the instrument being used in the fitting and on the correct side.Note: detectable receivers are not backwards compatible and can only be fitted with ReSound ONE hearing aids. Receiver detection works for all SureFit 3 receivers, including M&RIE.
- Continue in the lower right of the screen once the hearing aids are selected and assigned.

Connection flow
Once the hearing aids have been selected the connection process will begin.
- Select physical properties of the hearing aid.

- Calibrate hearing aids to activate DFS Ultra III. If using M&RIE (MM) receivers, calibration is required in order to save the fitting.

- If the fitting software indicates that dynamic feedback is at risk for each ear, a more occluding dome or a custom earmold should be used. Change as recommended and recalibrate.

- Verify connected hearing aids. Click ‘Continue’ to proceed to the Patient Profile screen or pair Accessories by clicking ‘Accessories’.

Patient profile screen
Located in the upper left corner of Patient Profile screen, Prescribed First Fit ensures an immediate personalisation of a new set of hearing aids. Based on a user’s audiogram, the selected target rule, gain level (%) and experience level; the ReSound Smart Fit software will adjust the settings for Noise Tracker II, Impulse Noise Reduction and Expansion to better fit the individual user.
- Select the Patient Experience Level based on the amplification history.
- Set Gain Level(%) for initial fit.
- Click ‘Fit Patient’ button in the lower right corner to move to Fitting Screen.

Note the ReSound Assist feature tab in the lower level navigation under the red upper navigation. The new remote services feature can be found and activated in the ‘Assist’ tab on the Patient screen. If the user being fitted is a candidate for ReSound Assist the feature must be activated during the fitting in order to be active in the hearing aid and appear in the ReSound Smart 3DTM app.
Pairing wireless accessories
The Accessories screen can be accessed via the connection flow at the final step, at the bottom of the fitting screen, or in the Accessories tab of the Instruments navigation item.
- Click ‘Add’ beneath the accessory you wish to pair.

- Once the searching pop-up appears, press the pairing button on the accessory with a small pointed objects such as a pen tip or paper clip. Follow the pairinginstruction displayed.

- When the accessory is successfully paired, the accessory image will appear in color with a remove button below.

Fitting screen
On the fitting screen gain, adjustments can be made as well as modification to advanced features such as Environmental Optimizer II.
- Gain adjustments can be made to one or several frequencies by selecting frequencies between 250 Hz and 8,000 Hz on the gain grid and then by clicking the up and down arrows found between the right and left ear grids. Gain can be adjusted for soft, average, and loud input levels which alters average the compression ratios noted above the MPO.
- Access to advanced features and hearing aid controls is also found on the Fitting screen. The tabs below the red navigation bar will provide access to these tools.
- Additional tools and features can be found in the upper right menu.
- Programs are listed in the program tabs. To select a different program select arrow in tab to view program options. Select the ‘+’ to add additional programs. Program tools can be found in the tab on the far right.
- Click the ‘Save’ button to save fitting to hearing aids and database.
- Wireless accessories can be paired both outside and inside the software. To pair inside the software select ‘Pair accessories’ to access the accessories screen. Be sure that the accessory is charged or plugged in, and turned on during the pairing process.
- The power level of the hearing aids is displayed in the left panel. The green dots indicate the amount of charge left in the devices, as also shown on the charger itself.

Advanced features
Advanced features are prescribed per program and can be modified from their default settings selecting from the drop down box or by moving the slider to the desired value.The defaults are set based on the program environment which is selected in the program tab.
Directionality
All Access Directionality*: automatically adjusts directional microphone patterns to put clients in the best position to hear what’s important and still monitor the sounds around them. By allowing clients to access more sounds than other hearing aids, it lets their brains classify what is important, not their hearing aids. M&RIE* (Microphone & Receiver-In-Ear): combines the two traditional microphones with a third that sits discreetly inside the ear canal as an integrated part of the receiver module. It uses the unique shape of the ear to collect sound the way nature intended. The result is an immersive and individualised hearingexperience with greater direction and depth. Ultra Focus*: In particular situations, the user may want an extra boost in order to only listen to a talker directly in front. The user-controlled Ultra Focus uses a powerful directional pattern to focus on the person in front of your clients in very noisy environments. By uniquely using the speech frequencies for targeted directionality and the high and low frequencies to monitor the environment, they can hear speech and still maintain spatial cues from around them. Spatial Sense: An omnidirectional microphone response which mimics the human ear’s natural response to sound, which preserves spatial cues and helps with the localisation of sound sources. Soft Switching: seamlessly enables and disables AutoScope/MultiScope Adaptive Directionality depending on the listening environment. The response can be either omnidirectional or directional, based on whether noise is present and the direction of speech in the listening situation. Auto Scope: Adaptive Directionality enables the beam width to automatically widen or narrow depending on the acoustic surroundings.
Directional Mix
All directional microphone modes have both omnidirectional and directional processing through the frequency spectrum. The setting determines the degree of directionality in the output of the hearing aid(s).Directional Mix applies omnidirectional processing below a crossover frequency and directional processing above that frequency. The default setting is prescribed depending on the hearing aid model selected and the degree of low-frequency hearing loss. If the user is still experiencing difficulty hearting in noise increasing the directional mix may help.
DFS Ultra III*
This is the feedback control. It is activated when the devices have been calibrated for DFS Ultra. The default setting is Mild. Adjust the setting to a stronger level (Moderate or Strong) if concerns for feedback arise. The Music Mode setting is a Mild setting, typically used for music programs or if the user experiences feedback only when tonal sounds occur (for example, from a musical instrument).
Noise Tracker II
Noise Tracker II noise reduction uses spectral subtraction to reduce noise between words and syllables in many real-world noisy environments. The Per Environment setting allows for personalized noise reduction settings in 7 environments. The environments include Quiet, Soft Speech, Loud Speech, Moderate Speech inNoise, Loud Speech in Noise, Moderate Noise and Loud Noise, and classification is performed on a continuum if the listening situation has characteristics of more than one listening environment. If a user is reportingspecific issues such as hearing conversation in restaurants, for example, the fitter can precisely increase theNoise Tracker II setting only for restaurant-like environments, including Moderate Speech in Noise or Loud Speech in Noise. This maintains the setting for other environments, permitting a great amount of fitting precision and personalisation. Alternately, the Mild, Moderate and Strong settings of Noise Tracker II apply the same level of noise reduction for all listening environments, when noise is present.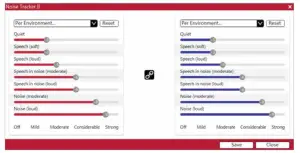
Impulse Noise Reduction
Sudden impulse sounds can be quite uncomfortable for those using hearing aids. Impulse Noise Reduction detects the loud impulse sound and attenuate it instantaneously. The feature can be set to three different degrees, with mild as the default setting. Increasing the setting will decrease the threshold to which the feature will react, or in other words, increase the aggressiveness. Stronger setting will also increase the amount of attenuation.
Wind Guard
Wind Guard applies noise reduction specifically for windy situations. The default setting is Off. If a user is experiencing too much wind noise, increase the setting to a stronger level. If the user experiences the hearing aid becoming quiet occasionally in outdoor situations, reduce the setting to a milder level.
Auto DFS
Auto DFS is a feedback control setting that is activated automatically before the hearing aid has been calibrated for DFS Ultra III. Once DFS Ultra III has been calibrated, this setting is hidden, and cannot be reselected unless the hearing aid has been restored to factory settings. Auto DFS is designed for use when a user is unable to return to the clinic for the fitting, and the hearing aid is instead shipped to the user from the fitter. It can be turned off if the fitter does not believe the user will need any feedback control, in the case of very low gain settings. It applies a mild level of feedback cancellation, but as it has not been calibrated for the user’s ear, it may not be as effective at controlling feedback as a Mild setting of DFS Ultra III.
Sound Shaper
Sound Shaper applies proportional frequency compression to the fitting. Higher frequencies are lowered to a more usable or audible range for the user. As user candidacy criteria for the use of frequency lowering is based on many factors, the default setting is Off. However, if the fitter perceives the user could benefit from frequency lowering, in the case of continued difficulties with speech recognition or previous success with frequency lowering features, Sound Shaper can be activated. Not offered in M&RIE (MM) fittings.
Low Frequency Boost
Should a user with fit with a UP device feel that the sound is not full enough or loud enough, low frequency boost is a quick way to increase the low frequency gain from 250 – 1000Hz.
Phone Accessories
Features related to the streamed sound from a ReSound Phone Clip+, or a smart device that is capable of direct streaming, are located at the lower portion of each environmental program tab. Streamed sound will inherit the gain settings of the environmental program that is being used during the time of streaming. While the phone accessory features can be adjusted within the individual program tabs, it is important to note that settings are applied across programs, therefore phone accessory features changes made in one program will also be reflected in others. Please note when viewing Data Logging the time spent streaming from the phone will be collected within the manual program that is being used during streaming.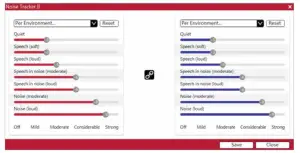
Environmental Optimizer II
Environmental Optimizer II allows specific gain and Noise Tracker II adjustments for seven different environments, ensuring the user receives optimal gain and noise reduction settings as the acoustic environment changes. Classification is performed on a continuum if the listening situation has characteristics of more than one listening environment. With binaurally fit wireless devices the hearing aids will optimise and synchronise the Environmental Optimizer settings for a binaural fitting. If a user experiences difficulty in a particular listening environment adjust the sliders to assign environment specific gains and noise reduction without requiring a manual program change. *Feature

Completing a follow-up fit with
ReSound Smart Fit 1.8Prior to connecting to ReSound Smart FitRechargeable hearing aids can only be connected through wireless interface and cannot be connected with cables. Ensure that the hearing aids are charged prior to connection. Note that they cannot be connected while in the charger. Insert Noahlink Wireless in a USB slot on the fitting PC and wait for the message that new hardware has been found. Then open ReSound Smart Fit. It is not possible for Noahlink Wireless to connect to hearing aids that are actively connected to a smart device via Bluetooth®. Ensure that the hearing aids do not have an active Bluetooth connection to a smart device. This can be done by having the user turn off their smart device or disable the Bluetooth during the visit. If an active connection to Bluetooth is detected, ReSound Smart Fit will provide a reminder to deactivate the connection with the smart device. Launch ReSound Smart Fit. For follow up fittings, the software that was used in the previous fitting will launch.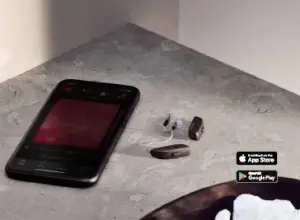
Upgrading a user from legacy hearing aids to ReSound ONE
ReSound Aventa 3.16If the user has an existing hearing aid fit in ReSound Aventa, then ReSound Aventa 3.16 will open when you begin a new fitting.
- Click the ‘Go to Smart Fit’ button in the left navigation panel to close ReSound Aventa and arrive at the Smart Fit Launcher.
- Follow steps in the ‘First Fitting’ section of this guide ReSound ONE hearing aids cannot be fitted in ReSound Aventa software.


Note: To transfer setting from legacy fitting to ReSound ONE fitting, select ‘use session’ in the fitting data mismatch screen of the connection flow. To start a fresh fitting choose ‘reset to initial fit’.
Replacing one hearing aid of a pair
Connecting during a follow-upWhen returning for a follow-up visit the software will open to the last saved session. Depending on the saved preferences, the session will open to either the Patient Profile screen or the Fitting Gain Adjustments screen.
- Reboot the rechargeable hearing aid by pressing and holding the push button for 5 seconds until the light flashes. This means the hearing aid is “off”. Press and hold again until the light shows solid, meaning that it is “on” again. The devices can also be rebooted by placing them in the charger and removing them.
- Click ‘Connect’ in the collapsible side bar panel.
- The hearing aids will appear in the ‘Select Instruments’ section. When the hearing aid to be programmed has been identified, select it by checking the left box.
- The hearing aid that has already been programmed for this user will already be assigned to the right or left side. When the other hearing aid is selected, it will automatically be assigned to the opposite side. It is recommended to beep the hearing aid for confirmation that the hearing aid selected in the software is in fact the hearing aid being used in the fitting and on the correct side.
- Continue in the lower right of the screen once the hearing aids are selected and assigned.
- Continue to connection flow and follow steps in the ‘First Fitting’ section of this guide.

Note: To transfer setting from session to replaced hearing aid, select ‘use session’ in the fitting data mismatch screen of the connection flow. To start a fresh fitting choose ‘resetto initial fit’.
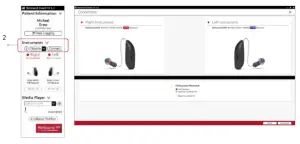
ReSound is part of the GN Group – pioneering great sound from world-leading ReSound hearing aids to Jabra office headsets and sports headphones. The GN Group was founded in 1869, employs over 5,000 people, and is listed on NASDAQ OMX Copenhagen.Find out how you can hear like no other with ReSound ONE. resoundpro.com.
Read More About This Manual & Download PDF:
References
[xyz-ips snippet=”download-snippet”]