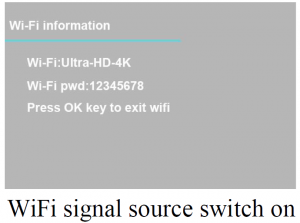Road Cam Digital Camera Instruction Manual
Preface
Thanks for purchasing our digital camera. Please read the user’s manual prior to using the camera and keep the manual in good manner for future use. Instructions stated in this user’s manual are the latest information at the time when the manual was made. Displays or illustrations used in the manual are purposed to show camera operation directly and comprehensively. Since theproducts can be from different batches of production and development, the displays or illustrations might be slightly different as what you have in the hand.
Instructions
Please use the camera as per procedures below:
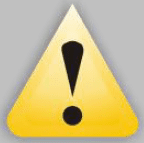 Attention: Please format the memory card through this camera if it is new or was used by other digital camera/video. Please backup the data by floppy disk, hard-disk, compact disk before format.
Attention: Please format the memory card through this camera if it is new or was used by other digital camera/video. Please backup the data by floppy disk, hard-disk, compact disk before format.
Use tips
The camera supports SD memory card (multimedia memory card).There is a write-protect switch on the SD memory card, in order to avoid deleting or formatting image files.
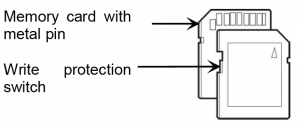
Push the switch to the bottom of the SD memory card and the data will be protected. Push the switch to the top of the SD memory card and the write-protect will be canceled. Before taking photos, please push the switch to the top of the SD memory card.
Instructions of memory card
- Pleas format the memory card if it is new or has unidentified data or photos took by other camera.
- Please switch off power before insert or remove the memory card.
- Performance of memory card can be weakened after repeated use. Please replace with new memory card if the performance is down.
- As a precision electronic unit, do not fold, drop or squeeze the memory card.
- Do not put the memory card at high electric field or magnetic environment, such as near speaker or TV receiver.
- Do not use or put the memory card in an overheated and sub-cooled environment.
- Please keep the memory card clean, and keep it away from any liquid. Use soft fabric to clean the memory card if it has contact with liquid.
- Please put the memory card in the card sleeve when not in use.
- Please be aware of that it is normal when the memory card be warming after long-time use.
- Do not use memory card which was used by other digital camera or video. Please format it with this camera before using it.
- Do not use memory card which was formatted by other digital video or card reader.
- Data can be damaged if the memory card suffers the situations as below:– Incorrect use.– Switch off power or remove the memory card when recording, deleting (formatting) or reading the card.
- Recommend to copy important data by other medias, such as floppy disk, hard-disk, compact disk.
Camera maintenance
- Keep the camera at dry and dark place when not in use, and get the battery out.
- Wear the wrist strap when use the camera to prevent accident falling.
- Use proper protective casing to prevent shot and display scratch.
- To clean the shot surface, please blew dust away then wipe the shot lightly with fabric or paper special for optical device. Shot cleanser can be used if necessary. Do not useorganic solvent to clean the camera.
- Do not touch the shot with finger.
System Requirements
Please read the system requirements before using the camera. It is strongly suggested to use the better computer system for the camera to get the best effect. See the below system
requirements:
System requirements |
|
| Operating system | Windows XP, Windows Vista, Windows 7, Windows 8, Mac 10.2 |
| CPU | Above Intel PIII667 or same performance CPU |
| Internal memory | Above 128MB |
| Audio card, graphic card | Support DirectX8 or higher version |
| Hard-disk | Above 1GB space |
| Others | One standard USB 1.1 or USB 2.0 port |
Functions and Features
The camera has multiple functions and features:
- Digital video(4K)
- Digital camera(48 Mega Pixels)
- 3.0 inch capacitive touch screen
- Mass Storage(Removable disk)
- 16x digital zoom
- WIFI wireless transmission
- Infrared night vision function
Appearance
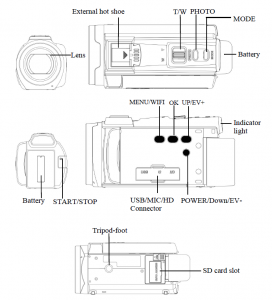
Functions of keys & Indicator lights
Key/indicator lights |
Function |
| POWER/ Directionkey-Down | On / Off ; Menu selection. EV |
| Direction key-Up | Menu selection. EV+ |
| OK key | Turn on/off the IR light(video/photo mode), pause/continue playing(when playing a video), confirm(other circumstances) |
| MENU | Open and exit the menu. |
| START/ STOP | Start/stop the video. |
| MODE | Select working mode |
| PHOTO | Photo shooting |
| T | Zoom in focus,turn up the sound(Playback mode) . |
| W | Zoom out focus, turn down the sound(Playback mode) . |
| Indicator light(Power& Charging) | The blue light is working status indicator light. |
| The red light is charging indicator light; the red light will be on when connected with a charger. The red light will go off when thebattery is full. | |
| External | Installing an External Camera Accessories |
| hot shoe | Connector. |
Come to use
Place batteryThe high capacity rechargeable external lithium battery is applied. Before replacing the battery, turn off the camcorder. Press electric lock, push the battery down slightly and get itout. Place the charged battery in battery box, push it up until the placement is well done.
Place SD CardInsert the SD card (with its metal sheet to outwards) in the slot as per guidance besides the slot. (Please install the SD card before turning on the video camera) . Press SD card to get itout.(The camera will automatically turn off after the SD card is taken out.)
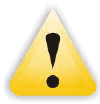 Attention:
Attention:
- Power off camera before replacing memory card.
- Insert the card as correct direction. Do not insert the card with too strong force to protect the card or camera units being damaged. If the insert is not smooth, please check the insert direction.
- Memory card needs to be formatted for first time use or if the card was used by other camera.
Turn over screenTurn over LCD outwards to user. The camera will turn on automatically.
Turn onThe camera is equipped with the function of turning on with opening the screen; press the power button for 2 seconds when the camera is turned off, then the camera will be turned on(under turn-off status).
Switch the ModePress MODE button to switch modes. Press MODE button twice to enter playback mode, press MODE button three times to return to video mode.
Normal RecordingUnder this mode, press START/STOP button to start recording a video and press the button again to stop the video. Under photo mode, Press Photo button to take photos. The usage of the infrared lamp: press OK button to turn it on/off (Under Playback mode, it is unavailable).
Slowly RecordingUnder this mode, press START/STOP button to start recording. With slow recording, moving objects can leave moving images on the video at the moment of exposure. To a certainextent, this kind of image is a phantom. The slower the speed, the more imaginary the image will be, thus forming the effect of contrasting the real with the imaginary.
Loop RecordingUnder this mode, press START/STOP button to start recording. The video will be taken with phases of 5/20/60/120 minutes or unlimited. When the time is out, the video will stop filming,and start a new video immediately and automatically. When there is no enough space in the memory card, the initial video will be deleted automatically to start a new video.
Time RecordingUnder this mode, press START/STOP button, it will start recording after several seconds countdown according to your setting.
Normal PictureUnder this mode, press photo button to take pictures.
Auto PictureUnder this mode, press photo button, it will take pictures automatically at regular intervals according to your setting.
Continue PictureUnder this mode, press the photo button for continuous shooting.
[Time PictureUnder this mode, press photo button to take a picture after several seconds countdown.
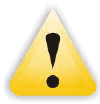 Attention:
Attention:
- Please hold the video camera stably during shooting. It is better to put it on supports like a tripod to get clear photos.
MIC inputUse an external high-sensitivity microphone, insert an external microphone plug into the camera’s MIC connector ,making video or recording, to obtain better audio performance.
HD OutputTo output the photos, video or audio to high definition TV, insert the camera HD port with TV HD community port, and connect HD input port with TV input port. Please be sure tostop video playing before connecting or disconnecting HD. (The TV souse needs to be switched to HD mode.)Note: When connecting with TV, please switch TV into Photo Mode(if it’s optional with the TV used)for better effect.
Turn offUnder Turn-on status, long press the power button until the camera is off. Under idle mode, if no operation is done in the time beyond auto off time (3mins/5mins/10mins/OFF), the camera will be switched off automatically for energy saving.
Menu SettingUnder any mode, press Menu to open menu setting interface.
Advanced operation Photo/VideoPress the start/stop button to start filming, and press it again to
stop filming.Press photo button to take a photo. Press T or W button under the Video/Photo mode to change digital zoom. Press the MODE button to switch modes. Press the OK button to turn on/off the IR light. (The IR light is unavailable under the Playback mode.)Information Displayed on the Screen under normal recording mode
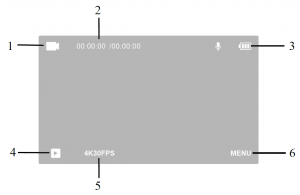
No. |
Icon name |
Instructions |
| 1 | Current mode | Press mode button to switch over modes |
| 2 | Available space | Space for video recording or photo shooting |
| 3 | Power volume | Battery status |
| 4 | Current resolution | Current resolution |
| 5 | Menu | Click this icon to enter menu setting interface |
System SetupPress MENU button to open the system menu interface. Click the options on the menu to set up the menu.
PlaybackPress MODE button twice to enter Playback mode, press UP/DOWN button or W/T button to choose photos/videos files, press OK button to view a certain photo/video; Whenviewing a photo, you can press T button to zoom in, and press W button to zoom out. When playing a video, you can press OK button to pause playing, press OK button again to continue playing. Or you can click the corresponding icons on the screen to choose.
WIFI Function
Application InstallationWhen Mobile phone or Tablet is equipped with the system of Android 2.2 or iOS 6.0 and above, it is able to search “RoadCam” applications on Google play for installation.Or users can use mobile phone to scan the following QR code, and then register and download App to install:
By WiFi connection, the APP can be used to control the camera, including previewing, browsing photo albums and downloading the files from camera to the Mobile phone orTablet for sharing, as well as a remote control by the APP control.
Switch on WIFI Connection:
- Keep video camera in standby mode after being turned on, long press the MENU/WIFI for 3 seconds to open WIFI signal source. The camera screen displays WIFI name and password.
- Check WIFI setting on Mobile phone or Tablet, Find the WIFI source name shown on camera, click to connect and input the WIFI password shown on camera.

Connecting the APP with the Camera
When the connection is successful, users can operate the video camera through the application for previewing, browsing photo albums and downloading the files from camera to the Mobile phone or Tablet for sharing, as well as a remote control by the APP operation.
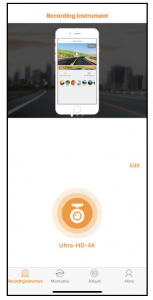 Preview on APP under WIFI connected
Preview on APP under WIFI connected
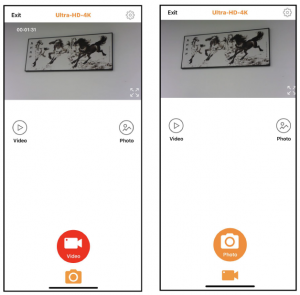
Preview of video and photo mode on the APP
Note:
- Please set the camera resolution at 2K or below before using the APP. If set at 4K resolution, file would be too big to transfer and the App may not work.
- Special instructions: please download the files to the phone to play, and please make sure the phone has enough space and speed to play the files, or the videosmight not be played smoothly.
Switch off the function of the WIFI:Under WIFI connection state, press the OK button to cut off WIFI source of video camera, the video camera returns to the normal state.
The Night Vision Function of the IR lightWhen the light intensity is insufficient, you can press OK button to open night vision function under standby mode. Under the infrared night vision function, the video and photofunctions can be used as normal.Note: The IR light will increase the usage of battery!
Download photo/video to computerConnect the camera with computer, skip to “My Computer” to check the new removable disk, the photo or video made by the camera are saved under DCIM, user can copy the data fromthis file to computer.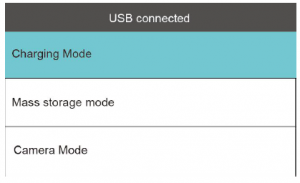
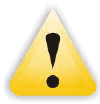 Attention:Do not disconnect the camera with computer when downloading files. To prevent data loss, do not insert or remove the memory card in the camera when USB is connecting with computer.
Attention:Do not disconnect the camera with computer when downloading files. To prevent data loss, do not insert or remove the memory card in the camera when USB is connecting with computer.
Use the Function of Camera
After the camera is connected to a computer, please press OKbutton to enter PC Camera mode. Click the AMCAP icon after PCCAM is activated, then AMCAP window is opened,from which shooting object through the camera will be showed on this window. If users do not open AMCAP software, the PCCAM can be used to send video over internet.Note: AMCAP software need be downloaded on the Internet.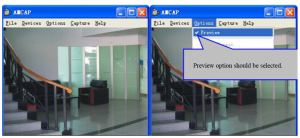
Specifications
| Image Sensor | 13 megapixels CMOS image sensor |
| photo Resolution | 48M (8000 × 6000 interpolation);36M (6880 × 5160 interpolation);24M (5600 × 4200 interpolation);20M (5120 × 3840 interpolation);16M (4640 × 3480 interpolation);12M (4032 × 3024 interpolation);8M (3264 × 2448 interpolation);5M (2592 × 1944 interpolation) |
| Storage | External SD card ( support 128GB at maximum) |
| WIFI Transmission | Support |
| Fill-in Light | IR light for night vision |
| File Format | JPG, MP4 |
| Video Resolution | 4K 30FPS; 2.7K 30FPS1080P 120FPS; 1080P 60FPS1080P 30FPS; 720P 240FPS720P 60FPS; 720P 30FPS |
| Self-timer | 3s/5s/10s/20s |
| Digital Zoom | 16X |
| White Balance | Automatic/Daylight/Cloudy/Tungsten/Flu orescent |
| Exposure Compensation | -3.0 ~ +3.0 |
| USB Interface | USB2.0 |
| Display Screen | 3.0 inch capacitive touch screen |
| Power Supply | Rechargeable lithium battery |
| Menu Language | Support multiple languages |
| Focal Distance | f=7.36mm |
| Aperture | F/2.0 |
| Auto Off | 3mins /5mins /10mins /OFF |
| Operating System Requirements | Windows XP, Windows Vista, Windows 7, Windows 8, Mac 10.2 |
Frequent Asked Questions and Answers
| The camera fails to work after battery placement | Low battery. Please try again after charging |
| Battery package may be not removed. | |
| Battery may be placed reversely. Ensurecorrect placement of battery. | |
| Shutter is not working to make video or photo. | Memory card may be full. Please save thedata with other memory card. |
| SD card may have write-protect. Get out SDcard and unlock the write-protect switch. | |
| Unsharp photos | May be caused by shaking hands when photoshooting. Please hold the camera stably or useother supports like tripod. Do not shake thecamera when photo shooting. |
| Dark photos or videos | Shooting environment may be too dark.Please make the shooting at bright place, oruse light to brighten the shooting place. |
| Auto off | Battery may have too low power. Pleasechange new battery. |
| To save energy, the camera will be offautomatically if not in use for 3mins (5minsor 10mins, subject to the setting). | |
| File can not bedeleted in thecamera. | SD card has write-protect. Get out SD cardand unlock the write-protect switch. Or fileprotection function of the camera is activated,which can be switched off in the menu. |
| Unable to charge | Battery is not placed well. Please make sure battery placed correctly. |
| The connecting finger of battery may be covered with oil film. Please remove the film with blade slightly. | |
| Check and make sure the USB cable and adapter connected well. | |
| Red indicator light: Flashing light meansbattery is not placed well. The red light ischarging indicator light; the red light will beon when connected with a charger. The redlight will go off when the battery is full. |
|
Battery IC is bad.(It needs to be repaired in the factory.) |
| SD card is not working | The memory card may contain incompatible files. Please format the card on the machine or PC before using. |
| Slot is bad.(It needs to be repaired in the factory. ) | |
| Short videorecording timewhen WiFiconnected | Low battery. Please try again after battery is charged fully. If WiFi and IR are running at the same time, power consumption would be fast and the video may be not record long time . Please don not try to use WiFi and IR at the same time. |
| Images get stuckwhen connectingWiFi or the APPis not working | The camera is set at 4K resolution, file is toobig to transfer to phone or tablet. Please setthe resolution at 2K or below. |
| Distance between camera and phone/tablet istoo far. Please shorten the distance of twodevices. | |
| Crashes when running the APP | The current APP software is not compatible with the device. Please download the latest version and install for use. |
Attention:
- Interpolation: It is a method of constructing new data points within the range of a discrete set of known data points.
- Product specification is the latest information at the time when this use manual is made. No further notice will be made for any variation. Specific operating methods are subject to thereal camera that you purchased.
Read More About This Manual & Download PDF:
[xyz-ips snippet=”download-snippet”]