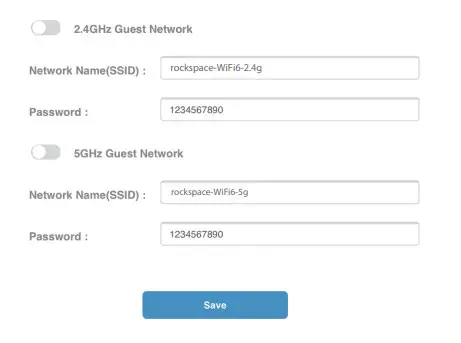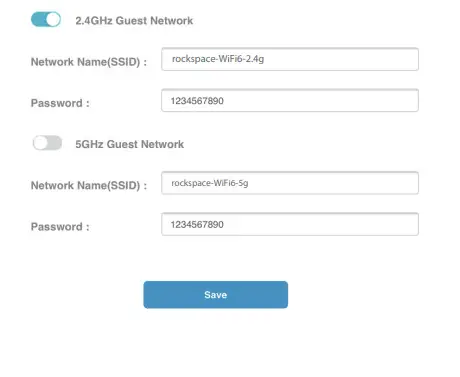![]() Quick Installation GuideAX1800 Wi-Fi6 Smart WiFi RouterRSD0616
Quick Installation GuideAX1800 Wi-Fi6 Smart WiFi RouterRSD0616
Quick Installation Guide
Technical Support:Phone: 1-833-816-6558(EST: 9:00-17:00 / PDT: 06:00-14:00 Monday to Friday)Email: [email protected]Website: www.rockspace.cc
Package contents
- Wireless router x 1
- Power adapter x 1
- Ethernet cable x 1
- Quick installation guide x 1
Connect your router
Hello, welcome to the Rock Space.Note:If this is the first time you are using a router or you are not very proficient in router settings, please skip Step 1 and start from Step 2.If you are very proficient in router settings and know what is the PPPoE user name and password, you can refer to step 1 to copy them from your original router to the AX1800 WiFi router. It will save you some time.Step 1: Import your PPPoE user name and password from your original router.
- Power on your original and new routers.
- Connect the WAN port of the original router to a LAN port of the new router using an Ethernet cable.
- When the WAN and LAN LED indicators of the new router turn solid on for 3 seconds after blinking fast, the PPPoE user name and password are imported to your new router successfully.
 Note: If the PPPoE user name and password are imported to your new router successfully, this router will auto-fill the ISP User Name and ISP Password when you select the PPPoE connection type.
Note: If the PPPoE user name and password are imported to your new router successfully, this router will auto-fill the ISP User Name and ISP Password when you select the PPPoE connection type. - Remove the original router.

Step 2: Connect your new router to the internet.
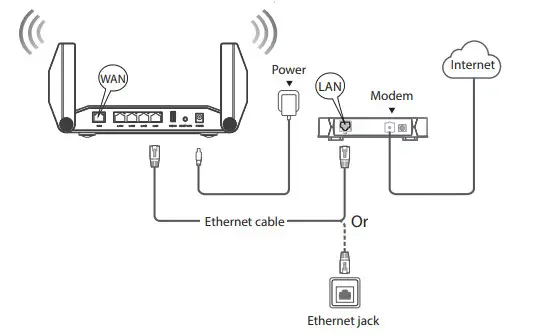
- Power on the new router.
- Connect the WAN port of the new router to the LAN port of your modem or the Ethernet jack using an Ethernet cable.The WAN LED indicator lights are on.
Connect your devices to the new router
Method 1: Connect your WiFi-enabled device (such as a smartphone) to the new router’s WiFi network using the SSID(WiFi name) labeled on the bottom of the router. There is no WiFi password by default.
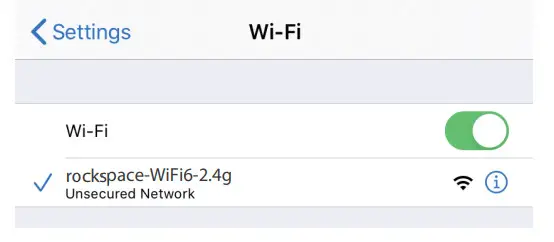
Method 2: Connect your wired device (such as a computer) to a LAN port of the router using an Ethernet cable. The LAN LED indicator lights up.
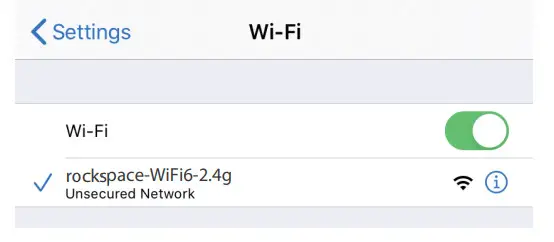
Set up the new router for internet access
Step 1: Enter the IP address.After the connection with your client device is established, the setup page will automatically pop up.If the setup page doesn’t pop up automatically, open your browser on your device and enter 192.168.1.1 in the address bar, and press “Start” on the start page.In the Password field, type the user name(admin)and password(admin)to log into the management interface.
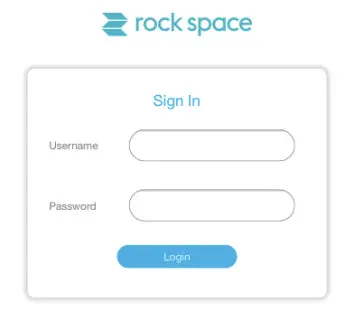
Note: Both the user name and password are “admin”. The password you entered in this step is NOT the password for your extended network, it is the password for the extender’s management interface. If you cannot log in to the web UI of the router, refer to Q1 in FAQ.Step 2: Set up the time zone.Please select your region and time zone. Then click “Next”.
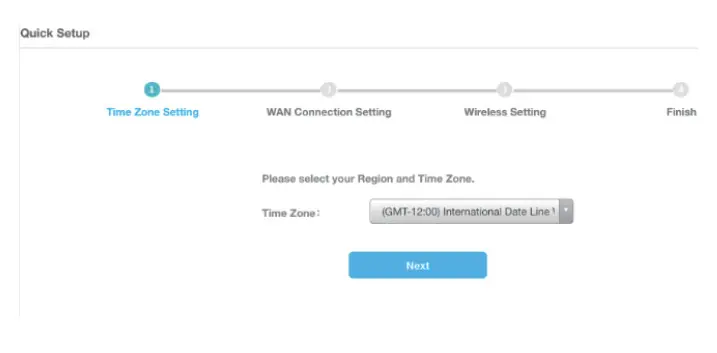
Step 3: Select your Connection Type.The router supports three connection types: PPPoE, Dynamic IP Address, and Static IP Address.And the router will detect your internet connection type automatically. Set required parameters and click “Next”.

Note: If your internet connection type is Dynamic IP, tap “Next”.
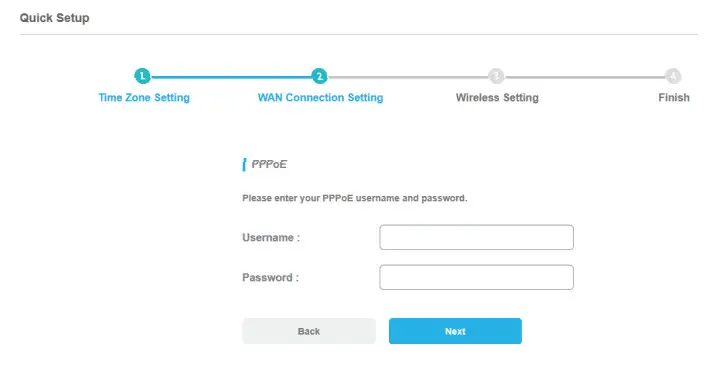
Note: PPPoE is used for illustration here. If you migrated your PPPoE user name and password from your original router, this router auto-fills the ISP User Name and ISP Password. Otherwise, you should enter your PPPoE user name and password and tap “Next”.
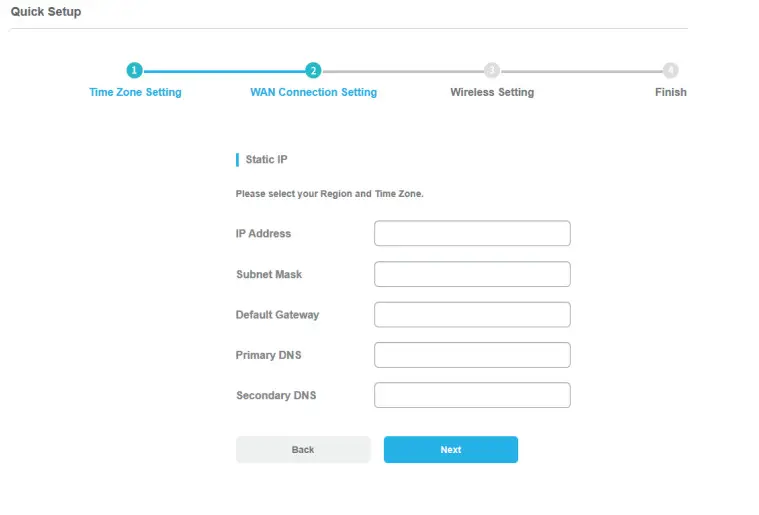
Note: If your internet connection type is Static IP, enter your IP address and other information your ISP provides, and tap “Next”.Step 4: The wireless setting.Customize your Wi-Fi name (SSID) and Wi-Fi password. You can also hide the SSID, and click “Next”.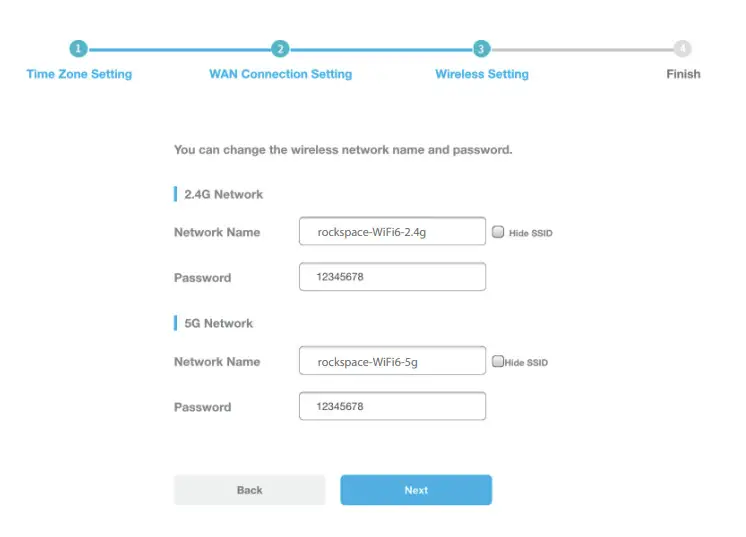 Note: If you have hidden one or two network names, you should follow the instructions below after finishing the setup.Turn on the smartphone. Then click “Settings>WLAN>Add Network”. And fill in the network name you have hidden. Such as ”rock space-WiFi6-2.4g”. Click “Connect”, and enter the new password. You will connect to the network successfully.Step 5: Finish setting.Confirm your network name and password and click ”Next”.
Note: If you have hidden one or two network names, you should follow the instructions below after finishing the setup.Turn on the smartphone. Then click “Settings>WLAN>Add Network”. And fill in the network name you have hidden. Such as ”rock space-WiFi6-2.4g”. Click “Connect”, and enter the new password. You will connect to the network successfully.Step 5: Finish setting.Confirm your network name and password and click ”Next”.
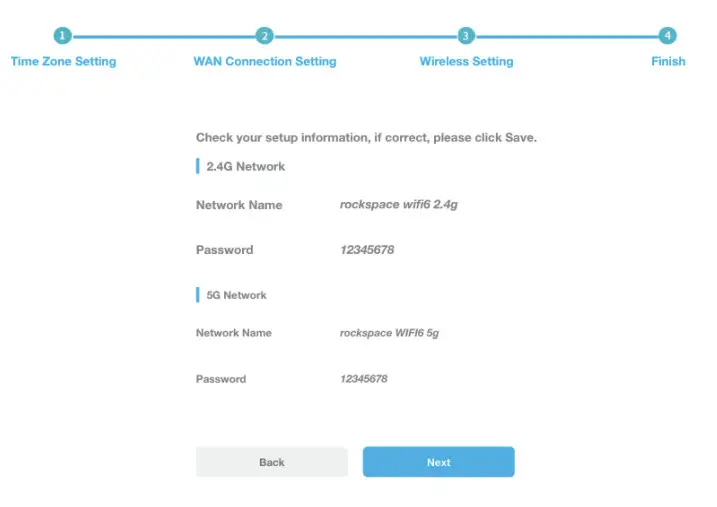
Note: After this setting, the router will reboot again. Go to your WI-FI network list and find the SSID named by yourself. The WiFi-enabled devices can connect to the AX1800 router by entering the new password. And the wired devices connected to the router can access the internet directly now. If you want to modify the settings, please log in to the management page (IP addressis 192.168.1.1) again after completing the initial settings.Step 6: Customize more functions.Please log in to the management page again. The IP address is 192.168.1.1. You can customize the functions you need on this page.Network Map

Note: Any questions, you can refer to FAQ firstly.Dual-Band SettingPlease log in to the management page. The IP address is 192.168.1.1.
- Click “Wireless”. You could customize your private network name and password here.Wireless Setting

- Select “Hide SSID”. You could hide the 2.4GHZ Network or the 5GHZ Network and click ”Save”.Wireless Setting
 Note: The router will reboot after changing the network name and password, please reconnect by applying the new network name(SSID) and password.
Note: The router will reboot after changing the network name and password, please reconnect by applying the new network name(SSID) and password. - Turn on the smartphone. Then click “Settings>WLAN>Add Network”. And fill in the network name you have hidden. Such as ”rock space-WiFi6-2.4g”. Click “Connect”, and enter the new password. You will connect to the network successfully.

Parental ControlPlease log in to the management page. The IP address is 192.168.1.1.
- Click “Advanced Settings> Network Control>Parental Control”. In this interface, you can add the device that you want to set parental control.

- Turn on ‘’Parental Control” and click “Add”. You could enter the device name, MAC Address, access time restriction, and choose the repeat mode.
 Note: Click the “Network Map>Wireless Clients”, and you will find all the device names and MAC Addresses. After this setting, the router will reboot again. Please reconnect to the router.
Note: Click the “Network Map>Wireless Clients”, and you will find all the device names and MAC Addresses. After this setting, the router will reboot again. Please reconnect to the router.
Access ControlPlease log in to the management page. The IP address is 192.168.1.1.
- Click “Advanced Settings> Network Control>Access Control”. In this interface, you can add the device that you want to set access control.

- Turn on ‘’Access Control”, choose “Blacklist” or “Whitelist” and click “Add”. You could enter the device name and MAC Address.
 Note: Click the “Network Map>Wireless Clients”, and you will find all the device names and MAC Addresses. After this setting, the router will reboot again. Please reconnect to the router.
Note: Click the “Network Map>Wireless Clients”, and you will find all the device names and MAC Addresses. After this setting, the router will reboot again. Please reconnect to the router.
Guest NetworkPlease log in to the management page. The IP address is 192.168.1.1.
- Click “Advanced Settings> Guest Network”. In this interface, you can set your guest network.Guest Network

- You can turn on one of the ‘’2.4GHz Guest Network” and ‘’5GHz Guest Network” or both of them. Customize your guest network name and password and click “Save”.Guest Network

Note: After this setting, the router will reboot again. Please reconnect to the router.More featuresIn addition to some of the settings described above, there are more functions.Including Virtual Server, DHCP, UPnP, DMZ, DNS, and Firewall Security.Note: Any questions, you can refer to FAQ firstly.
LED indicators
|
Jack/Port/Button |
Description |
| USB | The USB port is used to connect devices that support USB 3.0, and can also support USB 2.0. |
| Reset/WPS | Reset: Keep pressing the Reset button for 8 seconds to start the Reset, the product will restore factory settings.WPS: Keep pressing the WPS button for 3 seconds to start the WPS, the product can quickly connect to other devices that support WPS terminals. |
| LAN 1/2/3/4 | The LAN ports can connect wired devices such as computers or switches. |
| WAN | The WAN port can connect this router to the internet. |
| Power | The Power port can connect the power. Solid green: The device is ready.O: The device does not start or is not powered. |
| 2.4G | Solid green: 2.4GHz Wi-Fi is connected.O: 2.4G Wi-Fi is not connected.Blinking green: 2.4G Wi-Fi is sending or receiving tra c. |
| 5G | Solid green: 5GHz Wi-Fi is connected.O: 5G Wi-Fi is not connected.Blinking green: 5G Wi-Fi is sending or receiving tra c. |
| WPS | Blinking green: WPS is turned on, waiting for terminaldevice to access.Off: WPS is turned off. |
FAQ
- Q: Why can’t I log in to the web UI of the router?A: Step 1: Please confirm your devices connect to the WIFI6-53B9_2.4G.Step 2: Please confirm if your IP address is 192.168.1.1.Step 3: Please confirm both the user name and password is “admin”.
- Q: How can I reset the router?A: Method 1: Keep pressing the Reset button for about 8 seconds to restore factory settings.Method 2: Please log in to the management page and click the “Reboot”. In this interface, you can turn on WPS.
- Q: How can I turn on WPS?A: Method 1: Keep pressing the WPS button for about 3 seconds to start the WPS.Method 2: Please log in to the management page and click the “Advanced Settings>Wireless>WPS”.
- Q: How to change my admin password?A: Please log in to the management page(IP address is 192.168.1.1.) and click the “Advanced Settings>System Tools>Admin Password”. In this interface, you can change the admin password.
- Q: How to change my network name and password?A: Please log in to the management page(IP address is 192.168.1.1.) and click the “Wireless”. In this interface, you can change the network name and password.
- Q: What if I forget the network password of the router?A: Please reset the router and login into the router to set it up again”.
- Q: How can I select my connection type?A: Please log in to the management page(IP address is 192.168.1.1.) and click the “Internet”. In this interface, you can choose your connection type.
- Q: What is the function of USB 3.0?A: First, the router will charge your smartphone. Besides, the USB 3.0 port can connect to a USB storage device, which can be either a USB drive or a portal hard disk. The USB storage device connected can function as an FTP or Samba server for file sharing and be accessed with a computer. You can also manage the resources on the USB storage device with a computer.
- Q: How can I select the time zone?A: Please log in to the management page(IP address is 192.168.1.1.) and click the “Advanced Settings> System Tools>Time Settings”. In this interface, you can choose the time zone.
- Q: How can I add a Virtual Server?A: Please log in to the management page(IP address is 192.168.1.1.) and click the “Advanced Settings> Nat Forwarding>Virtual Servers”. In this interface, you can add a new virtual server.
- Q: How can I turn on DHCP Server?A: Please log in to the management page(IP address is 192.168.1.1.) and click the “Advanced Settings>Network>DHCP Server”. In this interface, you can add a new virtual server.
- Q: How can I turn on UPnP?A: Please log in to the management page(IP address is 192.168.1.1.) and click the “Advanced Settings> UPnP”. In this interface, you can turn on UPnP.
- Q: How can I turn on DNS?A: Please log in to the management page(IP address is 192.168.1.1.) and click the “Advanced Settings> DNS”. In this interface, you can turn on DNS.
- Q: How can I update the firmware?A: Please log in to the management page(IP address is 192.168.1.1.) and click the “Advanced Settings> System Tools>Firmware Upgrade”. In this interface, you can add the firmware file path and upgrade the firmware.
- Q: How can I turn on DMZ?A: Please log in to the management page(IP address is 192.168.1.1.) and click the “Advanced Settings>Net Forwarding>DMZ”. In this interface, you can turn on DMZ.
Website: www.rockspace.cc
References
[xyz-ips snippet=”download-snippet”]


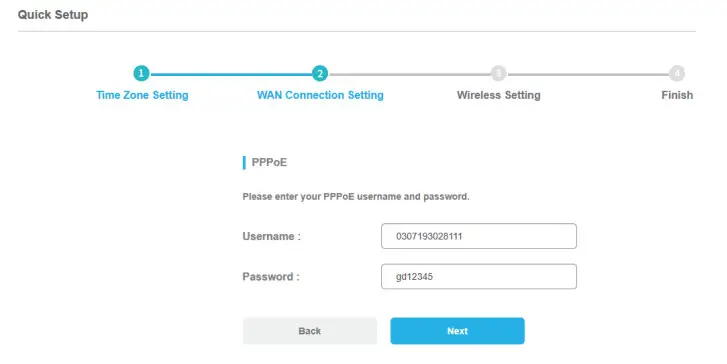 Note: If the PPPoE user name and password are imported to your new router successfully, this router will auto-fill the ISP User Name and ISP Password when you select the PPPoE connection type.
Note: If the PPPoE user name and password are imported to your new router successfully, this router will auto-fill the ISP User Name and ISP Password when you select the PPPoE connection type.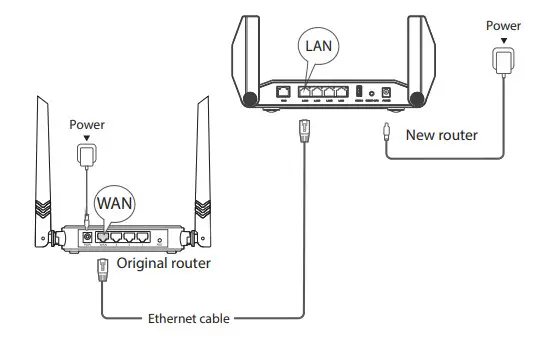
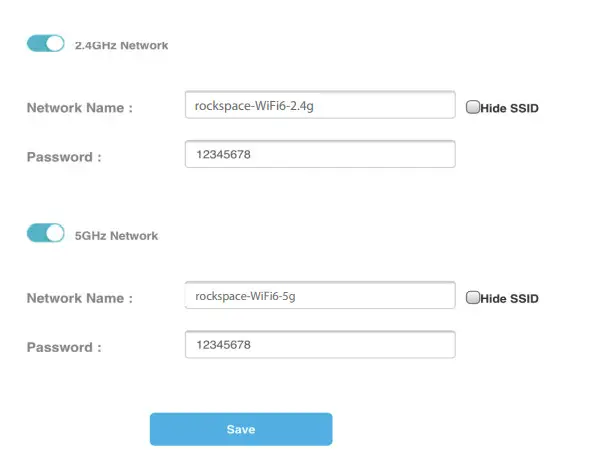
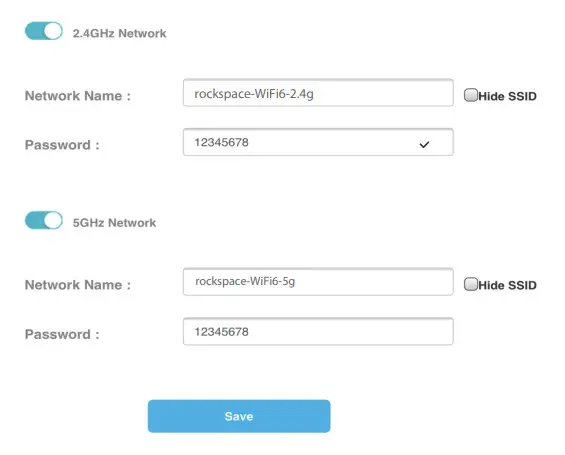 Note: The router will reboot after changing the network name and password, please reconnect by applying the new network name(SSID) and password.
Note: The router will reboot after changing the network name and password, please reconnect by applying the new network name(SSID) and password.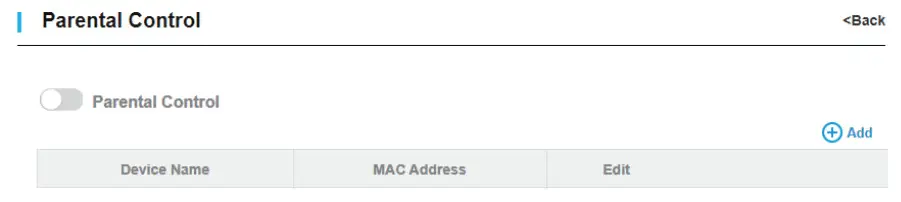
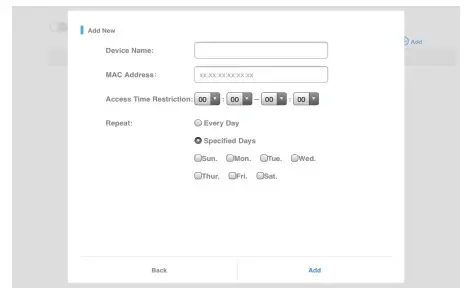 Note: Click the “Network Map>Wireless Clients”, and you will find all the device names and MAC Addresses. After this setting, the router will reboot again. Please reconnect to the router.
Note: Click the “Network Map>Wireless Clients”, and you will find all the device names and MAC Addresses. After this setting, the router will reboot again. Please reconnect to the router.
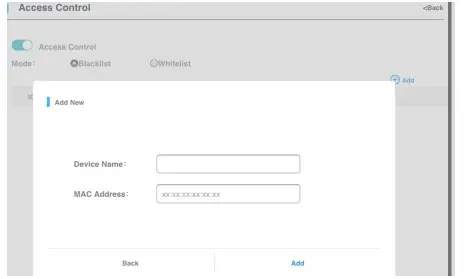 Note: Click the “Network Map>Wireless Clients”, and you will find all the device names and MAC Addresses. After this setting, the router will reboot again. Please reconnect to the router.
Note: Click the “Network Map>Wireless Clients”, and you will find all the device names and MAC Addresses. After this setting, the router will reboot again. Please reconnect to the router.