Roland Aerophone Pro AE-30 Owner’s Manual
Owner’s Manual (this document)
This explains basic use of the Aerophone Pro.PDF Manuals (download from the web) 55Scene ListThis is detailed information for the Aerophone Pro sound list. 55Aerophone Pro Parameter GuideThis explains the parameters that can be edited from the unit itself. 55Aerophone Pro Editor Owner’s ManualThis explains basic use of this unit’s dedicated app “Aerophone Pro Editor.” 55MIDI ImplementationThis is detailed information about MIDI messages that you can use when connecting the this unit with MIDI devices. Video Manual You can view a quick start video
To obtain the PDF manuals
- Enter the following URL in your computer. https://www.roland.com/support/
- Search for “AE-30.”
- Download the manual as directed by the screen.To access the “Video Manual” http://roland.cm/ae-30_qs
USING THE UNIT SAFELY
![]() Concerning the Auto Off function The power to this unit will be turned off automatically after apredetermined amount of time has passed since it was last used for playing music, or its buttons or controls were operated (Auto Off function). If you do not want the power to be turned off automatically, disengage the Auto Off function (p. 20).
Concerning the Auto Off function The power to this unit will be turned off automatically after apredetermined amount of time has passed since it was last used for playing music, or its buttons or controls were operated (Auto Off function). If you do not want the power to be turned off automatically, disengage the Auto Off function (p. 20).
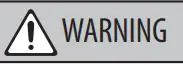 Use only the supplied AC adaptor and the correct voltage Be sure to use only the AC adaptor supplied with the unit. Also, make sure the line voltage at theinstallation matches the input voltage specified on the AC adaptor’s body. Other AC adaptors may use a different polarity, or be designed for a different voltage, so their use could result in damage, malfunction, or electric shock.
Use only the supplied AC adaptor and the correct voltage Be sure to use only the AC adaptor supplied with the unit. Also, make sure the line voltage at theinstallation matches the input voltage specified on the AC adaptor’s body. Other AC adaptors may use a different polarity, or be designed for a different voltage, so their use could result in damage, malfunction, or electric shock.
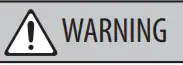 Keep small items out of the reach of children To prevent accidental ingestion of the parts listed below, always keep them out of the reach of small children.Included Parts/Removable Parts Thumb hook cover.
Keep small items out of the reach of children To prevent accidental ingestion of the parts listed below, always keep them out of the reach of small children.Included Parts/Removable Parts Thumb hook cover.
IMPORTANT NOTES
Power Supply: Use of Batteries
- If the batteries run extremely low, the sound may distort / interruptions in the sound may occur at high volume levels, but this does not indicate a If this occurs, please replace the batteries / use the included AC adaptor.
- If operating this unit on batteries, please use Ni-MH batteries.
- Even if batteries are installed, the unit will turn off if you connect or disconnect the power cord from the AC outlet while the unit is turned on, or if you connect or disconnect the AC adaptor from the When this occurs, unsaved data may be lost. You must turn off the power before you connect or disconnect the power cord or AC adaptor.
Repairs and Data
- Before sending the unit away for repairs, be sure to make a backup of the data stored within it; or you may prefer to write down the needed information. Although we will do our utmost to preserve the data stored in your unit when we carry out repairs, in some cases, such as when the memory section is physically damaged, restoration of the stored content may be impossible. Roland assumes no liability concerning the restoration of any stored content that has been lost.
Additional Precautions
- Any data stored within the unit can be lost as the result of equipment failure, incorrect operation, etc. To protect yourself against the irretrievable loss of data, try to makea habit of creating regular backups of the data you’ve stored in the unit.
- Roland assumes no liability concerning the restoration of any stored content that has been lost.
- Never strike or apply strong pressure to the
- When disposing of the packing carton or cushioning material in which this unit.
was packed, you must observe the waste disposal regulations that apply to your locality.
Using External Memories
- Please observe the following precautions when handling external memory devices. Also, make sure to carefully observe all the precautions that were supplied with the external memory
- Do not remove the device while reading/ writing is in
- To prevent damage from static electricity, discharge all static electricity from your person before handling the
Caution Regarding Radio Frequency Emissions
- The following actions may subject you to penalty of
- Disassembling or modifying this
- Removing the certification label affixed to the back of this
- Using this device in a country other than where it was purchased
- Do not use this product closer than 22 cm (8–11/16 inches) from where a
cardiac pacemaker is implanted. Doing so may affect the operation of the cardiac pacemaker.
Intellectual Property Right
- The copyright of content in this product (the sound waveform data, style data, accompaniment patterns, phrase data, audio loops and image data) is reserved by Roland Corporation.
- Purchasers of this product are permitted to utilize said content (except song data such as Demo Songs) for the creating, performing, recording and distributing original musical works.
- Purchasers of this product are NOT permitted to extract said content in original or modified form, for the purpose of distributing recorded medium of said content or making them available on a computer network.
- This product contains eParts integrated software platform of eSOL ,Ltd. eParts is a trademark of eSOL Co., Ltd. in Japan.
- The Bluetooth® word mark and logos are registered trademarks owned by Bluetooth SIG, Inc. and any use of such marks by Roland is under icense.
- This Product uses the Source Code of μT- Kernel under T-License 0 granted by the T-Engine Forum (www.tron.org).
- Roland and SuperNATURAL are either registered trademarks or trademarks of Roland Corporation in the United States and/or other countries.
- Company names and product names appearing in this document are registered trademarks or trademarks of their respective owners.
Main Specifications
| Power Supply | AC adaptor (DC 5.7 V)
Ni-MH battery (AA, HR6) (sold separately) x 6 |
| Current Draw | 915 mA |
|
Expected battery life under continuous use |
approximately 6 hours (When using batteries having a capacity of 1,900 mAh.)
* Differs depending on the conditions of use. * Carbon-zinc or alkaline batteries cannot be used. |
| Sound Generator | ZEN-Core
SuperNATURAL acoustic |
| Parts | 4 Parts (SuperNATURAL/Drum:1 Part) |
|
Preset Memory |
Preset Scenes: more than 250 Preset Tones: more than 250
Preset Drum Kit: 10 |
|
User Memory |
User Scenes: 600
User Tones: 512 Favorite Scenes: 12 |
|
Effects |
Multi-effects Chorus Delay
Reverb |
|
Bluetooth |
Ver 4.2
Profile Support: A2DP (Audio), GATT (MIDI over Bluetooth Low Energy) Codec: SBC (Support to the content protection of the SCMS-T method) |
| Dimensions | 133 (W) x 84 (D) x 687 (H) mm
5-1/4 (W) x 3-5/16 (D) x 27-1/16 (H) inches |
| Weight
(including batteries) |
1,140 g
2 lbs 9 oz |
|
Accessories |
Owner’s Manual, Leaflet “USING THE UNIT SAFELY,” AC adaptor, USB cable (Type C–Type A), Mouthpiece cap, Band, Thumb hook cover (2 types), Water basin, Dedicated hand carry bag |
| Options
(sold separately) |
Replacement Mouthpiece (OP-AE05MPH) |
* This document explains the specifications of the product at the time that the document was issued. For the latest information, refer to the Roland website.
Panel Descriptions
- Mouthpiece CapProtects the mouthpiece. When you’re not playing, leave the mouthpiece cap attached. Press it on until you hear it click into place.* When removing or attaching the mouthpiece cap, take care not to touch the reed.
- MouthpieceA dedicated mouthpiece for the Aerophone that is constructed as a single unit with the reed. &&“Embouchure” (p. 7)* When attaching the mouthpiece, take care not to pinch your finger between the movable part and the body of the instrument.
- BandPrevents saliva from reaching the unit during performance, and entering the interior from around the buttons, switches, or performance keys.
- Performance keysThese keys are used for performance. They allow performance using the same fingering as a saxophone. Some keys, such as the side keys, allow you to assign various functions or parameters.&&“Pressing the Performance Keys” (p. 7)&&“Assigning Functions to Controllers (ASSIGN)” (p. 15)&&Fingering Chart of “Aerophone Pro Parameter Guide” (PDF)
- [S1] / [S2] buttonsYou can assign a variety of functions or parameters to these buttons.&&“Assigning Functions to Controllers (ASSIGN)” (p. 15)
- Octave keysThese buttons switch octaves. You can assign them to switch ±2 or ±3 octaves, or to sax compatible mode. Operate them using the left-hand thumb.&&“Aerophone Pro Parameter Guide” (PDF)
- Thumb restPlace your left thumb here. &&“Holding the Aerophone Pro” (p. 7)
- DisplayThis indicates the scene (sound) name and various parameters. * The display of this unit automatically turns off when a certain length of timehas elapsed since the unit was last operated (p. 14)
- [SCENE] (=/?) buttonsUse these buttons to select scenes (sounds). &&“Making Sound Settings” (p. 8)
- [-][+] (C/A) buttonsUse these buttons to select menu items or edit values.
- [MENU] buttonUse this button to specify the details of the system, scene, assign, and MIDI control settings. By long-pressing the [MENU] button you can access a screen where youcan register user scenes and favorite scenes. &&“Making Settings in the Menu” (p. 13) &&“Storing a user scene” (p. 9) “Registering a favorite scene” (p. 10)
- Thumb leverThis raises or lowers the pitch. You can assign a variety of functions or parameters to this lever. Operate it using the right-hand thumb. &&“Assigning Functions to Controllers (ASSIGN)” (p. 15) &&“Aerophone Pro Parameter Guide” (PDF)
- Thumb padYou can assign a variety of functions or parameters to this pad. Operate it using the right-hand thumb. &&“Assigning Functions to Controllers (ASSIGN)” (p. 15)
- [SCENE CATEGORY] knob
Turn Switch preset scene categories. Turn while holding down the [SCENE] (V) button
Switch user scene banks. Turn while holding down the [SCENE] (=) button
Switch favorite scenes.
&&“Making Sound Settings” (p. 8)
- [TRANSPOSE] knobSelects the base key. &&“Selecting the Key in Which to Play” (p. 7)
- Battery caseIf you are using this unit on batteries, insert six Ni-MH batteries (AA). Turn the screw to open or close the cover of the battery compartment. When performing, make sure that the cover of the battery compartment is firmly fastened with the screw. &&“Selecting the Power Source” (p. 6)
- Cord hookIf cords are attached to the unit while in use, secure them to the cord hook. This prevents the cord from being inadvertently unplugged if it ispulled, and prevents the connector from being stressed.
- Water drainDrops of water will exit here.
- Water basinThis cover receives water droplets that come out of the water drain. This prevents the water droplets from falling to the floor. After use, remove the cover and discard the water that has accumulated.* Fit the rounded protrusion of the water basin into the depression at the lower part of this unit.
- Built-in speakersA speaker is located at each side of this unit, left and right. These speakers allow the performer to hear the sound for monitoring purposes.
- Strap ringAttach a commercially available neck strap designed for musical instruments here.
- Thumb hookPlace your right thumb under the hook. Attach the included thumb hook cover as desired. &&“Holding the Aerophone Pro” (p. 7)
- [MIDI CONTROL] switchThis switch turns MIDI control mode on/off. If you are using this unit as a MIDI controller, turn this switch on. &&“Assigning MIDI Control to a Controller (MIDI CONTROL)” (p. 18)
- Bluetooth LED (blue)The LED indication shows the Bluetooth function’s on/off status.
Lit Bluetooth function on Blinking Waiting to connect via Bluetooth audio Unlit Bluetooth function off &&“Using the Aerophone Pro with a Smartphone” (p. 11)
- Power LED (orange)The LED indicates whether the power is on/off and the amount remaining in the batteries.
Lit Power on Blinking Batteries are low Unlit Power off [L] switch
- Turns the power on/off. &&“Turning the Power On/Off” (p. 6)
Connect Your Equipment
A MIDI OUT connector/MIDI IN connectorUse these to connect this unit to an external sound module or other device, so that MIDI messages can be transmitted and received. Use MIDI cables (commercially available) to make these connections.B PHONES jack (stereo mini)Connect headphones. &&“Connecting Headphones or External Speakers” (p. 6)C DC IN jackConnect the included AC adaptor here. &&“Selecting the Power Source” (p. 6)D OUTPUT jack (stereo 1/4” phone type)This is an output jack for audio signals. Connect it to your amplified speakers etc.&&“Connecting Headphones or External Speakers” (p. 6)E USB port (Type-C)Use the included USB cable (Type C–Type A) to connect this unit to your computer so that MIDI and audio can be transmitted or received. You can also connect a USB flash drive to update this unit if a new version of the system program becomes available. &&“Using the Aerophone Pro with Computer Software” (p. 12) * This unit will not operate on USB power. Do not connect a power supply to the USB port.* Never turn off the power or remove the USB flash drives while the screen indicates “Writing…”
Product serial number
This unit’s serial number is listed inside the battery compartment. Enter the product serial number when performing user registration for this unit.
Before You Play
Selecting the Power Source
The Aerophone Pro can operate on batteries or on the included AC adaptor.
When using batteries
1. Insert six Ni-MH batteries (AA).
- Battery life can vary depending on the specifications of the batteries, capacity of the batteries, and the conditions of use.
- When the batteries run low, the power LED (orange) blinks. Replace the battery as soon as possible.
- When turning the unit over, be careful so as to protect the buttons and knobs from damage. Also, handle the unit carefully; do not drop it.
- If you handle batteries improperly, you risk explosion and fluid leakage. Make sure that you carefully observe all of the itemsrelated to batteries that are listed in “USING THE UNIT SAFELY” and “IMPORTANT NOTES” (leaflet “USING THE UNIT SAFELY” and Owner’s Manual (p. 2)).
When using AC adaptor
You can play without being concerned about how much battery power you have left.
1. Connect the included AC adaptor as shown in the illustration.
- Use the cord hook to secure the cord of the AC adaptor as shown in the illustration.

NOTE
This unit cannot charge batteries that are installed in it, even if it is connected by an AC adaptor that’s plugged into an AC outlet.Use a commercially available charger to charge the batteries.
Connecting Headphones or External Speakers.
* To prevent malfunction and equipment failure, always turn down the volume, and turn off all the units before making any connections.
Turning the Power On/Off
Turning the power on
- If an external device is connected to this unit, minimize its volume before you turn on the power.
- If an external device is connected to this unit, power-on the external device, and then adjust the volume.
Turning the power off
- If an external device is connected to this unit, turn off the power of the connected external devices.
- Turn the unit’s [L] switch “OFF.”* The power to this unit will be turned off automatically after a predetermined amount of time has passed since it was last used for playing music, or its buttons or controls were operated (Autooff function). If you do not want the power to be turned off automatically, disengage the Auto Off function (p. 20).• Unsaved data is lost when the power turns off. Before turning the power off, save the data that you want to keep.• To restore power, turn the power on again.* You might hear some sound when switching the unit on/off. However, this is normal and does not indicate a malfunction.
Adjusting the Volume
The volume is adjusted by the strength of your breath when performing, but you can use a menu setting to adjust the overall volume.
Aerophone Pro built-in speakers
- Press the [MENU] button. The Menu screen appears.
- Use the [-][+] (C/A) buttons to select “Speaker Volume,” and press the [MENU] button.
- Use the [-][+] (C/A) buttons to adjust the volume.
Headphones/external speakers
- Press the [MENU] button. The Menu screen appears.
- Use the [-][+] (C/A) buttons to select “Output Volume,” and press the [MENU] button.
- Use the [-][+] (C/A) buttons to adjust the volume.
Performing
Holding the Aerophone Pro
- Hold the Aerophone Pro as shown in the illustration.
- Place your left thumb on the thumb rest, and place your right thumb under the thumb hook.* Use a commercially available neck strap designed for musical instruments.
Selecting the Key in Which to Play.
Transposes the pitch range of the tone in semitone steps.
- Turn the [TRANSPOSE] knob.
 MEMOThe operation of the [TRANSPOSE] knob differs depending on thevalue of the system setting “Transpose Mode.”
MEMOThe operation of the [TRANSPOSE] knob differs depending on thevalue of the system setting “Transpose Mode.”
- If Transpose Mode is “System” (default value) Transposition is always the value of the [TRANSPOSE] knob.
- If Transpose Mode is “Scene”The transposition will be as specified by the scene. * The value indicated by the [TRANSPOSE] knob might be different than the actual transposition.* Even if transposition is specified for the scene, turning the [TRANSPOSE] knob sets the transposition to the value of the knob.
How to set the Transpose Mode
- Press the [MENU] button. The Menu screen appears.
- Use the [-][+] (C/A) buttons to select “Transpose Mode,” and press the [MENU] button. The cursor position moves to the lower line.

- Use the [-][+] (C/A) buttons to change the value.
Pressing the Performance Keys
You can perform using the same fingering as on a saxophone. &&For details on fingering, refer to “Aerophone Pro Parameter Guide” (PDF).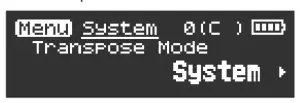
- When you lay down this unit, attach the mouthpiece cap and lay the unit down with the performance keys upward. Laying down the unit with the performance keys downward might cause problems such as the buttons failing to return.
Performing
Making Sound Settings
Overview
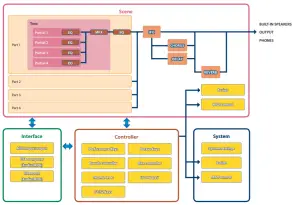
Tone
A sound that’s assigned to a part is called a “tone.” A tone consists of four partials. You can edit tone settings such as the oscillator, filter, and effect (MFX).
Part
You can assign a sound (tone) to each of four parts, and make pan and EQ settings for it. One tone is assigned to each part for performance. There are four parts, and synthesizer tones can be assigned to parts 1–4. SuperNATURAL tones and drum kit tones can be assigned only to part 1. If a SuperNATURAL tone or drum kit tone is assigned to part 1, parts 2–4 are not available.
Scene
Settings for all parts, assignment settings, and scene effect settings are saved together as a scene. A scene stores the entire state of performance settings that you specify, including the settings for each part (tone number, pan, volume, etc.), settings that are common to all parts (reverb, delay, chorus, etc.), assignments for the controllers, and MIDI control settings.
When performing, it is convenient to save your scene settings in a user bank ahead of time, and then switch between scenes during your performance. There are 50 scenes x 12 banks, allowing you to save a total of 600 scenes. Up to 12 preset scenes and user scenes can also be registered as Favorites.
- Detailed settings for tones, parts, and scenes can be controlled from the “Aerophone Pro Editor” app (iOS/Android).
System settings
Here you can make various settings for the Aerophone Pro unit itself.Assignment settings and MIDI control settings are provided both for the system and for the scene, and the “Assign Source” (p. 14) setting specifies which are used.Use [SCENE CATEGORY] knob to switch between preset scene categories, user scene banks, or favorite scenes. For details on how to edit each scene, refer to p. 9 and p. 10.About [SCENE CATEGORY] knob
Playing the Internal Sounds (PRESET SCENE)
Here’s how to select a preset scene (internal sounds). This unit contains sounds of 12 categories including synthesizer, wind instruments, and ethnic instruments.
- Turn the [SCENE CATEGORY] knob to select the category of sound.

- Use the [SCENE] (=/?) buttons to select a scene.

MEMO
If you long–press a [SCENE] (=/?) button, the scene switches consecutively, and stops at the beginning of the category.
| No. | Category |
| 1 | Synth Hard Lead |
| 2 | Synth Soft Lead |
| 3 | Synth Pad/Strings |
| 4 | Synth Brass/Bass |
| 5 | Woodwinds |
| 6 | Brasswinds |
| 7 | Strings |
| 8 | Ethnic |
| 9 | Keyboard |
| 10 | Guitar/Bass |
| 11 | Vox/Choir |
| 12 | Percussion |
Reference
For a list of scenes, refer to “Aerophone Pro Scene List” (PDF).
Editing the Sound to Your Taste (USER SCENE)
You can edit a preset scene (internal sound) and save it as a “user scene.”
Editing the scene
Scene editing is done via the “Aerophone Pro Editor” app. &&“Using the Aerophone Pro with a Smartphone” (p. 11)&&“Aerophone Pro Editor Owner’s Manual” (PDF).
Storing a user scene
You can save one bank (50 scenes) in each position of the [SCENECATEGORY] knob. This means that you can save up to 600 user scenes.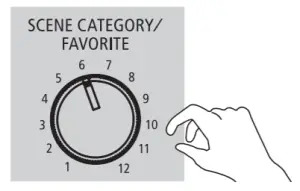
User bank User scene1–12 1–50
- Long-press the [MENU] button. “Write Scene” blinks
 If you decide to cancel, press the [MENU] button.
If you decide to cancel, press the [MENU] button. - Use the [-](C) buttons to select “User.”

- Use the [SCENE CATEGORY] knob to select a user bank.
- Use the [-][+] (C/A) buttons to specify the user scene number in which you want to save the currently selected scene.
- Press the [MENU] button.A screen appears, allowing you to edit the name of the scene.

- Edit the scene name.
[-][+] (C/A) button Moves cursor [SCENE] (=/V) button Change the character [S1] button Insert one character [S2] button Delete one character - Press the [MENU] button.A confirmation message appears.

- To write the scene, press the [+] (A) button. If you decide not to write, press the [-] (C) button. After writing is completed, the user scene that you wrote is shown.
Selecting a user scene
- While holding down the [SCENE](?) button, turn the [SCENE CATEGORY] knob to select a user bank. The User Scene screen appears.

- Use the [SCENE] (=/?) buttons to select a user scene.
Clearing all user scenes
If you want to clear all of the user scenes that you saved, proceed as follows. When you clear the scenes, they return to the factory-set user scenes.
- Press the [MENU] button. The Menu screen appears.
- Use the [-][+] (C/A) buttons to select “User Scene Clear,” and press the [MENU] button. A confirmation message appears.

- To execute, press the [+](A) button. If you decide to cancel, press the [-](C) button. The display indicates “Executing…,” and all user scenes are cleared.
Instantly Recalling Sounds (FAVORITE SCENE)
You can register up to 12 of your favorite scenes (preset scenes or user scenes) for instant recall. These are called “favorite scenes.” It is convenient to register scenes in the order in which you use them during your live performance, so that you can instantly recall the next scene when needed.
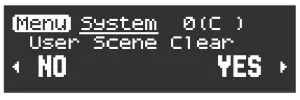
Registering a favorite scene
- Long-press the [MENU] button. “Write Scene” blinks.

- Use the [+](A) buttons to select “Favorite.”

- Use the [-][+] (C/A) buttons or [SCENE CATEGORY] knob to specify the favorite scene number in whichyou want to save the currently selected scene.
- Press the [MENU] button. A confirmation message appears.

- To write the scene, press the [+] (A) button. If you decide not to write, press the [-] (C) button. After writing is completed, the scene that you wrote is shown.
Selecting a favorite scene
- While holding down the [SCENE](=) button, turn the [SCENE CATEGORY] knob.The scenes registered in Favorites are selected.
MEMO
You can change the system settings to allow favorite scenes to be switched simply by turning the [SCENE CATEGORY] knob without having to hold down the [SCENE] knob. &&“Aerophone Pro Parameter Guide” (PDF)
Using the Aerophone Pro with a Computer or Smartphone
Setting Procedure
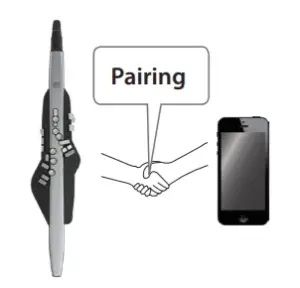
Pairing
In order to wirelessly connect the Aerophone Pro to the smartphone via Bluetooth, you need to “pair” the unit with the smartphone so that the two devices can authenticate with each other. As an example, we explain how to make settings for an iPhone. The pairing process Separate pairing is required for “Performing Along with a Song fromYour Smartphone” and for “Using the Aerophone Pro with an App.”Note that these processes are different.
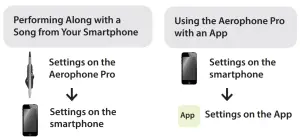
Performing Along with a Song from Your Smartphone
- Bluetooth audio supports only input. Audio cannot be output to Bluetooth speakers or headphones.
- Once a smartphone has been paired with Aerophone Pro, there is no need to perform pairing again. Refer to “Connecting an alreadypaired smartphone” (p. 11).
Pairing with the smartphone
- Place the smartphone that you want to connect near Aerophone Pro.
- Press the [MENU] button. The Menu screen appears.
- Use the [-][+] (C/A) buttons to select “BT Audio Pairing,” and press the [MENU] button. The cursor moves to the lower line, and the display indicates “Yes” “No.”
- Use the [+](A) button to select “Yes.”
 MEMOIf the Aerophone Pro’s Bluetooth function is off, use MENU to turn “Bluetooth” to “On” (p. 14).
MEMOIf the Aerophone Pro’s Bluetooth function is off, use MENU to turn “Bluetooth” to “On” (p. 14). The Bluetooth LED blinks, and the Aerophone Pro waits for pairing.
The Bluetooth LED blinks, and the Aerophone Pro waits for pairing. - Turn on the Bluetooth function of your smartphone.

- Tap “AE-30 AUDIO” that appears in the smartphone’s Bluetooth “DEVICES” field. Aerophone Pro and smartphone are paired. When pairing is completed,a display like the following appears.

Playing back songs from your smartphone
When you play back a song on the smartphone, the sound is heard from the Aerophone Pro’s built-in speakers (or from headphones).
MEMOUse your smartphone to adjust the volume of the song.
Connecting an already-paired smartphone
- Turn on the Bluetooth function of your smartphone. Aerophone Pro and the smartphone are connected wirelessly.
- If the above step does not establish a connection, tap “AE-30 AUDIO” that are shown in the “DEVICES” field of the smartphone.
Using the Aerophone Pro with a Computer or Smartphone
Using the Aerophone Pro with an App
You can connect the Aerophone Pro with the “Aerophone Pro Editor” app, and edit scenes (sounds) or perform remote control operations from the smartphone.
- Apps can be downloaded from the App Store (iOS) or from Google Play (Android). As an example, we explain the settings when using “Aerophone Pro Editor” with an iPhone.

Pairing with the app
MEMO
If the Aerophone Pro’s Bluetooth function is off, use MENU to turn “Bluetooth” to “On” (p. 14).
- Turn on the Bluetooth function of your smartphone.
 NOTEEven if the “DEVICES” area shows the name of the product that you’re using (e.g., AE-30), do not tap it. If you tapped this, temporarily cancel the device registration, and perform the procedure again from step 1.
NOTEEven if the “DEVICES” area shows the name of the product that you’re using (e.g., AE-30), do not tap it. If you tapped this, temporarily cancel the device registration, and perform the procedure again from step 1. - Start the app “Aerophone Pro Editor” on your smartphone.
- From your smartphone app “Aerophone Pro Editor,” initiate pairing. The Aerophone Pro is paired with the app. When pairing is completed,the app indicates “Connected to Aerophone.”
Using the Aerophone Pro with Computer Software
You can connect the Aerophone Pro to a computer via the included USB cable, and record your performance as audio or MIDI using a DAW or other software on the computer, or play software synthesizers in a DAW from the Aerophone Pro.
- Do not use a USB cable that is designed only for charging a device. Charge-only cables cannot transmit data.

In order to connect the Aerophone Pro to a computer and send/ receive MIDI or audio, you’ll need to install the USB driver.The USB driver is software that transfers data between the Aerophone Pro and the software such as DAW on your computer.
MEMO
For details on downloading and installing the USB driver, refer to the Roland website.http://www.roland.com/support/
Here’s how to specify the details of the system, scene, assign, and MIDI control settings.
- Press the [MENU] button. The Menu screen appears.

- Use the [-][+] (C/A) buttons to select a menu item.MEMOIf you long–press a [–][+] (C/A) button, the menu type switches between System, Scene, Assign, and MIDI.
- Press the [MENU] button.The cursor position moves to the lower line.

- Use the [-][+] (C/A) buttons to change the value.
MEMOYou can long-press the [MENU] button to move to the USER/FAVORITE registration screen.What is system settings and scene settings? Menu settings contain system settings and scene settings.
- “System settings” are common to all scenes. These settings are saved automatically when you change them.
- “Scene settings” are the settings for each scene. Edited settings are not automatically saved. If you want to keep the settings, save them to a user scene. &&“Editing the Sound to Your Taste (USER SCENE)” (p. 9)
System Settings
System settings are common to all scenes.&&The following table explains part of the items in system settings. For a list of the items in system settings, refer to “Aerophone Pro ParameterGuide” (PDF).
| Indication | Value | Explanation | |
|
Transpose Mode |
System, Scene |
Switches the operating mode for transpose. | |
| System | Transposition is always the value of the [TRANSPOSE] knob. | ||
|
Scene |
The transposition will be as specified by the scene.
* The value indicated by the [TRANSPOSE] knob might be different than the actual transposition. * Even if transposition is specified for the scene, turning the [TRANSPOSE] knob sets the transposition to the value of the knob. |
||
| Specifies how the sound responds to the force of your breath (breath sensitivity). | |||
| L3 L2 L1 | |||
| M | |||
| H1 | |||
| H2 | |||
| Breath Curve | L3, L2, L1, M, H1, H2, H3 | H3
Breath force |
|
| L3, L2, L1 | We recommend these settings if you’re a beginning wind instrument player. Fortissimo | ||
| (ff ) can be produced even by blowing relatively softly. | |||
| M | This is the usual setting. | ||
| H1, H2, H3 | We recommend these settings for experienced wind instrument players. Fortissimo (ff ) | ||
| is produced only when you blow quite strongly. | |||
| Output Volume | 0–10 | Specifies the volume that is output from the OUTPUT jack or from headphones connected to the PHONES jack. |
| Indication | Value | Explanation |
| Bluetooth | Off, On | Turns the Bluetooth function on/off. |
|
Bluetooth ID |
Off, 1–9 |
If you are pairing with your smartphone in a location where there are multiple Aerophone Pro units, you can assign an ID to each unit. When you specify a Device ID, the specified number is added to the end of the device name that is shown on your smartphone or app.
Example) “AE-30 AUDIO 1”“AE-30 1” etc. |
| BT Audio Pairing |
(Pairing Start) |
Perform the pairing to use Bluetooth audio. |
|
Display Off Time |
Off, 30sec, 10sec, 3sec |
The display of this unit automatically turns off when a certain length of time has elapsed since the unit was last operated.
The screen reappears when you press the [SCENE] button or the [MENU] button. You can make settings to prevent the display from automatically turning off, or to change the time after which it turns off. |
|
Auto Off |
Off, 5min, 30min |
With the factory settings, the unit’s power will automatically be switched off 30 minutes after you stop playing or operating the unit. If you don’t want the power to turn off automatically, change the “Auto Off” setting to “Off.” |
|
Factory Reset |
– |
The “Factory Reset” operation returns all data and settings stored in the Aerophone Pro to their factory- set condition. |
Scene Settings
These settings are for each individual scene.&&The following table explains part of the items in scene settings. Items not appearing in the following table can be edited from the“Aerophone Pro Editor” app.
| Indication | Value | Explanation |
| Scene Volume | 0–10 | Specifies the volume of each scene. |
|
Scene Transpose |
-5–0–+6 |
Specifies the transposition (pitch shift) of each scene.
* If the system setting’s transpose mode is “Scene,” this transpose value is applied when you select the scene. * If, after selecting the scene, you operate the transpose knob, the transpose value of the knob is applied. |
| Scene Octave Shift | -3–0–+3 | Specifies the octave shift setting of the scene. |
|
Assign Source |
System, Scene |
Switches the function assignments and MIDI CONTROL assignments of the controllers. |
| System | The assignments of the system settings are used. | |
| Scene | The assignments of each scene are used. |
MEMOIf you edit the scene settings and then select a different scene without saving the edited settings, the following message screen appears. If you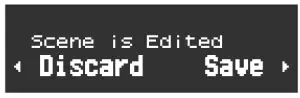
If you want to switch scenes without saving, press the [-](C) button. If you want to save the settings, press the [+](A) button. You can also prevent this screen from appearing.&&“Aerophone Pro Editor Parameter Guide” (PDF).
Assigning Functions to Controllers (ASSIGN)
- Press the [MENU] button. The Menu screen appears.

- Long-press a [–][+] (C/A) button to select an “Assign” parameter.
 MEMOIf you long–press a [–][+] (C/A) button, the menu type switches between System, Scene, Assign, and MIDI.
MEMOIf you long–press a [–][+] (C/A) button, the menu type switches between System, Scene, Assign, and MIDI. - Press the [MENU] button.The cursor position moves to the lower line.

- Use the [–][+] (C/A) buttons to specify the upper/lower limits in which a continuously-operated controller will function, or the values when a switch-type controller is pressed/released.MEMOYou can long-press the [MENU] button to move to the USER/FAVORITE registration screen.
Assigning a continuously-variable controller
For breath (the strength of your breath), bite (the strength at which you bite the reed), thumb lever, and thumb pads, specify the following parameters.* Indications of “***” in the table will contain the following names. Breath_1, Breath_2, Breath_3, Breath_4, Breath_5, Breath_6, Breath_7, Breath_8, BiteDn_1, BiteDn_2, BiteDn_3, BiteDn_4, BiteUp_1, BiteUp_2, BiteUp_3, BiteUp_4, WheelDn_1, LeverDn_2, LeverUp_1, LeverUp_2, Pad_1, Pad_2, Pad_3, Pad_4.
| Parameter | Indication | Value | Explanation |
| Assign Function | *** Func | & “Aerophone Pro Editor Parameter Guide” (PDF) | Specify the function that is assigned to a continuously-operated controller. |
| Input Min Value | *** In Min |
0–127 |
Specify the minimum value (Min) and maximum value (Max) in which controller operations are effective. |
| Input Max Value | *** In Max | ||
| Output Min Value | *** Out Min |
0–127 |
Specify the minimum value (Min) and maximum value (Max) in which the assigned function operates. |
| Output Max Value | *** Out Max | ||
|
Mode |
*** Mode |
Momentary, Latch |
Specifies the operation mode. |
| Momentary | The function operates like a graph (p. 16), according to how you operate the controller. | ||
|
Latch |
Each operation switches between Output Min Value and Output Max Value.
The switch occurs at the mid-point value between Input Min Value and Input Max Value. |
| Parameter | Indication | Value | Explanation |
|
Curve |
*** Curve |
1: Linear 2: Exp L 3: Exp H 4: Log L
5: Log H 6: S-Shape 7: Reverse S |
Specifies the operation curve when the operation mode is MOMENTARY. |
Function assignment (continuous operation)
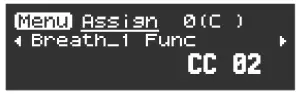
Assigning a switch-type controllerFor the [S1] / [S2] buttons and the side keys, specify the following parameters.* Indications of “***” in the table will contain the following names.S1_1, S1_2, S2_1, S2_2, [X]_1, [X]_2, [C1]_1, [C1]_2, [C2]_1, [C2]_2, [C3]_1, [C3]_2, [C4]_1, [C4]_2, [C5]_1, [C5]_2, [Tc]_1, [Tc]_2, [Ta]_1, [Ta]_2
| Parameter | Indication | Value | Explanation |
| Assign Function | *** Func | & “Aerophone Pro Editor Parameter Guide” (PDF) | Specifies the function that is assigned when each controller is pressed. |
| Release Value | *** Release Val | 0–127 | Specify the value when you take your finger off the button (Release) and the value when you press the button (Press). |
| Press Value | *** Press Val | ||
|
Mode |
*** Mode |
Momentary, Latch |
Specifies the operation mode. |
|
MOMENTARY |
The Press Value is applied while the button is pressed, and the Release Value is applied while the button is released. | ||
| LATCH | Each time you press the button, the Press Value and Release Value alternate. |
Assigning MIDI Control to a Controller (MIDI CONTROL)
You can assign a MIDI control function to each controller, and specify how control occurs.* As with ASSIGN, the MIDI parameters operate when the scene setting Assign Source is set to “System.” If Assign Source is set to “Scene,” each scene’s MIDI control settings are used (p. 14).
What is MIDI Control mode?
Use this when you want to control an external sound module from the Aerophone Pro, or to use the Aerophone Pro with a DAW or other software. Use the [MIDI CONTROL] switch to turn MIDI control mode on/off.MIDI control mode lets you do the following. 55To each controller, assign a MIDI control function that is separate from controlling the internal sound engine
- When a scene is selected, transmit the MIDI messages that are assigned to the scene If the system setting “MIDI Control Mode Sound Output” is on, you can play the Aerophone Pro’s own sound engine while controlling an external MIDI device. If “MIDI Control Mode Sound Output” is off, the Aerophone Pro’s own sound engine does not produce sound when in MIDI control mode. &&“Aerophone Pro Editor Parameter Guide” (PDF)
- Press the [MENU] button.The Menu screen appears.

- Long-press a [–][+] (C/A) button to select an “MIDI” parameter.
 MEMOIf you long–press a [–][+] (C/A) button, the menu type switches between System, Scene, Assign, and MIDI.
MEMOIf you long–press a [–][+] (C/A) button, the menu type switches between System, Scene, Assign, and MIDI. - Press the [MENU] button.The cursor position moves to the lower line.

- Use the [–][+] (C/A) buttons to specify the upper/lower limits in which a continuously-operated controller will function, or the values when a switch-type controller is pressed/released.
MEMOYou can long-press the [MENU] button to move to the USER/FAVORITE registration screen.
Assigning a continuously-variable controller
For breath (the strength of your breath), bite (the strength at which you bite the reed), thumb lever, and thumb pads, specify the following parameters. * Indications of “***” in the table will contain the following names.Breath_1, Breath_2, Breath_3, Breath_4, Breath_5, Breath_6, Breath_7, Breath_8, BiteDn_1, BiteDn_2, BiteDn_3, BiteDn_4, BiteUp_1, BiteUp_2,BiteUp_3, BiteUp_4, LeverDn_1, LeverDn_2, LeverUp_1, LeverUp_2, Pad_1, Pad_2, Pad_3, Pad_4.
| Parameter | Indication | Value | Explanation |
| Assign Function | *** Func | & “Aerophone Pro Editor Parameter Guide” (PDF) | Specify the function that is assigned to a continuously-operated controller. |
| Input Min Value | *** In Min |
0–127 |
Specify the minimum value (Min) and maximum value (Max) in which controller operations are effective. |
| Input Max Value | *** In Max | ||
| Output Min Value | *** Out Min |
0–127 |
Specify the minimum value (Min) and maximum value (Max) in which the assigned function operates. |
| Output Max Value | *** Out Max | ||
|
Mode |
*** Mode |
Momentary, Latch |
Specifies the operation mode. |
| Momentary | The function operates like a graph (p. 16), according to how you operate the controller. | ||
|
Latch |
Each operation switches between Output Min Value and Output Max Value.
The switch occurs at the mid-point value between Input Min Value and Input Max Value. |
||
|
Curve |
*** Curve |
1: Linear 2: Exp L 3: Exp H 4: Log L
5: Log H 6: S-Shape 7: Reverse S |
Specifies the operation curve when the operation mode is MOMENTARY. |
Assigning a switch-type controller
For the [S1] / [S2] buttons and the side keys, specify the following parameters.* Indications of “***” in the table will contain the following names.S1_1, S1_2, S2_1, S2_2, [X]_1, [X]_2, [C1]_1, [C1]_2, [C2]_1, [C2]_2, [C3]_1, [C3]_2, [C4]_1, [C4]_2, [C5]_1, [C5]_2, [Tc]_1, [Tc]_2, [Ta]_1, [Ta]_2
| Parameter | Indication | Value | Explanation |
| Assign Function | *** Func | & “Aerophone Pro Editor Parameter Guide” (PDF) | Assign the function that is output via MIDI when you operate each controller. |
| Release Value | *** Release Val | 0–127 | Specify the value when you take your finger off the button (Release) and the value when you press the button (Press). |
| Press Value | *** Press Val | ||
|
Mode |
*** Mode |
Momentary, Latch |
Specifies the operation mode. |
|
MOMENTARY |
The Press Value is applied while the button is pressed, and the Release Value is applied while the button is released. | ||
|
LATCH |
|
Disabling the Auto-Off Function
The Aerophone Pro automatically powers-off after a certain length of time has elapsed since you stopped playing or operating it. You can specify that the power does not turn off automatically, or you can change the time until the power turns off automatically.
- Press the [MENU] button. The Menu screen appears.
- Use the [-][+] (C/A) buttons to select “Auto Off,” and press the [MENU] button. The cursor position moves to the lower line.

- Use the [-][+] (C/A) buttons to change the value.
Value Explanation 30min (default value) The power automatically turns off 30 minutes after you stopped playing or operating the unit. 5min The power automatically turns off 5 minutes after you stopped playing or operating the unit. OFF The power does not turn off automatically. Restoring the Factory SettingsThe “Factory Reset” operation returns all settings stored in the Aerophone Pro to their factory-set condition.MEMOPerforming this operation does not erase the scenes that are stored in the user scenes. If you want to erase all scenes that are stored in the userscenes, refer to “Clearing all user scenes” (p. 10).
- Press the [MENU] button. The Menu screen appears.
- Use the [-][+] (C/A) buttons to select “Factory Reset,” and press the [MENU] button. A confirmation message appears.

- To execute factory reset, press the [+](A) button. If you decide to cancel, press the [-](C) button.The display indicates “Executing…,” and the factory reset operation will be executed.

- Turn the power off, then on again.
Appendix
Caring for the Aerophone Pro
- If the mouthpiece becomes soiled from playing, remove the mouthpiece, wash it with water.

- Use a soft cloth to dry off any water droplets.
- When attaching the mouthpiece, insert it so that there is no gap between it and the body of the main unit. * Applying commercially available recorder cream makesattachment and removal easier.
 NOTE
NOTE
- ake care that the front and back of the mouthpiece are oriented correctly. If you insert it in the wrong orientation, it might become impossible to remove.
- Take care not to hurt your hand on the screw that’s inside the mouthpiece.
Lean the Aerophone Pro against a wall or other vertical surface, so that any saliva inside the instrument can drain out.When you lean the instrument against a wall or other vertical surface with the mouthpiece upward, any saliva inside will exit from the water drain. Wipe it off with a soft cloth.
NOTETo remove saliva, place the Aerophone Pro upright so that it exits the water drain. Using any other method, such as pointing the mouthpiece downward, might cause malfunctions.
Troubleshooting
If you suspect a malfunction, please check the following points. If this does not resolve the problem, contact a nearby Roland Service Center.
| Troubles | Items to check | Action | Page |
| Troubles with sound | |||
|
No sound / Insufficient volume |
If using batteries, are the batteries oriented correctly? | Install the batteries in the correct orientation. | p. 6 |
|
Is the Aerophone Pro correctly connected to the amplified speaker or headphones? |
Connect amplified speakers to the Aerophone Pro’s OUTPUT jack or headphones to the Aerophone Pro’s PHONES jack. | ||
| If you’re connecting an amplified speaker, connect to the amplified speaker’s input jack. | – | ||
| Could an audio cable of headphones or amplified speaker be broken? | Try using a different cable. | – | |
| If sound is not output from the amplified speaker that’s connected, is sound output when you connect headphones? | If sound is being output, either the connection cable of the amplified speaker is broken, or there is a malfunction in the amplified speaker that’s
connected. Check the connected device and cable. |
– |
|
| Could the Aerophone Pro’s volume be lowered? | Adjust the volume to an appropriate level. | p. 6 | |
| Could the volume of the connected amplified speaker be lowered? | Adjust the volume to an appropriate level. | – | |
| Could the volume be lowered on the smartphone etc. that’s connected via Bluetooth? | Raise the volume of your smartphone. | – | |
| Noise is heard in the sound | Could you be using alkaline batteries or carbon- zinc batteries? | Use Ni-MH batteries. | – |
| Unintended sound is heard | If multiple keys are pressed or released simultaneously, inconsistent fingering might cause unintended sounds to be produced. |
Set the key delay. |
|
|
Can’t use bite control successfully |
Is the mouthpiece inserted all the way? |
If the mouthpiece is not inserted all the way, bite control might not work. Insert the mouthpiece so that there is no gap between it and the body of the main unit. |
– |
|
Can’t use breath control successfully |
Could water droplets have accumulated inside the Aerophone Pro?
If water droplets accumulate inside the unit, breath control might not work. |
Lean this unit against a wall so that any internal moisture can drain out. |
| Can’t communicate with a computer | Is the USB cable connected correctly? | Check the connections. | p. 5 |
| No sound from an external MIDI device | Is the MIDI channel set correctly? | Set the MIDI channels of the Aerophone Pro and external MIDI device to the same setting. |
|
Can’t charge the batteries |
Could the AC adaptor be connected with batteries installed in the Aerophone Pro? | The Aerophone Pro cannot charge rechargeable batteries. Use a commercially available charger to charge the batteries. |
– |
Troubles with Bluetooth functionality
| Troubles | Items to check | Action | Page |
|
“AE-30” is not shown on your smartphone |
Could this unit’s Bluetooth function be “Off”? |
Turn this unit’s Bluetooth function “On.”
[MENU]0[-][+] “Bluetooth”0[MENU]0[-][+] “On” Bluetooth audio function: When you initiate pairing ([MENU]0[-][+] “BT Audio Pairing”0[MENU]0[-][+] “Yes”), the device name “AE-30 AUDIO” appears on your smartphone.
Bluetooth MIDI function: Initiate pairing from the settings of the app “Aerophone Pro Editor.” |
|
|
Can’t connect to Bluetooth audio |
If your smartphone’s Bluetooth device list shows “AE-30 AUDIO” |
In your smartphone’s settings, temporarily remove the registration of the “AE-30 AUDIO” Bluetooth device, turn the Bluetooth function off and then on again, and execute pairing once again. |
– |
| If your smartphone’s Bluetooth device list does not show “AE-30 AUDIO” | In your smartphone’s settings, turn the Bluetooth function off and then on again, and then initiate pairing from the Aerophone Pro to pair it once again. |
– |
|
|
Can’t connect to Bluetooth MIDI |
For the Bluetooth MIDI function, you’ll execute pairing not via the Bluetooth settings of your smartphone, but by using the settings within the app “Aerophone Pro Editor.” Even if your smartphone’s Bluetooth device list shows “AE-30,” do not tap it. If you tapped it by mistake, cancel “AE-30,” turn the Bluetooth function off and then on again, and make the connection again. |
– |
|
| A paired smartphone does not connect | If connection occurs but is immediately broken, turning the smartphone’s Bluetooth function off and then on again might make connection succeed. |
Read More About This Manual & Download PDF:
[xyz-ips snippet=”download-snippet”]



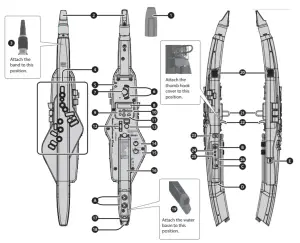
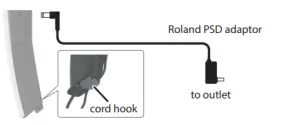
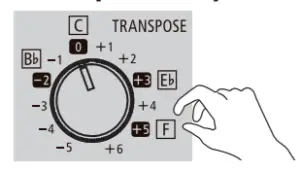 MEMOThe operation of the [TRANSPOSE] knob differs depending on thevalue of the system setting “Transpose Mode.”
MEMOThe operation of the [TRANSPOSE] knob differs depending on thevalue of the system setting “Transpose Mode.”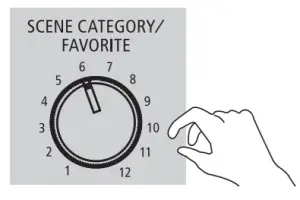
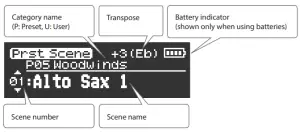
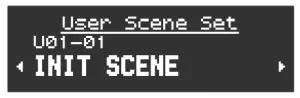
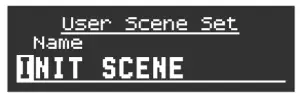
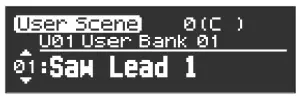
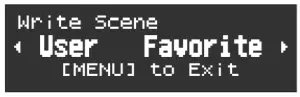
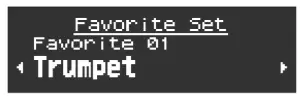
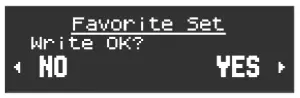
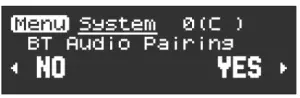 MEMOIf the Aerophone Pro’s Bluetooth function is off, use MENU to turn “Bluetooth” to “On” (p. 14).
MEMOIf the Aerophone Pro’s Bluetooth function is off, use MENU to turn “Bluetooth” to “On” (p. 14).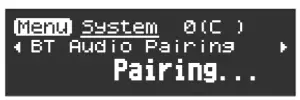 The Bluetooth LED blinks, and the Aerophone Pro waits for pairing.
The Bluetooth LED blinks, and the Aerophone Pro waits for pairing.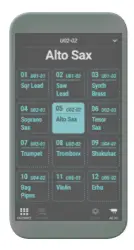
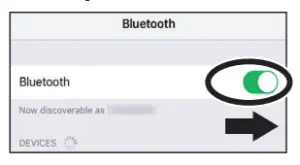 NOTEEven if the “DEVICES” area shows the name of the product that you’re using (e.g., AE-30), do not tap it. If you tapped this, temporarily cancel the device registration, and perform the procedure again from step 1.
NOTEEven if the “DEVICES” area shows the name of the product that you’re using (e.g., AE-30), do not tap it. If you tapped this, temporarily cancel the device registration, and perform the procedure again from step 1.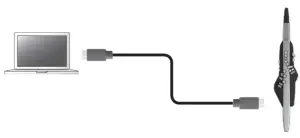
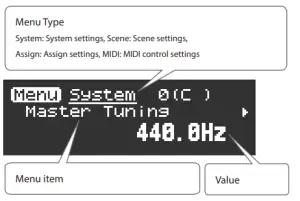
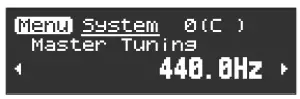
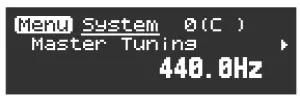
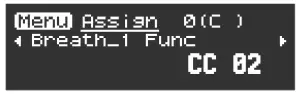 MEMOIf you long–press a [–][+] (C/A) button, the menu type switches between System, Scene, Assign, and MIDI.
MEMOIf you long–press a [–][+] (C/A) button, the menu type switches between System, Scene, Assign, and MIDI.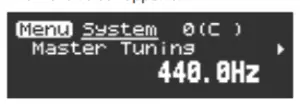
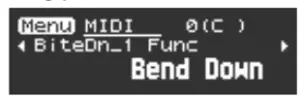 MEMOIf you long–press a [–][+] (C/A) button, the menu type switches between System, Scene, Assign, and MIDI.
MEMOIf you long–press a [–][+] (C/A) button, the menu type switches between System, Scene, Assign, and MIDI.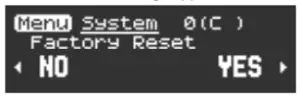
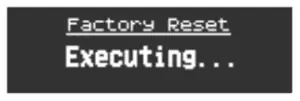
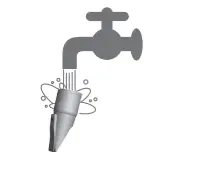
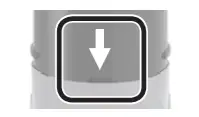 NOTE
NOTE