Roland V-160HD Streaming Video Switcher User Guide
 Checking the Included ItemsCheck that all of the included items are present. If any of the included items are missing, contact your dealer.
Checking the Included ItemsCheck that all of the included items are present. If any of the included items are missing, contact your dealer.
- V-160HD unit
- Rack-mount angle mounting screws (6)
- AC adaptor
- Startup Guide (this document)
- Power cord
- Leaflet “USING THE UNIT SAFELY”
- Rack-mount angle (2)
PDF Manual (download from the Web)
- Reference Manual Contains more detailed explanations on operating this unit, a list of menus and more.
- Remote Control Guide Contains a reference of RS-232 commands, MIDI implementation and other information.
Downloading
- Enter the following URL in your computer. https://proav.roland.com/manuals/
- Choose “V-160HD” as the product name.

Before using the unit, ensure that its system program is at the most recent version. For information on available upgrades for the system program, see the Roland website (https://proav.roland.com/).
You can check the system program version by Pressing the [MENU] button → “SYSTEM” → “VERSION.”Before using this unit, carefully read “USING THE UNIT SAFELY” and “IMPORTANT NOTES” (the leaflet “USING THE UNIT SAFELY” and the Startup Guide (p. 12)). After reading, keep the document(s) where it will be available for immediate reference.![]()
Panel Descriptions
Top Panel
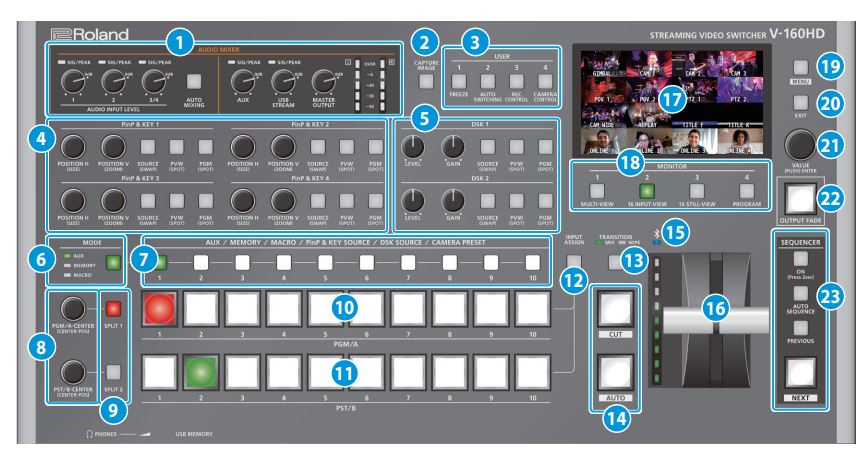
(1) AUDIO MIXERSIG/PEAK indicators (1, 2, 3/4)These are lit green when audio input is detected. If the input is excessive, the indicator is lit red.
AUDIO INPUT LEVEL [1] [2] [3/4] knobsAdjust the volume of the AUDIO IN 1, 2, or 3/4.
[AUTO MIXING] buttonTurns the auto-mixing function (used to automatically control the volume) on/off.
SIG/PEAK indicators (AUX, USB STREAM)Shows the volume level for the AUX bus and USB output. When the output level exceeds -50 dB, this lights up green. This lights up red when the output is excessive (0 dB or higher).
[AUX] knobAdjusts the volume of the AUX bus output.
[USB STREAM] knobAdjusts the volume of the USB output.
[MASTER OUTPUT] knobAdjusts the overall volume.
Level meterIndicates the volume level of the overall output.
(2) [CAPTURE IMAGE] buttonTurns the still image capture mode on/off.
(3) USER [1][4] buttonsThese buttons execute pre-assigned functions. With the factory settings, the following functions are assigned.
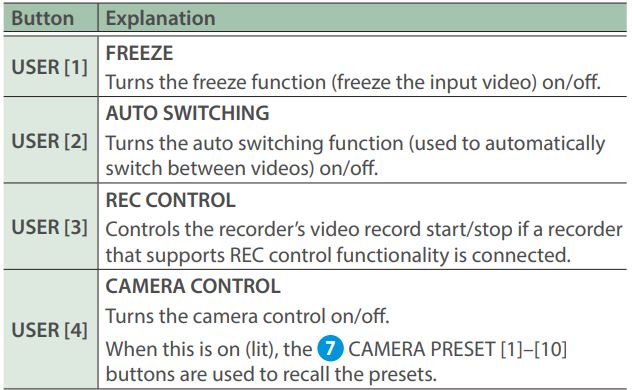
(4) PinP & KEY 14This uses PinP and KEY 14 layers to composite video using PinP, or picture-in-picture (p. 9).
[POSITION H] knobAdjusts the horizontal position of the inset screen. By turning the knob while pressing it, you can adjusts the size of the inset screen.
[POSITION V] knobAdjusts the vertical position of the inset screen.By turning the knob while pressing it, you can adjust the zoom of the video shown in the inset screen.
[SOURCE] buttonWhen this is on (lit), you can select the video source for the inset screens using the (7) PinP & KEY SOURCE [1][10] buttons.
[PVW] buttonTurns the inset screen preview output on/off.
[PGM] buttonTurns PinP composition on/off.
(5) DSK 1, 2This uses DSK layer 1 or 2 to composite video using a downstream keyed (p. 10).
[LEVEL] knobAdjusts the degree of extraction (transparency) for the key.
[GAIN] knobAdjusts the degree of edge blur (semi-transmissive region) for the key.
[SOURCE] buttonWhen this is on (lit), you can select the DSK video source using the (7) PinP & KEY SOURCE [1][10] buttons.
[PVW] buttonTurns the preview output of the DSK compositing result on/off.
[PGM] buttonThis switches DSK composition on or off.
(6) [MODE] button7 Switches the functioning of the AUX / MEMORY / MACRO [1] [10] buttons. An indicator located at the left of the [MODE] button is lit to indicate the current function.
(7) AUX / MEMORY / MACRO / PinP & KEY SOURCE / DSK SOURCE / CAMERA PRESET [1][10] buttonsThe functions of these buttons change as shown in the table below.
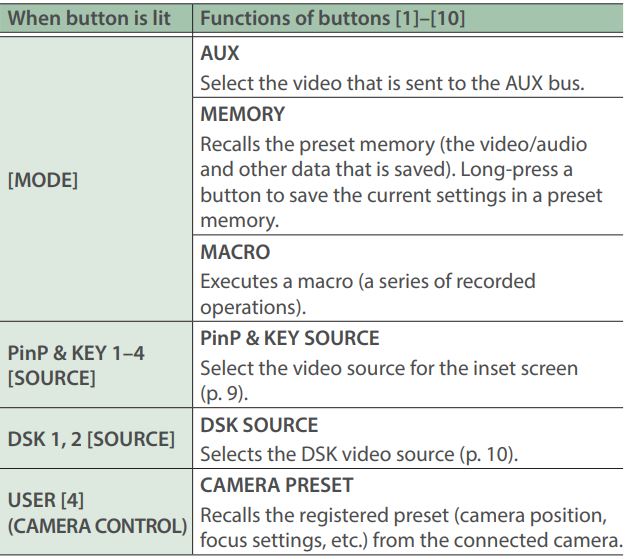
(8) [PGM/A-CENTER] [PST/B-CENTER] knobsAdjust the split compositing settings (p. 8).
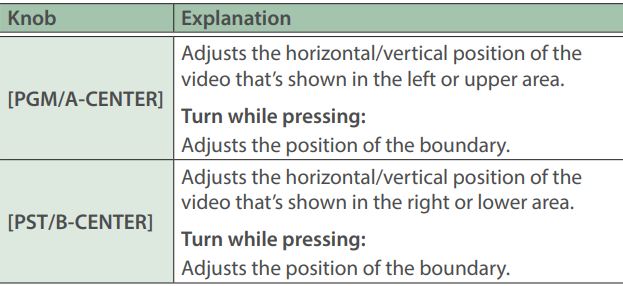
(9) [SPLIT 1] [SPLIT 2] buttonsTurns on/off video compositing using split (p. 8).
(10) PGM/A cross-point [1][10] buttonsSelects the video to input to bus PGM/A. The selected button lights up.
(11) PST/B cross-point [1][10] buttonsSelects the video to input to bus PST/B. The selected button lights up.
(12) [INPUT ASSIGN] buttonPress a cross-point button while holding down the [INPUT ASSIGN] button to change the video source for the buttons you pressed. The video source changes in the following order each time you press the button.
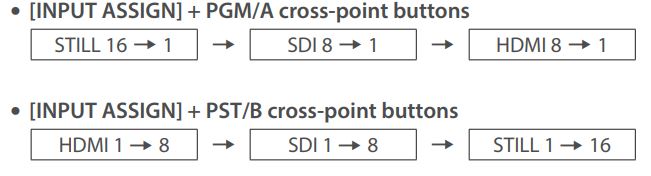
(13) [TRANSITION] buttonSelects the video transition effects (MIX, WIPE). The MIX or WIPE indicator lights to show that it is selected.
(14) [CUT] [AUTO] buttonAutomatically switch between the videos being input to bus PGM/A and PST/B, and send them to the final output.
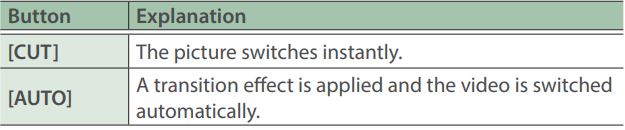
(15)![]() (Bluetooth®) indicatorShows the Bluetooth connection status.
(Bluetooth®) indicatorShows the Bluetooth connection status.

You can input audio from an audio device that uses Bluetooth, or use dedicated software on your computer or iPad to remotely control the V-160HD.
(16) Video faderManually switch between the videos being input to bus PGM/A and PST/B, and send them to the final output.
Transition indicatorThe indicators light up to show the video fader position. When the video fader is pushed all the way down, only the topmost or bottommost transition indicator lights.
(17) MonitorShows the input/output video, a loaded still image, or a menu.* The same video as that shown on the monitor of this unit is output from the HDMI OUT 3 connector.
(18) MONITOR [1][4] buttonsSwitches between the video to monitor. Both the display from the monitor of this unit and the output video from the HDMI OUT 3 connector switch at the same time.
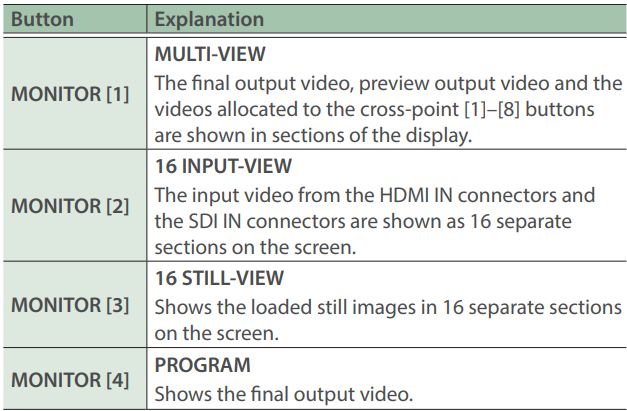
* The settings described above are the factory defaults. You can also assign different video to each button.
(19) [MENU] buttonSwitches the menu between visible and hidden. The menu appears on the built-in monitor and the display connected to the HDMI OUT 3 connector.
20 [EXIT] buttonReturns you to the menu one level higher.
21 [VALUE] knobSelects a menu item, or edits the value of a setting. Press this knob to confirm the menu item you selected or the value that you edited.
22 [OUTPUT FADE] buttonThe final output video and audio fade in/out.
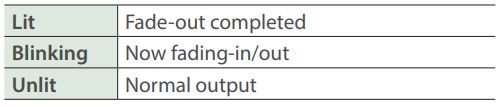
* The settings described above are the factory defaults. You can also assign other functions to the [OUTPUT FADE] button.
(23) SEQUENCERUse this to execute operations such as macros or recalling preset memories (sequence function) in the order that you have specified beforehand.
[ON] buttonLong-press to turn sequence mode on/off.
[AUTO SEQUENCE] buttonTurns the auto sequence function on/off.
[PREVIOUS] buttonReturns to the previous operation.
[NEXT] buttonAdvances to the next operation. The button blinks while the operation is executing.
Front Panel
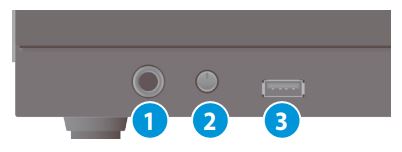 (1) PHONES jackConnect headphones.
(1) PHONES jackConnect headphones.
(2) [PHONES] knobAdjusts the volume of the headphones.
(3) USB MEMORY portConnect a USB flash drive. Use this to save/load the settings of this unit, and to load still images.* Never turn off the power or remove the USB flash drive while the USB flash drive is being accessed.
Rear Panel
* To prevent malfunction and equipment failure, always turn down the volume, and turn off all the units before making any connections.* Do not block the cooling-fan intake and exhaust ports on the side panels. If the cooling-fan intake and exhaust ports are blocked, the internal temperatures may rise, causing malfunctions due to excessive heat.
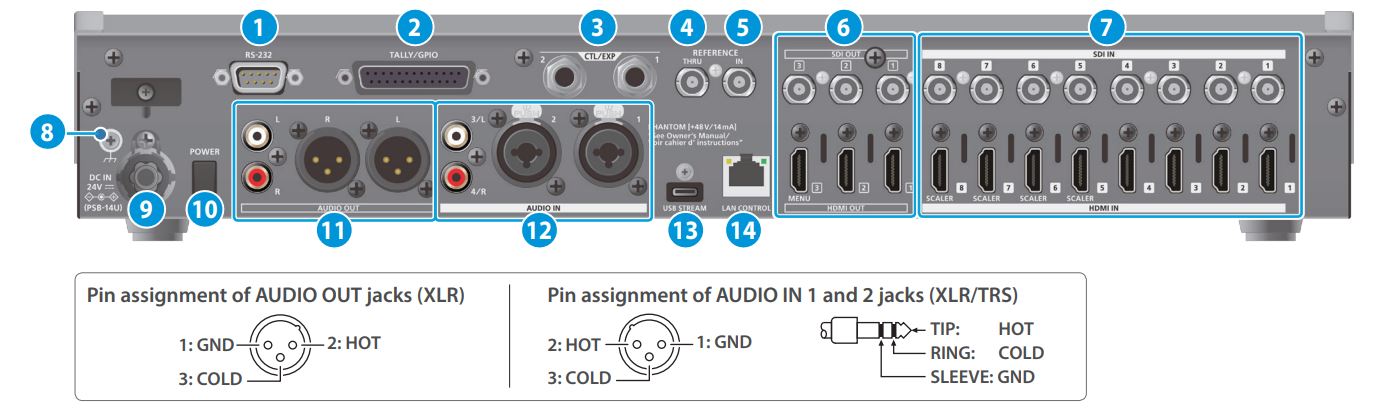
(1) RS-232 connectorYou can connect this to a computer equipped with an RS-232 connector, and remotely control the V-160HD.
(2) TALLY/GPIO connectorUse this to connect to devices that have a tally indicator feature, or to connect to devices that have a control signal input/output function.
(3) CTL/EXP 1, 2 jacksConnect footswitches (sold separately: BOSS FS-6, etc.) or expression pedals (sold separately: EV-5, etc.). This is used when using your foot to control operations such as video switching.* Use only the specified expression pedal (sold separately: EV-5, BOSS FV-500L, or FV-500H). By connecting any other expression pedals, you risk causing malfunction and/or damage to the unit.
(4) REFERENCE THRU connectorSends the synchronization signal that is inputted to the V-160HD to an external device that is connected to this unit.
(5) REFERENCE IN connectorConnect an external source device for synchronization in order to input a sync signal.
(6) HDMI OUT 13 connectors, SDI OUT 13 connectorsThese connectors output video. Choose the connectors that are appropriate for the connected devices.For each connector, you can change the video bus that is assigned for output from that connector. With the factory settings, the bus assignments are as follows.
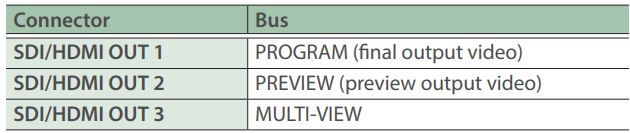
7 HDMI IN 18 connectors, SDI IN 18 connectorsThese connectors input video. Choose the connectors that are adaptor for the connected devices. The input format is automatically recognized.
(8) Ground terminalConnect this to an external earth or ground if necessary.
(9) DC IN jackConnect the included AC adaptor to this jack.* Use the cord hook to secure the cord of the AC adaptor as shown in the illustration. If you have trouble running the cord through, loosen the screw a little on the cord hook.
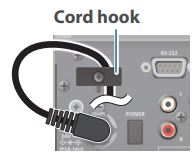
(10) [POWER] buttonTurns the power on/off.
(11)AUDIO OUT jacks (XLR, RCA)These jacks output audio. Choose the jacks that are appropriate for the connected devices. For each jack, you can change the audio bus (MASTER OUTPUT, AUX) that is assigned for output from that jack.
(12) AUDIO IN 1, 2, 3/L, 4/R jacksThese jacks input audio. Choose the jacks that are appropriate for the connected devices.* About phantom power You can supply phantom power (+48 V) from the AUDIO IN 1 and 2 jacks (XLR). Turn on phantom power when you’re using a condenser microphone that requires phantom power.Use the [MENU] button Ó “AUDIO INPUT” Ó “AUDIO IN 1” or “AUDIO IN 2” Ó set “PHANTOM +48V” to “ON.”
(13) USB STREAM port (USB Type-CTM)
- Outputs the audio and video to your computer. This is also used to input audio played on your computer to the V-160HD.
- Use the dedicated software to remotely control the V-160HD from a computer or iPad that is connected.
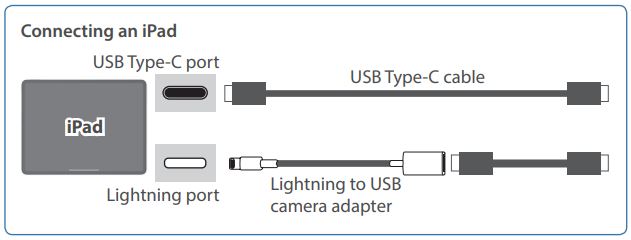
- If you are outputting HD video via USB, connect this to a USB 3.0 port of your computer.
- If you connect via an extension cable or a USB hub, the computer might not recognize this unit.
(14) LAN CONTROL port
- Lets you remotely control the V-160HD by using terminal software, etc.
- Use the dedicated software to remotely control the V-160HD from a computer or iPad that is connected.
- Use the V-160HD to remotely control a camera that is connected.
- Displays a tally on your iOS or Android device (this is the “smart tally” function).
Basic Operations
Turning the Power On/Off
* Before turning the unit on/off, always be sure to turn the volume down. Even with the volume turned down, you might hear some sound when switching the unit on/off. However, this is normal and does not indicate a malfunction.
Turning the Power On
- Make sure that all devices are powered-off.
- Press the V-160HD’s [POWER] button to turn on the power.

- Turn on the power in the order of source devices → output devices.
Turning the Power Off
- Turn off the power in the order of output devices → source devices.
- Press the V-160HD’s [POWER] button to turn off the power.
Here’s how to access the menu, and make video/audio settings and settings for this unit. The menu is also appears on the display connected to the HDMI OUT 3 connector.
- Press the [MENU] button to display the menu.
 The menu is organized into functions.
The menu is organized into functions. - Turn the [VALUE] knob to select the menu item that you want to edit, and press the [VALUE] knob to confirm.

- Repeat step 2 as needed. Pressing the [EXIT] button moves you back one level higher.
- Turn the [VALUE] knob to change the setting value, and then press the [VALUE] knob to confirm.• By turning the [VALUE] knob while pressing it, you can change the value more greatly.• Long-pressing the [VALUE] knob returns the current menu item you’re setting to its default value.
- Press the [MENU] button to quit the menu.
Video Operations
Switching the Video
You can switch between the videos of the PGM/A bus and PST/B bus to specify the final output.
Assigning Video Sources
Assign the video sources (input video and still images) to the Crosspoint [1][10] buttons.Press a cross-point button while holding down the [INPUT ASSIGN] button (p. 3 12 ), or press the [MENU] button, select “VIDEO ASSIGN” and select the video source from “INPUT 110.”
Setting the Operation Mode
There are two operation modes for switching the video: the “PGM/ PST mode” and the “A/B mode.” Switch between operating modes by pressing the [MENU] button,selecting “SYSTEM” Ó “PANEL OPERATION” and then selecting either “PGM/PST” or “A/B.”
PGM/PST mode (factory settings)The video on the PGM/A bus is always the final output. The video on the PST/B bus is preview output video (the video to be output next). Operating the video fader or the [CUT] or [AUTO] button makes the final video output and the preview output video change places.
A/B modeWhen you operate the video fader, the video of the bus toward which the video fader is flipped always becomes the final output. The video of the other bus becomes the preview output video (the video that is output next). When the [CUT] or [AUTO] button is operated, the video on the PGM/A bus and the video on the PST/B bus become the final output in alternation.
Switching in the A/B Mode
- Flip the video fader all the way upward or downward.The video of the bus toward which you pull down the video fader becomes the final output.

- Press a cross-point [1][10] button at the end to which the video fader is not flipped to select the preview output video (the video to output next).
3. Press the [TRANSITION] button to select the transition effect (MIX, WIPE).
 Using the buttons to switch4. Press the [AUTO] or [CUT] button.
Using the buttons to switch4. Press the [AUTO] or [CUT] button.
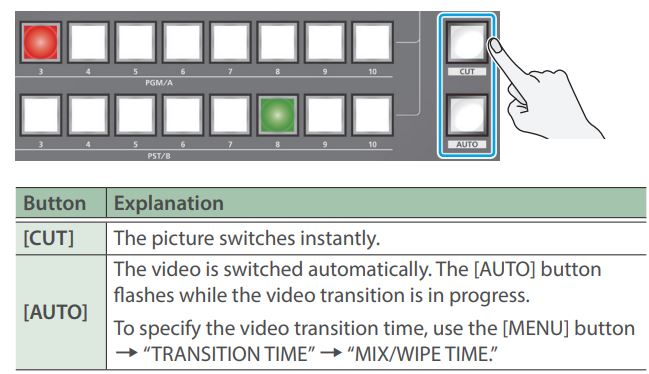
Using the fader to switch5. Move the video fader in the direction opposite to thedirection in step 1.The video is switched according to the movement of the video fader.
Switching in the PGM/PST Mode
- Flip the video fader all the way upward or downward.The video on the PGM/A bus is the final output. When the video fader is pushed all the way down, only the topmost or bottommost transition indicator lights.
- Press a PST/B cross-point [1][10] button to select the preview output video (the video to be output next). You can check the preview output video in the PVW section of the multi-view.
 Press the [TRANSITION] button to select the transition effect (MIX, WIPE).Using the buttons to switch
Press the [TRANSITION] button to select the transition effect (MIX, WIPE).Using the buttons to switch- Press the [AUTO] or [CUT] button.Using the fader to switch
- Move the video fader in the direction opposite to the direction in step 1.The video is switched according to the movement of the video fader.
Compositing Video with Split
Here’s how to composite two videos in dividing the screen into left/right or upper/lower.
Positioning a videoLeft or upper: Video on the PGM/A bus Right or lower: Video on the PST/B bus
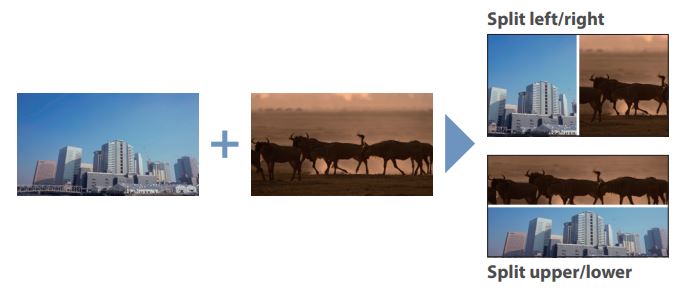
Configuring the Screen Layout
You can configure the screen layout separately for the [SPLIT 1] and [SPLIT 2] buttons.1. [MENU] button → “SPLIT” → “SPLIT 1” or “SPLIT 2” → select “SPLIT TYPE,” and press the [VALUE] knob.
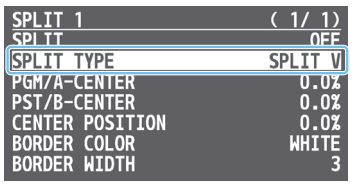
2. Use the [VALUE] knob to select “SPLIT V” or “SPLIT H,” and press the [VALUE] knob.
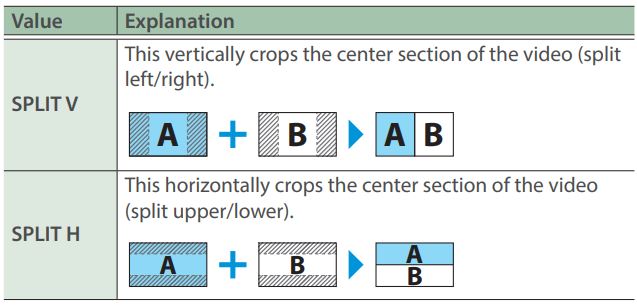
3. Press the [MENU] button to quit the menu.
MEMOYou can change the color and width of the boundary.To make this setting, use the [MENU] button Ó “SPLIT” Ó “SPLIT 1” or “SPLIT 2” Ó “BORDER COLOR” and “BORDER WIDTH.”
Compositing Using SPLIT
1. Press a PGM/A cross-point [1][10] button to select the video you want to display upper or on the left.
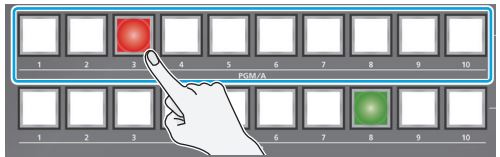
2. Press a PST/B cross-point [1][10] button to select the video you want to display lower or on the right.
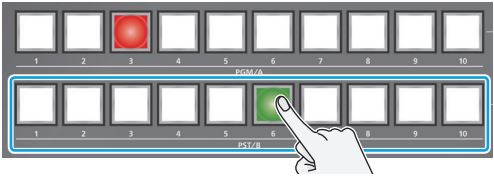 3. Press the [SPLIT 1] or [SPLIT 2] button to turn on split compositing (lit). The video you selected in steps 1 and 2 is composited.
3. Press the [SPLIT 1] or [SPLIT 2] button to turn on split compositing (lit). The video you selected in steps 1 and 2 is composited.
This vertically crops the center section of the video (split left/right).
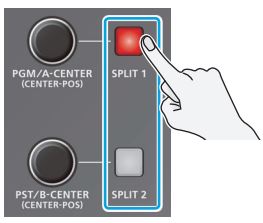
4. Use the [PGM/A-CENTER] and [PST/B-CENTER] knob to adjust the position of the video or boundary.
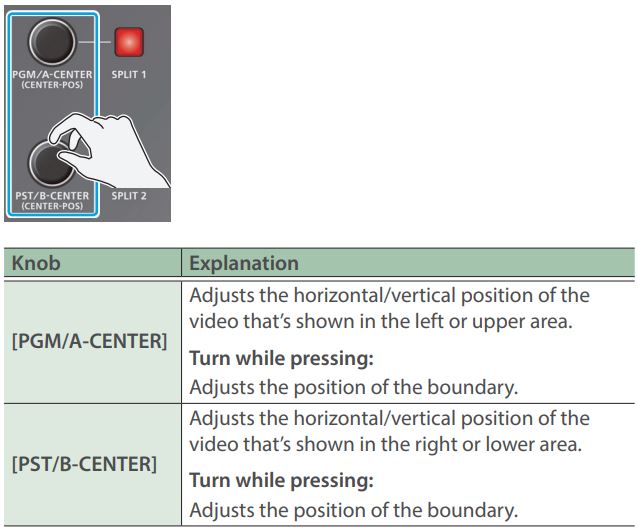
5. To turn off split compositing, press the [SPLIT 1] or [SPLIT 2] button once again.
Compositing Video with Picture-in-Picture (PinP)
Here’s how to composite an inset screen onto the background video. You can use PinP & KEY 14 at the same time to display four inset screens. This example shows you how to composite video using “PinP & KEY 1.” The operation is the same when using “PinP & KEY 24.”
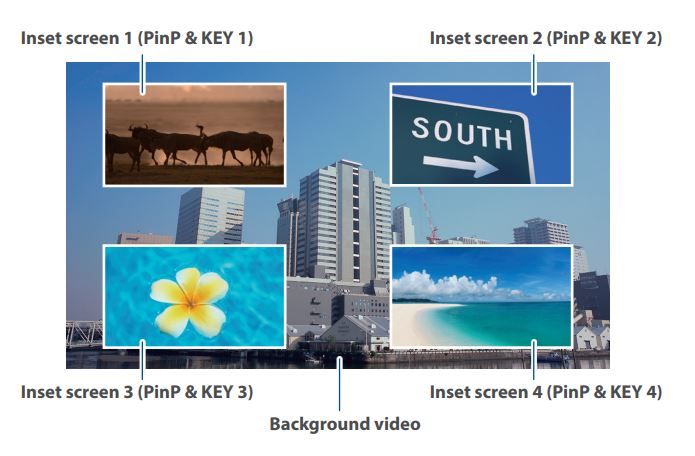 1. Press the PinP & KEY 1 [SOURCE] button to turn it on (the button lights up).
1. Press the PinP & KEY 1 [SOURCE] button to turn it on (the button lights up).
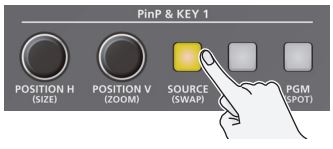
2. Press a PinP & KEY SOURCE [1][10] button to select the video you want to make the inset screen.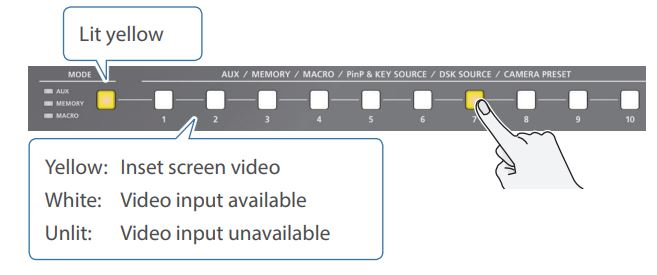 * When selecting a video not assigned to INPUT 110, set this from the [MENU] button Ó “PinP & KEY” Ó “PinP & KEY 1” Ó “PinP SOURCE.”
* When selecting a video not assigned to INPUT 110, set this from the [MENU] button Ó “PinP & KEY” Ó “PinP & KEY 1” Ó “PinP SOURCE.”
3. Press the PinP & KEY 1 [PVW] button to turn on the inset screen preview output (lit).
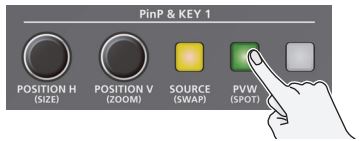 The inset screen appears in the PVW section of the multi-view, allowing you to check the inset screen’s location and size. At this stage, the final output has not yet been changed.
The inset screen appears in the PVW section of the multi-view, allowing you to check the inset screen’s location and size. At this stage, the final output has not yet been changed.
4. Use the PinP & KEY 1 [POSITION H] [POSITION V] knobs to adjust the inset screen.
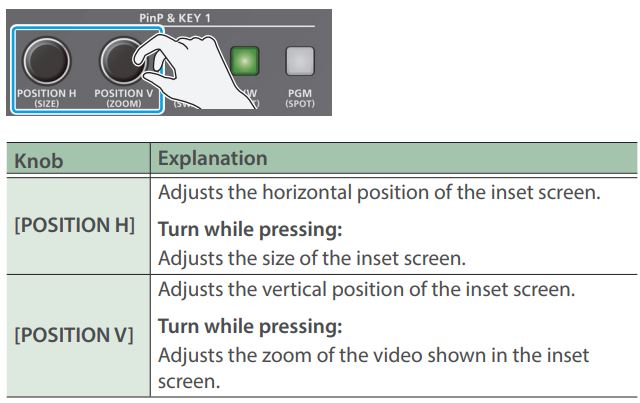
5. Press the PinP & KEY 1 [PGM] button to turn on PinP compositing (lit).
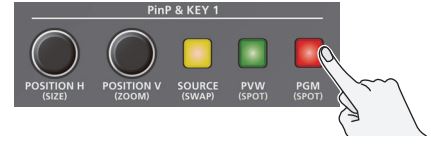
The inset screen is displayed on the final output.
6. To turn off PinP compositing, press the PinP & KEY 1 [PGM] button once again.MEMO
- The output video layers are structured as shown in the illustration below.
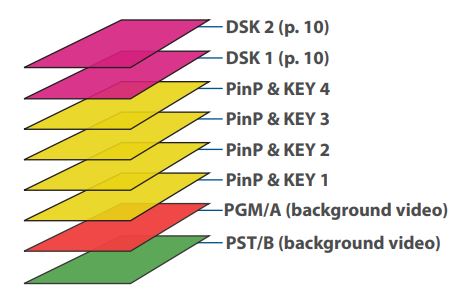
Long-pressing the [PVW] or [PGM] button for each layer shows only the layer that is targeted for the operation while the button is pressed (this is the spot function).
- Set the fade-in/out time for the inset screen from the [MENU] button → “TRANSITION TIME” → “PinP & KEY 14 TIME.”
- You can make detailed settings for size, shape, border width and more for the inset screens from the PinP & KEY menu. When you change the “PinP & KEY TYPE,” you can also change the PinP and luminance/chroma key at the same time.→ “Reference Manual” (PDF)
Compositing Video with Downstream Keyed (DSK)
You can further composite titles, subtitles/captions and other video on video composited using split (p. 8) or PinP (p. 9).There are two DSK series on the V-160HD. DSK layers are shown in front of other layers (Ø memo on p. 9).
DSK Types
For DSK composition, you can use a luminance key, a chroma key or an alpha channel key.
Luminance key (factory settings)
You can cut out a logo or image by turning its black or white portion transparent, and then superimpose it on the background video.
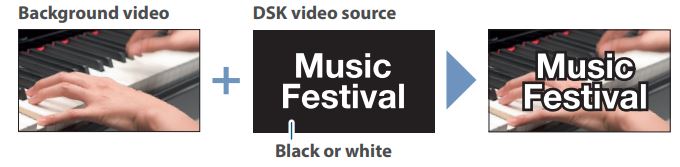
Chroma key
You can cut out a video by turning its blue or green portion transparent, and then superimpose it on the background video. You can select a color from the video material to set as the key color.
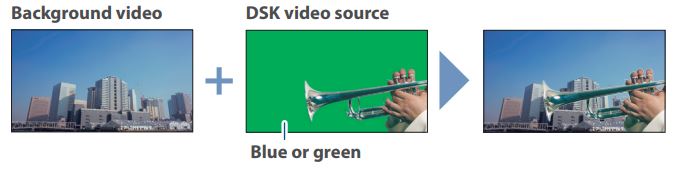
Alpha channel keyUse alpha channels (areas which contain transparency data) to cut out images and place them against different background video as a composite.
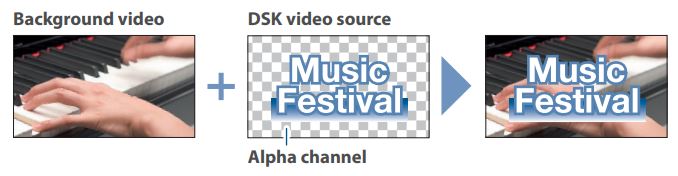
Using Luminance Key
Here we explain how to use “DSK 1” for compositing images, based on the factory default settings (luminance key (black)/self key). The operation is the same when using “DSK 2.”
1. Press the DSK 1 [SOURCE] button to turn it on (the button lights up).

2. Press a DSK SOURCE [1][10] button to select the DSK video source.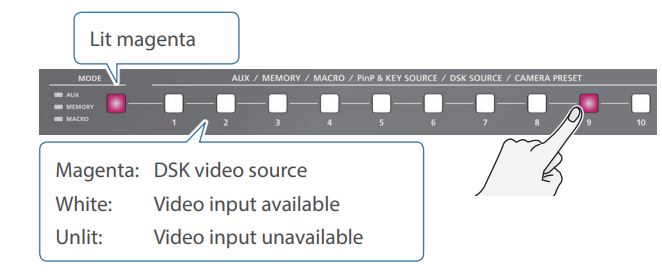 * When selecting a video not assigned to INPUT 110, set this from the [MENU] button →”DSK” → “DSK 1” → “DSK SOURCE.”
* When selecting a video not assigned to INPUT 110, set this from the [MENU] button →”DSK” → “DSK 1” → “DSK SOURCE.”
3. Press the DSK 1 [PVW] button to turn on the preview output (lit).
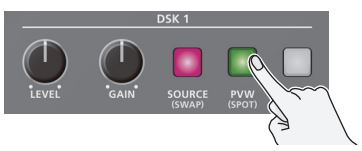
A preview of the composition results is displayed in the PVW section of the multi-view. At this stage, the final output has not yet been changed.
4. Use the DSK 1 [LEVEL] and [GAIN] knob to adjust the degree of effect applied.
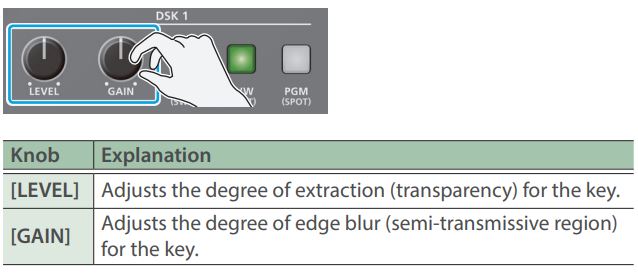
5. Press the DSK 1 [PGM] button to turn on DSK compositing (lit).
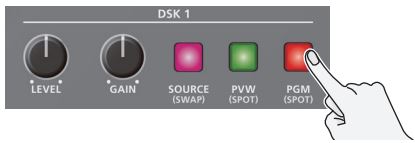 The composition results is sent to final output.
The composition results is sent to final output.
6. To turn off DSK compositing, press the DSK 1 [PGM] button once again.
MEMO
- Set the fade-in/out time for the DSK video to superimpose from the [MENU] button → “TRANSITION TIME” → “DSK 1 TIME” or “DSK 2 TIME.”
- An external key can also be used for DSK compositing. → “Reference Manual” (PDF)
About Rack Mounting
Attaching the included rack-mount angles lets you install the V-160HD in a 19-inch rack.
Attaching the Rack-Mount Angles
- Turn off the power to the V-160HD and disconnect the power cord and all connection cables.
- Use the included mounting screws (three per side) to attach the rack-mount angles.
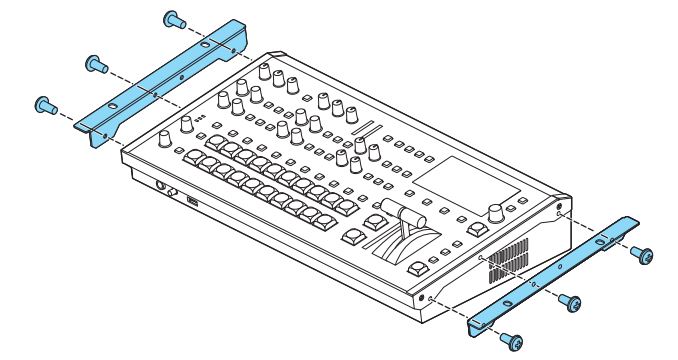
* Both of the rack-mount angles have the same shape; there is no difference between left and right.
NOTEWhen uninstalling the rack-mount anglesBefore uninstalling the rack-mount angles, turn off the power to the V-160HD and disconnect the power cord and all connector cables.
Important Notes on Rack Mounting
- Before mounting, turn off the power to the V-160HD and detach the power cord and all connection cables.
- When mounting the unit, take care not to pinch your fingers etc.
- To prevent incorrect operation or malfunction, take care not to subject areas protruding beyond the rack to accidental impact.
- To ensure room for connectors and cables, leave 2U of clearanceabove the unit.
- Use all threaded holes (at 2 locations on each side, for a total of 4) to secure the unit to the rack using screws. Screws for rack mounting are not included.
- Never transport the rack with the unit installed in it. The impact of shaking or vibration might deform the rack-mount angles.
- When mounting the V-160HD in a rack, pay attention to the following points to ensure efficient cooling.– Install in a well-ventilated location.– Avoid blocking the cooling-fan intake and exhaust ports on the side panels of the V-160HD.– Avoid mounting the unit in a sealed-type rack. Warm air within the rack cannot escape, making efficient cooling impossible.– If the back of the rack cannot be opened, install an exhaust port or ventilation fan at the top back surface of the rack where warm air collects.
- Also read the “Placement” (p. 12 and the leaflet “USING THE UNIT SAFELY”) under “IMPORTANT NOTES.”
USING THE UNIT SAFELY
![]() WARNING
WARNING
Secure a sufficient amount of space at the setup location Since this unit normally emits a slight amount of heat, make sure to secure sufficient space around it, as shown below.![]()
![]()
![]()
![]()
![]()
![]()
![]()
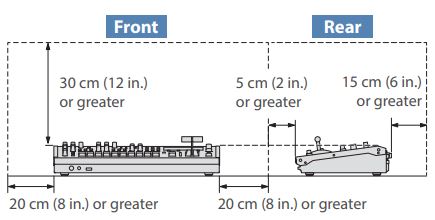
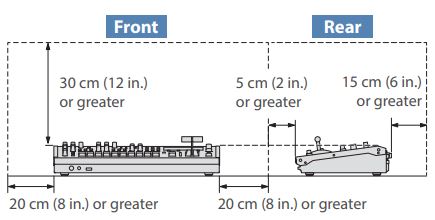
Use only the supplied AC adaptor and the correct voltageBe sure to use only the AC adaptor supplied with the unit. Also, make sure the line voltage at the installation matches the input voltage specified on the AC adaptor’s body. Other AC adaptors may use a different polarity, or be designed for a different voltage, so their use could result in damage, malfunction, or electric shock.![]()
![]()
![]()
![]()
![]()
![]()
![]()
![]()
![]()
![]()
![]()
![]()
![]()
![]()
![]()
![]()
![]()
![]()
![]()
![]()
![]()
![]()
Handle the ground terminal carefullyIf you remove the screw from the ground terminal, be sure to replace it; don’t leave it lying around where it could accidentally be swallowed by small children. When refastening the screw, make that it is firmly fastened, so it won’t come loose.![]()
![]()
![]()
![]()
![]()
![]()
![]()
![]()
![]()
![]()
![]()
![]()
![]()
![]()
![]()
![]()
![]()
![]()
IMPORTANT NOTES
Power Supply
- Place the AC adaptor so the side with the indicator faces upwards. The indicator will light when you plug the AC adaptor into an AC outlet.
Placement
- Depending on the material and temperature of the surface on which you place the unit, its rubber feet may discolor or mar the surface.
Repairs and Data
- Before sending the unit away for repairs, be sure to make a backup of the data stored within it; or you may prefer to write down the needed information. Although we will do our utmost to preserve the data stored in your unit when we carry out repairs, in some cases, such as when the memory section is physically damaged, restoration of the stored content may be impossible. Roland assumes no liability concerning the restoration of any stored content that has been lost.
Additional Precautions
- Any data stored within the unit can be lost as the result of equipment failure, incorrect operation, etc. To protect yourself against the irretrievable loss of data, try to make a habit of creating regular backups of the data you’ve stored in the unit.
- Roland assumes no liability concerning the restoration of any stored content that has been lost.
- Never strike or apply strong pressure to the display.
- When disposing of the packing carton or cushioning material in which this unit was packed, you must observe the waste disposal regulations that apply to your locality.
- This unit allows you to switch images at high speed. For some people, viewing such images can cause headache, nausea, or other discomfort. Do not use this unit to create video that might cause these types of health problems. Roland Corporation will accept no responsibility for any such health problems that may occur in yourself or in viewers.
- Do not use connection cables that contain a built-in resistor.
- When making connections to the LAN CONTROL port, use shielded LAN cables.
- This document explains the specifications of the product at the time that the document was issued. For the latest information, refer to the Roland website.
Using External Memories
- Please observe the following precautions when handling external memory devices. Also, make sure to carefully observe all the precautions that were supplied with the external memory device.– Do not remove the device while reading/ writing is in progress.– To prevent damage from static electricity, discharge all static electricity from your person before handling the device.
Caution Regarding Radio Frequency Emissions
- The following actions may subject you to penalty of law.– Disassembling or modifying this device.– Removing the certification label affixed to the back of this device.– Using this device in a country other than where it was purchased
Intellectual Property Right
- It is forbidden by law to make an audio recording, video recording, copy or revision of a third party’s copyrighted work (musical work, video work, broadcast, live performance, or other work), whether in whole or in part, and distribute, sell, lease, perform or broadcast it without the permission of the copyright owner.
- Do not use this product for purposes that could infringe on a copyright held by a third party. We assume no responsibility whatsoever with regard to any infringements of third-party copyrights arising through your use of this product.
- This product can be used to record or duplicate audio or visual material without being limited by certain technological copy-protection measures. This is due to the fact that this product is intended to be used for the purpose of producing original music or video material, and is therefore designed so that material that does not infringe copyrights belonging to others (for example, your own original works) can be recorded or duplicated freely.
- This product contains parts integrated software platform of SOL Co., Ltd. Parts is a trademark of SOL Co., Ltd. in Japan.
- The Bluetooth® word mark and logos are registered trademarks owned by Bluetooth SIG, Inc. and any use of such marks by Roland is under license.
- Roland is an either registered trademark or trademark of Roland Corporation in the United States and/or other countries.
- Company names and product names appearing in this document are registered trademarks or trademarks of their respective owners.
[xyz-ips snippet=”download-snippet”]



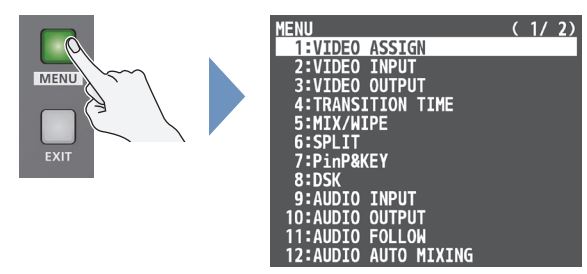 The menu is organized into functions.
The menu is organized into functions.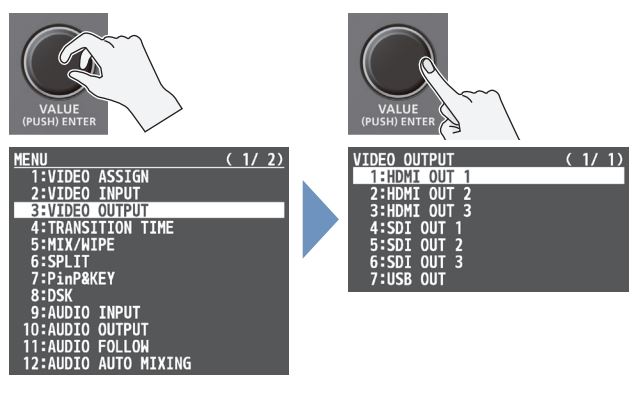

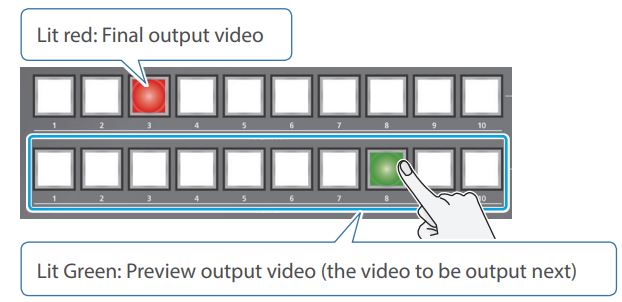
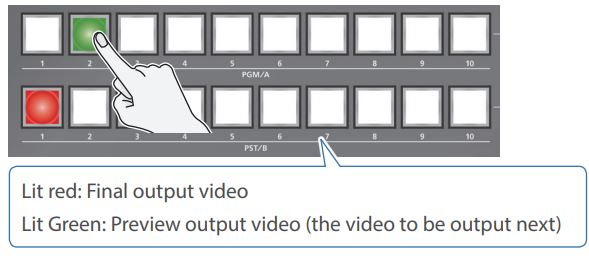 Press the [TRANSITION] button to select the transition effect (MIX, WIPE).Using the buttons to switch
Press the [TRANSITION] button to select the transition effect (MIX, WIPE).Using the buttons to switch