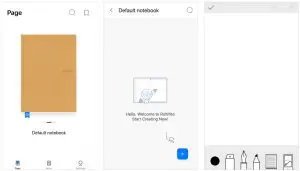ROYOLE RoWrite 2 Smart Writing Notebook Instructions
Instructions for RoWrite 2 Smart Writing Notebook
Turn on the RoWrite 2 device
Long press the Power button for 5 seconds to power on RoWrite 2. Once on, the indicator light (located in the upper left corner) turns green, and your RoWrite 2 is ready to use.
After closing the RoWrite 2 device cover, RoWrite 2 will automatically enter standby mode in 5 seconds, the green light will be go out. To wake it up, simply open the RoWrite 2 device cover, no need to press the Power button again.
After 20 minutes of inactivity, RoWrite 2 will enter standby mode automatically. For next time use, simply press the Power button.
Pairing the app
- Download and install the RoWrite app to sign up and/or log in;
- Turn the RoWrite 2 device on, and enter the connection interface of the app, as shown in the picture below;
- When the indicator light of the RoWrite 2 device changes from green to blue, it means the connection is successful, and the app will also confirm the connection is successful;
- If the RoWrite 2 device cannot be found
- Please check if the Bluetooth on your device is turned on.
- Please check if the [Location/GPS] function on your device is enabled. For those devices with Bluetooth 4.2 or earlier version, both the Bluetooth and the Location need to be enabled to search your RoWrite 2.
 The RoWrite app supports iOS, Android, Windows and Mac operating systems, which facilitates easy switching across different devices. iOS and Android users can search RoWrite in app store. For Windows and Mac users, please visit Royole official website to download the software.If you have any questions, please contact our customer service
The RoWrite app supports iOS, Android, Windows and Mac operating systems, which facilitates easy switching across different devices. iOS and Android users can search RoWrite in app store. For Windows and Mac users, please visit Royole official website to download the software.If you have any questions, please contact our customer service
North America: [email protected]/Europe: [email protected]
If you purchased it on Amazon, please contact us at [email protected].
The Real-time writing
- After the connection is established /successful, in the app interface, click thenotebook cover icon on the home page to enter the note list page, then click “+” icon to create a new page. Now the content written on the RoWrite 2 device will be synchronized to the app in real time.
- During the real-time writing, if you need to write on a new page of the paper, you can click “+” icon in the app or quickly press the Power button (the Power button also serves as the new page creation function) to create a new page.
- When the writing is completed, click ‘save your notes’ and go back to the previous page.

The Offline writing
- Once the RoWrite 2 device is turned on, you can write on it directly, and the data will be saved automatically in the RoWrite 2 device.
- If you need to write on a new page, you need to press the Power button (the Power button also serves as the new page function) to create a new page.
- In the offline writing process, the indicator light will be go out when you drop the pen, and the indicator light will turn on when you lift up the pen. In the offline mode, when clicking the new page button (Power button), the indicator light will flash twice, indicating that the new page has been successfully created.

- Once the connection is established, in the app, click the (sync icon) in the upper right corner of the home page to transfer the offline data to the app. When the data transfer is completed, the storage of the RoWrite 2 device will be emptied.
Products
FlexPai SmartphoneRoWrite 2RoWrite 1Flexible+ WearablesMoon
Solutions
Solutions
Technologies
Fully Flexible DisplayFully Flexible SensorThe 3rd Gen Cicada Wing® FFDRo-Charge
Newsroom
Press ReleasesMedia Coverage
Store
Online StoreSupportRoyole SupportDownload & Updates
Community
Developer
About Us
OverviewInvestorsContact UsCareers
References
Royole | If Different
The page you requested cannot be found!
Press Releases – Royole Corporation
Royole | If Different
Flexible Shirt
Site Map – Royole Corporation
Ro-Charge Technology – Royole Corporation
The page you requested cannot be found!
Royole | If Different
Support – Royole Corporation
Royole Store – Royole Corporation
Get Downloads – Royole Corporation
Investors – Royole Corporation
Get Downloads – Royole Corporation
Fully Flexible Sensor – Royole Corporation
Support – Royole Corporation
Contact Us – Royole Corporation
Royole Store – Royole Corporation
RoWrite Support – Royole Corporation
The 3rd Generation Cicada Wing® Fully Flexible Display
Facebook
goo.gl/KPqxFV
Media Coverage – Royole Corporation
Introduction -Royole Corporation
Royole | If Different
Login • Instagram
Join Us – Royole Corporation
Royole | If Different
Flexible+ Solutions – Royole Corporation
Fully Flexible Display – Royole Corporation
Royole Store – Royole Corporation
Royole Corporation – YouTube
Overview | FlexPai Foldable Smartphone – Royole Corporation
[xyz-ips snippet=”download-snippet”]


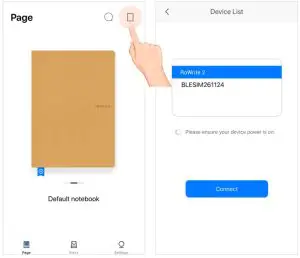 The RoWrite app supports iOS, Android, Windows and Mac operating systems, which facilitates easy switching across different devices. iOS and Android users can search RoWrite in app store. For Windows and Mac users, please visit Royole official website to download the software.If you have any questions, please contact our customer service
The RoWrite app supports iOS, Android, Windows and Mac operating systems, which facilitates easy switching across different devices. iOS and Android users can search RoWrite in app store. For Windows and Mac users, please visit Royole official website to download the software.If you have any questions, please contact our customer service