SAMSUNG Galaxy Tab S7/S7+ 5G

Samsung Care
Get to know your productVisit Samsung.com/us/support or download the Samsung Members app
Contact usQuestions?Visit us.community.samsung.comGet SupportCall 1.800.SAMSUNGService locationsFind a service location near you at Samsung.com/us/support/service/locations
Setting up your device
Your device SIM card may be pre-installed.Install your SIM card
- Insert the SIM ejector pin into the hole on the card tray.
- Pull out the card tray.
- Insert an optional microSDTM (sold separately) card.
- Flip the tray and insert the Nano SIM card with the gold contact facing up.
- Insert the card tray back into the slot.
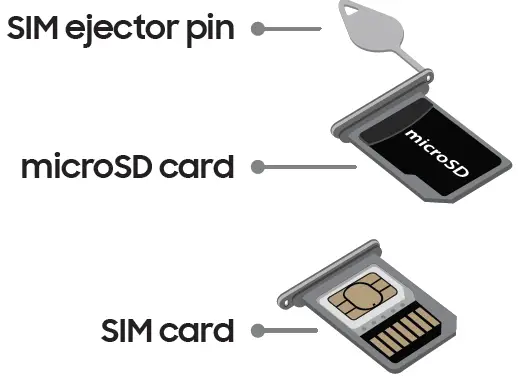
About your device

Samsung accountGet the most out of your device by setting up your Samsung account.You can sign in to an existing Samsung account, create an account, or sign up with an existing Google account.
Once your account is set up, you can
- Schedule repairs
- Back up your device
- Restore your device and more
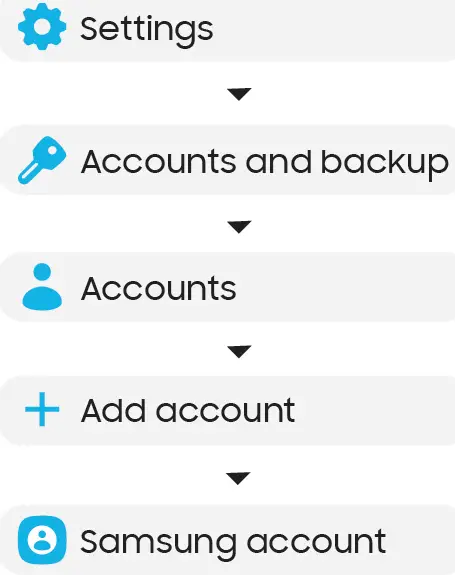
Switching made simple
Whether you are coming from an iOS or Android platform, you can easily transfer your data with Smart Switch.
Back up your old deviceBack up your old device using your favorite back-up app.
Samsung Smart Switch
- From your new Galaxy device, tap Settings > Accounts and backup > Smart Switch.
- Tap Receive data.
- Select your old device type.
- Tap Cable (Android) or Wireless (Android and iOS) and follow the prompts to connect your devices.
Essential apps
Google DuoSimple, high quality video calling for smartphones, tablets, computers and smart displays.
Google PhotosStore and back up your photos and videos automatically to your Google Account with Google Photos™.
Google DriveStore, share and access your files from any device.
More information
For more information about the following visit:Smart Switch – Samsung.com/us/smart-switchSamsung Accounts – Samsung.com/us/support/accountGoogle Duo – Duo.google.comGoogle Photos – Support.google.com/photosGoogle Drive – Support.google.com/drive
APPROVED FIRMWARE VERSIONSThis device will only operate with firmware versions that have been approved for use by your wireless carrier and the device manufacturer. If unauthorized firmware is placed on the device it will not function.
INFORMATION ABOUT SAFEGUARDING HANDSETS
We encourage customers to take appropriate measures to secure their handsets and invites them to take advantage of the features available on this handset to help secure it from theft and/or other un-authorized access and use. This handset has a locking function (e.g., user-defined codes or patterns) that can serve as a first line of defense against unauthorized use or access to stored information. Pre-loaded security applications that allow customers to track or locate misplaced devices can be found on several devices. Lost or stolen devices should be immediately reported to your wireless carrier so that proper measures can be taken to protect accounts. For additional information, visit your wireless carrier’s Privacy Policy.
5G: Devices operating on a nationwide 5G network currently use multiband dual connectivity; and receive service via both 4G LTE network and 5G network to support their connectivity. Dual connectivity could result in instances where the phone’s network indicator shows “5G” in a 5G coverage area, but the device is connected to the 4G LTE.
Use only Samsung approved charging devices and accessories. If you use a screen protector, make sure it allows for use of all touch-screen features.
©2020 Samsung Electronics America, Inc. Samsung and Galaxy Tab are both trademarks of Samsung Electronics Co., Ltd. Android, Google, Google Play, and other marks are trademarks of Google LLC. Other company and product names mentioned herein may be trademarks of their respective owners. Screen images simulated. Appearance of tablet may vary. Images shown are of the Galaxy Tab S7+ and are for reference only.

References
[xyz-ips snippet=”download-snippet”]


