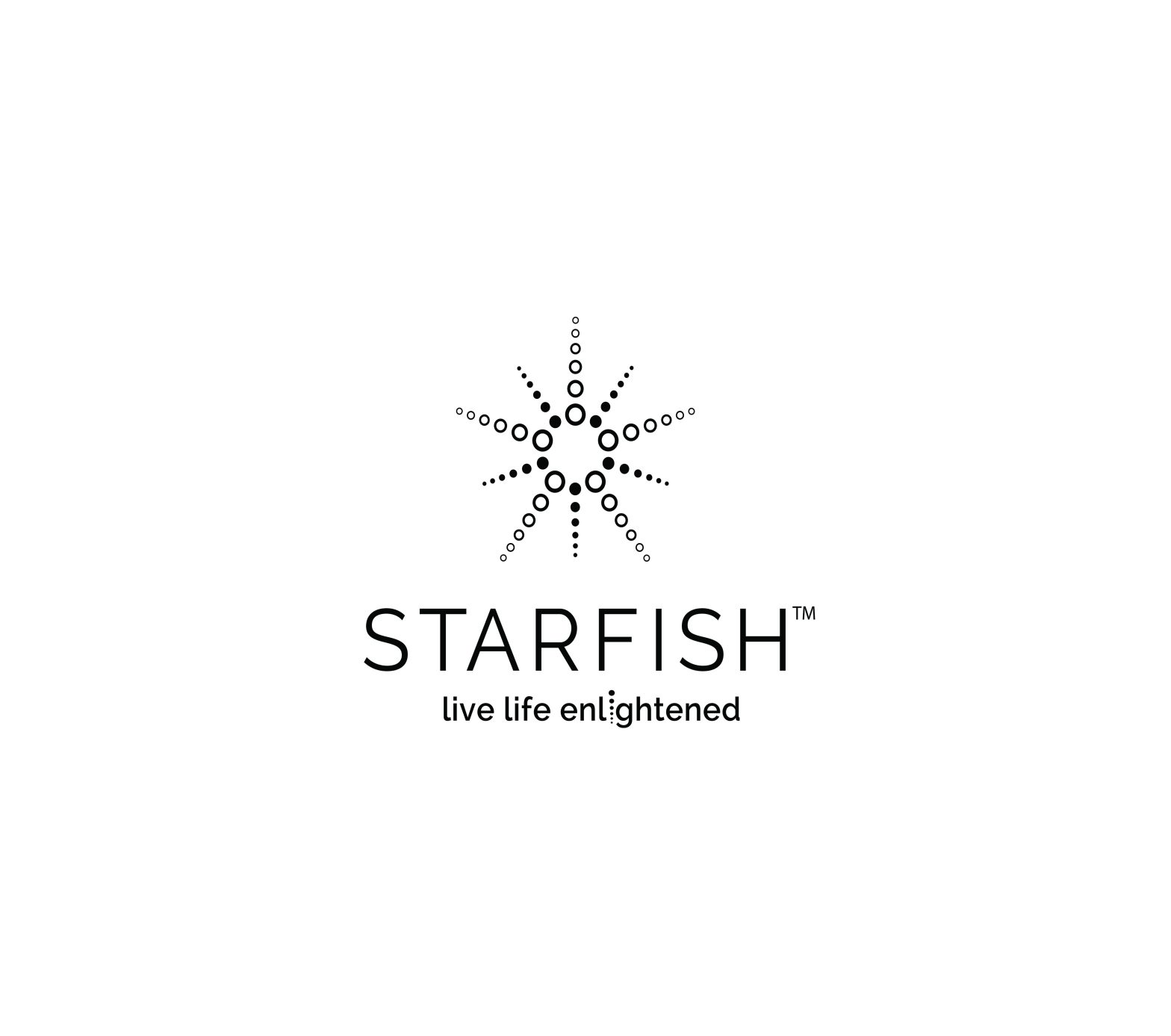STARFISH APP
USER GUIDE START HERE
2 Launch the App and tap “Register” for new accounts or “Login” for existing accounts.3 Enter E-Mail address, then tap “Get verification code”.
Create/Share a HomeCreate a Home
5 Tap the “Me” button on the bottom of the screen, and then tap “Home Management”. Tap the “Create a home” button to setup your home.
Share a Home
Add Devices
6 From the Home Management screen, select the Home that you would like to share.Tap “Add Member” and select the way that you would like to send the invitation
8 Tap the (+) button on the top right corner to access the action menu, then select “Add Device”.
1 DOWNLOAD THE STARFISH APPSystem Requirements Minimum iOS 9.3 or Wi-Fi 4.4 · Dedicated 2.4GHz Wi-Fi Network ·TECHNICAL SUPPORT 10 Enter your 2.4GHz Wi-Fi Network name and password, and click “Next”.Note: If the devices are not flashing, turn devices On and Off 5 times to enter pairing mode.
4 Create a Password then tap “Done”
johnsmith
9 First make sure your phone is connected to a 2.4GHz Wi-Fi Network, then select the type of device you would like to connect. If you have a BLE enabled device, make sure that you have Bluetooth turned ON for connection.
7 Enter the user information and select if the new member will be an “Administrator” or a “Common Member” in the Home. Tap “Save” to send the invitation
12 If correctly put into pairing mode, the device will be blinking quickly. Confirm that the device is blinking quickly and click “next”. The pairing status screen will appear.Note: If unsuccessful, please refer to the FAQs on Satco.com/Starfish
Features
Dimming
Individual Bulb On/Off14 Tap the Power Button to turn the device On or Off
16 Slide the dimming bar left or right to set the brightness levelNote: Screen shown for “dimming only” product.
If your device is BLE enabled, you may see a pop-up indicating that there are unpaired devices in the area. Click “Add” and select the devices you would like to connect.Tunable White17 Tap on any part of the wheel or one of the preset colors to adjust color temperatures from Warm to Cool Slide the dimming bar left or right to set the brightness level
11 Ensure that your Starfish device is installed and powered ON.Put the Device into pairing mode by turning OFF and then ON 5 times. Please wait about 3 seconds between switching OFF and ON each time.For pairing strings, strips, switches, plugs or controllers, hold the power button for approximately 10 seconds until indicator starts blinking.
13 To rename the device, tap the “Pen” icon, enter the new name and tap “Completed”. The device is now ready to be controlled with the starfish App.
Individual Bulb Setting15 Tap the device icon for additional device features
Please Note: Starfish products cannot be used with an in-wall dimmer. These products can only be used with a standard ON/OFF switch. For proper operation, all dimming must be done through the Starfish devices.
Color Changing
Effects
18 Tap on any part of the color wheel or one of the preset colors to select your desired colorUse the slide bars to adjust the brightness and color saturation
19 Tap on a preset effect, or create a custom effect by tapping on the edit button
Schedule21 Tap on the “Schedule” button22 Select a time for the event to occur Tap “Repeat” to repeat on certain days of the week, otherwise the event will only occur once. Select the days that you would like the schedule to repeat. Select if you would like the device to turn on or off.
Advanced Settings24 Additional settings are available in the device settings menu. Tap the pen icon in the upper right corner to access the menu screen
Create Groups25 From the “Home” screen, select the (+) button from the top right corner, and select “Create Group”.NOTE: To create groups you will need at least 2 devices.26 Select the type of devices that you would like to group
Edit Groups29 Tap the pen icon in the upper right corner
20 Some Starfish devices also include a “Music” function. Tap the music tab to have the color of light change based on the sounds in the room.
Please note that this functionality utilizes the microphone of the mobile device to determine sounds.
Timer23 At device control panel, tap the Timer Button to create a countdown timer. Select time and confirm to start the timer.
27 Select the devices you want to group and then tap “Confirm”28 Enter the group name and click “Save”
Automation and Scenes31 From the Home Screen, press the (+) button on the top right, then select “Create Scene” or “Create Automation”.
32 When creating an Automation, you will need to assign a “Condition”Select “Automate by Weather”, “Automate by Schedule” or “Automate by Device Status” to have your devices run automatically based on the condition.
34 Select the devices or groups that you would like to be controlled, and then select if you would like those devices to Turn On or Off, and the color.For devices and groups, you can designate On or Off, Brightness and Color (as applicable).
35 Tap “Next” and then review the Automation or Scene. Click “Save” to activate your Automation or Scene.
30 Rename the group or remove a device from the group. Once complete, tap “Confirm” in the upper right corner.
33 For scenes or automations, you will then need to select your “Action”. Select a previously created scene, a device or a group to be controlled.
CONNECTING TO ALEXANote: Make sure that your Alexa App is connected to your Amazon device and is working properly1 Log in to your Alexa App and tap the top left corner to access the menu.
2 Tap”Skills & Games”
3 Type “Satco Starfish” and tap on the icon in the search results.
4 Tap “Enable to Use” to begin linking your account.
5 Enter your Satco Starfish username and password to link your accounts, then tap “Link Now”.Note: You must use the same username and password from the Starfish App.
6 Tap “Authorize” on the next page to link your Starfish account to Alexa7 Once your Starfish account is successfully linked to Alexa, tap “Done” on the top left corner
8 Tap “Discover Devices” to connect your Smart devices
CONNECTING TO 2 Tap “Have something already set up?”. GOOGLE HOMENote: Make sure your Google Home App is connected to your Google device and is working properly1 Open the Google Home App, then tap “Set up device”.
9 Wait for Alexa to detect the devices from the Starfish App
3 Type “Satco Starfish” and tap on the icon in the search results.
Your devices will now be paired and can be controlled through the Alexa App or through your Alexa device
4 Enter your Satco Starfish username and password to link your accounts, then tap “Link Now”.Note: You must use the same username and password from the Starfish App.
VOICE CONTROL
CONNECTING TO SMART THINGS
2 Select “Satco Starfish” from the “By brand” list, then select the location where you would like to add the device
Now that you have linked your Starfish devices to Amazon or Google, you will be able to control them with voice commands from your Alexa or Google Assistant devices.Below are some common voice commands that can be used after you say “Alexa” or “OK, Google”: Turn on “Device Name” Turn off “Device Name” “Device Name” to 50% Turn “Group Name” off Turn “Device Name” to soft white [Tunable White Devices Only] Turn “Device Name” to Blue [RGB Devices Only] Make “Device name” warmer Make “Device name” coolerNote: Refer to your Amazon or Google app to confirm the “Device Name” for each of your devices
Note: Make sure your SmartThings App is connected to your hub and is working properly1 Open the SmartThings App, then tap the top left corner to access the menu Tap “Devices” and then “Add new device”
3 Enter your Satco Starfish username and password to link your accounts, then tap “Link Now”Note: You must use the same username and password from the Starfish App
4 Tap “Authorize” on the next page to link your Starfish account to SmartThingsOnce your Starfish account is successfully linked to SmartThings, tap “Done” on the top left corner
CONNECTING TO SIRI SHORTCUTS
3 Tap the “Add to Siri” button on the bottom right corner of the screen, and then select the scene that you would like to add to Siri.
1 From the “Home” Screen, tap the “Smart” button on the bottom banner to see your scenes and automations
ENJOY THESE OTHER GREAT STARFISH WIFI SMART LED PRODUCTS
A19 Lamps
Flood and PAR Lamps
2 In the “Smart” tab, make sure you have already created a custom scene. Any of your custom scenes can then be added to Siri Shortcuts
Your devices will now be paired and can be controlled through the Google Home App or through your Google device
4 Review the Siri shortcut information and tap “Save Shortcut”can then be added to Siri ShortcutsNow you can activate this scene through Siri
Strip Lights
Recessed Fixtures
Smart Lighting Controls
String Lights
For complete product information, videos and FAQ’s, please visit www.Satco.com/StarfishCopyright Satco Product’s Inc. 2020 Not responsible for typographical errors. Specifications / App features subject to change. See user agreement for full details. App images are representations of the actual App. Amazon, Alexa and all related logos and trademarks of Amazon.com, Inc. and its affiliates. Siri is a registered trademark of Apple Inc. Google and Google Play are trademarks of Google LLC.
References
[xyz-ips snippet=”download-snippet”]