Schlage Control™ Smart Locks
with Engage technology
User guide

Standard Operation
Operation from the Inside
Locking All Locks
Rotate the bolt throw toward the door edge.

Unlocking the BE467
Rotate the bolt throw away from the door edge.
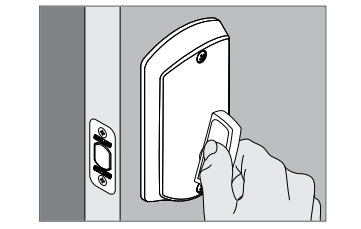
Unlocking FE210
Rotate the lever. Both the latch and bolt will retract at the same time.
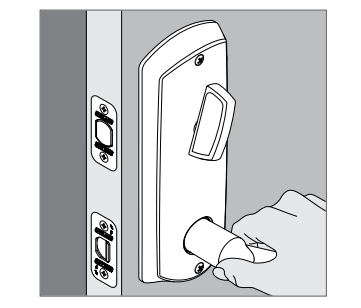
Operation from the Outside
Locking All Locks
- Present credential (phone or card).
- Wait for the green light and a beep.
- Rotate the bolt throw toward the door edge.
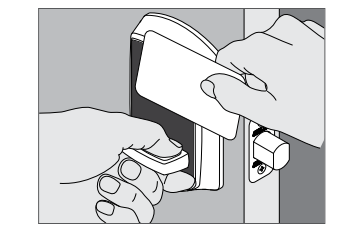
Unlocking All Locks
- Present credential (phone or card).
- Wait for the green light and a beep.
- Rotate the bolt throw away from the door edge.

Lock Indicator Guide

Changing the Batteries
BE467 Deadbolt
From the inside:
1. Remove the screws.
2. Remove the cover to access the batteries.
3. Replace the batteries with four (4) high-quality AA alkaline batteries.
![]() The lock will flash and beep when power is applied. See Power ON on page 5.
The lock will flash and beep when power is applied. See Power ON on page 5.
4. Replace the cover and the screws.
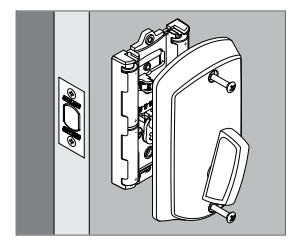
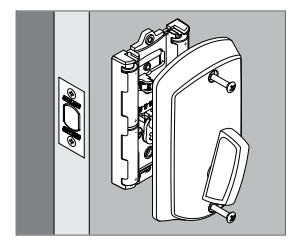
FE410 Interconnect
From the inside:
1. Use the pushpin to remove the lever.
2. Remove the screws.
3. Remove the cover to access the batteries.
4. Replace the batteries with four (4) high-quality AA alkaline batteries.
![]()
![]()
![]()
![]()
![]()
![]()
![]()
5. Replace the cover and the screws. Then replace the lever.
![]()
![]()
![]()
![]()
![]()
![]()
![]()
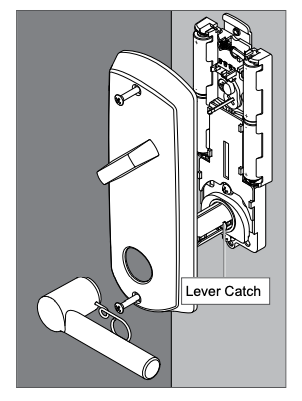
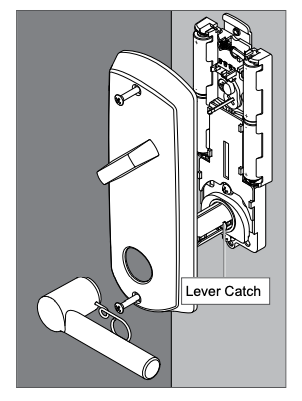
Lithium Batteries?


Lithium batteries may have a longer life, but when they begin to fail, they fail quickly. We don’t recommend them because they don’t give you a lot of time to change your batteries before the lock is completely dead.
Battery Jump
The emergency battery jump start can be used to unlock the door if the batteries are dead.
![]()
![]()
![]()
![]()
![]()
![]()
![]()
1. Touch a new high-quality alkaline 9-volt battery to the contacts below the bolt throw.
![]()
![]()
![]()
![]()
![]()
![]()
![]()


2. Wait for 3 beeps.
3. Present a valid credential.
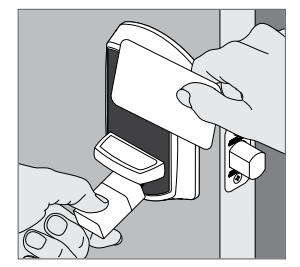
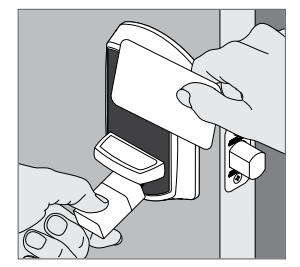
4. Rotate the bolt throw away from the door edge.
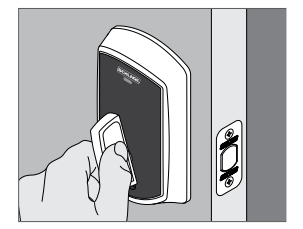
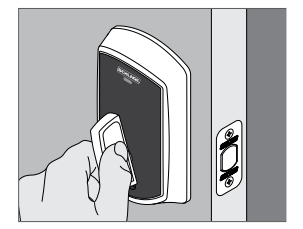
5. Replace the batteries. See Changing the Batteries on page 6.
6. Present a valid credential and relock the lock to ensure proper lock operation.
![]()
![]()
![]()
![]()
![]()
![]()
![]()
Construction Mode
Construction Mode is NOT required to operate lock. Construction Mode is used to allow access before the lock is captured and/or for testing purposes before capturing.
- Enabled by default and after a factory reset.
- The lock will remain in Construction Mode until the mode is cancelled as described below.
- No access audits are captured while the lock is in Construction Mode.
To enter construction mode, present a valid construction credential. Any other construction credentials ordered at the same time or programmed for your site work in the lock while it is in construction mode.
To exit construction mode, retract the bolt and then use the mobile app to capture the lock. All construction credentials are not valid once the lock exits construction mode.
Factory Default Reset
A Factory Default Reset (FDR) returns the lock to the original settings as shipped from the factory. This removes configurations, databases, and requires the lock to be re-captured. The FDR process does not remove the lock from your ENGAGE account.
- Disconnect the batteries for at least ten (10) seconds.
- Reconnect the batteries.
- Wait for the lock to beep and flash three (3) times.
- Within ten (10) seconds, rotate the iterior tail piece back and forth two (2) times.
- The lock will flash one (1) long green flash and beep one (1) long beep to indicate the process was successful.
Getting Started with the ENGAGE™ Mobile Application
ENGAGE cloud-based web and mobile applications make it easy to configure lock settings, manage user access and view audits and alerts from anywhere. Your new lock can be updated anytime from the ENGAGE mobile application when within Bluetooth range.
Download the ENGAGE mobile application
Search for “Allegion ENGAGE” on the App Store (iOS) or Google Play Store (Android) to download the free ENGAGE mobile application. The ENGAGE app is compatible with iPhone 4S and newer models running iOS 7 or newer. Android devices require Android Kitkat 4.4 or newer.
ENGAGE Account Setup
An account is required to use the ENGAGE cloud-based web and mobile tools. Register for an ENGAGE account in the mobile app by selecting the “Create an Account” button from the sign in screen. You can also register for a new account on the web at https://portal.allegionengage.com/ signup. After registering for a new account, you will receive a verification email. You must click on the link in the message to verify your account. This is required to keep your account active.
To invite others to assist with administrative duties for your site:
1. Select “My Team” form the tab bar.
2. Select the “+” icon in the upper right corner.
3. Enter the email address, first name, last name and role of the person you wish to invite.
- Administrator: The most trusted administrative access role. The Administrator can perform all duties within the ENGAGE web and mobile applications.
- Manager: Same administrative privileges as an Administrator but cannot invite or remove other Managers or Administrators.
- Operator: The most limited access. An operator can only connect to locks to send updates or perform diagnostics.
4. Select “Save.”
Commission a lock
To manage your lock with the ENGAGE cloud-based web and mobile applications, it must be commissioned with the ENGAGE app. Before commissioning, the lock must be fully assembled with the batteries installed and the battery connector plugged in.
The lock can be in Factory Default or Construction Mode. The deadbolt must be retracted.
1. Sign in to the ENGAGE mobile app.
2. Select “Connect from the tab bar at the bottom of the screen.
3. Select the “+” icon in the upper right corner.
4. Follow the lock commissioning wizard to complete initial setup of the lock. Locks can be commissioned as new, from a previously created profile, or cloned from an existing lock in your site. Upon selecting from these options (described below), the LED on the outside of the lock will begin blinking red to indicate connectivity with the app.
- Select “Create New” to commission the lock with new configuration and access rights. This is the most common scenario when commissioning a lock.
- Select “Assign” if you have already created a profile for the lock in the “Manage Locks” view in the mobile app or in the ENGAGE web portal (if you have already created the lock in the ENGAGE cloud).
- Select “Clone” to give the lock the same configuration and access rights as another lock you’ve already commissioned on your site. If you’re unsure which option to choose, select “Create New.”
Troubleshooting


Schlage Control Smart Locks with Engage technology User Manual – Schlage Control Smart Locks with Engage technology User Manual –
[xyz-ips snippet=”download-snippet”]

