SENMON Portable thermal printer Instruction Manual

Specification
| Printing Method | Direct Thermal |
| Speed | ≤90mm/sec |
| Reliability TPH Life | 100km |
| Resolution | 203DPI (8 dot/mm) |
| Printing Width | 48mm (384dot) |
| Paper Width | 58±01mm |
| Roll Diameter | φ≤43mm |
| Paper Type | Thermal Paper |
| Power | rechargeable lithium battery/NI-MH battery |
| Battery | 7.4VDC, 2000mAh |
| Charging mode | USB 5V/2A |
| Print parameters | support to download the Logo trademark, support bar-code print |
| Support bar-code types | UPC-A / UPC-E / JAN 13 (EAN 13) / JAN8 (EAN 8) /CODE39 / ITF / CODABAR / CODE93 / CODE128 ; Two-dimensional code: QR CODE |
| Character size | 384 dots/line |
| FontA | 12*24 dots,1.5(W)*3.0(H)mm |
| FontB | 9*17 dots, 1.1(W)*2.1(H)mm |
| FontC | 9*24 dots, 1.1(W)*3.0(H)mm |
| Simplified/Traditional | 24*24 dots,3.0(W)*3.0(H)mm |
| Printing Chinese character | Chinese: simplified Chinese 24×24 point. Support GB18030 font library, support Taiwan and HK traditional(complex font) |
| ANK | ANK characters |
| Language | support for multiple languages (Support Traditional, Korean, Japanese, etc. must be instructed before purchased )Extended character table: OEM 437/Katakana/OEM 850/OEM 860/OEM863/OEM 865/West Europe/Greek /Hebrew/EastEurope/Iran/WPC1252/OEM 866/OEM 852/OEM858/IranI I/ Latvian/Arabic/PT1511251/OEM747/WPC1257/Vietnam/OEM 864/Hebrew/ WPC1255/Tha |
| Emulatio | ESC/POS command |
| Interface | Bluetooth 2.0&4.0(option)/SPP agreement or infrared/IRCOMM agreement (optional)/Android up to 4.0 operation system |
| Drive | Win 2003/Win2000/Win7/WinXP/VISTA/WIN8/Win10/LINU |
| Working Temperature | -10~50℃ ; Humidity: 10~90 |
Appearance
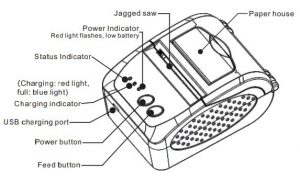
| Model | 5809 |
| Size | 112*83*54mm |
| Weight | 260g(without battery) |
Communication Interface
- Bluetooth 2.0/4.0:standard Bluetooth 2.0/4.0 Communications Protocl
The installation of the paper roll
The printer use 58MM thermal paper, and adopt to easy paper loading. So the paper is very convenient install.
Paper diameter Max 43mm. Thermal paper installation method is as follows:
- Open the printer top cover
- Thermal Paper as follow Graph to put into paper store house
- Put out a little of the paper outside printer,then close the top cover.
- Use paper sawtooth tear off redundant paper
| POWER(Blue Light) | MODE(Red Light ) | Printer Status |
| OFF | OFF | Printer Close |
| ON(Always) | OFF | Printer open and have paper |
| ON(Always) | Flash | Printer Open , without paper |
| Under the normal working status, the paper feeding begins when press FEED button, and stop when
loosen FEED button. |
The printer paper feed | |
| Power off the printer, then hold down the【FEED】button and press the power button at the same time. Wait 2 seconds ,then loosen the【FEED】button,the current setting will be printed out. | The printer Self test | |
| Power off the printer, then hold down the【FEED】button and press the power button at the same time. Wait until the power indicator &【ERROR】led are both on, and then 【ERROR】led goes off, then loosen the【FEED】button, the language setting status will be printed out. | Transformation in both English and Chinese |
Operating Manual for Android OS
This manual applies to all of our android OS compatible printers ( both 58mm & 80mm width printer)Currently, the common communication ports we used for android OS are ( USB、Ethernet、Bluetooth and WiFi ) If you want to use Android Device connected with our printer, first of all make sure that printers can be supported Android Operate System, proceed as follows ( Bluetooth as example):
- Insert the CD driver disc into the CD-ROM, connect your Android device with your computer;
- Find the File Named “ SDK” from the CD driver, Then follow the path : “ Android SDK—BLUETOOTHDEMO —-bin—-BT-POSPrinter.APK “ , and install it into your Android device.
- Connect your Android device with our printer once the installation done .
- Find this icon
 on the Android device, and click “Connect Printer” to search the Bluetooth printer, (Default pairing password for Bluetooth connection is “ 1234” ) . After the connection successfully, click on the “Print Test Page”, the printer will work
on the Android device, and click “Connect Printer” to search the Bluetooth printer, (Default pairing password for Bluetooth connection is “ 1234” ) . After the connection successfully, click on the “Print Test Page”, the printer will work
If you use the “Ethernet interface”, “USB”, “WIFI” communication, replace ” BLUETOOTH DEMO” from “Step 2” into the corresponding “NETDEMO”, “USB DEMO” and “WIFIDEMO”. Please noted, the customers can get all the original code from below path if you need to develop your own APK ( Path is: src ![]() zj
zj ![]()
![]()
![]()
Operating Manual for IOS APP
- Download the Test Tools “POS-PrinterV1.0” from App Store,as below

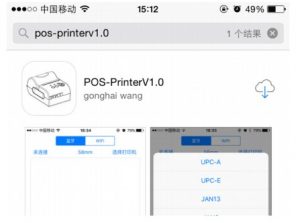
- Turn on the Bluetooth setting of IOS device , then click “POS-Printer”

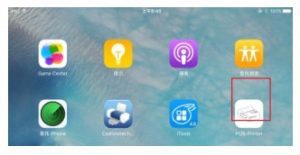
- Into the App of “POS-Printer”, select the paper width as below

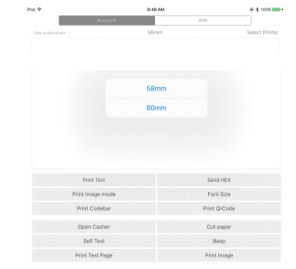
- Select the way of communication of printers, “Bluetooth” or “WIFI”

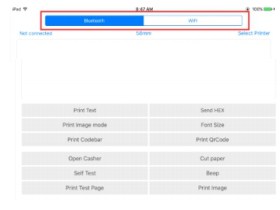
- If connect with Bluetooth, then you can click “ Select Printer” first, you will search the “Bluetooth Printer” (the default name of printer is Bluetooth Printer), click it to be connecte

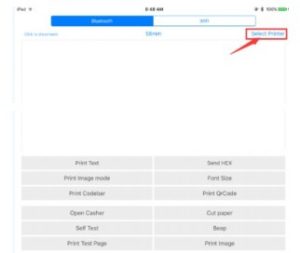


USB port to be used
- Insert the CD-ROM,click on the file(58/80 series printer driver software )to star to installation ,select the language appears as you need to install the driver,as shown below

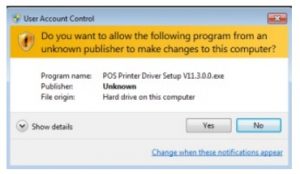

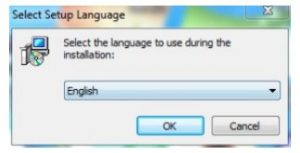
- Then select the language click “OK”,as shown below ,click”Continue”to next step.

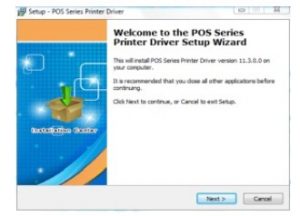
- please read the following License Agreement ,accept and continue the installation , as shown below

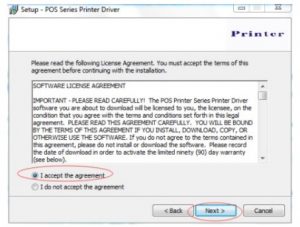
- .Click :N ext”after the operation in the below figure(Customer can also modify the path of the driver can choose the default installation path)

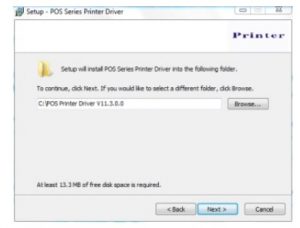
- Then click”Next”after the operation as shown below ,choose “install”, if you computer has antivirus software ,appears to block the installation of the windows allow this operation.

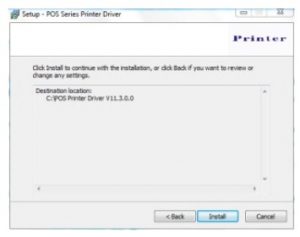
- Wait for the installation interface appear as follows after the completion , choose your computer’s operating system ,then select the printer model (POS58 series printer),if you use a USB interface to communicate , click “USB Port Check”automatically recognize the computer USB port ,click Next to continue ,as shown below

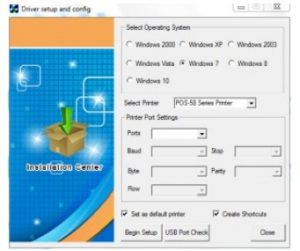
- Click Begin Setup ,as shown below appears ,select “install”or “ install this driver software anyway”

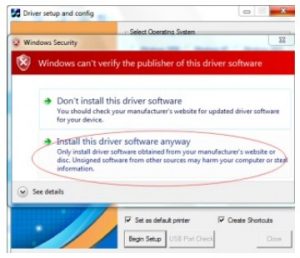
- .Completing the driver installation ,as shown below

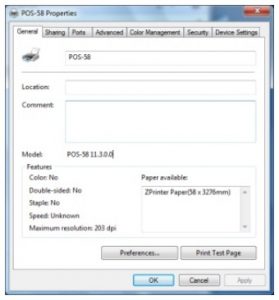
Cleaning of printer head
Cleaning of printer
When the printer has the following conditions, you should clean the printer head:
- The printer does not print clearly and the thermal paper is Ok.
- The printer Print pages lengthways is not clear
- It’s getting too noisy while feeding paper or printing.
Printer head cleaning steps are as follows :
- Power off the printer and open the paper room cover. Remove the thermal paper roll.
- If the printer just finished printing , please wait for the print head to cool down.
- With a soft cotton cloth dipped in ethanol (please make sure there is no dripping), wipe the thermal printer head gently and remove any dust or stains.
- Wait for the complete evaporation of any ethanol, then place the thermal paper roll back in the printer and close the paper room cover, then print a test page.
Notes :
- When the printer maintenance must ensure that the power is shut down
- Hands or other metal tools away from the surface of the printer head, do not use tweezers to scratch the surface of the printer head and other sensitive parts.
- Do not use gasoline, acetone and other organic solvents for printer head cleaning
General Troubleshooting
- Self printing test is ok,but printer does not work after driver installation.
- Recheck the installation according to above installation wizard and see if we selected the right port or ask service center for advice if needed.
- Malfunction of paper feeding?
- Use soft brush to clean the paper sensor and try again or send it to the service center for repair.
- Malfunction of the indicator light
- Check the cable connecting way / adapter / power cord / switch on or off? Or contact the service center for repair.
- Messy code printing except Arabic numeral printing.
- language switching incorrectly, please use our tool “IPrinter” (you can find it on the enclosed CD) to change the language what you want print.
- Red indicator keep flashing during the printing.
- Usually it is due to the high temperature of the print head. If printing stopped, please contact the service center for repair.
- Printing speed is very slow for serial printer
- follow this path and change the set accordingly : Driver — Properties — Device Settings — Print Mode — Print as soft font.
- Water or other liquid spills into the printer
- Cut off the power,we can dry the main board or printer head with a hair dryer, careful of the temperature ( average 50 degree is ok )
- The printer can’t work
- The battery maybe without electricity,please use power adapter to charge. Then you try to star the printer, if the printer has same problem, please send to service center for repair.
- Can not search the Bluetooth printer
- Please check the equipment “Bluetooth” function whether opened, the communication whether normal, then replug the printer “Bluetooth Module” try to connect and search “Bluetooth” again, if the problem are still existed, please send the specified location repair.
FCC COMPLIANCE STATEMENT:
This device complies with part 15 of the FCC Rules. Operation is subject to the following two conditions:
- This device may not cause harmful interference, and
- this device must accept any interference received, including interference that may cause undesired operation. Changes or modifications not expressly approved by the party responsible for compliance could void the user’s authority to operate the equipment.
IC WARNINGThis device contains licence-exempt transmitter(syreceiver(s) that comply with Innovation, Science and Economic Development Canada’s licence-exempt RSS(s). Operation is subject to the following two conditions:
- This device may not cause interference.
- This device must accept any interference, including interference that may cause undesired operation of the device
Radiation Exposure statement The device has been evaluated to meet general RP exposure requirement The device an be used in portable exposure condition without restriction.
[xyz-ips snippet=”download-snippet”]

