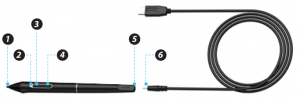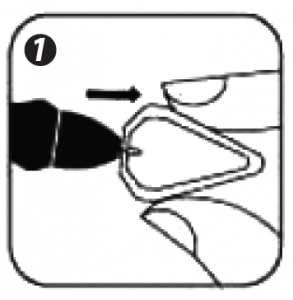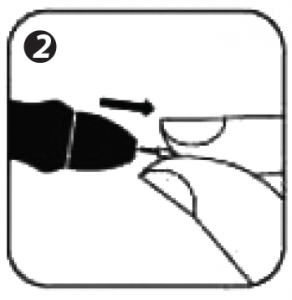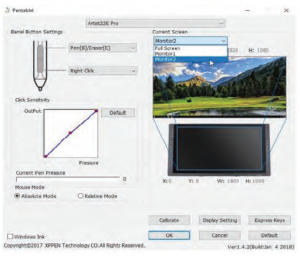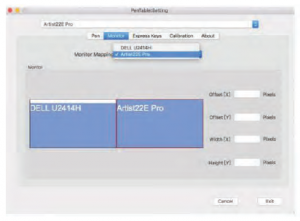serenelife SLGT22 22” Graphics Tablet Monitor User Guide
Precautions
1. Please read this manual carefully before using, and keep it well for future reference.
- Before cleaning the display please unplug the USB cable and wipe with a soft damp cloth, do not use any kind of
- Please don’t place the display near water sources such as bathtub, washbasin, sinks, washing machine, damp basement, swimming pool,
- Do not place the display on where is unstable or a height for children reaching easily in order to avoid
- Do not place the display and digital pen close to the magnetic
- The grooves and holes on the back case is designed for ventilation to prevent the monitor from overheating. Please don’t place the display on beds, sofas, carpets or in embedded
- Only power supplies shown on the nameplate can be used for the
- To protect your display, please switch off the power when it is not in During blackouts or not using for long time, please unplug the display from the socket.
- Don’t overload the socket or lengthen the power wire, which may lead to electric
- Make sure no foreign bodies get inside the monitor through grooves and prevent liquid from splashing on the display as to prevent short-circuit or
- If the display has a breakdown, do not open the main case and try to repair it by Please ask for a service for proper repair and maintenance.
12. When the following situations occur, please unplug the power adapter and you may need a service for full repair and maintenance:
- The power wire or plug is damaged or worn out;
- There is liquid splashed inside of the display;
- The display has fallen or the LCD is broken;
- When obvious abnormalities occur to the
- While getting the components replaced, you are supposed to guarantee that the repairman is using the substitute components specified by the manufacturer. Unauthorized component replacement might cause fire, electric shocks or other
Part 1. Product Overview
1.1 Overview
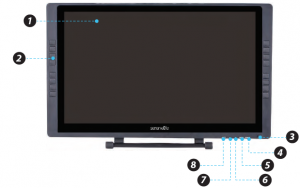
- Display/Working area
- Express key
- Power indicator light
- On, Blue: The monitor is connected to your computer and powered on
- On, Red: The monitor is powered on, but not connected to a computer
- Off: The monitor is powered

- Power button
- Menu button
- + button
- – button
- Display auto adjust button
- USB port
- Power jack
- HDMI port
- DVI port
- VGA port
- Stand adjustment lever
- Stand
1.2 Active area
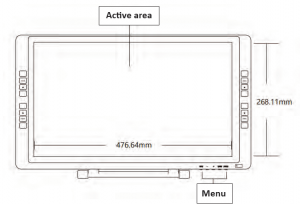
1.3 Package Contents
After receiving the product, please inventory the contents to ensure you have all the proper parts, as listed below. If anything is missing or damaged, please contactSereneLife Customer Service for a replacement.
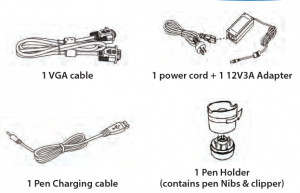
1.4 System requirements
- Windows 10,8, or 7/Mac OS X 8 or above
- Pentium 233MHz or higher
- 64MB of Ram(128MB recommended)
- 4X speed CD ROM or higher
- USB port
1.2 Pressure pen
- Pen tip
- Power indicatora On/red: Low batteryb On/green: Battery is chargingc Off: Battery Is fully charged
- Barrel button 2
- Barrel button 1
- Charger port
- Charger USB cable
Notes:Barrel button functions can be customized in the tablet’s driver settings. Pen Nib Remove and Pen Nibs
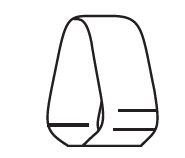
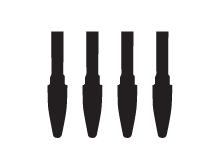 Pen Nib Remover Pen Nibs
Pen Nib Remover Pen Nibs
Pen Nib replacement
- You will need the Pen nib removal tool.

- For monitor, use the pen nib removal tool to pull out the pen nib.

- Push the new pen Nib into tip into the Pen.


Part 2. Connecting the Monitor
Connect the monitor to your computer via the Included USB cord.

Connect the monitor to your computer via the included HDMI (or VGA) cord.
Connect the monitor’s power cord. Plug the cord into the included adapter, then into a wall outlet.

- VGA
- DVI
- HDMI
- Power jack
- USB
Part 3. Driver Installation
3.1 Instructions
- Disable any antivirus or firewall software and close any non-essential background software before beginning the Some software, such as OneDrive and Dropbox, may monopolize important files and prevent a successful installation. On Windows computers, check the system tray on the bottom-right of the screen and close any software unrelated to your computer hardware.
- Uninstall any existing tablet software before attempting to install the monitor Other tablet drivers will conflict with the monitor driver or prevent installation entirely.
- You can download the latest driver version from our website, If you choose to download the driver from the website, be sure to extract the zip file contents before running “.exe“ or “.pkg“.
3.2 Windows
- Connect the monitor to your computer using the included HDMI, USB & Power Turn on the tablet.
- Please download the monitor latest driver from the support section of our
- Extract the ”.zip” file contents before running “zip“.
- After a successful installation, the driver’s icon () will appear in your system tray and on your If the icon is not present, uninstall the driver, reboot, and repeat step 2.
- (Recommended) Open [Control Panel] > [Display], then set Change the size of text, apps, and other items to 100%.
- In [Control Panel] > [Display], change your dual monitor settings to Extend mode/Extend these
- In Extend mode, set your monitor to monitor 2 and choose a resolution of 1920 x
- In Duplicate these displays mode, set both of your monitors’ resolutions to 1920 x

3.3 MAC
- Connect the monitor to your computer using the Included HDMI, USB & Power cords. Turn on the tablet.
- Please download the monitor latest driver from the support section of our website.
- Extract the “.zip” le contents before running “.pkg”.

Part 4. Driver SettingNotes:
a. The monitor’s express keys are designed to work with US English keyboards. Keys may not function correctly with the other keyboard languages.b .By default, the monitor express keys are mapped to standard Photoshop keyboard shortcuts. Keys can be customized to function efficiently in other software.
4.1 Windows
The monitor’s driver settings can be opened in two ways: Double-click the driver’s icon ( ) in system tray or your desktop.
You may customize the functions of your tablet pen’s barrel buttons here.Use the “Function Key” option to program custom keystrokes.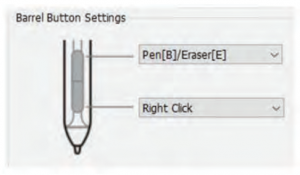
Click Sensitivity & Current Pen Pressure
You can adjust pen pressure to “Output” or “Press” sensitivity on here. Current Pen Pressure shows the current pressure level being exerted on your tablet and can be used to test pen pressure.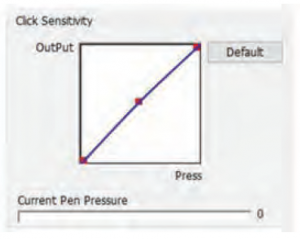
Current Screen
The monitor may be configured for use with monitor 1 or monitor 2.

Mouse Mode
Absolute (Pen) Mode: Standard tablet mode; Each point of the tablet’s work area corresponds to an absolute point on your computer display. Relative (Mouse)
Mode:
Mouse mode; The tablet’s work area does not correspond to absolute points on your computer display and your pen works as a standard mouse.
Windows Ink
Windows Ink capability can be toggled on and o here. Enabling this will allow support for Windows Ink and applications that run using Windows Ink.Windows Ink
Calibration
The Calibration tab allows you to set up calibration for your tablet.
Shortcut Keys setting
In this tab, you may edit the functions of the monitor’s shortcut keys. Use the definition option to program custom keystrokers.
Disable express keys:
When you enable it all of the express keys function will be disabled.
Hide hints:
When you enable it, and click any express keys the message will not popup on the bottom of screen.
4.2 MAC
To open the monitor’s driver settings, open Finder > Applications > Pen Tablet Setting.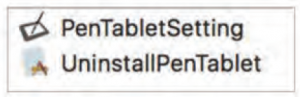
Pen
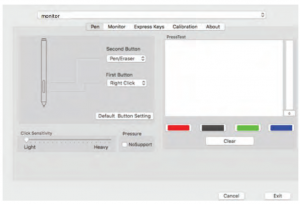
In this tab, you may customize the functions of your stylus’ barrel buttons, adjust pressure sensitivity, and test your pen pressure.Pressure No Support function can disable pen pressure when drawing. Click “Default Button Setting” to revert to manufacturer settings.
Note:
Pen/Eraser Toggle
With the stylus In range of the monitor’s working area, press the assigned barrel button to toggle between pen and eraser modes in compatible drawing software. The current mode will brie£y be displayed on your monitor.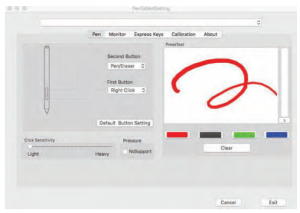
Monitor
The “Monitor” tab allows you to configure your tablet for use monitor 1 or monitor 2.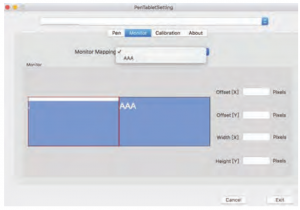
Calibration
The Calibration tab allows you to calibrate your tablet or rotate your display. To calibrate, click Calibration and follow the on-screen instructions.Rotate: You may rotate the monitor’s display in this tab.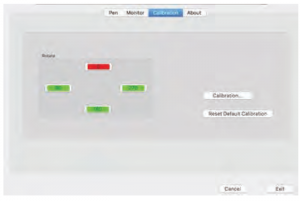
Shortcut Keys setting
In this tab, you may edit the functions of the monitor’s shortcut keys.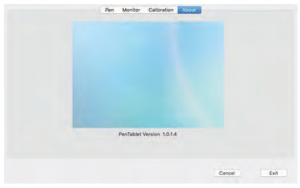
About
This tab displays the current version of your driver software.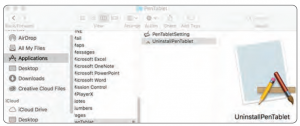
NOTE:
When attempting to reinstall the monitor driver, be sure to reboot your computer after the uninstall is complete.
Part 6. OSD KEY and Display Stand
6.1 OSD KEY & Display Stand OSD KEY
The monitor’s controls are on right of the display bezel.
- AUTO: When using the VGA input, pressing the AUTO button automatically adjusts the display to the optimal When in any menu, pressing the AUTO button selects the currently highlighted entry for editing or sets the currently highlighted value.
- – : Pressing the – button displays the Input Selection When in any menu,pressing the – button scrolls the highlight down or decreases the currently selected value.
- + : Pressing the + button displays the Brightness control. When in any menu(including the Brightness control), pressing the + button moves the highlight up one position or increases the currently selected value.
- MENU: Pressing the MENU button displays the OSD When in any menu, pressing the MENU button backs up to the previous menu or closes the menu, if already at the first page.
- POWER: Pressing the POWER button turns the monitor on and
6.2 The Express Keys
- Brush Size +
- Brush Size –
- Zoom In
- Zoom Out
- Undo
- Hand
- Brush
- Eraser
6.3 LED
| Color | Status |
| Green | Power on |
| Red | No Signal |
| — | Power off |
6.4 Display StandAdjusting the Display Stand levelTo adjust the tablet monitor in an optimum tilt position for different applications
Luminance
Brightness
Adjusts the brightness of the display. The adjustment range is from 0 to 100.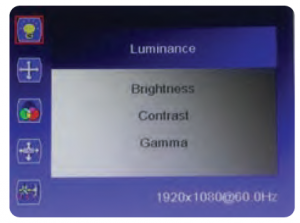
Contrast
Adjusts the image contrast.The adjustment range is from 0 to 100.
Gamma
Turns gamma decoding on or off.
Picture
Phase
Allows adjustment of the monitor’s Phase setting. On a grey test screen, an incorrect Phase setting will manifest itself as a series of horizontal lines. The Clock should be corrected before attempting to correct the Phase.
Clock
Allows adjustment of the monitor’s Clock frequency. On a grey test screen, an incorrect Clock setting will manifest itself as large vertical lines and the display may have an incorrect width. The Clock should be corrected before attempting to correct the Phase.
H. Position
Allows adjustment of the horizontal position of the image on the screen.
V. Position
Allows adjustment of the vertical position of the image on the screen.
Color
Color Temperature
Allows you to select a fixed color temperature value (6500K, 7500K, or 9300K) or select the User setting to allow adjustment of the individual Red, Green, and Blue levels.
RGB
When the Color Temperature is set to User, you can edit the Red, Green, and Blue level in the image. The adjustment range is from 0 to 100.
OSD Setting
Horizontal
Adjusts the horizontal position of the OSD menu on screen. The adjustment range is from 0 to 100.
Vertical
Adjusts the vertical position of the OSD menu on screen. The adjustment range is from 0 to 100.
Transparency
Adjusts how opaque or transparent the OSD menu will appear on screen. The adjustment range is from 0 (opaque) to 4 (transparent). The default is 0.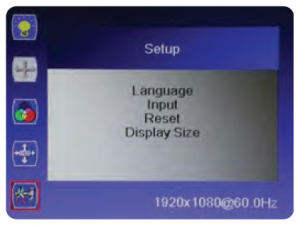
OSD Time Out
Adjusts how long the OSD will continue to display with no input.The adjustment range is from 5 to 60 seconds. The default is 5 seconds.
Part 7. Troubleshooting
If your tablet monitor fails to operate correctly, consult the following table for possible solution before calling for repairs.
| Condition | Check point |
|
NO Signal |
• Check to make sure the signal cable is firmly seated in the socket
• Check that the power is ON at computer. • Check that the brightness or contrast control is at the appropriate position. Not at the minimum |
|
The screen is not synchronized |
• Check to make sure the signal cable is firmly is seated in the socket
• Make sure the signal timings of the computer system are with the specification of the monitor. |
| The position of the screen is not in the center | • Adjust the H. position and V. position or perform the AUTO adjustment. |
|
The Pen sensor is not synchronized |
• Please check if the tablet icon appears on right-button position of the screen. If YES, please recharge the pen.
• If NOT,re-plug in the USB cable or restart the tablet driver or remove possible conflict software in your PC. |
| The cursor moves incorrectly | • Re-plug in the USB cable or restart the computer. |
Read More About This Manual & Download PDF:
References
[xyz-ips snippet=”download-snippet”]