
4X6 SMARTPHONE PHOTO PRINTERItem No. . 207127
User Guide

Thank you for purchasing the Sharper Image 4×6 Smartphone Photo Printer. Please take a moment to read this guide and store it for future reference.
SAFETY PRECAUTIONS
- Use only recommended power sources.
- Do not attempt to disassemble, alter, or apply heat to the product.
- Avoid dropping or subjecting the product to severe impacts.
- Do not touch the interior of the product if it has been dropped or otherwise damaged.
- Do not use, place, or store the product in the following: Places with direct sunlight, places with a temperature higher than 40 º C (104ºF), places with high humidity or dust, and places with strong vibrations.
- Stop using the product immediately if it emits smoke, a strange smell, or otherwise behaves abnormally.
- Do not use organic solvents such as alcohol, benzene, or thinner to clean the product.
- Do not let the product come into contact with water or other liquids.
- Do not allow liquids or foreign objects to enter the product.
- Do not handle the power cord with wet hands.
- Keep out of reach of children.
- Keep the printer in a safe area to avoid people tripping over the power cord.
- Please stay at least 7.9 inches away from the printer when in use.
- Unplug the power cord when the product is not in use.
- Unplug the power cord periodically, and using a dry cloth, wipe away any dust or dirt that has collected on the plug, the exterior of the power outlet, and the surrounding area.
- Do not stick your hand or objects into the printer interior.
- Do not place heavy objects on top of the product.
- Do not touch the paper while it is printing.
- Do not pull out the paper while it is printing.
- Do not place anything on top of the printer while it is in use.
- Use the latest app for optimal results. You may download the latest app through Google Play or Apple App Store.
- Never reuse paper. Reusing paper may cause paper jams or cause the ink sheet to adhere to the paper causing printer damage.
- Do not reuse ink cartridges.
- Do not unplug the printer while it is printing.

PACKAGE CONTENTS
Before use, make sure the following items are included in the package: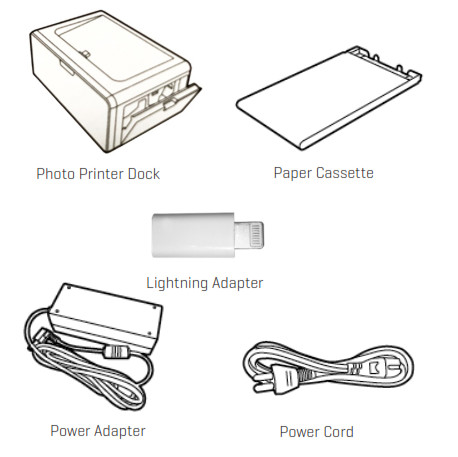
* Specifications or design may change without notice for product optimization.
CONSUMABLE (SEPARATE PURCHASE)
Before printing, purchase an Ink Cartridge/Paper Set
| Model | Print Size | Paper Type |
Print Sheets |
|
ICRG 40 |
4×6 inch(100x150mm) | Print Paper | 40 |
|
ICRG 80 |
80 |
||
| ICRG 120 |
120 |
*Ink cartridge and paper are sold as a set.
IDENTIFICATION OF PARTS
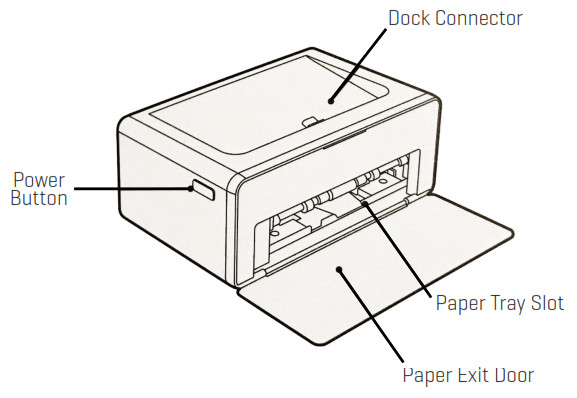

INSTALLING PHOTO PRINTER DECK
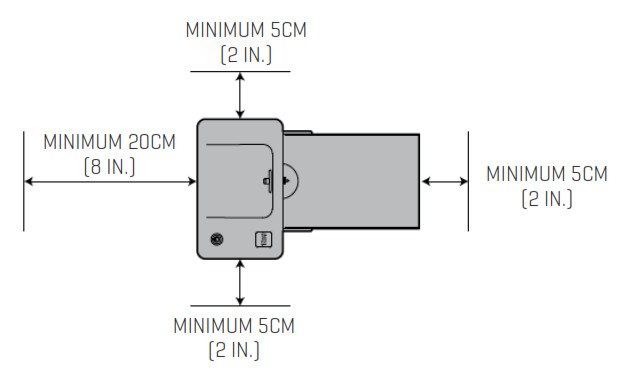 Choose the right place to put the 4×6 Smartphone Photo Printer. Place the printer on a table or other flat, stable surface. Do not place the printer on an unstable or tilted surface.
Choose the right place to put the 4×6 Smartphone Photo Printer. Place the printer on a table or other flat, stable surface. Do not place the printer on an unstable or tilted surface.
- Leave a minimum of 5 cm (2 in.) of open space around the printer.
- Leave a minimum of 20 cm (8 in) in front of the printer.
- Make sure the power cord is not interfering with the area where the paper comes in and out.
- Avoid using the printer in dusty areas. It may damage the printer or cause a malfunction.
INSERTING CARTRIDGE
- Open the cartridge cover.

- Insert the cartridge using the arrow specified until you hear a clicking sound.

- Press down and pull out the lever to replace used cartridges.
 • When inserting the cartridge, do not touch the ink sheet with your hands.• Do not reuse used cartridges. This could result in a product malfunction.
• When inserting the cartridge, do not touch the ink sheet with your hands.• Do not reuse used cartridges. This could result in a product malfunction.
INSERTING PAPER CASSETTE
- Open the cassette cover.

- Insert paper facing shiny side up. You can insert up to 20 sheets. Inserting over 21 sheets may cause a malfunction. Avoid touching the coated paper with your hands as it may affect the photo quality.

- Open the printer’s cassette cover.

- Insert the cassette until it clicks into place.

- iPhone, iPad and iPod
 – Visit the App Store via your device.– Search for “SI Smartphone Printer.”– Install the application.
– Visit the App Store via your device.– Search for “SI Smartphone Printer.”– Install the application. - Android Phones and Tablets
 – Go to the Play Store via your device.– Search for “SI Smartphone Printer.”– Install the application.
– Go to the Play Store via your device.– Search for “SI Smartphone Printer.”– Install the application.
PRINTING PHOTOS USING BLUETOOTH (D-460T MODEL ONLY)
- Turn on the printer by pressing the power button on the top left corner. Turn Bluetooth on in your smartphone.

- Go to Bluetooth setting in your smart phone and find “Direct-SI-XXXX”. Printer name (XXXX) is variable (4 characters). Password is “12345678.”

- App launch.

- Choose a photo. To start printing, push the print button in the App.
 * You can find your printer Model No. on the label at the bottom of printer.
* You can find your printer Model No. on the label at the bottom of printer.
USING THE DOCK

- If you do not want to print photos wirelessly, you may use the built-in dock to connect your smartphone to the Smartphone Photo Printer.
- If you are using a Galaxy/Android device, you can plug it directly into the dock. If you are using an Apple device (iPhone), you must attach the included Lightning adapter.
- Once your device is connected, you can use the app exactly the same way as if it were wireless.
- Docking with the printer will charge your device.
POWER AND LED STATUS INDICATORS
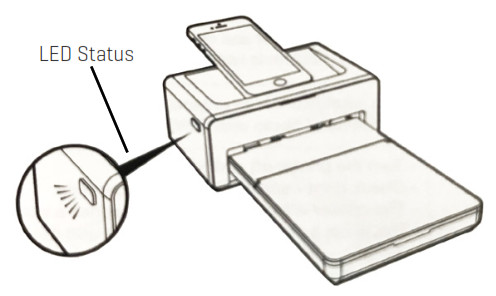
| Status | LED |
| Power on | Yellow LED |
| Power off (2 seconds) | None |
| Printing | Yellow LED blinking |
| Firmware Update | Red LED blinking |
| No cartridge/Removing cartridge | Red LED blinking for 10 seconds then Yellow LED |
| No cassette/Removing cassette | Red LED blinking for 10 seconds then Yellow LED |
| No Paper | Red LED blinking for 10 seconds then Yellow LED |
| Error (Paper jam..etc) | Red LED blinking for 10 seconds then Yellow LED |
| Loading / Cooling | Yellow LED |
TROUBLESHOOTING
|
Indication |
Solution |
| Paper jam | – Turn the printer off and on. The printer will automatically eject the paper. If problem is not solved, please contact Customer Support. |
| Low resolution | – The resolution of the original photo may affect print quality. We resolution recommend photo with 1280×2448 pixels and above |
| Printer not printing | – Turn the printer off and on. Printer not– Check if the cartridge is inserted properly. printing– The printer will not print once it reaches a certain temperature.– This is not a malfunction. Please wait until the printer cools down. |
| Unable to print from digital camera | – Check if your camera supports PictBridge in camera manual.– Check if your camera has enough battery. |
PRODUCT SPECIFICATION
| Model | D-480T |
| Bluetooth | O |
| Docking | C-Type Lightning Dock |
| Print Size | 4 x 6 inch (100 x 148mm) |
| Supported Image Format | JPEG (Baseline), PNG |
| Cartridge | ICRG-40, ICRG-80, ICRG-120 |
| Optimal Printing Conditions | Temperature: 15-35C / Humidity: Below 70% RH (35C) |
| Printing Type | Dry Sublimation Thermal Transfer |
| Power | DC 24V 2.5A |
| Printer Size | 168.5 x 103.2 x 68.5mm |
| Supported Devices | Android Ver 4.0 and above / iOS Ver 6.0 and above |
FCC REQUIREMENTS PART 15
Caution: Any changes or modifications in the construction of this device which are not expressly approved by the responsible for compliance could void the user’s authority to operate the product.
NOTE: This device complies with Part 15 of the FCC Rules. Operation is subject to the following two conditions:
- This device may not cause harmful interface.
- This device must accept any interference received, including interference that may cause undesired operation.
This equipment has been tested and found to comply with the limits for a Class B Digital Device, pursuant to Part 15 of the FCC Rules. These limits are designed to this equipment generates, uses, and can radiate radio frequency energy and, if not installed and used in accordance with the
WARRANTY/CUSTOMER SERVICE
Sharper Image branded items purchased from SharperImage.com include a 1-year limited replacement warranty. If you have any questions not covered in this guide, please call our Customer Service department at 1 (877) 2103449. Customer Service agents are available Monday through Friday, 9:00 a.m. to 6:00 p.m. ET.
The SHARPER IMAGE® name and logo are registered trademarks. ©Sharper Image. All Rights Reserved.
References
[xyz-ips snippet=”download-snippet”]




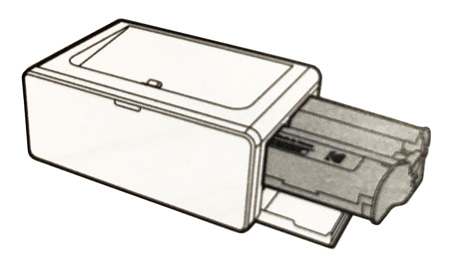
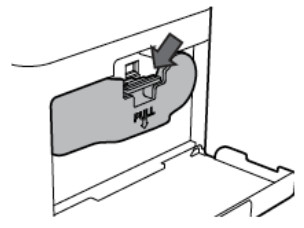 • When inserting the cartridge, do not touch the ink sheet with your hands.• Do not reuse used cartridges. This could result in a product malfunction.
• When inserting the cartridge, do not touch the ink sheet with your hands.• Do not reuse used cartridges. This could result in a product malfunction.



 – Visit the App Store via your device.– Search for “SI Smartphone Printer.”– Install the application.
– Visit the App Store via your device.– Search for “SI Smartphone Printer.”– Install the application.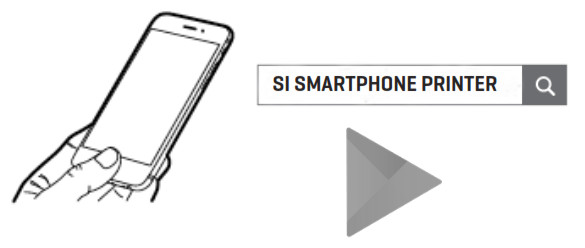 – Go to the Play Store via your device.– Search for “SI Smartphone Printer.”– Install the application.
– Go to the Play Store via your device.– Search for “SI Smartphone Printer.”– Install the application.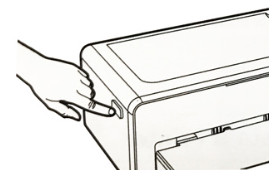
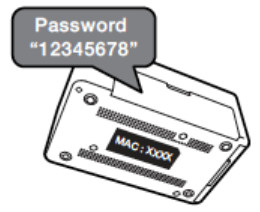
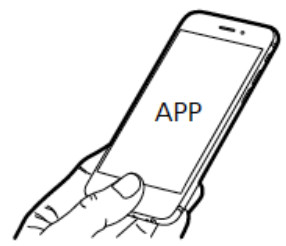
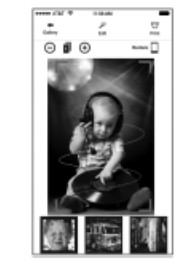 * You can find your printer Model No. on the label at the bottom of printer.
* You can find your printer Model No. on the label at the bottom of printer.