QUICK START GUIDE
To stay current on our latest updates and features,DOWNLOAD THE SHARKCLEAN™ APP.Search “SharkClean” in the app store.
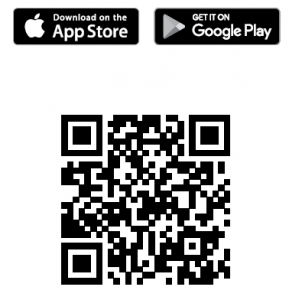
CONNECTING THE SHARKCLEAN™ APP AND ROBOT
Search SharkClean in the app storeand download to get started.

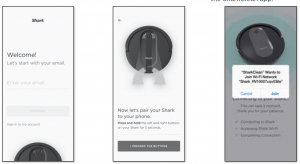
- Open the SharkClean appand set up your account.
- Hold down Dock and Cleanbuttons simultaneouslyuntil your Shark promptsyou with audio, and Wi-Filight ( ) on robot blinks
- Exit the app and openWi-Fi settings.
- Select your robot (Ex. Shark_RVXXX) from the menu.
- Exit settings and return tothe SharkClean app.
![]()
- Select your home Wi-Fi networkand enter your password.NOTE: Most networks are 2.4 GHz. Theapp will not work on 5 GHz network.
- When pairing is complete, theSuccess screen will appear
- CAN’T CONNECT?Restart your phone
- Turn off phone, wait a few minutes, thenturn it back on and connect to Wi-Fi.Reboot your robot
- Make sure the power switch on theback of the BASE is in the ON position.
- Press the power switch on the sideof the robot to the OFF position.Wait 10 seconds, then press it tothe (I) ON position.Reboot your router
- Unplug the router power cable for 30seconds, then plug it back in. Allowseveral minutes for your router toreboot completely.
- Two Easy Steps If You’re Stuck:Having trouble connecting to yourrobot? Call 1-888-228-5531 for robotsupport.For additional help, visit: sharkclean.com/support
- How-to Videos
- FAQs
- Troubleshooting
- Tips & TricksSmart Home SetupTo set up voice control using GoogleHome or Amazon Alexa, visitsharkclean.com/app for instructions.CAN’T CONNECT?Restart your phone
- Turn off phone, wait a few minutes, thenturn it back on and connect to Wi-Fi.Reboot your robot
- Make sure the power switch on theback of the BASE is in the ON position.
- Press the power switch on the sideof the robot to the OFF position.Wait 10 seconds, then press it tothe (I) ON position.Reboot your router
- Unplug the router power cable for 30seconds, then plug it back in. Allow
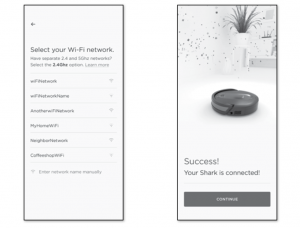 SETUP
SETUP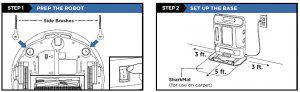
- Remove protective film from robot and base.
- Attach the side brushes to the posts on the bottomof the robot. The side brushes are located in thered packaging.
- Turn on the power by pressing the button on theside of the robot to the (I) ON position
Find a permanent location for the base. Place itwith its back against a wall, in an area with a goodWi-Fi signal. Remove any objects that are closerthan 3 ft. from either side of the base, or closerthan 5 ft. from the front. For best results, set upbase on bare floor, or on the SharkMat

- Plug the base power cord into an electrical outlet.
- Turn the power switch on the back of the base tothe (I) ON position.The green power indicator light on the base willilluminate when the base has power.
To charge, place robot with its BACK side against base.
- Turn power switches on BOTH robot and base to (I)ON position.
- When charging begins, robot will beep and BLUE chargingindicator light on base will PULSE. When robot is fullycharged, light will turn SOLID blue.NOTE: Every time the robot returns to the dock, it will make aloud noise as it empties debris. This is normal and no cause for
OPTIMIZING YOUR HOME FOR CLEANING
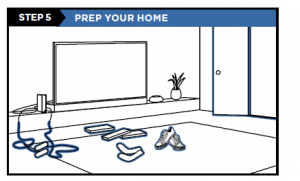
Clear cords and remove small objects like toys,clothing, or drapes from floors. Open interior doorsin rooms you want your robot to clean. For bestresults, run your robot in well-lit conditions.
WHAT TO EXPECT
As your robot learns your home, you may need to make some small adjustments to optimize performance
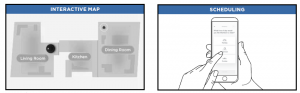
It will take you robot multiple runs to generateyour interactive map, so run it frequently to get thebest map.
For a constant state of clean™, set up a cleaningschedule in the app.
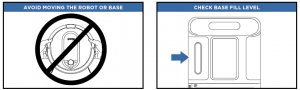
While your robot is cleaning, do not pick it upand move it, or move the charging base—this willimpact the robot’s ability to map your home.
During the first few weeks, your robot will emptymore often than usual. Check the fill level regularly.Home environments vary, and the bin may fill upquicker in some homes.
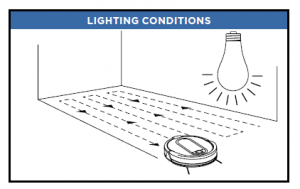
For best results, run your robot in well-litconditions. If you run your robot at night, keepthe lights on in the areas to be cleaned.
© 2020 SharkNinja Operating LLC. BOTBOUNDARY, SHARK, and SHARK IQ ROBOT are registered trademarks of SharkNinja OperatingLLC. CONSTANT STATE OF CLEAN, SHARKCLEAN, and SHARK IQ ROBOT SELF-EMPTY are trademarks of SharkNinja Operating LLC.APPLE, the Apple logo, and iPhone are trademarks of Apple Inc., registered in the U.S. and other countries. APP STORE is a service mark ofApple Inc., registered in the U.S. and other countries. GOOGLE, GOOGLE ASSISTANT, GOOGLE PLAY,the Google Play logo, and Android are trademarks of GOOGLE LLC.AV1010AE_QSG_E_REV_Mv2 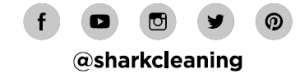
Read More About This Manual & Download PDF:
Shark IQ Robot Sharkclean App and Robot User Manual – Shark IQ Robot Sharkclean App and Robot User Manual –
[xyz-ips snippet=”download-snippet”]


