SHARKOON Shark Zone M51 User Manual

Features
- Avago 9800 Laser sensor
- 11 programmable buttons
- 4-way scroll wheel
- LEDs for DPI indication
- Internal memory for user profiles
- Gold-plated USB connector
- Cable with textile sheathing
- Weight tuning System
- Rubberized surface for maximum grip · Configuration software includedSupported operating systems: Windows XP/Vista/7/8
Specifications
| Sensor type: | Avago 9800 |
| Max. DPI/CPI: | 8200 |
| Max. FPS: | 12000 |
| Max. IPS: | 150 |
| Buttons: | 11 (Click switches: Omron) |
| Max. polling rate: | 1000 Hz |
| Max. acceleration: | 30 g |
| Lift-off sensitivity: | 1 – 5 mm |
| Connector: | USB |
| Mouse feet: | 4, PTFE |
| Cable lenght: | 180 cm (textile sheating) |
| Dimensions (L x W x H): | 126 x 88.1 x 41.8 mm |
| Weight: | 150 g (w/o cable) |
Package Contents
- SHARK ZONE M51
- Additional set of mouse feet
- Transport bag
- CD with software and manual (as PDF)
Note: If you are missing any of the items listed above, please contact our customer service immediately: [email protected](Germany and Europe). [email protected] (international).
The Mouse at a Glance
A. DPI displayB. Left mouse buttonC. 4-way scroll wheel and middle mouse button (freely programmable)D. Right mouse buttonE. Game buttonF. DPI selectorG. Thumb button 1H. Thumb button 2I. Thumb button 3


A. Slide PadsB. Weight tuning System

Connecting to the PC
- Plug the mouse’s USB connector into an available USB port on your PC.
- The operating system will automatically recognize the mouse and install all needed drivers.
- If your mouse is not recognized, disconnect it and try a different USB port on your PC.
Installing the Software
- Before installing the included software, uninstall all other existing mouse software.
- Insert the software CD.
- Run the automatic installation, setup.exe.
- Follow the software instructions.
- At the end of the installation, confirm with “Finish” and perform a restart.
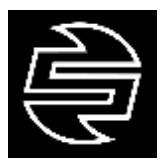 Start the software via the icon in the taskbar and/or through the installed programs in the Windows Start Menu.
Start the software via the icon in the taskbar and/or through the installed programs in the Windows Start Menu.
The Editor
Starting the Editor
Start the application via its Windows start menu entry or the symbol in the task bar.Main Control Window

(A) Advanced Settings(B) Color Control(C) Button assignment: Every mouse button and the scroll wheel can be assigned different functions, which you can select from the respective pull down menu(D) Game Profiles: The SHARK ZONE M51 can be assigned up to five different user profiles. With “Load Config” an already defined profile is loaded, while “Save Config” stores the current settings as new profile. “Factory Default” resets the selected profile.(E) “OK” transfers the settings to the mouse and closes the window, “Apply” transfers the settings to the mouse, and leaves the window open, “Cancel” discards the settings.
The pull down menus open up after the respective button is clicked. All pull down menus are the same for all the mouse buttons:
(A) Button(B) Menu items(C) Sub menus with further functions/options
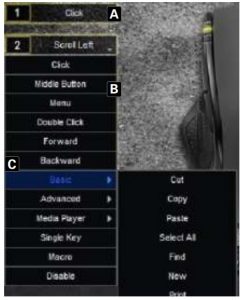
(A) Left click(B) Activates scrolling by mouse movement(C) Right click, opens the application context menu(D) Double left-click(E) Forward(F) Backward(G) Sub menus(H) Assigns a keyboard letter to the mouse button(I) Starts the macro manager. The SHARK ZONE M51 can record and execute macros, thus the most common orders and shortcuts can be defined, to increase gaming speed and precision(J) Deactivates the button
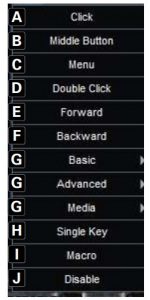
(A) Cut(B) Copy(C) Paste(D) Select all(E) Starts the search function(F) Create new document(G) Open print dialog(H) Save document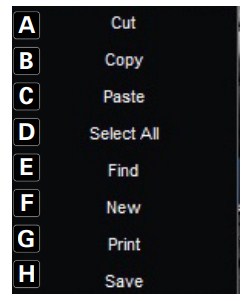
(A) Increase DPI(B) Lower DPI(C) Change LED color(D) Scroll left/tilt scroll wheel to the left (E) Scroll right/tilt scroll wheel to the right(F) Swap window(G) Close window(H) Open Windows Explorer(I) Execute file(J) Switch to desktop(K) Lock PC

(A) Play/Pause(B) Stop(C) Previous track(D) Next track(E) Increase volume(F) Decrease volume(G) Mute
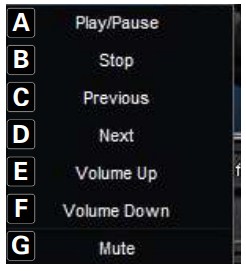
Advanced Settings Window
(A) Adjusts the mouse pointer speed(B) Sets the vertical scroll speed(C) Sets the double-click speed(D) Sets the sensitivity, if required even separately for x- and y-axis(E) Sets the polling rate, this defines how often the computer polls the mouse information(F) Sets the DPI rate(G) “OK” transfers the settings to the mouse and closes the window, “Apply” transfers the settings to the mouse, and leaves the window open, “Cancel” discards the settings.

Color Control Window
This dialog allows defining the LED color settings of the mouse.
(A) Color palette with all selectable color options(B) Settings for the illumination effect
-
- Illumination intensity
- Settings for the pulsating effect

References
[xyz-ips snippet=”download-snippet”]

