LASER PROJECTION KEYBOARD
Item No. 207812User Guide
Thank you for purchasing the Sharper Image Laser Projection Keyboard. Please take a few minutes to read this guide, and store it for future reference.
FEATURES
- English QWERTY keyboard layout
- Full size keys and shortcut keys for ease of operation
- Mouse function
- USB or Bluetooth 3.0 connection
- Rechargeable battery
COMPATIBILITY
- Windows 7 & later
- Windows Phone 7 & later
- Android OS 4.0 & later
- iPhone/iPad iOS 8 & later
- Mac OSX & later
SAFETY PRECAUTIONS
- This is a Class 2 Laser product. For your safety, please do not stare directly into the laser source. Doing so could damage your eyes.
- Keep out of direct sunlight.
- Do not operate where extreme temperature changes occur.
- Do not apply excessive force.
- Do not attempt to disassemble or service this product yourself.
- Avoid placing any object in the space between the main unit and the laser projection keyboard.
- Use this device on a flat, stable surface.
- Avoid transparent or reflective surfaces such as glass or mirrored tables.
NOTE: Because this product uses infrared rays, strong infrared radiation from direct or reflected sunlight or tungsten light bulbs (halogen or incandescent) may cause operating errors.
LED INDICATOR
|
ON |
BLINKING |
OFF |
|
|
BLUETOOTH LED |
X |
Searching for Bluetooth device |
Successful pairing |
|
INPUT LED |
“CAPS” Tap |
Text Input |
“CAPS” Cancel |
|
CAPACITY LED |
Power bank working |
Low battery |
X |
|
CHARGING LED |
Charging completion |
Battery charging |
X |
PARTS GUIDE
A. Keyboard pattern projectorB. SensorC. Cell phone standD. Power switchE. Charging status LEDF. Battery capacity LED
G. LED for input / “CAPS” statusH. Bluetooth status LEDI. Infrared lightJ. USB-C portK. USB Output port
OPERATION
L. Press button to open smartphone stand.M. Smartphone stand pops up.N. NOTE: Works best with phones under 6″.
CONNECTING VIA USB
This device features plug and play capability, without installing a separate driver or other software.
- Connect Laser Projection Keyboard and host device using supplied USB Type-C cable. Host device must support USB HID.
- Power on the Laser Projection Keyboard.
CONNECTING VIA BLUETOOTH
This device supports Bluetooth connection. Connection via Bluetooth HID does not require installation of separate driver as long as the host device has HID compatibility. Bluetooth 3.0 or higher is required for connecting to some devices.
- Power on the Laser Projection Keyboard.
- The Bluetooth Status LED will be blinking, indicating the Laser Projection Keyboard is searching for a new device or previously paired devices within its proximity.
- Laser Projection Keyboard will automatically attempt to re-connect to the recently connected devices.
- To pair it with a new device, turn the connected device Bluetooth off. The Bluetooth Status LED will be blinking again.
- On primary device, go to Bluetooth setting; search for Bluetooth devices.
- When the device discovers “Laser Projection Keyboard,” tap to connect.
- Upon successful pairing, the LED will stop blinking and turn off.
SCREEN SHOTS OF SUCCESSFUL PAIRING
ON IOS:
ON ANDROID:
POWER SAVING MODE
- The brightness will change to a lower level if there is no operation on the keyboard within 30 seconds.
- Press any key to resume to standard brightness.
- Factory default brightness is the highest level during power on.
- The product will be automatically standby if there is no operation on the keyboard within 5minutes.
- Press the Power switch to restart the product.
SOUND ADJUSTMENT
- There are total of 5 levels. Sound level remains as adjusted when device is turned off and on.
- To increase sound level: Tap and hold “FN” key and tap “RIGHT” arrow key.
- To decrease sound level: Tap and hold “FN” key and tap “LEFT” arrow key.
BRIGHTNESS ADJUSTMENT
- There are total of 4 brightness levels.
- To increase brightness: Tap and hold “FN” key and tap “UP” arrow key.
- To decrease brightness: Tap and hold “FN” key and tap “DOWN” arrow key.
MOUSE MODE
To change keyboard mode to mouse mode on the keyboard, press the key.The projection keyboard brightness will change to low level.
To change mouse mode to keyboard mode, on the keyboard, press the key.The projection keyboard resumes to standard brightness.
NOTE: Mouse/cursor function is available on devices that support such a feature (includes most Windows, Android and Mac OS devices and computers).
NOTE: iOS devices do not support the mouse function.
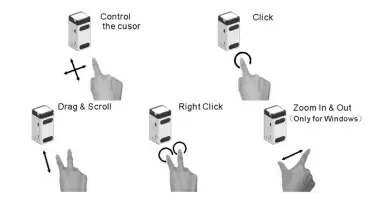
POWER BANK
Use the included USB cable to power the Laser Projection Keyboard or charge its built-in battery. When you have the battery charged, the Laser Projection Keyboard doubles as a convenient power bank, that you can use to boost and charge your mobile device.
Charging the Laser Projection Keyboard
- Plug the USB cable into a power source.
- During charging, the charging LED will be blinking. When the LED is constantly on, charging is complete.
Charging your device from the Laser Projection Keyboard
- To charge your mobile device from the Laser Projection Keyboard, use the included USB cable. The capacity LED will turn on and start to charge the device with 5V output.
WARRANTY / CUSTOMER SERVICE
Sharper Image branded items purchased from SharperImage.com include a 1-year limited replacement warranty. If you have any questions not covered in this guide, please call our Customer Service department at 1 (877) 210-3449. Customer Service agents are available Monday through Friday, 9:00 a.m. to 6:00 p.m. ET.The SHARPER IMAGE® name and logo are registered trademarks. ©Sharper Image. All Rights Reserved.
References
[xyz-ips snippet=”download-snippet”]

