USER MANUAL
Thank you for purchasing the Sharper Image Cassette to MP3 Converter. This newstandalone device is easier to use than previous models, because it does not require a computer or software to convert your analog cassette tapes to the digital MP3 format. Just insert a cassette, plug in a USB flash drive and press the “record” button.
FEATURES
- Easy to use
- Converts cassettes to MP3 files without a computer or additional software
- Makes high-quality 128 Kbps recordings
- Auto and Manual recording modes
- AUX line in port lets you convert audio from other sources (radio, CD player, etc.)
- Operates on 2 AA batteries or plugs into a USB port
- Includes 8GB USB flash drive (about 2,000 songs)
IDENTIFICATION OF PARTS
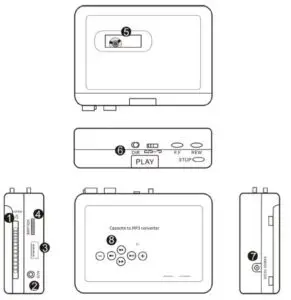
- Cassette lid lock switch
- AUX port (line out to headphones or an external speaker, OR line in from audio source)
- OTG port (“On the go” — plug in your USB flash drive or a USB card with card reader)
- Volume control
- Tape viewing window
- Cassette operation buttons:
- PLAY
- STOP
- FAST FORWARD
- REWIND
- DIRECTION (Change direction of tape to switch from Side A to Side B)
- AUTO REVERSE (Slide to engage Auto Reverse Mode)
- DC port (5V DC power)
- Converter operation buttons
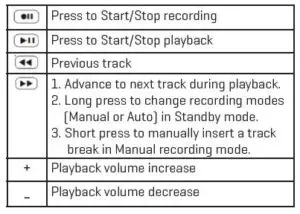
LED INDICATOR LIGHTS
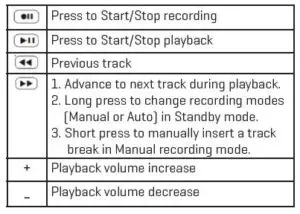
POWER SUPPLY
For your convenience there are two power options:
- Use the included USB cable.
- Insert 2 AA batteries. Note: You must open the lid of the cassette player to access the battery compartment. Please follow the polarity illustrations (“+” or “-”) when inserting batteries.
CONVERTING YOUR CASSETTE TO MP3
- Insert a cassette.
- Connect a speaker, headphones or earbuds to the “AUX” port.
- Plug your USB flash drive into the “OTG” port. You will see the GREEN indicator light.NOTE: To conserve battery power, the conversion mechanism will only work when there is a USB drive connected. You can still play cassettes without a USB drive, but you cannot record without a USB drive.
- Press the “PLAY” button on the top of the device. You should hear music from your cassette.
- Adjust the volume to your comfort.
RECORDING IN MANUAL MODE
After powering on, this device defaults to Manual Mode. In Manual Mode, you can start and stop the recording any time you like. You can also manually split the recording, to end one track and begin recording a new track.
When the cassette is playing and a USB flash drive is connected, the device is in standby mode. The solid GREEN LED shows that it is in manual mode.
Press the recording button and the device will begin to convert your cassette to MP3. The GREEN LED will be flashing during recording. Press the recording button again to stop recording and save the MP3 file in your USB flash drive.
If you would like to end one track and begin recording a new track, short press the button. The flashing GREEN LED will be off for about 2 seconds, then quick flash again to save in another file.
EXAMPLE: If you are converting a music cassette to MP3, you probably want each song to be a separate MP3 file. As the tape is playing, wait for the pause between songs, then quick press the button. The device will save the song that just ended, and start a new track with the next song.
NOTE: Your files will be in a folder called “TAPEMP3” in your USB drive. The files will be called “FV0001” to “FV9999.”
RECORDING IN AUTO MODE
In Auto Mode, the device will detect pauses between songs and automatically create new tracks for each song. To turn on Auto Mode, long press the button 3 to 5 seconds, until the LED turns from GREEN to BLUE. Press Play on the cassette, and press record on the device as described above.
EXAMPLE: It you have 6 songs on one side of the cassette, the device will create 7 MP3 files. Files 1 through 6 will be the songs, and file 7 is an empty track (the blank space after song number 6).To switch back to Manual Mode, long press the button 3 to 5 seconds, until the LED turns from BLUE back to GREEN.
RECORDING VIA AUX PORT
Use the auxiliary line in port (“AUX”) to record music from other sources, such as the radio, mini disc, CD players, or anything with an audio line out. Use Manual or Auto Mode as described above.
PLAYBACK
This device has a playback function so you can check your new MP3 audio conversions.
- In standby mode, the press playback button.
- The device will start to play the recorded music, and the indicator will be flashing slowly.
- Press the playback button again, to stop playback and go back to standby mode.
- During playback, use the up/down button to play previous or next file.
- You can also use this device to play other MP3 files, but they must be in the “TAPEMP3” folder.
TROUBLESHOOTING
This device works by detecting the level of music. You may encounter these two issues when recording in Auto Mode:
- If there is a long pause during the song, this device may “think” it is detecting two different songs and split the recording into two separate files. In this case, we recommend using Manual Mode.
- If the pause between two songs is too short, this device may “think” it is one song, and save both songs as one file. In this case, we recommend using Manual Mode.
SPECIFICATIONS
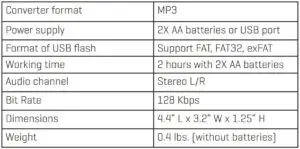
WARRANTY/CUSTOMER SERVICE
Sharper Image branded items purchased from SharperImage.com include a 1-year limited replacement warranty. If you have any questions not covered in this guide, please call our Customer Service department at 1 (877) 210-3449. Customer Service agents are available Monday throughFriday, 9:00 a.m. to 6:00 p.m. ET.
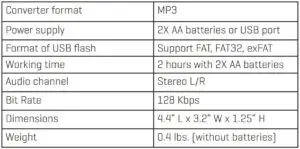
Read More About This User Manuals…
Questions about your Manual? Post in the comments!
[xyz-ips snippet=”download-snippet”]
