USER MANUAL
Thank you for purchasing the Sharper Image Rapid Photo Album Scanner. Please take a moment to read this guide and save it for future reference.
INCLUDED PARTS
- Rapid Photo Album Scanner
- User’s guide
- 135 Negative holder
- 135 Slide holder
- Power adapter
- USB cable
- Memory card
- Cleaning brush
PLUGGING IN THE SCANNER
This device must be plugged into a USB port or an AC outlet to function.
- Plug the Micro USB of the supplied USB cable to the USB connector of the scanner, and plug the other USB end into the USB port of your computer/notebook.
- Connect the Micro USB wire to the power adaptor. Then, plug it into an AC outlet. Connect the Micro USB terminal to the Micro USB connector of the scanner.
LED INDICATOR LIGHTS
- Red LED on = Power is ON.
- Red LED off = Power is OFF.
- Green LED on = Photo scanning is enabled (paper photo or document). Blue
- LED on = Film scanning is enabled (35mm slide or negative).
OPERATING YOUR ALBUM SCANNER
- Insert an SD memory card into the SD Card Slot until the card locks in place. Push once again to release the card. This unit accepts only SD or SDHC card up to a maximum of 32GB.
- Select the media you wish to scan. Slide the Photo/Film focus switch and Photo/Film light switch to the appropriate media. Photo = a paper photo, small document or magazine article, etc. Film = 35mm slide or negative.
- Connect the USB cable to a computer or plug it into an AC outlet with the supplied adapter.
- Press the Power button, then the OK button to select NO on the pop up icon on the LCD screen. (This means you are not linked to a computer.) The LED indicator will light up Green or Blue, depending on your media selection. The scanner is now ready for use.
NOTE: If you are not able to see the light from your LCD screen, slide the Photo /Film Light Switch to its proper position.
SCANNING A PAPER PHOTO OR PHOTO ALBUM
Thanks to the preset focus and built-in glare-free LED lights, it is now possible to make a digital copy of a paper photo from a table top, or directly from a photo album, without removing it from the album. This allows you to duplicate precious family photos without disturbing delicate and fragile photo albums.
- Remove the bottom tray and place the scanner on top of the image you wish to scan.
- Slide Photo/Film Focus Switch to “PHOTO.” (See illustration at right.)
- Slide the Photo/Film Light Switch to “PHOTO.” (See illustration at right.)
- Press the Power button to turn on the scanner. You will see the image of the media under the scanner on the LCD screen.
- Select the size of the photo you wish to scan by pressing the DOWN button.Size options:• 3.5” x 5”• 4” x 6”• 4” x 4” (Polaroid or Fuji instant photo)• 3.4” x 2.1” (Polaroid Fuji instant photo)
- Press the OK button to scan the picture. The scanned digital image will automatically store on your SD card. TIP: If you see a black image on the LCD screen and do not see the image you want to scan, please check that both switches are on the “Photo setting.” Please do not insert the film holder into the scanner when scanning a photo.
ADJUSTING THE EXPOSURE (BRIGHTNESS)
The exposure value (“EV” or brightness) is set automatically. However, there may be times when you wish to make a photo lighter or darker.
- Press the EV/Delete button to adjust exposure value.
- Press UP or DOWN button to adjust the exposure compensation from +2EV to -2EV in 0.5increments. The amount of compensation is shown at the bottom of the LCD screen.
- Press the EV/Delete button again to complete the setting.
SCANNING A 35MM SLIDE OR 35MM NEGATIVE
- Place your slide or negative into the appropriate media holder. (Keep the glossy surface of your film facing right-side up)
- Close the holder.
- Slide the Photo/Film Focus Switch to “FILM.”
- Slide the Photo/Film Light Switch to “FILM.”
- Insert the loaded media holder properly into the slot, according to the Π or ¬ sign shown on the scanner and media holder. (The holder can be inserted into either the left or the right opening.) TIP: Keep your picture in the rectangular white frame shown on the LCD screen. Improper adjustment may copy the black edges of the film holder. If the black edge of a slide film is on top or bottom of the LCD screen, tilt the scanner forward or backward to eliminate the black edge.
- Select film type by pressing the Film Type button:• 135 positive (slide)• 135 negative film• 135 black & white negative film
TIP: To get the best digitized image, wait for the image display on the LCD screen to adjust the brightness and become stable. It normally takes 3-4 seconds, depending on the brightness of your film.
NOTE: Improper film selection will give you improper color results.
- Press the OK button to scan the picture. The scanned digital image will automatically store on your SD card.
- To adjust the exposure value (brightness), follow the same steps as above.
POWER SAVING MODE
- To conserve power, the scanner will automatically go into sleep mode if you do not use it for more than 3 minutes. You may wake up the scanner by pressing any button.
- If the scanner is not used for more than 6 minutes, it will turn off automatically. Press the Power button to restart the device.
PLAYBACK MODE
- Press the Playback button to playback the digital images saved on your card. You will see the playback icon in the lower left hand corner.
- Press the UP button for forward reviewing.
- Press the DOWN button for backward reviewing.
- Press the Playback button again to start a slideshow.
- Press the Playback button again to go back to the original screen.
DELETE MODE / FORMATTING THE SD CARD
- To Delete an image: Under Playback Mode, press the Delete button once, and then the UP button to select YES. Press the OK button to delete the current image.
- To delete ALL images: Press the Delete button twice and then the UP button to select YES. Press the OK button to delete all.
- To format the SD card: Press the DELETE button three times and then the UP button and select YES. Press OK to begin formatting.
NOTES
- You must take at least one picture in order to enter Delete Mode.
- Formatting SD card will delete all the files in the card. Download your files in the SD card into your computer before the SD card is formatted.
- If you don’t want to delete images, push the DOWN button once to select NO, then the OK button to exit the Delete Mode.
LINKING YOUR SCANNER TO A COMPUTER
- Plug the USB cable from scanner to computer.
- Turn on the power of the scanner.
- Press the UP button to select “SD to PC”, then YES. Then press the OK button for confirmation.
NOTE: To conserve power, the LCD screen will be OFF while the scanner is connected to a computer.
SPECIFICATIONS
- Image Sensor – 1/2.33” 14 Mega CMOS Sensor
- Preview and Review – 2.4” Color LCD Display
- Lens Specification – F/No=3.4, f=5.2mm
- Color Balance – Automatic
- Exposure Control – Automatic & Manual adjustment
- Support photo size – 4×6”, 3.5×5” and other instant sizes
- Support Film Size Auto Cropping – 135 Negative & Slide (3:2)
- Support Film Type Auto Converting – 135 Slide
- Color Negative Film (135mm) – Black & White Negative Film
- Focusing – Fixed Focus / Dual Focus
- EV adjustment – Yes, ± 2.0 EV
- PC Interface – USB 2.0
- USB Type – Micro USB Type B
- Image Format – Photo 3:2 Ratio 135 film 3:2 Ratio
- Light Source – Photo: 24 white LEDs / Film: 3 white LEDs
- Power – Power adaptor: 5V/1 amp.
- Net Weight – Approximately 1050g
- Dimension – 18.2 (H) x20.9 (W) x 16.2 (D) cm
ICONS AND INDICATORS
- 135 Slide
- 135 Negative
- Black and White 135 negative
- PC-SD card selection
- PC-SD card link connected
- Photo size selected
- EV compensation indicator
- Number of photos that can fit on the SD card
- Delete one
- Delete all
- Format SD cardYesNo
- Card error
- Card full
- Card lock
- Playback mode
- Slide show
- Wait
- 3.5X5/4X6
PC SYSTEM REQUIREMENTS
- Pentium® P4 1.6GHz or equivalent AMD Athlon
- Free USB 2.0 port
- 512MB RAM
- 500MB free hard disk space
- 1024 x 768 pixel color monitor
- CD-ROM drive
- Windows® XP Service Pack II / Vista™, 32/64 bits
- Windows 7/Windows 8/ Windows 10
MAC SYSTEM REQUIREMENTS
- PowerPC G5 or Intel Core Duo processor recommended
- Free USB2.0 port
- 768MB RAM
- 500MB free hard disk space
- 1024 x 768 color monitor
- CD-ROM drive
- Mac 10.5 +
CARE AND MAINTENANCE
We suggest using the included brush to periodically clean the interior glass surface. Dust or dirt from the film holder will affect the quality of your scanned images.
FCC NOTICE
This equipment has been tested and found to comply with the limits for a Class B Digitize device, pursuant to Part 15 of the FCC Rules. These limits are designed to provide reasonable protection against harmful interference in a residential installation. This equipment generates, uses and can radiate radio frequency energy. If not installed and used in accordance with the instruction, it may cause harmful interference to radio communication. However, there is no guarantee that interference will not occur in a particular installation. If this equipment does cause harmful interference to radio or television reception, which can be determined by turning the equipment on to off, the user is encouraged to try to correct the interference by one or more the following suggestion.
- Reorient or relocate the receiving antenna.
- Increase the distance between the equipment and the receiver.
- Connect the equipment to a different power outlet other than the one where the receiver is connected.
- Consult an experienced television or radio technician for help.
CAUTION
- To comply with the limits for a Class B Digitize device, pursuant to Part 15 of the FCC Rules, this device must only be installed on computer equipment certified to comply with the Class B limits.
- function. In very rare situations, severe interference, noise from an external source, or static electricity may cause it to lock up. In the unlikely event that this should happen, turn off the unit, wait at least five seconds, and then turn it back on again.
WARRANTY/CUSTOMER SERVICE
Sharper Image branded items purchased from SharperImage.com include a 1-year limited replacement warranty. If you have any questions not covered in this guide, please call our Customer Service department at 1 (877) 210-3449. Customer Service agents are available Monday through Friday, 9:00 a.m. to 6:00 p.m. ET.
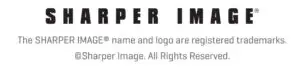
Read More About This User Manuals…
Questions about your Manual? Post in the comments!
[xyz-ips snippet=”download-snippet”]

