 Smart WiFi PlugUser Guide
Smart WiFi PlugUser Guide
USER GUIDEWiFi Smart Plug Shelly®
Shelly ® Plug S by Allterco Robotics is intended to be placed into a standard Plug Type F (IEC) in order to control the electric power through it. Shelly may work as a standalone device or as an accessory to a home automation controller.
Specification
| Power supply:110-230V ±10% 50/60Hz ACMax load:12A / 230V, 50/60HzComplies with EU standards:• RE Directive 2014/53/EU• LVD 2014/35/EU• EMC 2004/108/WE• RoHS2 2011/65/UEWorking temperature:-20° ÷ 40 °CRadio signal power:1mW | Radio protocol:WiFi 802.11 b/g/nFrequency:2400 – 2500 MHz;Operational range:• up to 50 m outdoors• up to 30 m indoorsDimensions (HxWxL):70 x 44 x 44 mm.Electrical consumption:< 1 WSAR:1.15 W/Kg |
Technical Information
- Control via WiFi from a smartphone, PC, automation system or any other device supporting HTTP and/or UDP protocol.
- Microprocessor management.
![]() CAUTION! Danger of electrocution. Connecting the de- vice to the power grid has to be performed with caution.
CAUTION! Danger of electrocution. Connecting the de- vice to the power grid has to be performed with caution.![]()
![]()
![]()
![]()
![]()
![]()
Introduction to Shelly®
Shelly® is a family of innovative devices, which allow remote control of electric appliances through mobile phone, PC or home automation systems. Shelly® uses WiFi to connect to the devices controlling it (mobile phones, tablets, etc.). They can be in the same WiFi network or they can use remote access (through the Internet – Shelly Cloud). Shelly® has an integrated web server, through which the User may adjust, control and monitor the Device. An API can be provided by the Manufacturer. The User can register and access the ShellyCloud, using either Android or iOS mobile applications, or any internet browser and the web site: https://my.shelly.cloud/.
Installation Instructions
![]()
![]()
![]()
![]()
![]()
![]()
![]()
![]()
![]()
![]()
![]()
![]()
![]()
![]()
![]()
![]()
![]()
![]()
![]()
![]()
![]()
![]()
![]()
![]()
![]()
![]()
Initial InclusionPlace Shelly into the power socket without any device/load connected to the Shelly.Press the Power Button. The LED should flash red/blue. This means that Shelly is in AP mode. Press the button again and the LED will turn off. This means that Shelly is turned off.
LED States
- Blue flashing quickly – AP Mode
- Blue flashing slowly – STA Mode (no cloud)
- Blue still – STA Mode (connected to cloud)
- Red still – Relay On
- Red & Blue flashing quickly – FW Update
Some of the features of the Shelly Cloud mobile application are available at https://my.shelly.cloud/ as well.Control your home with your voiceAll Shelly devices are compatible with Amazons’ Alexa and Googles Assistant.Please see our step-by-step guides on: https://shelly.cloud/compatibility/Alexahttps://shelly.cloud/compatibility/Assistant


MOBILE APPLICATION FOR SHELLY®
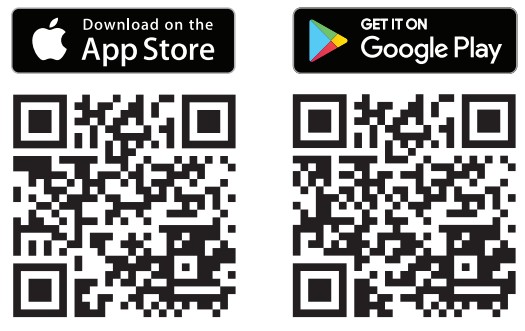
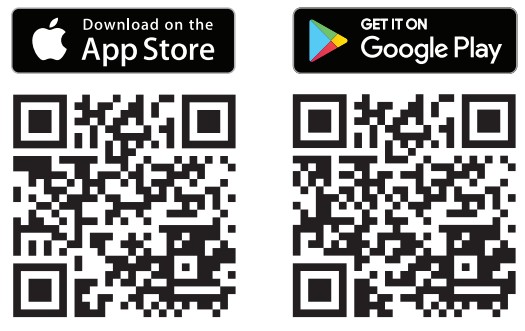
http://shelly.cloud/app_download/?i=android http://shelly.cloud/app_download/?i=ios
Allterco Robotics EOODSofia, Bulgaria © 2018
The Shelly Cloud mobile application
Shelly Cloud gives you the opportunity to control and adjust all Shelly® devices from anywhere in the world. The only thing you need is a connection to the Internet and our mobile application, installed on your smartphone or tablet. To install the application please visit Google Play or App Store.


Forgotten PasswordIn case you forget or lose your password, just enter the e-mail address you have used in your registration. You will then receive instructions on how to change your password.
![]()
![]()
![]()
![]()
After registering, create your first room (or rooms), where you are going to add and use your Shelly devices. Shelly Cloud allows easy control and monitoring using a mobile phone, tablet or PC.
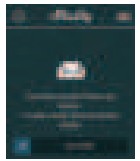
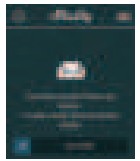
Step 1Place your Shelly into the socket and wait for the WiFi LED light to flash red/blue.
WARNING: If the LED does not flash red/blue, press and hold the Button for at least 10 seconds. The LED should then flash red/ blue. If not, please repeat or contact our customer support at:[email protected] Step 2Choose “Add Device”. In order to add more devices later, use the Menu at the top right corner of the main screen and click “Add Device”. Type the name and password for the WiFi network, to which you want to add Shelly.
Step 3If using iOS: you will see the following screen: 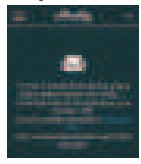
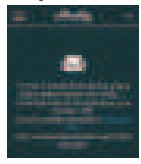
On your iOS device open Settings > WiFi and connect to the WiFi network created by Shelly, e.g. ShellyPlugS- 35FA58.If using Android: your device will automatically scan and include all new Shelly devices in the WiFi network that you defined.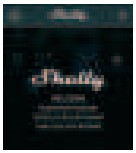
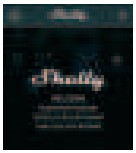
Upon successful Device Inclusion to the WiFi network you will see the following pop-up:


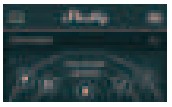
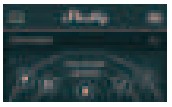
Step 5:Select Discovered Devices and choose the Device you want to include in your account. 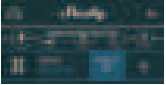
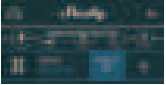
Step 6:Enter a name for the Device. Choose a Room, in which the device has to be positioned. You can choose an icon or upload a picture to make it easier to recognize. Press “Save Device”.
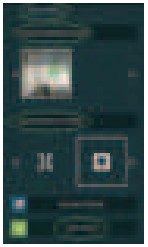
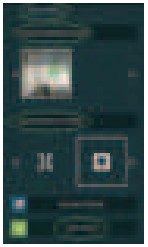
Step 7:To enable connection to the Shelly Cloud service for remote control and monitoring of the Device, press YES” on the following pop-up. 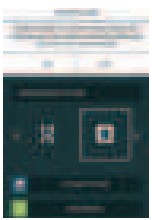
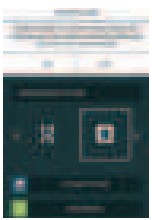
Shelly devises Settings
After your Shelly device is included in the app, you can control it, change its settings and automate the way it works. 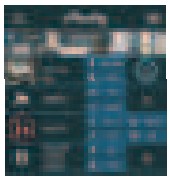
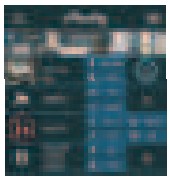
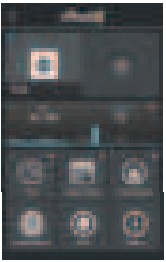
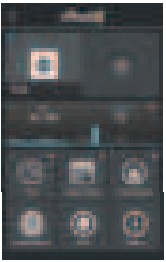
Auto ON: After turning off, the power supply will be automatically turned on after a predefined time (in seconds). A value of 0 will cancel the timer.Weekly Schedule
![]()
![]()
![]()
![]()
![]()
![]()
![]()
![]()
Sunrise/Sunset![]()
![]()
![]()
![]()
![]()
![]()
![]()
![]()
Internet/Security
WiFi Mode – Client: This allows the device to connect to an available WiFi network. After typing the details in the respective fields, press Connect.WiFi Mode – Acess Point: Configure Shelly to create a Wi-Fi Access point. After typing the details in the respective fields, press Create Access Point.Cloud: Enable or Disable connection to the Cloud service.Restrict Login: Restrict the web interface of Shely with a Username and Password.After typing the details in the respective fields, press Restrict Shelly.
Safety
Max Power Protection: Configure Shelly to turn off when defined power consumption is reached. Range: 1- 2500W. After typing the desired power consumption, press Save.
Settings
Power-On Default Mode This sets the default output state when Shelly is powered.ON: Configure Shelly to turn ON, when it has power.OFF: Configure Shelly to turn OFF, when it has power.Restore the Last Mode: Configure Shelly to return to the last state it was in when it has power. Firmware Update Update the firmware of Shelly when a new version is released.
Time Zone and Geo-locationEnable or Disable the automatic detection of Time Zone and Geo-location.Factory ResetReturn Shelly to its factory default settings.Device Information Here you can see the:
- Device ID – Unique ID of Shelly
- Device IP – The IP of Shelly in your Wi-Fi networkEdit DeviceFrom here you can edit:
- Device Name
- Device Room
- Device PictureWhen you are done, pressSave Device.
The Embedded Web Interface
Even without the mobile app Shelly can be set and controlled through a browser and connection of a mobile phone or tablet.ABBREVIATIONS USED:Shelly-ID – consists of 6 or more characters. It may include numbers and letters, for example, 35FA58.SSID – The name of the WiFi network, created by the device, for example, ShellyPlugS-35FA58.Access Point (AP) – in this mode in Shelly creates its own WiFi network.Client Mode (CM) – in this mode in Shelly connects to another WiFi network.
Installation/Initial inclusionStep 1Place Shelly into the socket and wait for the WiFi LED to flash red/blue.
![]()
![]()
![]()
![]()
![]()
![]()
![]()
![]()
Step 3Type 192.168.33.1 into the address field of your browser to load the web interface of Shelly.
General – Home PageThis is the home page of the embedded web interface. Here you will see information about:
- Current electrical consumption
- Current state (on/off)
- Power Button
- Connection to Cloud
- Present time
- Settings

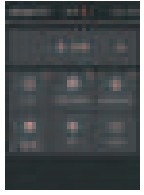
Timer
To manage the power supply automatically, you may use:Auto OFF: After turning on, the power supply will automatically shut down after a predefined time (in seconds). A value of 0 will cancel the automatic shutdown.Auto ON: After turning off, the power supply will be automatically turned on after a predefined time (in seconds). A value of 0 will cancel the automatic power-on.
Weekly Schedule![]()
![]()
![]()
![]()
![]()
![]()
![]()
![]()
![]()
![]()
![]()
![]()
![]()
![]()
![]()
![]()
![]()
![]()
![]()
![]()
![]()
![]()
![]()
![]()
Internet/SecurityWiFi Mode – Client: This allows the device to connect to an available WiFi network. After typing the details in the respective fields, press Connect.WiFi Mode – Acess Point: Configure Shelly to create a Wi-Fi Access point. After typing the details in the respective fields, press Create Access Point.Cloud: Enable or Disable connection to the Cloud service.Restrict Login: Restrict the web interface of Shely with a Username and Password. After typing the details in the respective fields, press Restrict Shelly.Advanced – Developer Settings: Here you can change the action execution:
- Via CoAP (CoIOT)
- Via MQTT
![]()
![]()
![]()
![]()
![]()
![]()
![]()
![]()
SettingsPower-On Default ModeThis sets the default output state when Shelly is powered.ON: Configure Shelly to turn ON, when it has power.OFF: Configure Shelly to turn OFF, when it has power.Restore the Last Mode: Configure Shelly to return to the last state it was in when it has power.Firmware Upgrade: Shows present firmware version. If a newer version is available, you can update your Shelly by clicking Upload to install it.Time Zone and Geo-locationEnable or Disable the automatic detection of Time Zone and Geo-location. Factory reset: Return Shelly to its factory settings.Device Reboot: Reboots the device.Additional FeaturesShelly allows control via HTTP from any other device, home automation controller, mobile app or server. For more information about the REST control protocol, please visit: www.shelly.cloud or send a request o[email protected].
You can find the latest version of this User Guide in. PDF by scanning the QR code
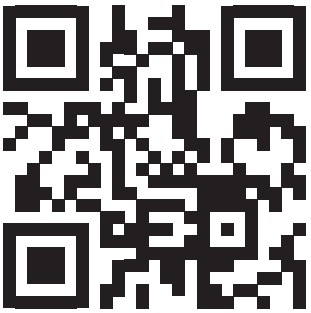
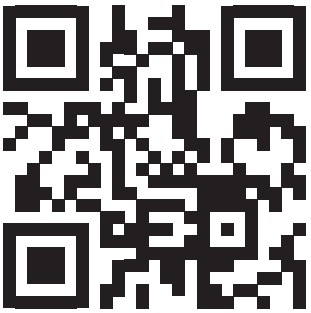
https://shelly.cloud/downloads/
References
[xyz-ips snippet=”download-snippet”]

