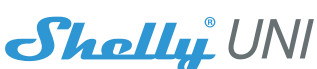 UNIVERSAL WIFI SENSOR INPUTUSER GUIDE
UNIVERSAL WIFI SENSOR INPUTUSER GUIDE

LEGENDRed – 12-36DCBlack – GNDor Black and RED -12-24ACWhite – ADC InputYellow – VCC 3.3VDC outputBlue – DATAGreen – Internal GNDLight Brown – Input 1Dark Brown – Input 2OUT_1 – Maximum Current 100mA, Maximum VoltageAC: 24V / DC: 36VOUT_2 – Maximum Current 100mA, Maximum VoltageAC: 24V / DC: 36V
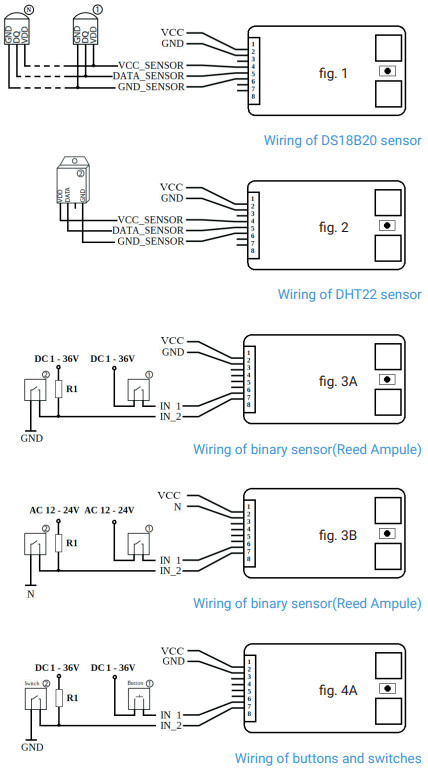
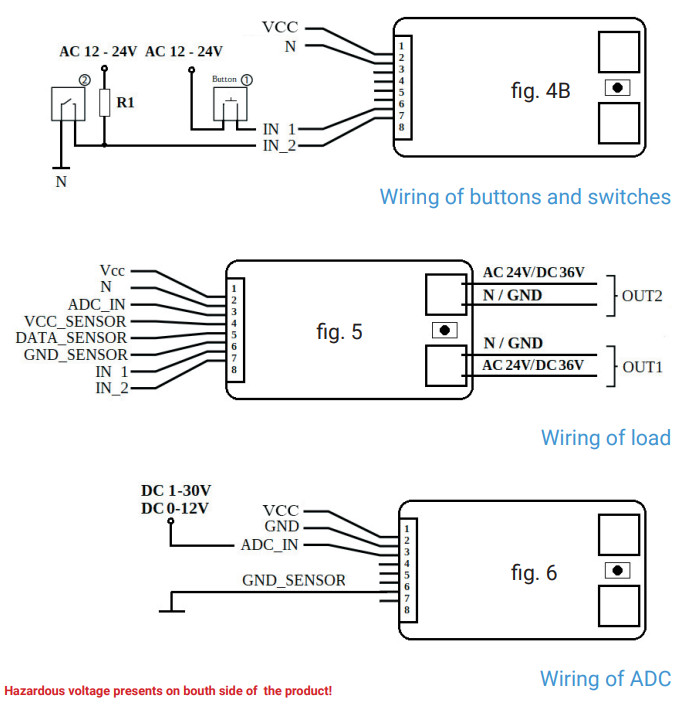
SPECIFICATION
Power supply:
- 12V-36V DC
- 12V-24V AC
Max Load:100mA/ AC 24V/ DC 36V, Max 300mWComplies with EU standards:
- RE Directive 2014/53/EU
- LVD 2014/35/EU
- EMC 2004/108/WE
- RoHS2 2011/65/UE
Working temperature: 0°C up to 40°CRadio signal power: 1mWRadio protocol: WiFi 802.11 b/g/nFrequency: 2400 – 2500 MHz;Operational range (depending on local construction):
- up to 50 m outdoors
- up to 30 m indoors
Dimensions:HxWxL 20 x 33 x 13 mmElectrical consumption:< 1 W
TECHNICAL INFORMATION
The universal sensor input Shelly® UNI can operate with:
- Up to 3 DS18B20 sensors,
- Up to 1 DHT sensor,
- ADC input
- 2 x binary sensors,
- 2 x open collector outputs.
CAUTION! Danger of electrocution. Mounting the device to the power has to be performed with caution.CAUTION! Do not allow children to play with the button/ switch connected to the Device. Keep the Devices for remote control of Shelly (mobile phones, tablets, PCs away from children.
INTRODUCTION TO SHELLY®
Shelly® is a family of innovative Devices, which allow remote control of electric appliances through mobile phones, PC or home automation systems. Shelly® uses WiFi to connect to the devices controlling it. They can be in the same WiFi network or they can use remote access (through the Internet). Shelly® may work standalone, without being managed by a home automation controller, in the local WiFi network, as well as through a cloud service, from everywhere the User has Internet access. Shelly® has an integrated web server, through which the User may adjust, control and monitor the Device. Shelly® has two WiFi modes – access Point (AP) and Client mode (CM). To operate in Client Mode, a WiFi router must be located within the range of the Device. Shelly® devices can communicate directly with other WiFi devices through HTTP protocol. An API can e provided by the Manufacturer. Shelly® devices may be available for monitor and control even if the User is outside the range of the local WiFi network, as long as the WiFi router is connected to the Internet. The cloud function could be used, which is activated through the web server of the Device or through the settings in the Shelly Cloud mobile application. The User can register and access Shelly Cloud, using either Android or iOS mobile applications, or any internet browser and the website: https://my.Shelly.cloud/.
INSTALLATION INSTRUCTIONS
CAUTION! Danger of electrocution. The mounting/installation of the Device should be done by a qualified person (electrician). CAUTION! Danger of electrocution. Even when the Device is turned off, it is possible to have voltage across its clamps. Every change in the connection of the clamps has to be done after ensuring all local power is powered off/disconnected.CAUTION! Do not connect the Device to appliances exceeding the given max load! CAUTION! Connect the Device only in the way shown in these instructions. Any other method could cause damage and/or injury.CAUTION! Before beginning the installation please read the accompanying documentation carefully nd completely. Failure to follow recommended procedures could lead to malfunction, danger to your life or violation of the law. Allterco Robotics is not responsible or any loss or damage in case of incorrect installation or operation of this Device.CAUTION! Use the Device only with a power adapter that complies with all applicable regulations. A defective power adapter connected to the Device may damage the Device.RECOMMENDATION! Тhe Device may be connected to and may control electric circuits and appliances only if they comply with the respective standards and safety norms.
INITIAL INCLUSION
Before installing/mounting the Device ensure that the grid is powered off (turned down breakers).
- Connect sensor DS18B20 to the device as shown fig.1. In case that you want to wire the DHT22 sensor use scheme from fig.2.
- In case that you want to connect binary sensor (Reed Ampule) use the scheme from fig.3A for DC power supply or fig.3B for AC power.
- In Case that you want to connect a button or switch to the device use the scheme from fig.4A for DC power supply or fig.4B for AC power.
- For wiring an ADC use scheme from fig.6
CONTROL OF THE INPUTS
- Reading of standard logical levels, independent from the applied voltage on the inputs(potential free)
- It cannot work with programmed limits of the levels, because they aren‘t ADC attached to the inputs
- When there is Voltage from:
- AC 12V up to 24V – it is measured as logical “1” (HIGH). Only when the voltage is below 12V it is measured as logical “0” (LOW)
- DC: 0,6V up to 36V – it is measured as logical “1” (HIGH). Only when the voltage is below 0,6V it is measured as logical “0” (LOW)
- Maximum allowed Voltage – 36V DC / 24V AC For more information about the Bridge, please visit: http://shelly-api-docs.shelly.cloud/#shelly-family-overview or contact us at: [email protected] You may choose if you want to use Shelly with the Shelly Cloud mobile application and Shelly Cloud service. You can also familiarize yourself with the instructions for Management and Control through the embedded Web interface.
CONTROL YOUR HOME WITH YOUR VOICE
All Shelly devices are compatible with Amazon Echo and Google Home. Please see our step-by-step guide on: https://shelly.cloud/compatibility/Alexahttps://shelly.cloud/compatibility/Assistant

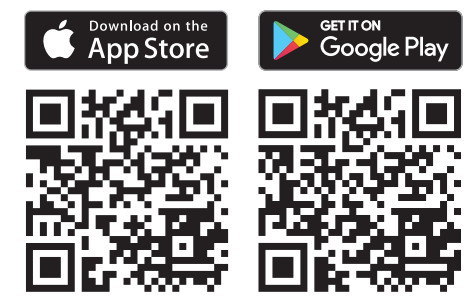
http://shelly.cloud/app_download/?i=ios http://shelly.cloud/app_download/?i=android
Shelly Cloud gives you the opportunity to control and adjust all Shelly® Devices from anywhere in the world. You only need an internet connection and our mobile application, installed on your smartphone or tablet. To install the application please visit Google Play (left screenshot) or App Store (right screenshot) and install the Shelly Cloud app.
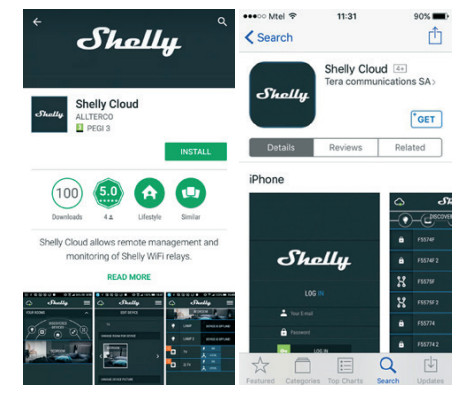
RegistrationThe first time you load the Shelly Cloud mobile app, you have to create an account that can manage all your Shelly® devices.Forgotten Password In case you forget or lose your password, just enter the e-mail address you have used in your registration. You will receive instructions to change your password.WARNING! Be careful when you type your e-mail address during the registration, as it will be used in case you forget your password. First steps After registering, create your first room (or rooms), where you are going to add and use your Shelly devices.
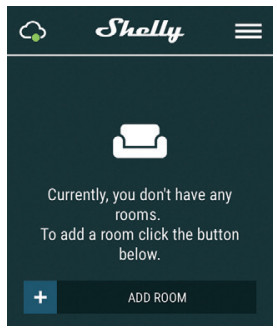
Shelly Cloud gives you the opportunity to create scenes for automatic turning on or off of the Devices at predefined hours or based on other parameters like temperature, humidity, light etc. (with the available sensors in Shelly Cloud). Shelly Cloud allows easy control and monitoring using a mobile phone, tablet or PC.Device InclusionTo add a new Shelly device, install it to the power grid following the Installation Instructions included with the Device.Step 1After the installation of Shelly following the Installation Instructions and the power is turned on, Shelly will create its own WiFi Access Point (AP).WARNING! In case the Device has not created its’ own AP WiFi network with SSID like shelly uni-35FA58, please check if the Device is connected accordingly to the Installation Instructions.If you still do not see an active WiFi network with SSID like shellyuni-35FA58, or you want to add the Device to another Wi-Fi network, reset the Device. If the device has been powered on, you have to restart by powering it off and on again. Power on shelly Uni and press the reset switch button until the LED on the board goes in ON. If not, please repeat or contact our customer support at: [email protected]Step 2Choose “Add Device”. In order to add more Devices later, use the app menu at the top right corner of the main screen and click “Add Device”. Type the name (SSID) and password for the WiFi network, to which you want to add the Device.
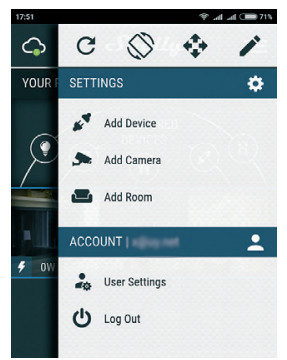
Step 3
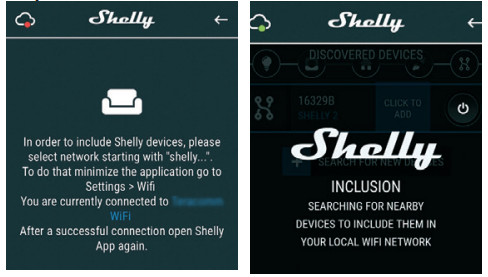
If using iOS (left screenshot)Press the home button of your iPhone/iPad/iPod. Open Settings > WiFi and connect to the WiFi network created by Shelly, e.g. shelly uni-35FA58.If using Android (right screenshot): your phone/tablet will automatically scan and include all new Shelly Devices in the WiFi network that you are connected to. Upon successful Device Inclusion to the WiFi network, you will see the following pop-up
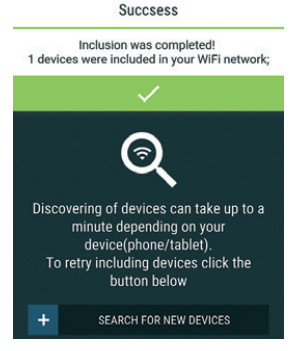
Step 4Approximately 30 seconds after the discovery of any new Devices оn the local WiFi network, а list will be displayed by default in the “Discovered Devices” room.
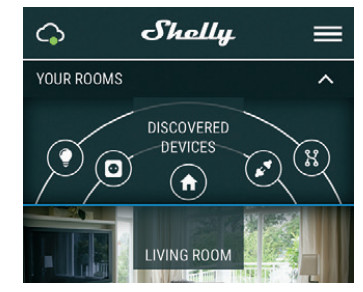 Step 5Enter Discovered Devices and choose the Device you want to include in your account.
Step 5Enter Discovered Devices and choose the Device you want to include in your account.
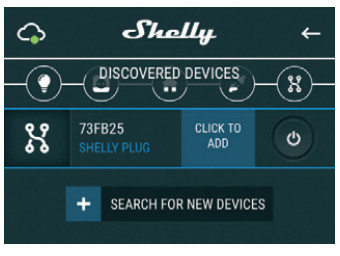
Step 6Enter a name for the Device (in the Device Name field).Choose a Room, in which the Device has to be positioned. You can choose an icon or add a picture to make it easier to recognize. Press “Save Device”.
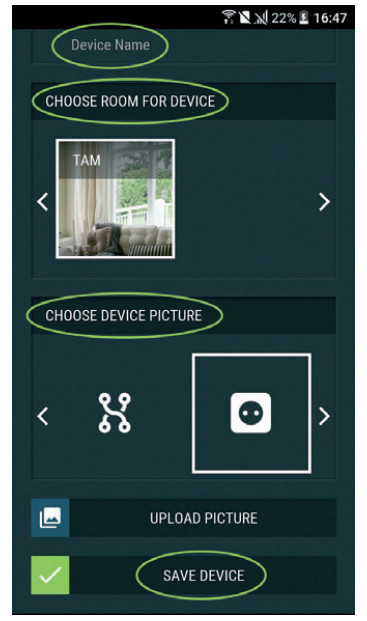
Step 7To enable connection to the Shelly Cloud service for remote control and monitoring of the Device, press “YES” on the following pop-up.
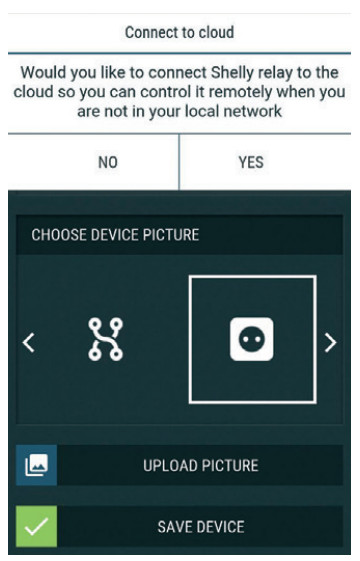
Shelly Device SettingsAfter your Shelly device is included in the application, you can control it, change its settings and automate the way it works. To enter at the details menu of the respective Device, simply click on its name. 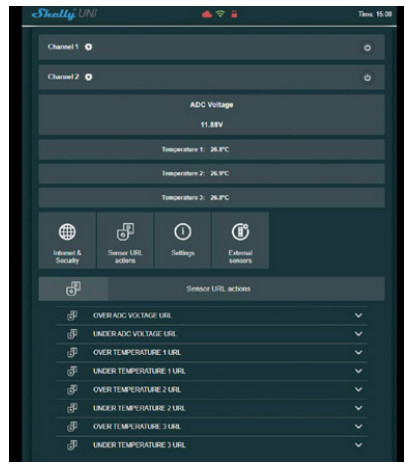
From the details menu you may control the Device, as well as edit its appearance and settings:
- Edit device – allows you to change the Device’s name, room and picture.
- Device Settings – allows you to change settings. For example, with Restrict login you may enter a username and password to restrict access to the embedded web interface in Shelly. You may automate the Device operations from this menu as well.
- Timer -to manage the power supply automatically– Auto OFF – After turning on, the power supply will automatically shut down after a predefined time (in seconds). A value of 0 will cancel the automatic shutdown.– Auto On – After turning off, the power supply will be automatically turned on after a predefined time (in seconds). A value of 0 will cancel the automatic power-on.
- Weekly schedule – Shelly may turn on/off automatically at a predefined time and day throughout the week. You may add an unlimited number of weekly schedules. This function requires an Internet connection. To use the Internet, a Shelly Device has to be connected to a local WiFi network with a working internet connection.
- Sunrise/Sunset – Shelly receives actual information through the Internet about the time of sunrise and sunset in your area. Shelly may turn on or off automatically at sunrise/sunset, or at a specified time before or after sunrise/sunset. This function requires an Internet connection. To use the Internet, a Shelly Device has to be connected to a local WiFi network with a working internet connection.
Settings
- Power-on default mode – Тhis setting controls whether the Device will supply power or not the output as a default whenever it is receiving power from the grid:– ON: When the Device is powered, by default the socket will be powered.– OFF: Even if the device is powered, by default the socket will not be powered.
- Restore last mode – When power is restored, by default, the appliance will return to the last state it was in before the last power off/shutdown.
- Button Type
- Momentary – Set Shelly input to be buttoned. Push for ON, push again for OFF.
- Toggle switch – Set Shelly input to be flip switches, with one state for ON and another state for OFF.
- Firmware update – Shows present firmware version. If a newer version is available, you can update your Shelly Device by clicking Update.
- Factory reset – Remove Shelly from your account and return it to its factory settings.
- Device information – Here you can see the unique ID of Shelly and the IP it got from the Wi-Fi network.
THE EMBEDDED WEB INTERFACE
Еven without the mobile app, Shelly can be set and controlled through a browser and WiFi connection of a mobile phone, tablet or PC.Abbreviations used
- Shelly-ID – the unique name of the Device. It consists of 6 or more characters. It may include numbers and letters, for example, 35FA58.
- SSID – the name of the WiFi network, created by the Device, for example, shelly uni-35FA58.
- Access Point (AP) – the mode in which the device creates its own WiFi connection point with the respective name (SSID).
- Client Mode (CM) – the mode in which the device is connected to another WiFi network.
Initial inclusionStep 1Install Shelly to the power grid following the schemes described above and place it into the console. After turning the power on Shelly will create its own WiFi network (AP). WARNING! If you do not see an active WiFi network with SSID like shelly uni-35FA58, reset the Device. If the device has been powered on, you have to restart by powering it off and on again. Power on shelly Uni and press the reset switch button until the LED on the board goes in ON. If not, please repeat or contact our customer supportat: [email protected]Step 2When Shelly has created their own WiFi network (own AP), with name (SSID) such as shelly uni-35FA58. Connect to it with your phone, tablet or PC.Step 3Type 192.168.33.1 into the address field of your browser to load the web interface of Shelly.
GENERAL – HOME PAGE
This is the home page of the embedded web interface. If it has been set up correctly, you will see information about the settings menu button, current state (on/off), present time.
- Internet & Security – you can configure the internet and WiFi settings
- External sensors – you can set up temperature units and offset
- Sensor Url actions – you can configure url actions by channels
- Settings – you can configure different settings -Device name, ADC range, Firmware
- Channel 1 – Settings of output channel 1
- Channel 2 – Settings of output channel 2There is 2 type of automation:
- ADC can control the outputs according to off measured voltage and set thresholds.
- Temperature sensors can control also outfits according to the measurement and the set thresholds.
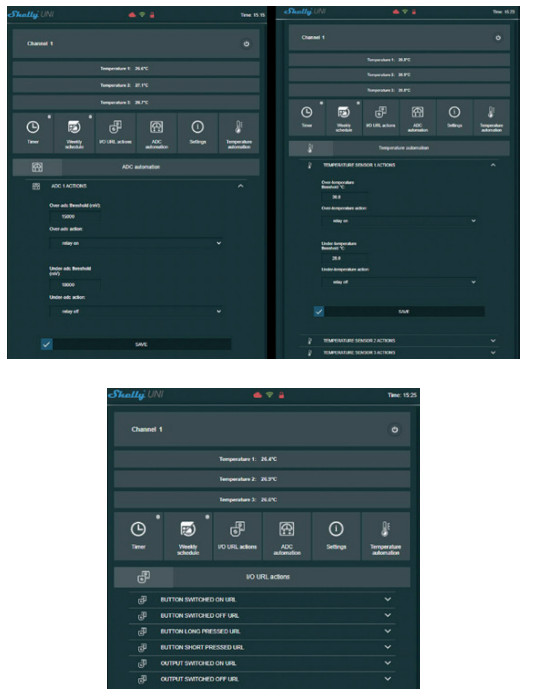
ATTENTION! If you have entered incorrect information (wrong settings, usernames, passwords etc.), you will not be able to connect to Shelly and you have to reset the Device. WARNING! If you do not see an active WiFi network with SSID like shellyuni-35FA58, reset the Device. If the Device has been powered on, you have to restart by powering it off and on again. Power on shelly Uni and press the reset switch button until the LED on the board goes in ON. If not, please repeat or contact our customer support at [email protected]
- Login – access to the Device
- Leave unprotected – removing the notification for disabled authorization.
- Enable authentication – you can turn authentication on or off. This is where you can change your username and password. You must enter a new username and the new password, then press Save to save the changes.
- Connect to cloud – you can turn the connection between Shelly and Shelly Cloud on or off.
- Factory reset – return Shelly to its factory settings.
- Firmware upgrade – Shows present firmware version.If a newer version is available, you can update your Shelly Device by clicking Update.
- Device reboot – reboots the Device.
CHANNEL CONFIGURATION
Channel ScreenIn this screen, you can control, monitor, and change the settings for turning the power on and off. You can also see the current status of the connected appliance to Shelly, Buttons Settings, On and OFF. To control Shelly press Channel:
- To turn on the connected circuit press “Turn ON”.
- To turn off the connected circuit press “Turn OFF”
- Press the icon to go to the previous menu.
Shelly Management SettingsEach Shelly can be configured individually. This lets you personalize each Device in a unique manner, or consistently, as you choose.Power-On Default StateThis sets the channels’ default state when powered from the power grid.
- ON – By default when the device is powered and the connected circuit/appliance to it will be powered as well.
- OFF – By default, the Device and any connected circuit/ appliance will not be powered, even when it is connected to the grid.
- Restore the last state – by default the Device and the connected circuit/appliance will be returned to the last state they occupied (on or off) before the last power off/ shutdown.
Auto ON/OFFAutomatic powering/shutdown of the socket and the connected appliance:
- Auto OFF after – After turning on, the power supply will be automatically shut down after a predefined time (in seconds). A value of 0 will cancel the automatic shutdown.
- Auto ON after – After turning off, the power supply will be automatically turned on after a predefined time (in seconds). A value of 0 will cancel the automatic start.
Manual Switch Type
- Momentary – When using a button.
- Toggle switch – When using a switch.
- Edge switch – Change status on every hit.
Sunrise/Sunset hoursThis function requires an Internet connection. To use the Internet, a Shelly Device has to be connected to a local WiFi network with а working Internet connection. Shelly receives actual information through the Internet about the time of sunrise and sunset in your area. Shelly may turn on or off automatically at sunrise/sunset, or at a specified time before or after sunrise/sunset.
On/Off scheduleThis function requires an Internet connection. To use the Internet, a Shelly Device has to be connected to a local WiFi network with a working internet connection. Shelly may turn on/off automatically at a predefined time.Manufacturer: Allterco Robotics EOODAddress: Sofia, 1407, 103 Cherni brah Blvd.Tel.: +359 2 988 7435E-mail: [email protected]The Declaration of Conformity is available at: https://Shelly.cloud/declaration-of-conformity/Changes in the contact data are published by the Manufacturer at the official website of the Device: https://www.shelly.cloud The User is obliged to stay informed for any amendments of these warranty terms before exercising his/her rights against the Manufacturer.All rights to trademarks She® and Shelly® , and other intellectual rights associated with this Device belong to Allterco Robotics EOOD. 
References
[xyz-ips snippet=”download-snippet”]


