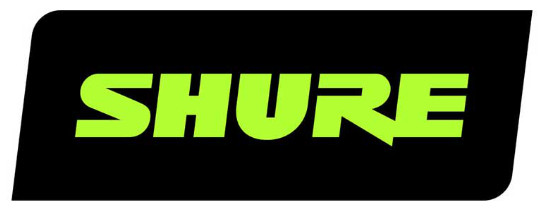
MViDigital Audio Interface
The Shure compact digital audio interface, MVi, user guide.Version: 3.0 (2021-A)
MVi Digital Audio Interface
General Description
The Shure MVi is a compact digital audio interface used to connect a microphone, guitar, or other instruments to a computer or mobile device. Audio and power are delivered through a single USB or Lightning® connection to provide a simple and portable recording solution. The MVi headphone output delivers the microphone/instrument signal for real-time monitoring, in addition to audio from the computer for playback and overdubbing.
Features
- Easily adjust settings with the intuitive touch panel interface
- Compatible with most iDevices (iPhone, iPad, and iPod) through Lightning interface
- Compatible with most computers, tablets and smart phones through USB interface
- Sleek design includes all-metal housing for professional-grade durability
- Headphone output allows real-time monitoring of the live signal and audio from the computer or device
- Preset DSP modes include equalization and compression settings for specific applications
Overview
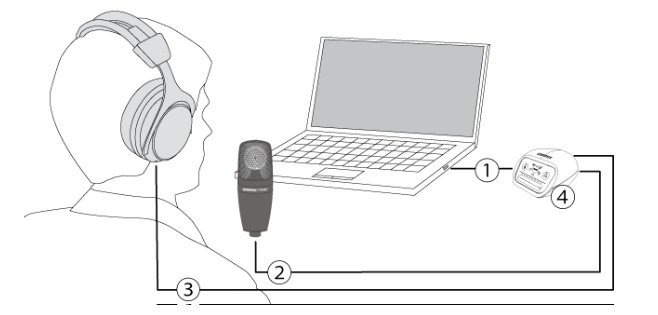
① USB connectionThe MicroUSB port on the MVi rear panel connects it to a computer or mobile device through a USB or Lightning connection. Both power and audio are passed through this connection.② Microphone or InstrumentA microphone, instrument, or line source plugs into the combo XLR-¼” input.③ Headphone MonitoringConnect headphones to hear real-time audio from the microphone and audio playback from the computer.④ ControlsThe MVi touch panel provides control of microphone gain, headphone level, and recording mode selection.
Quick Setup
The MVi is compatible with most devices that have a USB or Lightning connector.
- Connect the MVi to a computer or mobile device. Use the appropriate cable (USB or Lightning).Drivers will be installed automatically. The touch panel illuminates to indicate a successful connection.
- The MVi is automatically assigned as the active audio device.If MVi is not the selected audio device, open the sound control panel and select the Shure MVi driver.
- Adjust the headphone volume on the MVi device driver.Open the Shure MVi driver from the sound control panel and raise the headphone volume from the playback or output tab.
- Plug a microphone or instrument into the input on the rear panel.The XLR/TRS combo input is compatible with microphones, guitars, instruments, and other line-level sources.Note: Condenser microphones require phantom power to operate. To turn on phantom power, press and hold the mute button for 3 seconds. The PHPWR LED on the rear panel illuminates when phantom power is activated.Caution: Never activate phantom power if using a ribbon microphone, as this may cause damage to the microphone.
- Use the MODE button to select the preset mode that fits your application and adjust the microphone gain to suit the application.If the audio is too quiet or causes distortion, adjust the gain manually. Refer to the “Adjusting Microphone Level” topic in this guide for more details.Note: When using the MVi, you can monitor and listen to playback through the device headphone output.
- Plug in headphones to monitor the real-time audio and playback.Pressing the headphone button changes to volume control slider to adjust the headphone volume (LEDs switch from green to orange when adjusting headphone volume).Note: Do not use the gain adjustment to get more volume from the headphones.
You are ready to record.
Touch Panel Interface Controls
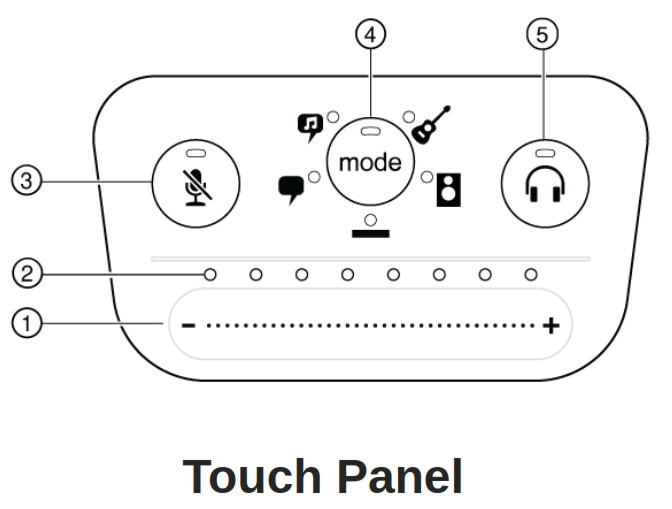
① Volume Control SliderAdjust microphone or headphone level by sliding your finger across the control surface.◦ Press the mode button to activate microphone level.◦ Press the headphone button to activate headphone volume.② LED barDisplays microphone and headphone level. The LED color indicates the level being displayed or adjusted.◦ Green: Microphone level◦ Orange: Headphone level③ Mute ButtonPress to mute and unmute the microphone.④ Mode SelectorPress to select preset mode.⑤ Headphone Volume SelectorPress to select headphone level controls (orange LED bar). Then use the volume control slider to adjust headphone level.Press again to return to microphone level display (green LED bar).
Rear Panel
① Headphone output (3.5 mm)Connect headphones to monitor audio.② Microphone/Instrument InputAccepts an XLR or ¼” connection.③ Micro-USB PortConnects to a computer or mobile device with the appropriate cable.④ Phantom Power IndicatorIlluminates when active (press and hold mute for 3 seconds to switch on/off).
1/4″ Instrument Input Monitoring
The MVi features a combination XLR and 1/4″ TRS input. When a 1/4″ input is inserted to an MVi, input mode switches to Hi-Z (instrument) and only flat mode is available. The flat preset mode enables the input monitor to be turned on or off.Note: When a 1/4″ input is inserted no other preset modes are available and the Mode button toggles the input monitor on and off.
Mode LED on: Input monitoring is enabledMode LED off: Input monitoring is disabled
Use input monitoring when you want to hear the input signal as you record. If you want to hear the signal after it has been effected, turn off input monitoring and monitor through the recording device.
Preset Modes
Five selectable modes optimize settings for gain, stereo width, equalization, and compression. Set the microphone level and try the modes to find which sounds best. Preset modes can affect the strength of the input signal, so adjust the microphone level as needed after changing presets.
| Mode | Application | Characteristics |
 Speech Speech |
speech | Narrow stereo width to reject background noise, equalization that emphasizes clarity and fullness, and gentle compression. |
 Singing Singing |
solo or group vocal performances | Medium stereo width with subtle equalization to add richness and clarity for a naturalsound. |
| any | An unprocessed signal (no equalization or compression settings used). Adds flexibilitywhen processing the audio after recording. | |
| acoustic instru ments and quiet music | Medium stereo width with transparent compression to smooth out volume spikes andbring out quiet passages. The equalizer setting emphasizes detail and an overall naturalsound. | |
|
|
live performance and louder sources | Wide stereo to increase separation between sources. Equalization further improves definition by reducing frequencies that can make the instrumentation sound crowded. |
Advanced Mic Settings
After selecting the preset mode, finetune your sound with limiter, compressor, and equalizer settings. These settings are retained in the microphone when using other audio and video recording applications.
LimiterToggle the limiter on or off to prevent distortion from volume peaks in your recording.
CompressorChoose no compression, or select light or heavy compression to control volume when your sound source is dynamic. Quiet signals are boosted and loud signals are lowered.
Equalizer
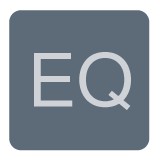
Change the preset modes to hear the DSP changes, and use the equalizer to boost or cut bands of frequencies to improve sound clarity.Note: Equalization within presets will not be displayed. However, the EQ icon in the advanced settings status bar indicates user-selected equalization.

Equalization changes are displayed in the equalizer image.
EQ persists between preset mode changes.
Adjusting Microphone Level
Select the correct preset mode for your recording application. If you hear distortion or the audio is too low, adjust the micro phone level in the audio or sound control panel of your computer or recording device.Tips:
- Set the microphone level before adjusting headphone volume.
- The headphone volume does not affect the signal level sent to the computer.
- Use the volume slider on the front panel to adjust the microphone gain level.Note: The microphone gain control is independent of the preset modes. Set your microphone level and experiment with dynamic processing options viathe preset modes.
Adjusting Headphone LevelThe headphone monitoring level is affected by the MVi device level and the computer settings level. Raise your computer vol ume up and easily adjust headphones through the MVi touch panel headphone control.
Accessing the Control Panel
PC
- Open the sound control panel and select the Recording tab.
- Open the Shure MVi device.
- Under the Levels tab, adjust the volume using the slider.
Mac®
- Open the Audio Midi Settings panel.
- Select the Shure MVi device.
- Click on Input to adjust the gain using the slider.
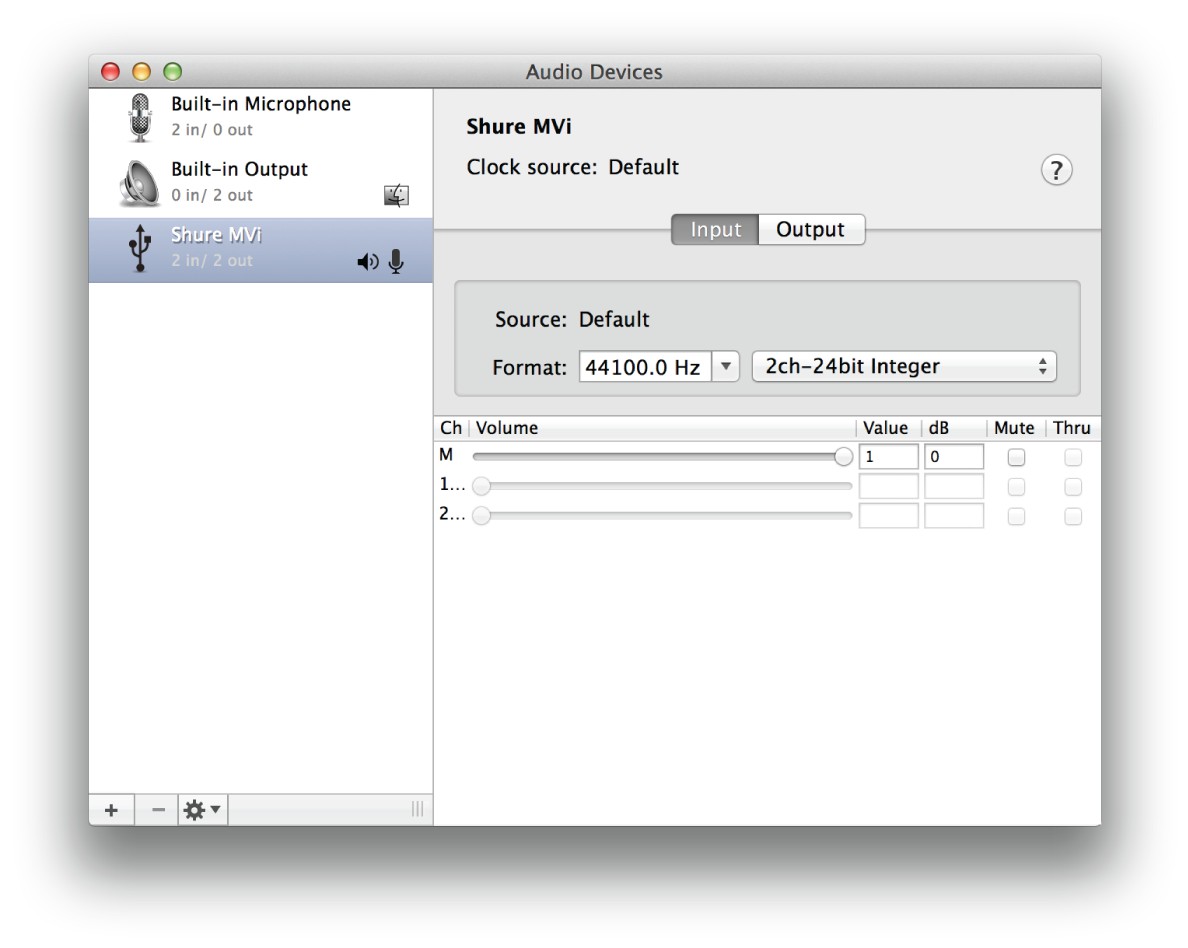
Input Meter Level
If your digital audio workstation or recording software has input meters, adjust the microphone level so it peaks between -12 and -6 dB. Otherwise, simply listen to the audio to make sure it is loud enough and not distorting.
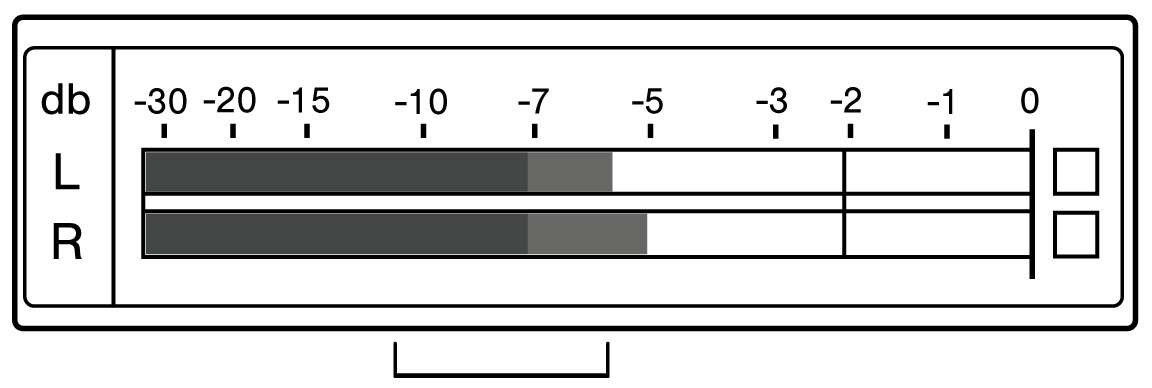
Peak LevelsThe target range for peak levels on a typical meter is between -12 and -6 dB.
Monitoring with the MOTIV Device
The headphone output provides an equal blend of the direct microphone signal and audio playback from the computer. This al lows you to conveniently adjust the overall headphone volume with one control on the device touch panel. To change the play back audio level relative to the direct microphone signal level, adjust the computer or DAW mixer settings.Tip: When first connecting the microphone to your computer, make sure to raise the volume level in the sound control panel of the computer for a strong audio signal. Then adjust headphone level on the device for comfortable monitoring.
Sampling Rate and Bit Depth
Sample Rate and Bit Depth settings are found in a drop-down menu in the audio or sound control panel of your computer. You can adjust these variables to fit your needs. Select a lower sample rate for podcast recording, when it is important to have a smaller file for easy download. Select a higher sample rate for music and more dynamic recordings.Tip: Record at a higher sample rate and bounce down to an M4A for a file with the highest sound quality at a manageable size.Tip for PC users: Make sure that the sample rate and bit depth microphone settings, found in the sound control panel of the computer, match with the sample rate and bit depth selected in your software.
Troubleshooting
| Issue | Solution |
| The display does not illuminate | Make sure that the MVi is fully plugged in. |
| Audio is too low | Check the computer sound control panel settings. When first connecting the MVi to your computer, make sure to raise the computer volume level. |
| Audio sounds bad | Check the sound control panel of the computer to ensure that the MVi is fully plugged in and recognized. |
| Audio is distorted | Use the audio meter to ensure that volume peaks are within the target range. If level is reaching the red peak indicator of the input meter, turn the gain down. |
| Audio sounds unnatural or jittery | Make sure that the sample rate and bit depth microphone settings, found in the sound control panel of the computer, are consistent with the sample rate and bit depth selected in your software. |
| Device not working with USB hub. | The MVi requires 250 mA per port. Check USB hub documentation for current/port specification. |
System Requirements and Compatibility
| Windows | Windows 7 and higherMinimum RAM = 64 MBUSB 2.0 |
| Macintosh | OS X Lion 10.7 and higherMinimum RAM = 64 MBUSB 2.0 |
| iOS | iOS 10.0 and higher |
| iPhone | iPhone 5 and higher |
| iPod Touch | 5th gen |
| iPad | iPad 4th gen and higher |
| iPad Mini | iPad Mini 1st gen and higher |
Specifications
MFi CertifiedYes
DSP Modes (Presets)Speech/Singing/Acoustic/Loud/FlatInputCombination XLR and 6.35 mm (1/4″) TRSInput Impedance1/4 inch instrument input >1 MΩBit Depth16-bit/24-bitSampling Rate44.1/48 kHzFrequency Response20 Hz to 20,000 Hz[1]
Adjustable Gain Range
| 3-pin XLR | 0 to +36 dB |
| 6.35 mm (1/4″) TRS | +9 dB |
Maximum Input Level
| 3-pin XLR | 0 dBV[1] |
| 6.35 mm (1/4″) TRS | +9 dBV[1] |
Headphone Output3.5 mm (1/8″)Power RequirementsPowered through USB or Lightning connectorPhantom Power+48V USB/+12V iOSMute Switch AttenuationYesHousingall metal constructionNet Weight310.0 g (10.93oz.)Dimensions42 x 84 x 72 mm H x W x D [1]
Accessories
Furnished Accessories
| 1 m USB cable | AMV-USB |
| 1 m USB-C cable | 95C38076 |
Certifications
Information to the userThis device complies with part 15 of the FCC Rules. Operation is subject to the following two conditions:
- This device may not cause harmful interference.
- This device must accept any interference received, including interference that may cause undesired operation.
Note: This equipment has been tested and found to comply with the limits for a Class B digital device, pursuant to part 15 of the FCC Rules. These limits are designed to provide reasonable protection against harmful interference in a residential installation. This equipment generates uses and can radiate radio frequency energy and, if not installed and used in accordance with the instructions, may cause harmful interference to radio communications. However, there is no guarantee that interference will not occur in a particular installation. If this equipment does cause harmful interference to radio or television reception, which can be determined by turning the equipment off and on, the user is encouraged to try to correct the interference by one or more of the following measures:
- Reorient or relocate the receiving antenna.
- Increase the separation between the equipment and the receiver.
- Connect the equipment to an outlet on a circuit different from that to which the receiver is connected.
- Consult the dealer or an experienced radio/TV technician for help.
Industry Canada ICES-003 Compliance Label: CAN ICES-3 (B)/NMB-3(B)Note: Testing is based on the use of supplied and recommended cable types. The use of other than shielded (screened) cable types may degrade EMC performance.
This product meets the Essential Requirements of all relevant European directives and is eligible for CE marking.The CE Declaration of Conformity can be obtained from: www.shure.com/europe/complianceAuthorized European representative:Shure Europe GmbHHeadquarters Europe, Middle East & AfricaDepartment: EMEA ApprovalJakob-Dieffenbacher-Str. 1275031 Eppingen, GermanyPhone: +49-7262-92 49 0Fax: +49-7262-92 49 11 4Email: [email protected]

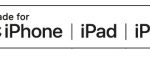
Use of the Made for Apple badge means that an accessory has been designed to connect specifically to the Apple product(s) identified in the badge and has been certified by the developer to meet Apple performance standards. Apple is not responsible for the operation of this device or its compliance with safety and regulatory standards.Apple, iPad, iPhone, iPod, and Lightning are trademarks of Apple Inc., registered in the U.S. and other countries. tvOS is a trademark of Apple Inc. The trademark “iPhone” is used in Japan with a license from Aiphone K.K.Mac and Lightning are registered trademarks of Apple Inc.
References
[xyz-ips snippet=”download-snippet”]

