
SHURE Stem Room User Guide
Stem Room Setup Guide
Setting Up Your First RoomStem Ecosystem Devices are designed as a complete solution by pairing hardware with the Stem Ecosystem Platform. To create your ideal setup, mix and match devices and set up your room to best meet your needs.
① Locate Ethernet and existing enterprise network hardware
- Locate the established enterprise network or routing device.
- Identify available PoE+ port(s) or PoE+ switch.
- Connect your PoE+ switch between the network and your Stem device(s).
Note: All Stem devices must be connected to an existing established network or routing device for DHCP IP address assignment
② Wait for your devices to fully boot upWhen Wall and Table are fully booted, you will hear an audible chime.When Ceiling, Hub, and Hub Express are fully booted, you will see a solid blue light.
③ Find your IP address
- Upon boot up, your device(s) will receive an IP address from the DHCP server.
- To locate your device’s IP address:
- Filter the MAC address within your DHCP server (MAC addresses for all Stem Ecosystem • Devices begins with D8:34:EE).• Use the Stem Upgrader app available in the Microsoft Store (Windows 10 and later)• For Table and Wall devices, press the Vol+ and Vol- simultaneously for 5 seconds and the device will read out its IP address (firmware 1.4.0 and later).
④ Access the Stem Ecosystem Platform
- Enter the IP address from any of your Stem devices in your web browser to access the Stem Ecosystem Platform.
- Logging into the HTML interface using the IP address of any one Stem device allows you to make configuration changes to your Stem Ecosystem Network.
Note: Make sure the computer used to access the HTML interface is on the same network (subnet) as your Stem devices.
⑤ Create an Organization
- When you access the HTML interface for the first time, a pop-up message will appear asking if you want to create an Organization.
- This can add an additional layer of security by keeping your rooms and devices password protected to prevent unauthorized access to your Stem Ecosystem.
- Name your Organization and create a password of your choice using numbers, upper-case letters, and lower-case letters. Save your password for future use.
Note: If you forget your Organization password, contact Stem customer service.
⑥ Add all devices to your Organization
- You can add the rest of your devices to your Organization from the same HTML interface you used to create it.
- To add devices to the Organization:• Go to Ecosystem > Devices.• Select a device with red text (red text indicates a device does not belong to an Organization) and type in the Organization password. Do this for each device outside of the Organization.• Get more information about how devices are displayed in the Devices list.
⑦ Create a Room
- Now that all your devices have joined your Organization, you can create a room. This allows your devices to work in unison as a single audio endpoint.
- To create a room:• Go to Ecosystem > Add Room.• To name your room, click
 .• Once you’ve renamed your room, click Add Devices and select all of the devices you want to add.• To confirm your selection, click
.• Once you’ve renamed your room, click Add Devices and select all of the devices you want to add.• To confirm your selection, click  .
.
⑧ Room Adapt
- Once your room is created and devices are assigned, run RoomAdapt.
- Each device sends out an audio signal that will help them analyze the room’s acoustics. Devices automatically selfcalibrate for optimal performance based on their placement in the room.
- To run RoomAdapt:• Go to Ecosystem > Rooms and select the room you want to adapt.• Click in the room’s function menu
 .
.
Note: Make sure devices are set up in their desired locations before running Room Adapt, and make sure to run it again any time a device is moved to a new location.
⑨ Room CheckAfter running RoomAdapt, you can use RoomCheck, a 5-second test that analyzes the clarity of your voice from anywhere in the room.
To run RoomCheck:
- Go to Ecosystem > Rooms and select the room you want to check.
- Select Edit Layout by the room’s design. If there is no RoomDesign created, add the room’s design and drag-and-drop the devices into the room. Make sure the devices in the design are placed in the same physical location as they are in the room.
- With somebody in the room, click
 and ask them to speak for 5 seconds.
and ask them to speak for 5 seconds. - Once the recording is complete, a color-coordinated heatmap highlighting the audio quality for different areas in the room appears.
- If your heatmap shows inadequate coverage, you can check the room again, or consider moving your devices for better audio pickup.
⑩ Test your Stem Room setup
- Connect your Stem device to your PC using the provided USB-A to USB-B cable.
- When using more than one Stem device in your room, you must use a Stem Hub or Stem Hub Express. The USB connection will be between the Hub and computer.
- Using your preferred conferencing software, start a test call. The Stem Customer Happiness team is available to help carry out your test call, and to answer any other questions you may have.
Need Some Help?
Website: shure.com/stemEmail: [email protected]Telephone: (949) 877-STEM (7836)Setup Videos: youtube.com/shuresystemsProduct Guides: stemaudio.com/product-resourcesAdditional Installation Resources: stemaudio.com/installation-resources
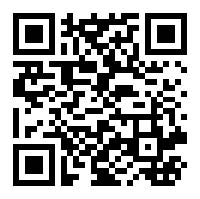
References
Stem Ecosystem Platform User Guide
Microsoft Apps
Stem Ecosystem
📧[email protected]
Product Resources and Support Docs
Installation Resources and FAQs
Stem Ecosystem Platform User Guide
Product Resources and Support Docs
Stem Ecosystem Platform User Guide
Stem Ecosystem
Stem Ecosystem Platform User Guide
Installation Resources and FAQs
[xyz-ips snippet=”download-snippet”]

