Smart Watch ID205L

Smart Watch ID205L
Thank you for purchasing our products. This manual addresses the safety guidelines, warranty, and operating instructions. Please review this manual thoroughly before operating your device.
Getting Started
What’s in the box
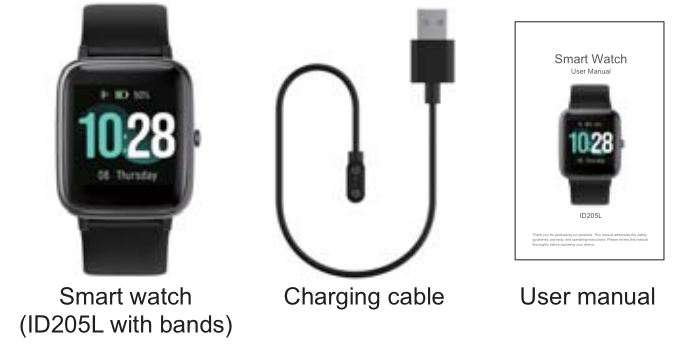
What’s in this document
This manual gets you started quickly with setting up your watch. Setup ensures that your watch can synchronize its data with the VeryFitPro app, where you can get detailed information on your stats, view historical trends, log sleep, and more. As soon as setup is complete, you’re ready to start moving. The remainder of the manual walks you through every function on your ID205L.
Setting up Your Watch
Charging your watch
Please fully charge your watch before initial use.
- Insert the USB plug of the charging cable into the USB port on your computer or a UL-certified USB wall charger.
- Hold the other end of the charging cable near the port on the back of the watch until it attaches magnetically.
- Make sure the pins on the charging cable lock securely with the port. The connection is secure when the watch vibrates and the battery icon with percent charged appears on the screen.
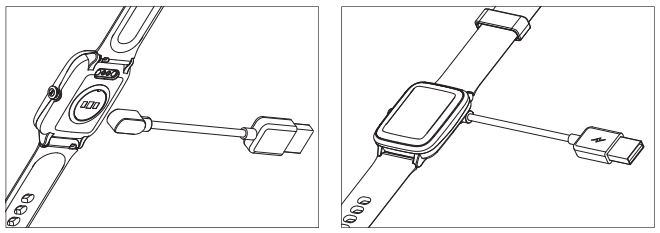
When the watch shows that the battery is low, connect the watch to a USB port with 5V-500mA.
While the watch charges, there is a battery progress bar on the screen and you can press the function button to check the battery level.
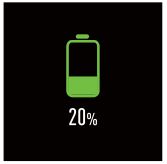
Remove the watch from the power supply once fully charged.
- USB charger requirement: DC USB port (5V-500mA)
- Charging time: 2-3 hour”
Disassembling / Assembling Your Watch
Disassembly
- To remove the wristbands, turn over the watch and find the quick-release lever.
- While pressing the quick-release lever inward, gently pull the wristband away from the watch to release it.


- Repeat on the other side.
Assembly
- To reattach the wristbands, slide the pin (the side opposite the quick-release lever) into the notch on the watch. Attach the wristband with the clasp to the top of the watch.

- While pressing the quick-release lever inward, slide the other end of the wristband into place.

- When both ends of the pin are inserted, release the quick-release lever
Wearing Your Watch
All-day wear and exercise
For all-day wear when you’re not exercising, wear the device on your wrist horizontally, a finger’s width below your wrist bone and lying flat, the same way you would put on a watch.
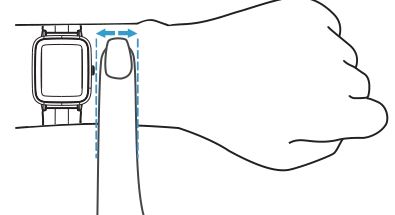
For optimized heart rate tracking, keep these tip” in mind:
- Experiment with wearing the watch higher on your wrist during exercise. Because the blood flow in your arm increases the farther up you go, moving the watch up a couple of inches can improve the heart rate signal. Also, many exercises such as bike riding or weight lifting require you to bend your wrist frequently, which is more likely to interfere with the heart rate signal if the watch is lower on your wrist.

- Do not wear your watch too tight. A tight band restricts blood flow, potentially affecting the heart rate signal. This being said, the watch should also be slightly tighter (snug but not constricting) during exercise than during all-day wear.
Using Your Watch
App Installation
Use the watch with our customized VeryFitPro app. You can download VeryFitPro from Apple Store/Google Play or scan the QR codes below to download.
iOS

Android

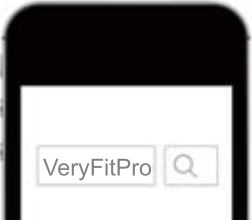
Notes:
- The VeryFitPro app is only compatible with smartphones, not tablets or PCs.
- Smartphone operating system should be iOS 8.0 / Android 4.4 or higher; Bluetooth version should be 4.0 or higher.
Smart Phone System Requirements
- iOS 8.0 & higher
- Android 4.4 & higher
- Bluetooth 4.0 & higher
App Interfaces
 Pairing the Watch with Your Phone
Pairing the Watch with Your Phone
Please pair the watch with your phone in the VeryFitPro app, NOT in the Bluetooth settings of your phone.
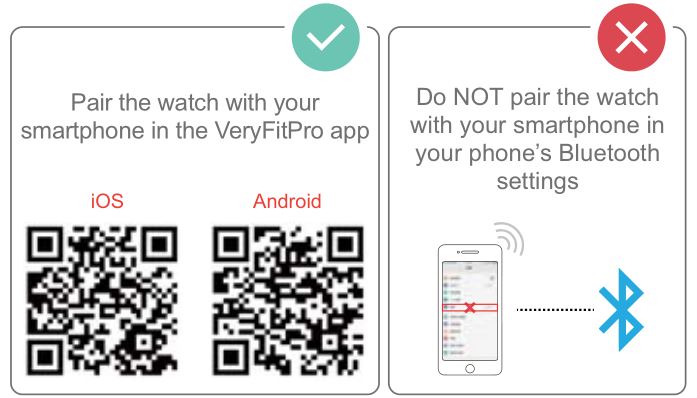
- Enable the Bluetooth of your smartphone.
- Open the VeryFitPro app on your smartphone and go to the “Device” page, tap “Bind Device”, then your smartphone starts searching devices.
- In the list of found devices that appear on your smartphone, tap on “ID205L” to connect the watch to your smartphone. (If your phone failed to find ID205L, please search the watch on your smartphone again.)
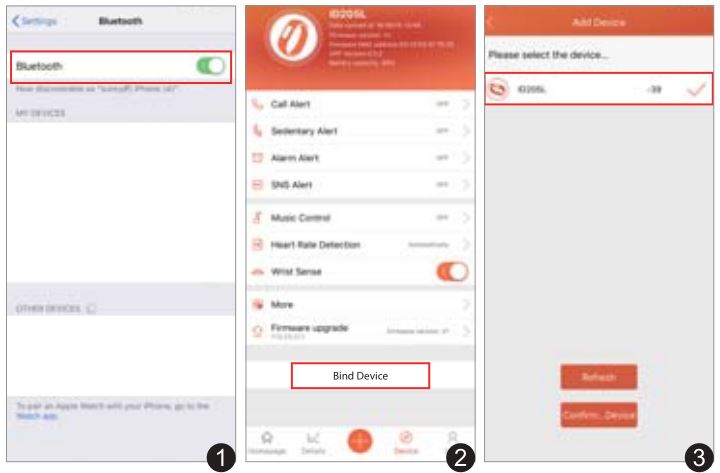
Notes:
- Once the watch is connected to your app, the watch will automatically search and reconnect itself if the connection is lost or when Bluetooth is restarted after manual disconnection.
- If the watch is unbound from the app’ the information on the watch will be reset, and the information on the app will be cleared. Please do not unbind the connection unless there is an issue that will require a reset.
- The watch can only pair with one smartphone at a time. When pairing, please ensure the watch and your smartphone is within 0.5 meters distance.
Getting to Know Your Watch

- Press the function button to wake the screen or return to the previous interface.
- Press and hold the function button to turn on the watch.
Watch Interfaces
This is a touch screen; swipe the screen to go to different interfaces, and tap to enter the function.
The home screen is the clock. On the clock:
- Swipe down to see notifications.
- Swipe up to see your daily stats.
- Swipe left to see the function list.
- Swipe right to see the status bar.
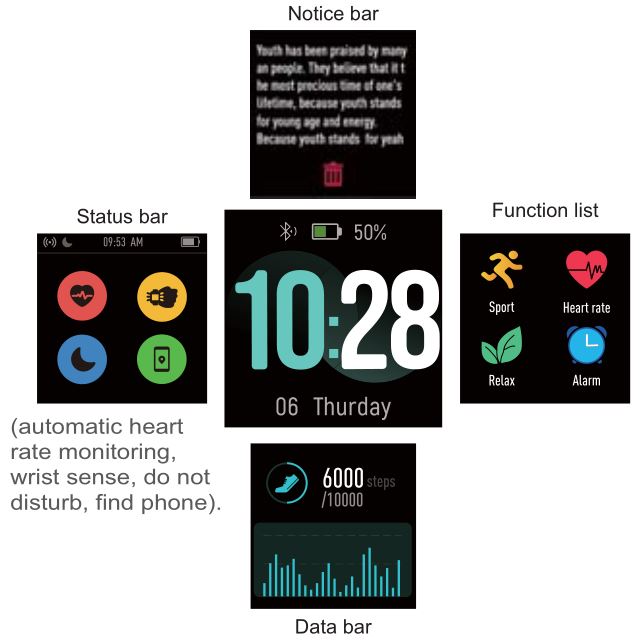
After the watch is bound to the app, the home screen will display the time and date as shown in fig. 1.
You can customize the home screen by following the steps below:
- Tap and hold the home screen.

- Swipe down to choose one and tap to confirm.
Wake a Dimmed Screen
To conserve power, the watch has a standby mode in which the screen turns off. To wake the screen, turn your wrist towards you or press the function button.
Function Introduction
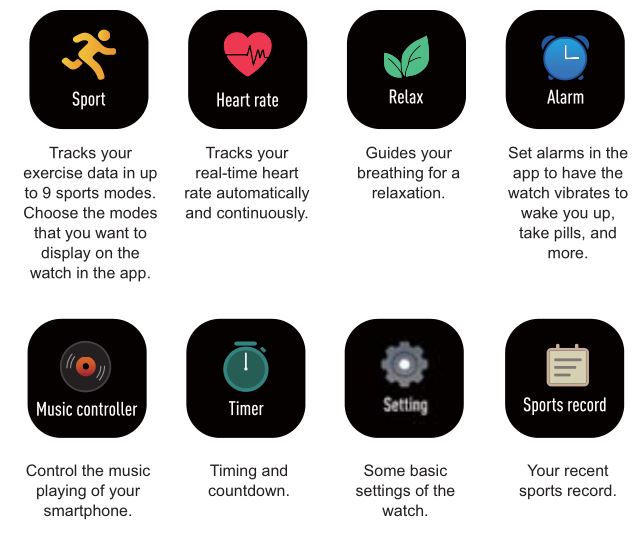
1. Tracking Sports
The watch tracks your exercise data in up to 9 sports modes. You can set up to 8 different sports modes from among 9 sports modes in the app to display on the watch screen ( “Device” page → “More” → “Activity display” ).
Start a sportTap “Sport” → Swipe the screen to view “port” mode” → Tap the sport you choose to start.
During sports
- Swipe the screen left/right to flip through exercise data.
- Press the right key to pause/resume the sport.
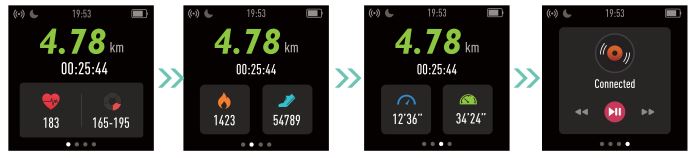
End the sportPress and hold the right button to end the sport → Tap “√” to confirm.Exercise data is displayed after the exercise has ended. Swipe down the screen to flip through exercise data:
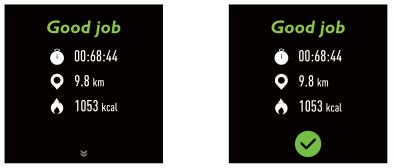
Data of exercises less than 1 minute will not be saved.
Notes:
- You can also use your phone’s GPS to track your pace and distance during walks, hikes, runs or rides while mapping out your run or walk on your phone.In the app, tap
 and
and  will pop up. Tap
will pop up. Tap  to enter running mode directly or tap
to enter running mode directly or tap  to choose another sports mode. After entering running mode, the app will track and map your run distance (using your phone’s GPS). After the exercise, you can effortlessly check your exercise data in both the app and the watch.
to choose another sports mode. After entering running mode, the app will track and map your run distance (using your phone’s GPS). After the exercise, you can effortlessly check your exercise data in both the app and the watch. - Sports mode is up to 6 hours.
2. Monitoring Heart Rate
The watch tracks your real-time heart rate automatically and continuously. You can also view your detailed heart rate data on the watch screen or in the app.
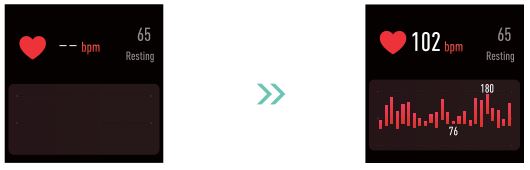
Notes:
- To monitor heart rate more accurately’ wear the watch on the upper position of your wrist and a bit tighter than usual when you exercise. In addition, complete your profile in the app.
- Automatic heart rate monitoring i” 9N by default’ monitoring heart rate all day automatically. You can disable/enable automatic heart rate monitoring on the watch (swipe the watch screen right to come to the status bar), or in the app (“Device” page ► “Heart Rate Detection”).
3. Relaxing
Tap ![]() to start the relaxing ► Press the right button to end the relaxing ► Tap “√” to confirm
to start the relaxing ► Press the right button to end the relaxing ► Tap “√” to confirm
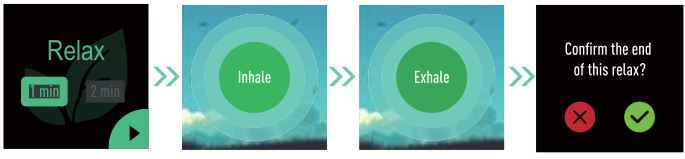
4. Setting Alarms
- Go to the “Device” page in the app and tap “Alarm Alert”.
- Tap “+” to add an alarm.
- Tap the alarm, then set the alarm type, repeat type and time.
- Tap “√” to save your settings.
You can tap the alarm you set on the watch screen to enable / disable the alarm.
5. Controlling Phone Music
- Go to the “Device” page in the app and tap “Music Control”.
- Enable the function and tap “√” to save your settings.
- Tap “Music Controller” on the watch screen to enter the function and control the music playing on your phone.
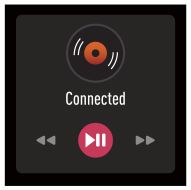
Note:You can only control the music player that’s running on your smartphone.
6. Tracking Sleep
The watch automatically tracks your sleep duration (Deep Sleep, Light Sleep, and Wake-sleep) and consistency with a comprehensive analysis of sleep quality data so you can see your sleep trends and improve your routine. You can check your detailed sleep data in the app.
7. More Functions
Call Notification
When there is an incoming call, the watch vibrates to alert you, and the screen displays the caller ID.
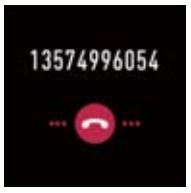
Tap ![]() on the watch screen to reject the call.
on the watch screen to reject the call.
Notes:
- 9nly when “Call alerts is enabled in the app (“Device” page ► “Call Alert”) will calls be (After enabling/disabling the Call Alert function’ tap “√” to save your settings.)
- When “Do not disturb” is enabled in the app (“Device” page ► “More” ► “Do not disturb”)’ call” will not be notified on the watch during the do-not-disturb
Message Notification
When messages (SMS, Facebook, WhatsApp, Twitter, Instagram, Facebook Messenger, LinkedIn, Email, Mail, Calendar, and more) come in, the watch vibrates to alert you, and the screen displays the message content.

Notes:
- 9nly when “SNS Alerts is enabled in the app (“Device” page ►”SNS Alert” ► “Allow notification”), will messages be notified. (After enabling/disabling the SNS Alert function, tap “√” to save your settings.)
- When the “Do not disturb” function is enabled in the app (“Device” page ► “More” ► “Do not disturb”) or on the watch (Status bar ► “
 “), message” will not be notified on the watch during the do-not-disturb period.
“), message” will not be notified on the watch during the do-not-disturb period.
Sedentary Reminder
The watch vibrates to remind you to get up and move around when you have been sitting too long (“Device” page ► “Sedentary Alert”, enable the Sedentary Alert function and set the remind interval.)
Find Phone
You can use the watch to locate your phone by making your phone vibrate or ring when the distance between your phone and the watch is within 10 meters (33 feet).
- Go to “Device” page ► “More” ► “Find phone” in the app and enable the function.
- Swipe the watch screen right to come to the status bar and tap “
 ” to use the function.
” to use the function.
Note:You can use the find phone function only when it is enabled in the app.
Basic Specifications
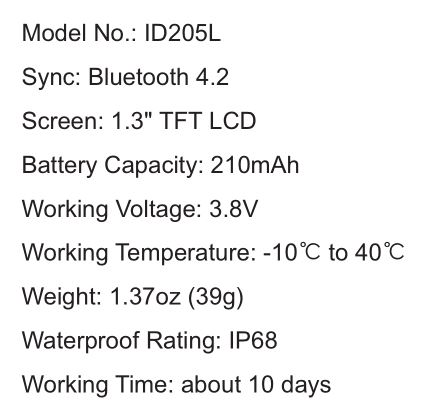
Electronic Information Products
Toxic and Hazardous Substances Statement

This product meets the EU ROHS standardsRefer to IEC 62321 and EU RoHSDirective 2011/65 / EU and its revision instructions
FAQs
Failure to find the watch when pairing
- Make sure your smartphone’s Bluetooth is enabled and your smartphone’s system meets the requirements of Android 4.4 or higher, iOS 8.0 or higher, and Bluetooth 0 or higher.
- Make sure the distance between your smartphone and the watch does not exceed 0.5 meters and that Bluetooth communication is also within range (10 meters max).
- Make sure your watch has enough battery life. If there is still a problem after being fully charged, please contact us.
Occasional failure to connect with Bluetooth
Reboot your smartphone or restart your smartphone’s Bluetooth.
Failure to receive SMS/calls notifications
Calls/SMS notification function works when the watch connects to your smartphone via the app. Please kindly refer to the following tips:
- Go to your smartphone Settings, find VeryFitPro app and enable the Location and all Notifications.
- Enable your phone’s Bluetooth and go to the VeryFitPro app to bind the watch.
- Enable the Call/SNS Alert function’ and tap “√” to save your settings.
Failure to connect to smartphone
The watch will disconnect from your smartphone in the following cases:
- Smartphone Bluetooth is off or exceeds the Bluetooth connection range (the maximum Bluetooth connection range is 10 meters and can easily be reduced by walls, furniture, etc.)
- The VeryFitPro app is closed on the phone. (This can occur automatically under certain circumstances.)
To reconnect the watch to your smartphone, please kindly take the following steps:
- Go to your smartphone system Settings, find the VeryFitPro app and enable the Location and all Notifications.
- Clear all running / background processes on your smartphone. Go to the VeryFitPro app and swipe down “Main page”, then the watch will reconnect to your smartphone and update data. You can also restart your smartphone and Bluetooth, then rebind the watch in the app.
Smart Watch ID205L User Manual – Smart Watch ID205L User Manual –
FAQ’S
Make sure you have the latest firmware installed. If you still can’t get your watch to charge, contact our customer service team at [email protected]
It takes about 2 hours to fully charge. You can check the battery level in the app or on the watch.
Enable the Bluetooth of your smartphone. Open the VeryFitPro app on your smartphone and go to the “Device” page, tap “Bind Device”, then your smartphone starts searching devices. In the list of found devices that appear on your smartphone, tap on “ID205L” to connect the watch to your smartphone.
The device has a speaker and microphone that allow you to answer calls made to your smartphone
The app does sort of act as a fitness/tracking app—it has overviews of your activity, sleep, and heart rate data—but you can’t manually enter in data (you can start activities, such as GPS-connected workouts, from the app, but you can’t log them after the fact).
Make a callTap your watch’s screen to wake your watch up.Say “Ok, Google. Make a phone call.”Say a contact’s name or speak the numbers you’d like to call.To end the call, tap Hang Up .
Pro-Fit Move VeryFitPro Smart Watch HR Heart Rate Sleep Monitor IP68 Waterproof Activity Fitness Tracker Step Counter Pedometer Exercise Running Watch Fitness Watches for Men & Women (ID205L) (Pink)
Bluetooth ID205L HD Screen Smart Watch Wearable Tracker Heart Rate Sports Waterproof 1.3 Inch for Android Ios Smart Watch.
Performing a reboot will reset the device and should resolve any issues.Open the VeryFitPro app.Tap User.Tap System Setting.Tap Restart Device
Set your watch’s time and dateIf the screen is dim, tap it to wake up the watch.Swipe down from the top of the screen.Tap Settings . If you don’t find it straight away, swipe left.Tap System Date and time. Choose your time settings.
Pairing an Android Wear smartwatch with an Android phoneInstall the “Wear OS by Google Smartwatch” app on your phone, available on the Google Play Store. On your watch, turn on Bluetooth. Open the Wear OS app on your phone and follow the initial setup. Tap on “I agree”.
If you’re having issues connecting your watch and phone, please begin by making sure that your phone’s OS version is compatible (Android 6.0+ and iOS 10.0+) and that the Wear OS by Google app is up-to-date. Then, check if you have activated Bluetooth on your phone, disable, and re-enable it.
VIDEO
[xyz-ips snippet=”download-snippet”]


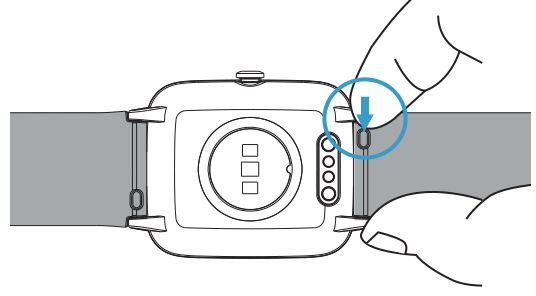
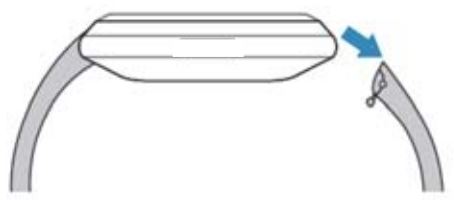
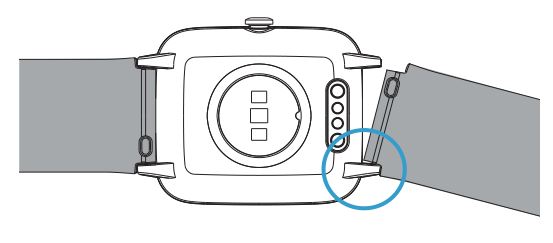
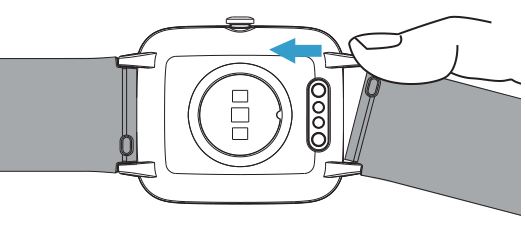
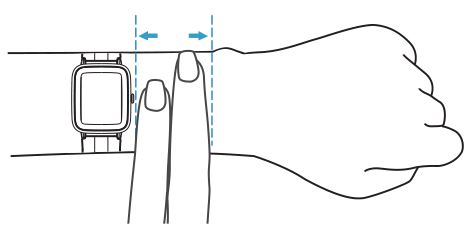
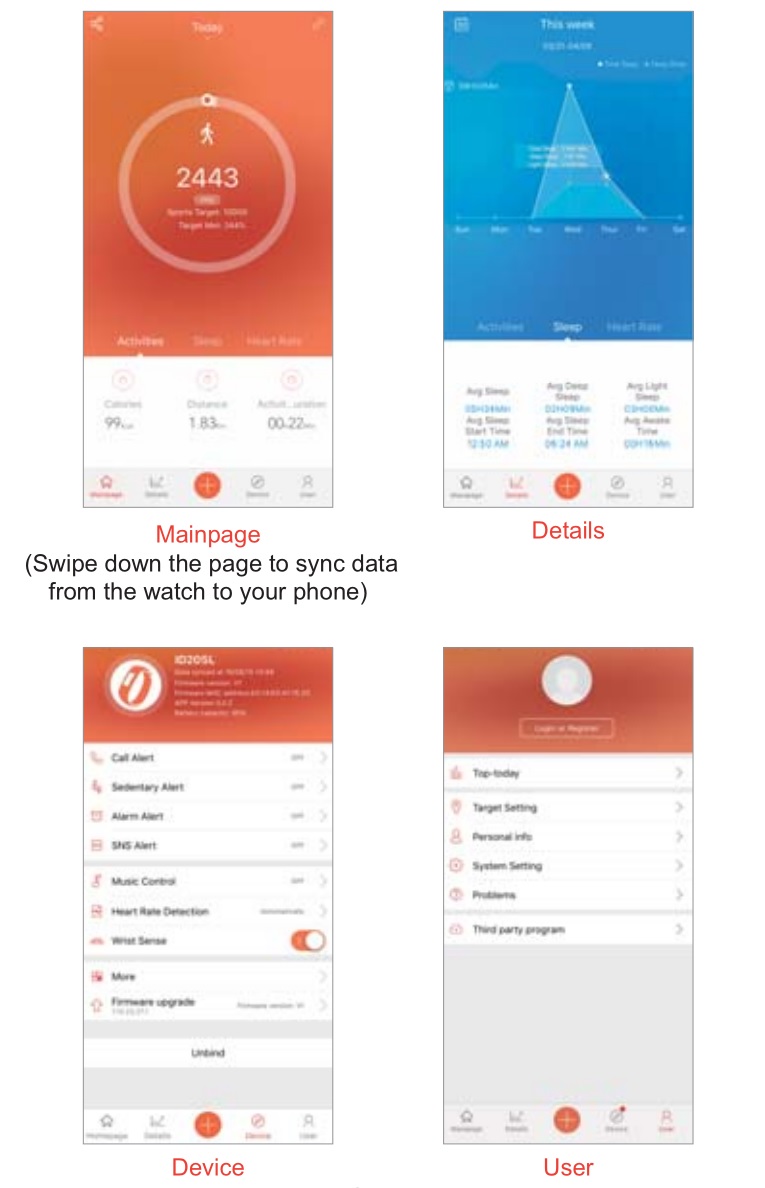 Pairing the Watch with Your Phone
Pairing the Watch with Your Phone
