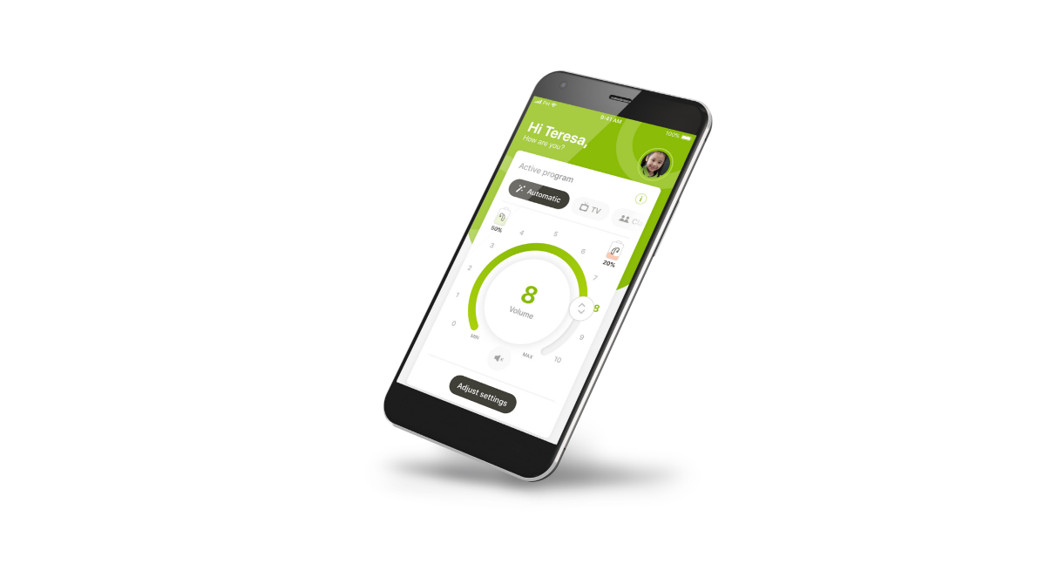User Guide
User Guide
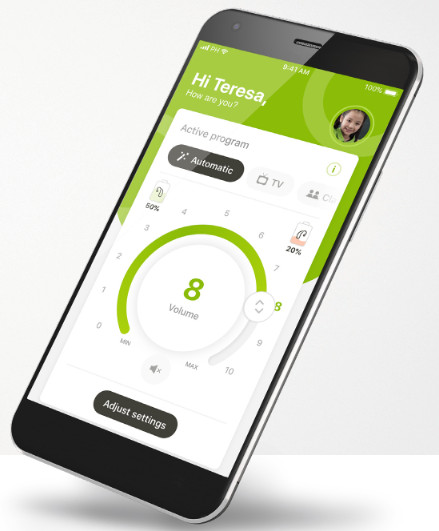
![]()
![]() A Sonova brand
A Sonova brand
Getting started
myPhonak Junior is an app developed by Sonova, a world leader in hearing solutions based in Zurich, Switzerland. Read the user instructions thoroughly in order to benefit from all the possibilities it offers.
Intended useIntended use of the myPhonak Junior app is to select and adjust hearing aid functions, access of status information and communication between the end-user and hearing care professional, wirelessly in a visualized way.
![]() This user guide describes the features of myPhonak Junior app, and how those features can be operated by the user. It also describes how to block certain features for children with a parental lock, so that those features can only be used with a parent. Read this user guide through, before starting to use the app.
This user guide describes the features of myPhonak Junior app, and how those features can be operated by the user. It also describes how to block certain features for children with a parental lock, so that those features can only be used with a parent. Read this user guide through, before starting to use the app.
![]() Compatibility information:For the use of the myPhonak Junior app, Phonak hearing aids with Bluetooth® connectivity are required. myPhonak Junior can be used on phones with Bluetooth® low energy (LE) capability and is compatible with devices running iOS® Version 13.0 or newer. myPhonak Junior can be used on Google Mobile Services (GMS) certified AndroidTM devices supporting Bluetooth® 4.2 and Android OS 7.0 and newer.
Compatibility information:For the use of the myPhonak Junior app, Phonak hearing aids with Bluetooth® connectivity are required. myPhonak Junior can be used on phones with Bluetooth® low energy (LE) capability and is compatible with devices running iOS® Version 13.0 or newer. myPhonak Junior can be used on Google Mobile Services (GMS) certified AndroidTM devices supporting Bluetooth® 4.2 and Android OS 7.0 and newer.
The Bluetooth® word mark and logos are registered trademarks owned by Bluetooth SIG, Inc. and any use of such marks by Sonova AG is under license. iPhone® is a trademark of Apple Inc., registered in the U.S. and other countries. Android is a trademark of Google LLC. IOS® is a registered trademark or trademark of Cisco Systems, Inc. and/or its affiliates in the United States and certain other countries.
Quick overview
Remote Control
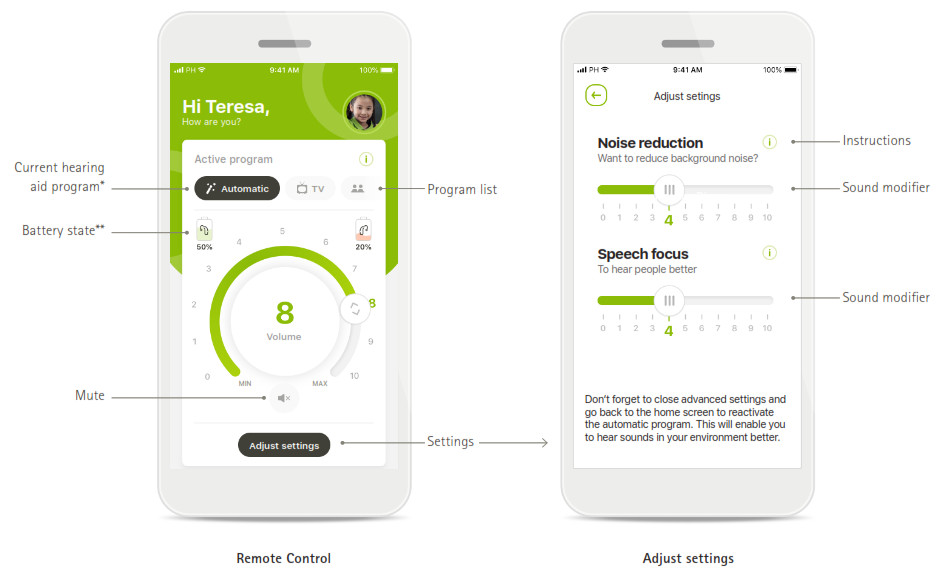
*AutoSense Sky OS 3.0 for Sky Marvel hearing aids, and AutoSense OSTM 4.0 for Naída P-UP hearing aids.**Only available for rechargeable hearing aids
Remote Support*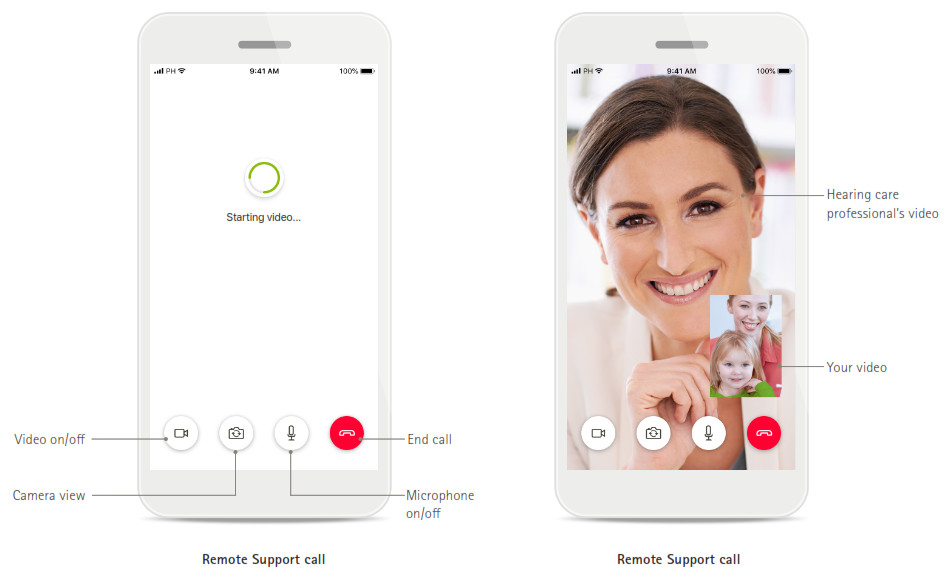 *Only available in certain countries and through selected hearing care professionals
*Only available in certain countries and through selected hearing care professionals
Installing the myPhonak Junior app
- Connect your smartphone to the internet via WiFi or cellular data
- Turn on your smartphone’s Bluetooth
- In certain countries, a myPhonak invitiation from your hearing care professional is needed to activate Remote Support.*
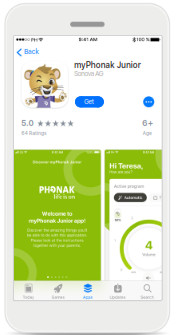
Download myPhonak Junior appDownload the app from the store. After installation open the myPhonak Junior app.
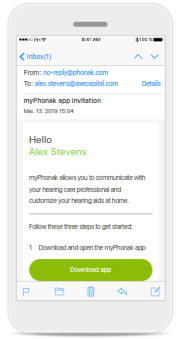
Email invitation**(Only required in certain countries) Open the email invitation on your mobile phone that you have received from your hearing care professional.
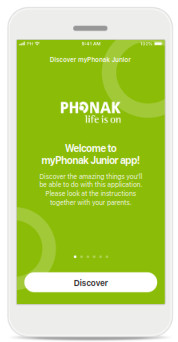 Open myPhonak Junior appOpen the app and click on Discover.
Open myPhonak Junior appOpen the app and click on Discover.
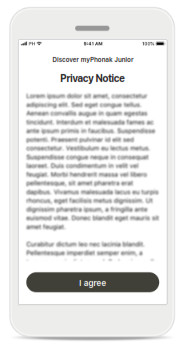 Privacy noticeIn order to use the app, you must click on I agree to accept the Privacy Notice to continue.
Privacy noticeIn order to use the app, you must click on I agree to accept the Privacy Notice to continue.
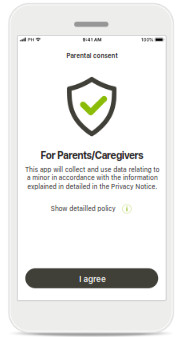 Parental consentAs a parent or caregiver, you need to accept the parental consent in order to use the app. myPhonak Junior app collects and uses data relating to a minor in accordance with the information given in the Privacy Notice.*Only available in certain countries. Check with your local hearing care professionals to see if this service is available**Applicable only for Remote Support
Parental consentAs a parent or caregiver, you need to accept the parental consent in order to use the app. myPhonak Junior app collects and uses data relating to a minor in accordance with the information given in the Privacy Notice.*Only available in certain countries. Check with your local hearing care professionals to see if this service is available**Applicable only for Remote Support
Pairing with compatible hearing aids*
To connect Bluetooth enabled hearing aids with the myPhonak Junior app, please follow the instructions below.**
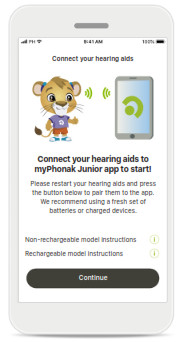 Pairing instructionsTap Continue and follow the instructions for your hearing aids
Pairing instructionsTap Continue and follow the instructions for your hearing aids
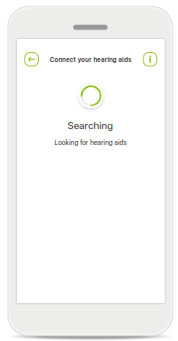 SearchingThe app is searching for compatible hearing aids and will display them once they are detected. This may take a few seconds.
SearchingThe app is searching for compatible hearing aids and will display them once they are detected. This may take a few seconds.
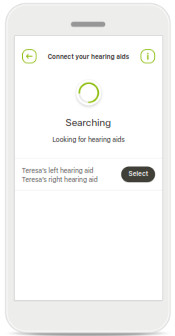 SelectingTap Select when your hearing aids appear in the list.
SelectingTap Select when your hearing aids appear in the list.
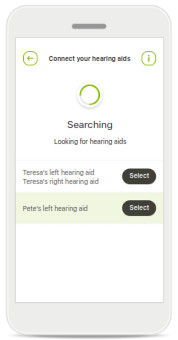 MultipleIf multiple hearing aids are detected, they will be displayed accordingly. To highlight your hearing aid, please push the button on your hearing aid.
MultipleIf multiple hearing aids are detected, they will be displayed accordingly. To highlight your hearing aid, please push the button on your hearing aid.
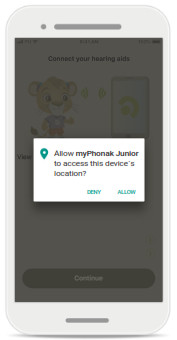 LocationOn Android devices, you must enable location services when pairing Bluetooth devices for the first time. After the initial setup you can disable the location services again.
LocationOn Android devices, you must enable location services when pairing Bluetooth devices for the first time. After the initial setup you can disable the location services again.
*Compatible with Sky M, Sky Link M and Naída P-UP hearing aids.**Bluetooth streaming: To stream music or receive phone calls on your hearing aids please go to Settings > Bluetooth and add the hearing aids to your list of connected devices. Then return to the app to continue the pairing.
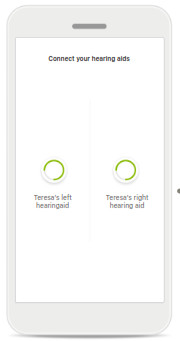 Pairing the hearing aidsThe app will connect to each hearing aid separately.
Pairing the hearing aidsThe app will connect to each hearing aid separately.
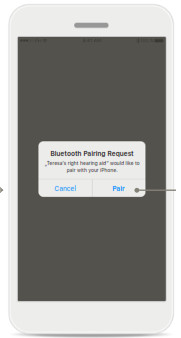 Confirm for all hearing aidsOn Apple devices, confirm pairing by tapping Pair in the popup for each device separately.
Confirm for all hearing aidsOn Apple devices, confirm pairing by tapping Pair in the popup for each device separately.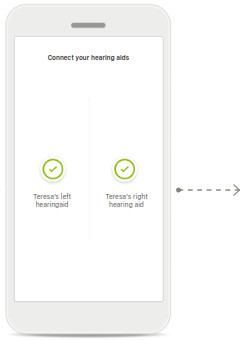
Pairing complete Both hearing aids are now paired. The app will automatically proceed to the next step.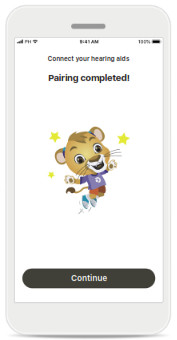 Setup completeYou are now ready to use all compatible functionalities in the app. Tap Continue to access the main screen.
Setup completeYou are now ready to use all compatible functionalities in the app. Tap Continue to access the main screen.
*Compatible with Sky M, Sky Link M and Naída P-UP hearing aids.**Bluetooth streaming: To stream music or receive phone calls on your hearing aids please go to Settings > Bluetooth and add the hearing aids to your list of connected devices. Then return to the app to continue the pairing.
Parental Control
To activate the parental control with the myPhonak Junior app, please follow the instructions below.
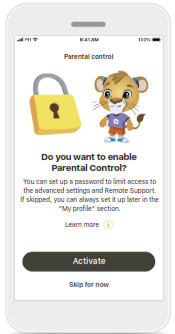 Enabling Parental control Parental control can be activated either during onboarding/start-up of the app, or also at a later time chosen by the parent/ caregiver. This function helps to restrict access to Remote Support, Auto On feature for rechargeable hearing aids, and Bluetooth bandwidth selection for phone calls.
Enabling Parental control Parental control can be activated either during onboarding/start-up of the app, or also at a later time chosen by the parent/ caregiver. This function helps to restrict access to Remote Support, Auto On feature for rechargeable hearing aids, and Bluetooth bandwidth selection for phone calls.
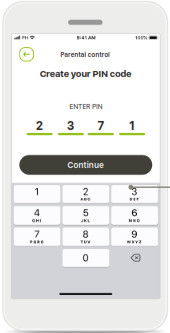 Create your PIN codeDefine a 4 digit PIN code to activate the parental control. This PIN code can be changed or reset at any time selected by the parent/ caregiver.
Create your PIN codeDefine a 4 digit PIN code to activate the parental control. This PIN code can be changed or reset at any time selected by the parent/ caregiver.
 Backup questionSelect a backup question and type the right response. This question is used to access restricted functions, in case you forget your 4 digit PIN code.
Backup questionSelect a backup question and type the right response. This question is used to access restricted functions, in case you forget your 4 digit PIN code.
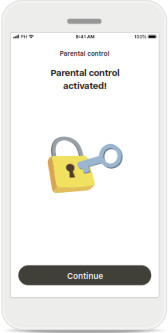 Parental control activatedAfter selecting the backup question and typing the response, you can activate the parental control. Parental control can also be disabled in the app menu, in case there is no need for it.
Parental control activatedAfter selecting the backup question and typing the response, you can activate the parental control. Parental control can also be disabled in the app menu, in case there is no need for it.
Customization
To use the customization options with the myPhonak Junior app, please follow the instructions below.
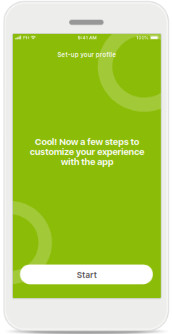 Start customizationYou can start customization either during on-boarding or later on from your profile section in the home screen.
Start customizationYou can start customization either during on-boarding or later on from your profile section in the home screen.
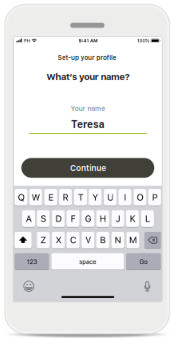 User profile nameChoose a user name.
User profile nameChoose a user name.
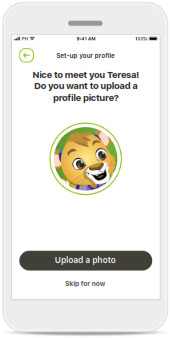 User profile pictureChoose a profile picture. This can be skipped and set up later in Profile section.
User profile pictureChoose a profile picture. This can be skipped and set up later in Profile section.
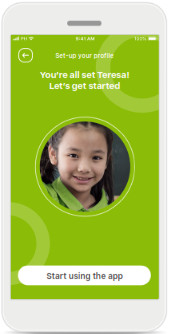 Further optionsOther customization options include changing the background color theme of the app, and changing the color of the virtual hearing aids and earhook.
Further optionsOther customization options include changing the background color theme of the app, and changing the color of the virtual hearing aids and earhook.
Troubleshooting the pairing
Possible errors during the setup process.For more troubleshooting information please visit the Phonak support page.
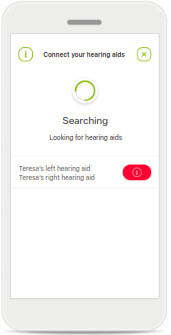 Incompatible devicesThe app cannot connect to the devices because they are not compatible. Please contact your hearing care professional for further information.
Incompatible devicesThe app cannot connect to the devices because they are not compatible. Please contact your hearing care professional for further information.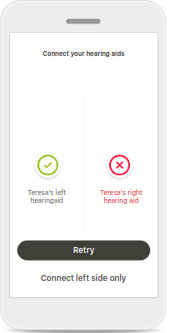 Hearing aid connection errorIf the pairing to one of the hearing aids fails, you can either:
Hearing aid connection errorIf the pairing to one of the hearing aids fails, you can either:
- Tap Retry to restart the pairing process.
- Continue with only one of the two hearing aids.
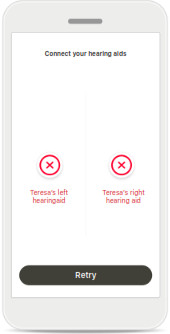 Connection fails to bothTap Retry to restart the pairing process and follow the instructions.
Connection fails to bothTap Retry to restart the pairing process and follow the instructions.
Remote Control main viewFunctionalities available for all hearing aids.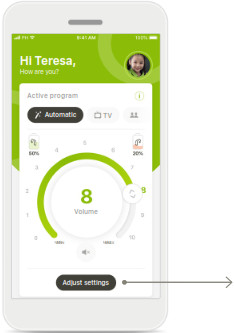 Adjust hearing aid volumeMove the wheel slider to change the volume.Change the active programTap on the available programs to adjust to a specific hearing environment. The available programs depend on how your hearing aids have been set up by your hearing care professional.
Adjust hearing aid volumeMove the wheel slider to change the volume.Change the active programTap on the available programs to adjust to a specific hearing environment. The available programs depend on how your hearing aids have been set up by your hearing care professional.
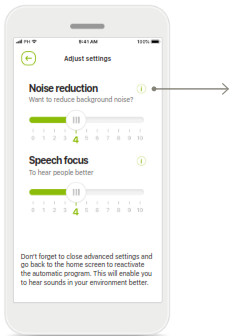 Adjust settingsThe settings view gives you access to the following functionality:
Adjust settingsThe settings view gives you access to the following functionality:
- Noise reduction
- Speech focus
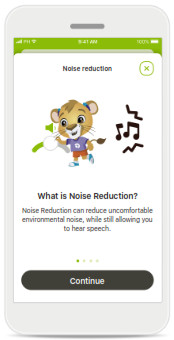 InformationYou can access more information about various features by pressing the i icon.
InformationYou can access more information about various features by pressing the i icon.
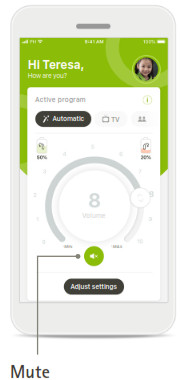
MuteYou can mute the hearing aid(s) by pressing the Mute icon.
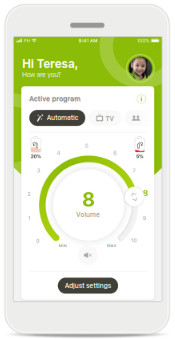 Battery level lowIf the battery charge is below 20% the icon turns red. Consider recharging your hearing aids soon.
Battery level lowIf the battery charge is below 20% the icon turns red. Consider recharging your hearing aids soon.
Setting up an account with myPhonak*
(Only needed in certain countries)
To use Remote Support you will need to use your myPhonak account and have an invitation from your hearing care professional. Please note that these services are only available in certain countries and through selected hearing care professionals.
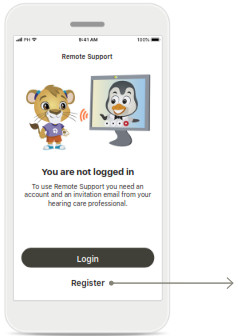
StartTo use certain features like Remote Support, login to your myPhonak account. To create a new account, tap Register.
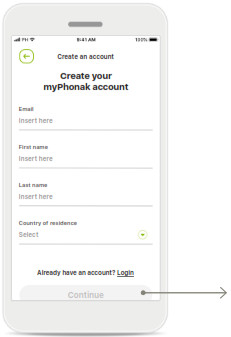 Create your accountComplete all fields to create your account. When finished, tap Continue.
Create your accountComplete all fields to create your account. When finished, tap Continue.
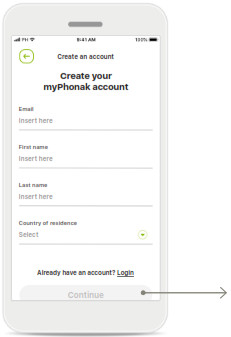
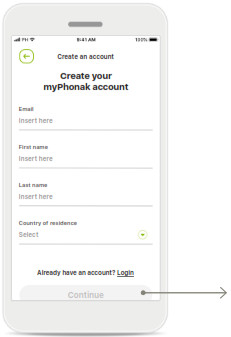
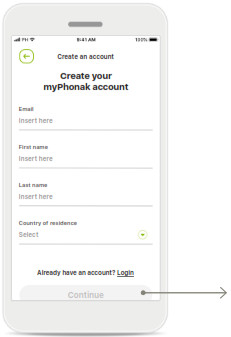
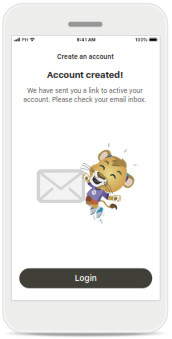
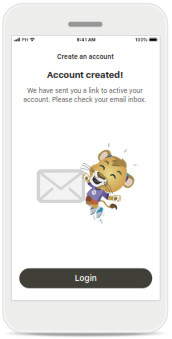
*Check with your local hearing care professionals to see if this service is available
Adding an invite code*
(Only needed in certain countries)
To use Remote Support you will need to use your myPhonak account and have an invitation from your hearing care professional. Please note that these services are only available in certain countries and through selected hearing care professionals.
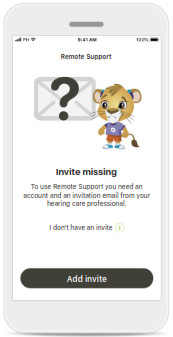
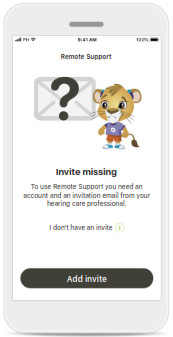
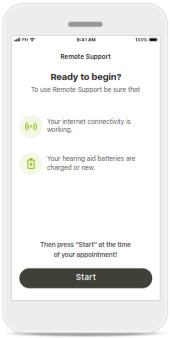
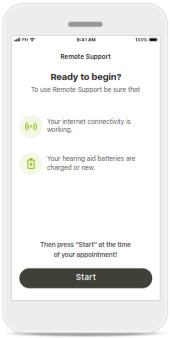
- Speak with your hearing care professional about this service*
- Receive an invitation email from your hearing care professional
- Tap “Accept Invitation” in the email or enter the code manually in the app
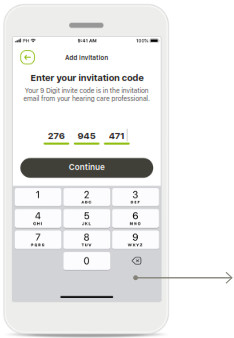
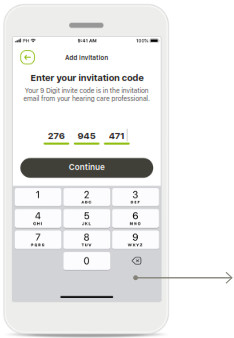
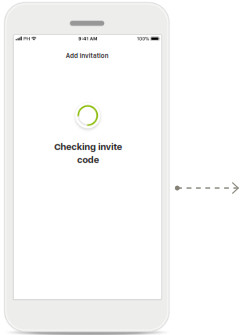
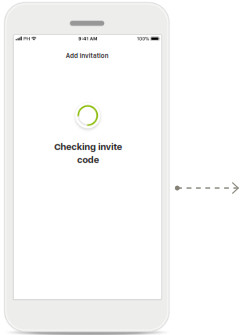
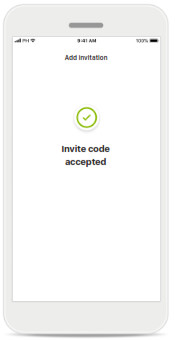
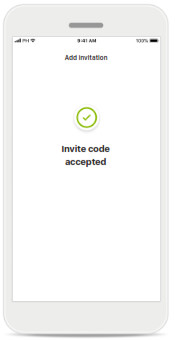
*Check with your local hearing care professionals to see if this service is available
Remote Support session
If using mobile data, your mobile provider may charge you. Please check with your phone provider before starting a Phonak Remote Support session. A Remote Support session will use around 56 MB for a 10 minutes video call, while an audio call uses around 30 MB.
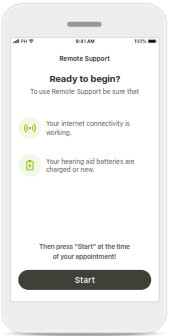
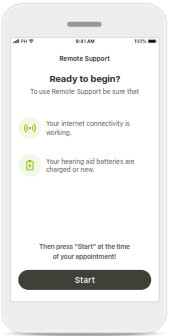
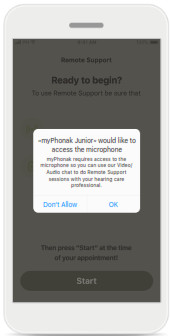
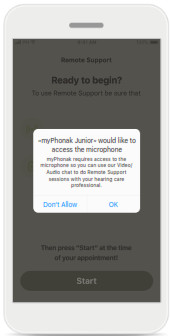
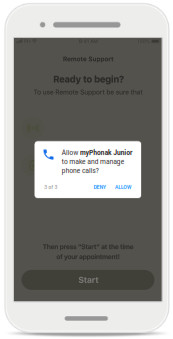
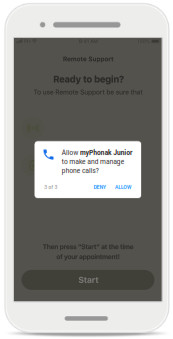
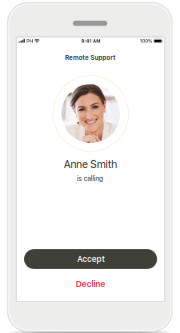
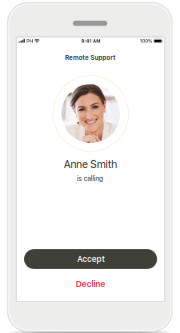
While in the Remote Support session you can personalize your experience in turning on or off your Video or Audio, if you wish.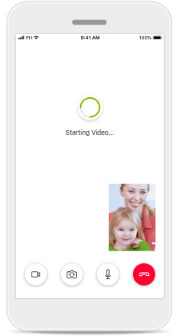
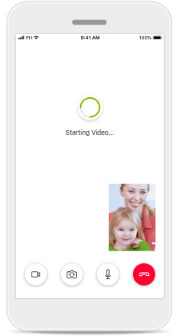
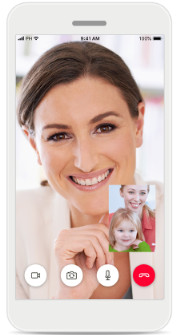
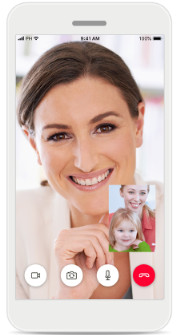
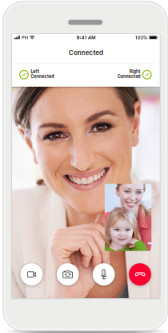
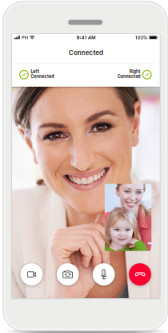
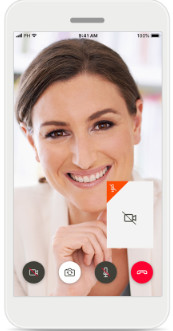
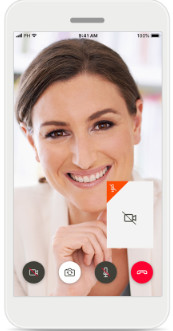
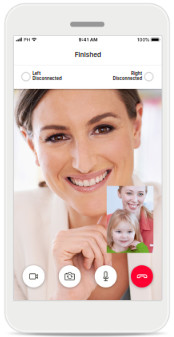
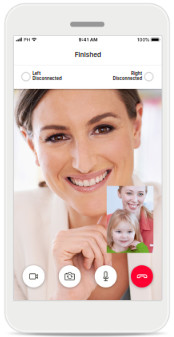
My Hearing Aids
Functionalities which are dependent on how the hearing aids were programmed and which wireless accessories youhave.
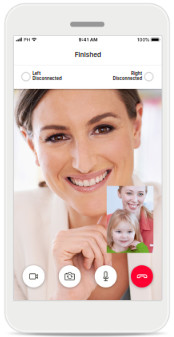
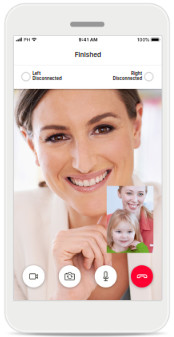
My Hearing AidsThe `My Hearing Aids’ screen lists all available settings. It also shows the battery state for rechargeable models. The available settings depend on your device and may include:
- My programs
- Auto On behaviour
- Bluetooth phone call
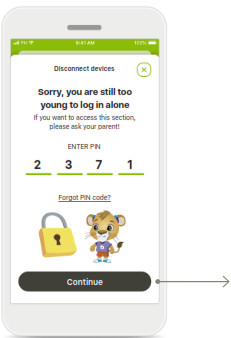
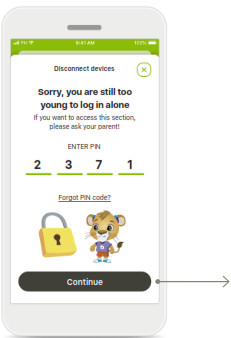
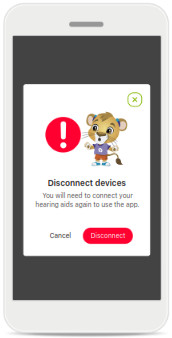
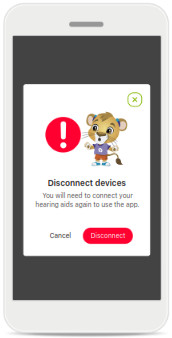
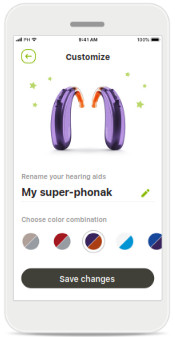
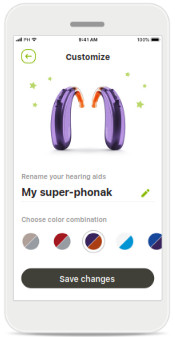
*Only available in specific hearing aids
Hazard warnings
![]()
![]()
![]()
![]()
![]()
![]()
![]()
![]()
Information on product safety
![]()
![]()
![]()
![]()
![]()
![]()
![]()
![]()
![]()
![]()
![]()
![]()
![]()
![]()
![]()
![]()
![]()
![]()
![]()
![]()
![]()
![]()
![]()
![]()
Symbol explanation
![]()
![]()
![]()
![]()
![]()
![]()
![]()
![]()
![]()
![]()
![]()
![]()
![]()
![]()
The numbers after the CE symbol correspond to the code of certified institutions that were consulted under the above-mentioned directives.
![]()
![]()
![]()
![]()
References
[xyz-ips snippet=”download-snippet”]