 Quick Start Guide5G SMARTMODEM
Quick Start Guide5G SMARTMODEM
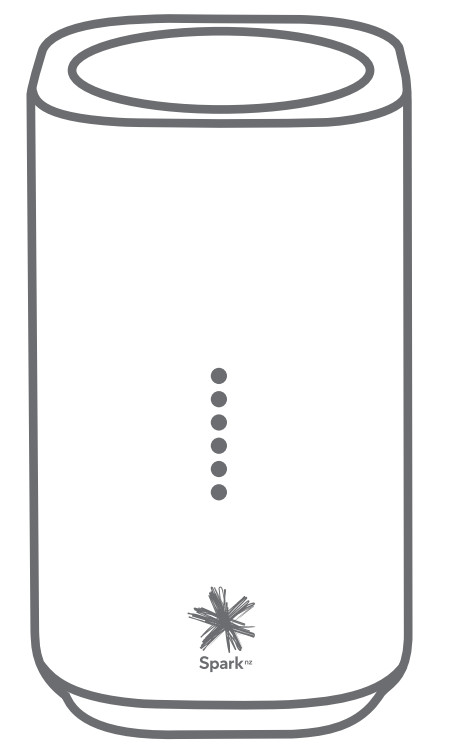
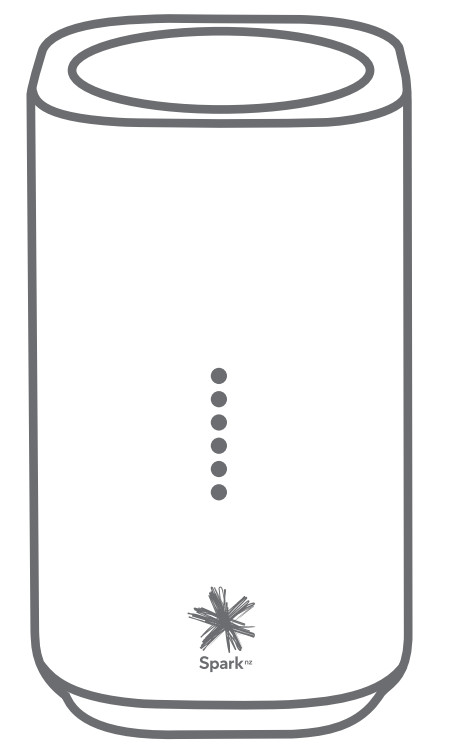
Let’s get your 5G Smart Modem connected for your home or business.Hold onto this booklet as you may need to refer back to it.
Set up your Spark modem on 5G/4G
Things you’ll need from the box
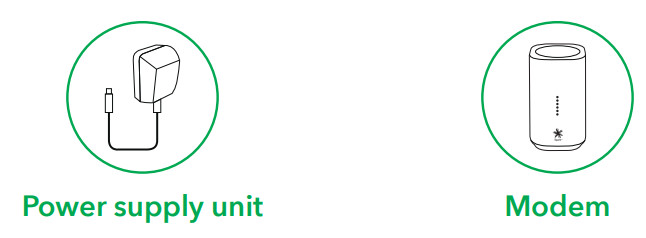
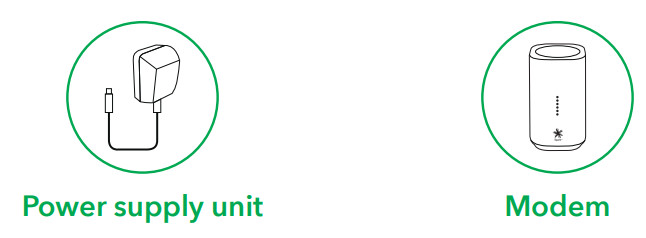
How to connect your modem to power
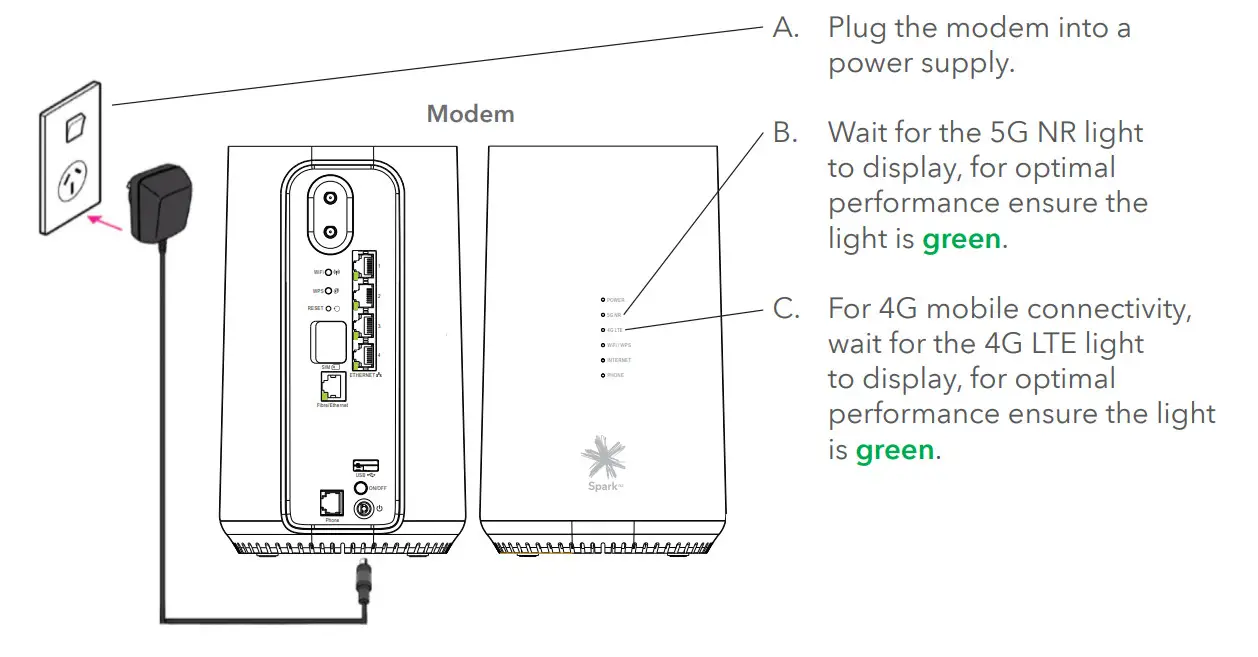
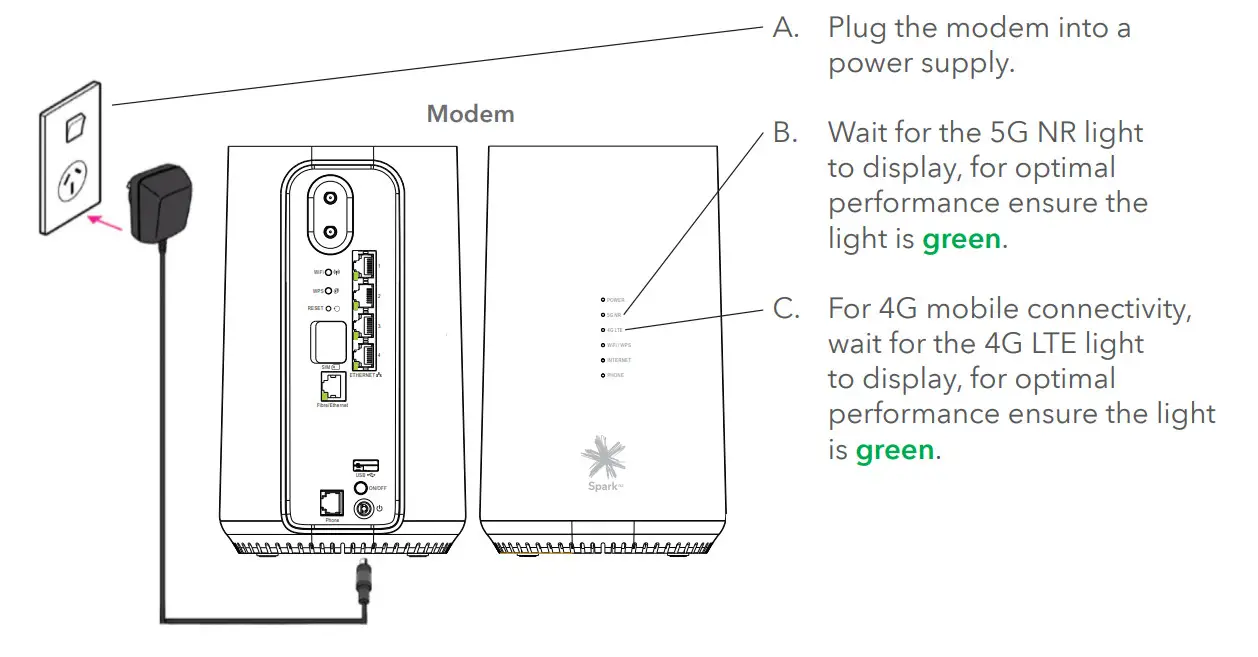
NOTE: You may need to move your modem closer to the Phone window for a better signal.
How to connect your devices
Wireless devices (WiFi)
From your device’s WiFi menu select the matching WiFi name, then enter the WiFi password to connect.NOTE: You can find the default WiFi name and password located underneath the modem.You will need these details each time you set up a new device, so make sure the modem is easily accessible or you have the details somewhere handy.


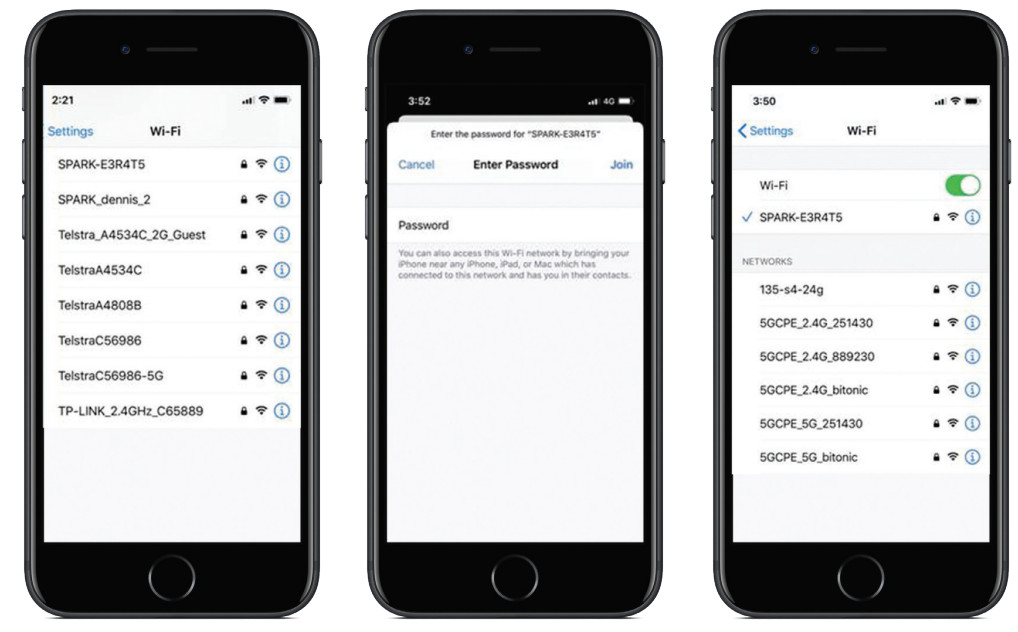
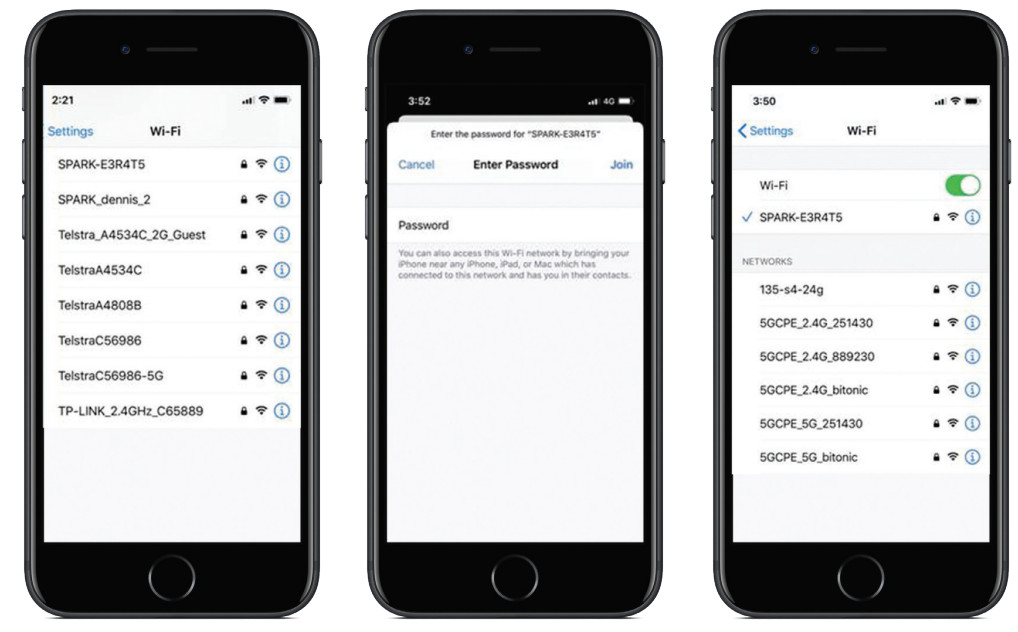
Wired devices (Ethernet)
Connect one end of the yellow ethernet cable to the modem’s “Ethernet” port and the other to your device’s “Ethernet” port.
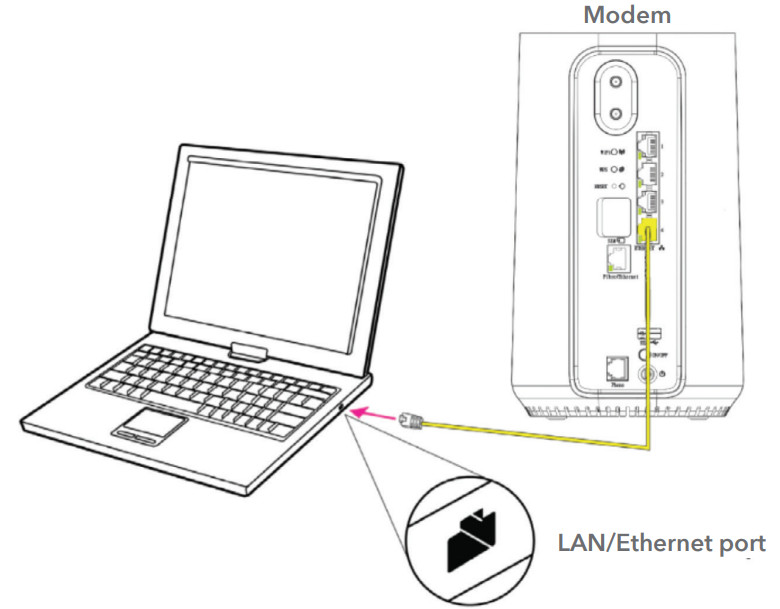
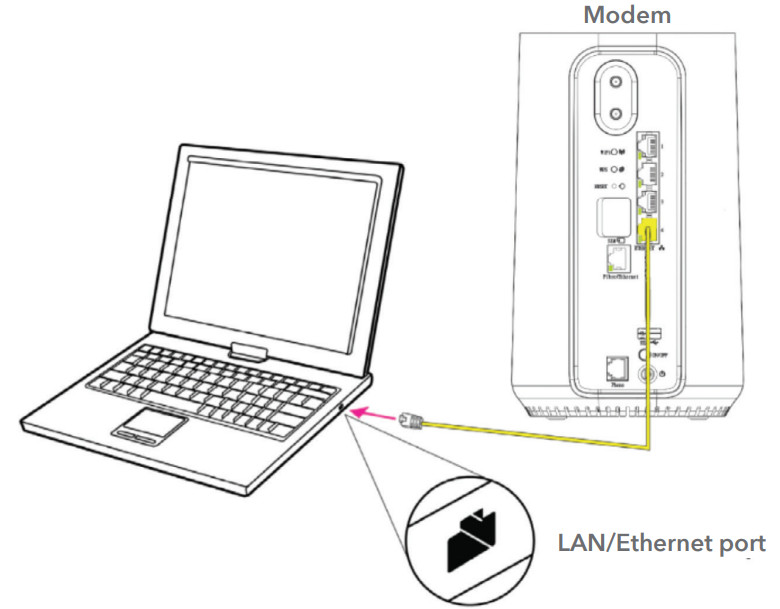
For a higher throughput connection, connect to the blue 2.5 Gigabit Fibre/Ethernet port.
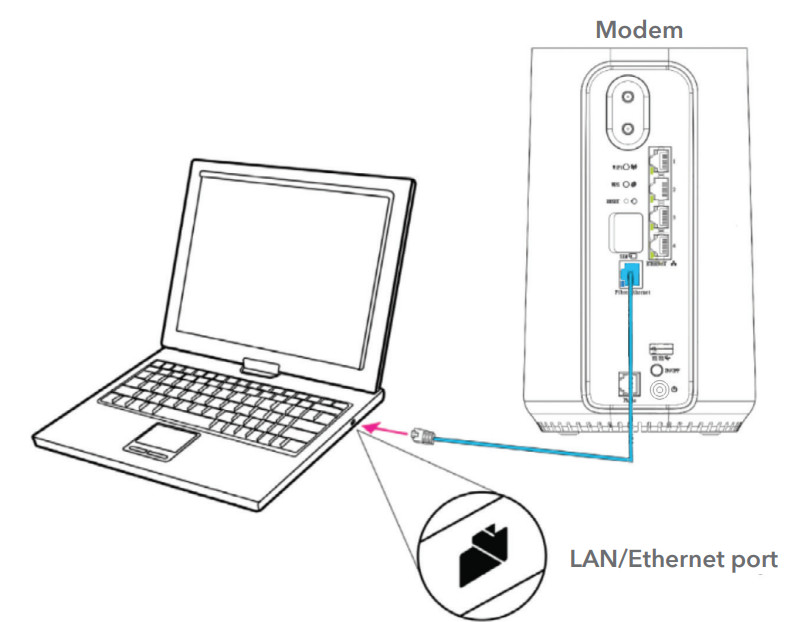
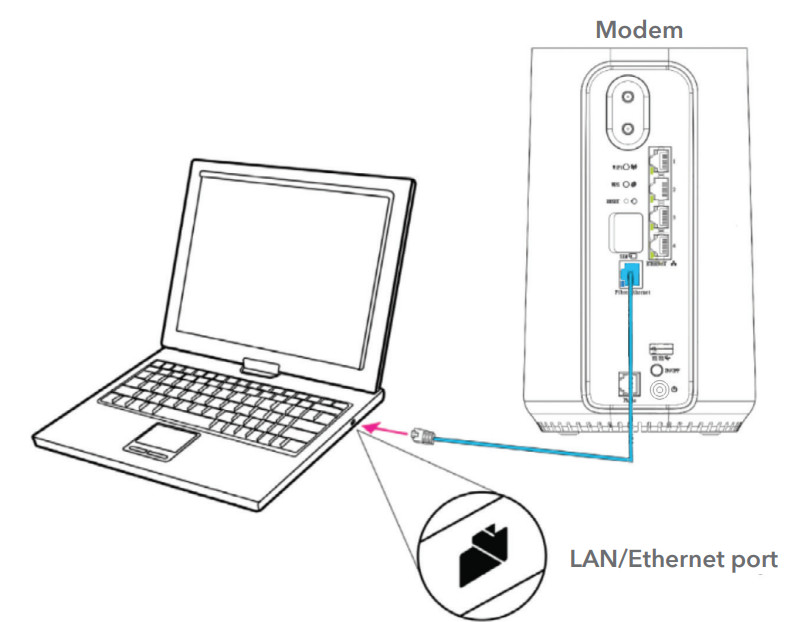
How to connect your landline to your Wireless connection
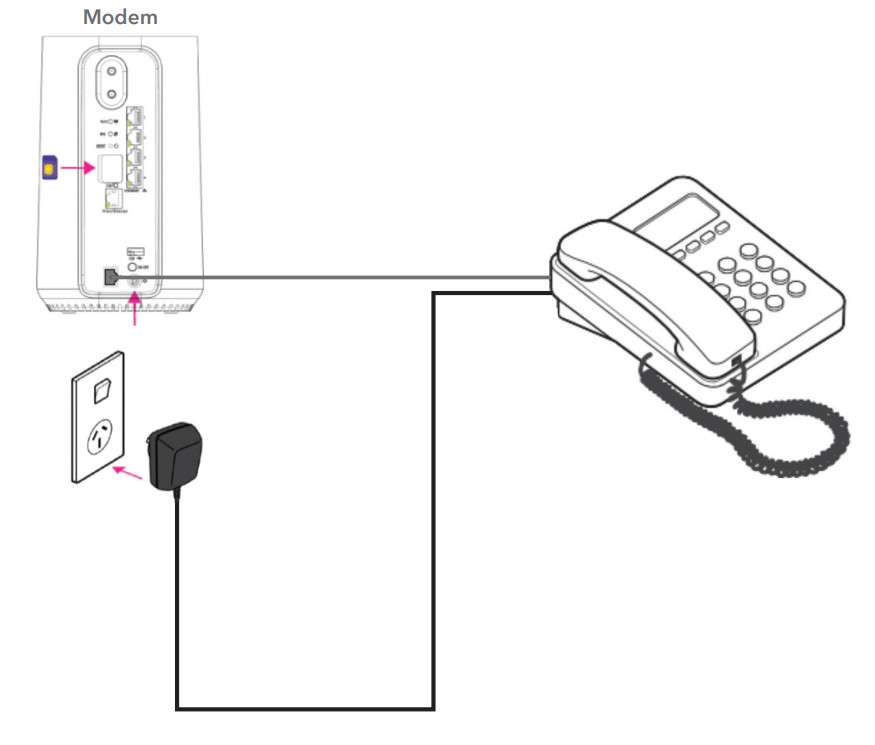
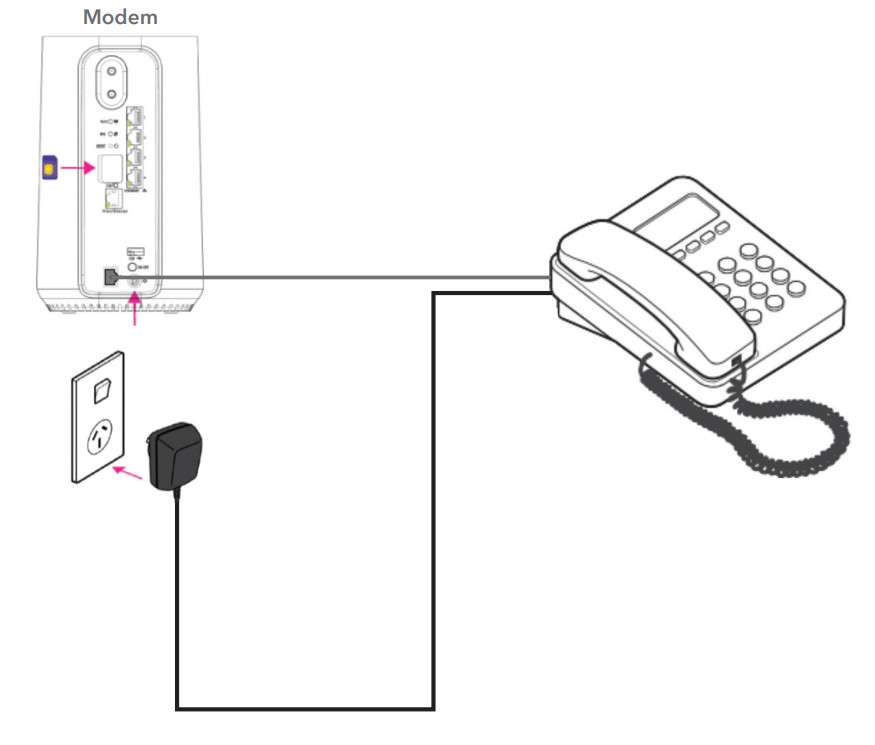
A. Plug your phone into the power supply.B. Plug the phone directly into the “Phone” port on the back of the modem using the grey cable.
Personalize your modem settings
Accessing the modem’s web interface
A. Open your device’s internet browser, for example, Google Chrome, Safari or Mozilla Firefox.B. Type http://192.168.1.254 in the address bar and press enter.C. Sign in with the default credentials below:Username – adminPassword – admin
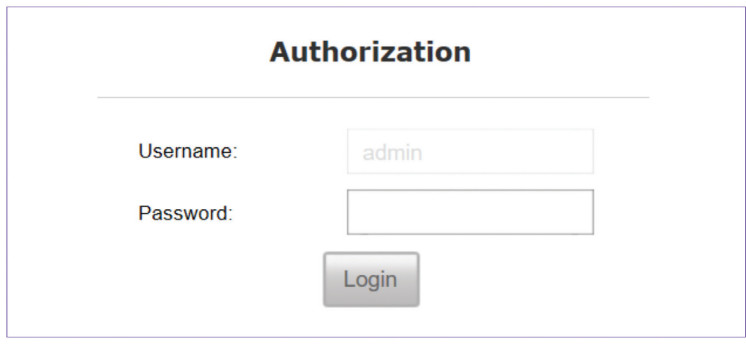
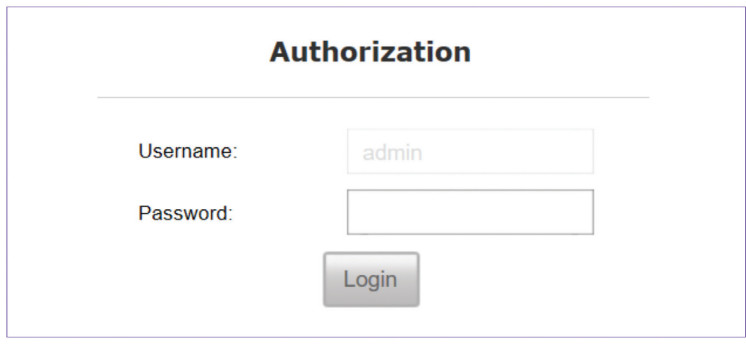
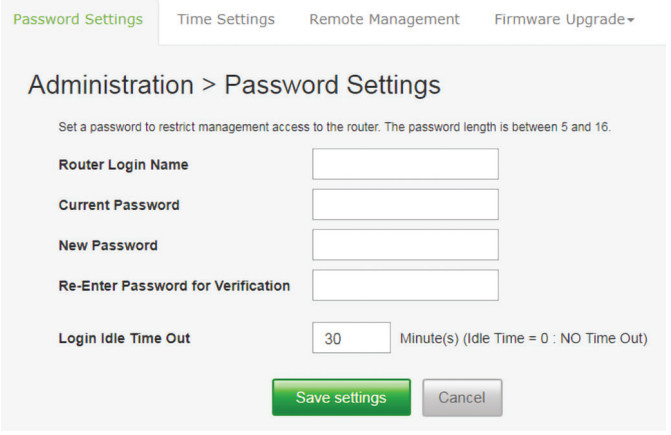
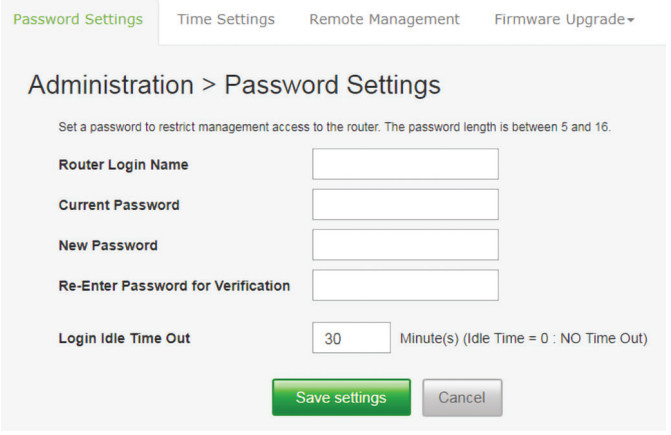
Changing the WiFi name and password
A. Select WLAN from the left menu list.B. Replace the default WiFi name with your preferred name.C. Replace the default WiFi password with your preferred password.D. Scroll to the bottom of the page and click Save Settings to save the changes you’ve made.
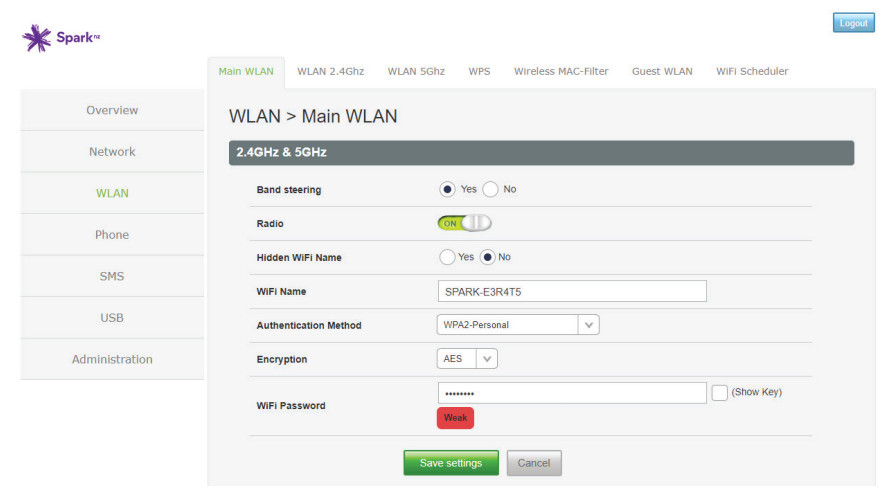
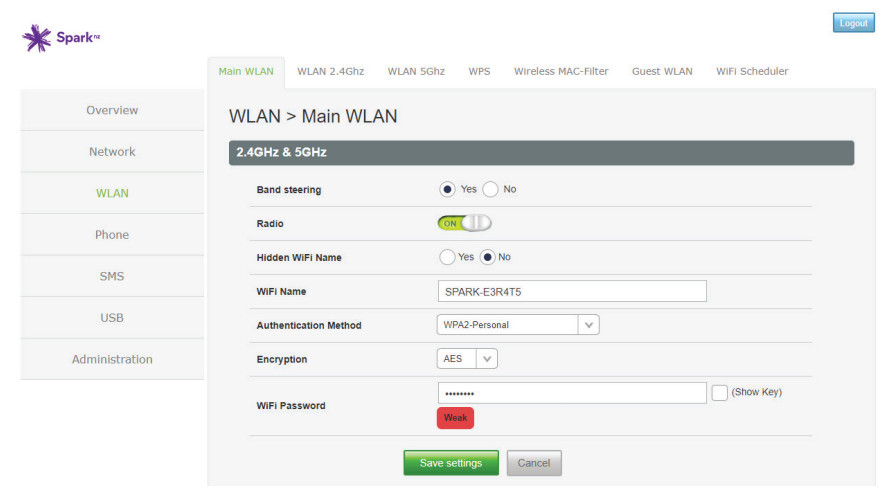
Troubleshooting
Check and fix your internet using the Spark App
Did you know?If you download the Spark App and add your broadband account you can check and fix your internet.The app can:
- Run tests to determine what is causing the issue
- Guide you through setup related issues
- Connect you to our Chat agents if you need further assistance
To download the app, simply visit the Apple App Store or Google Play Store and search “Spark NZ”.


What do the lights mean?
| Power Behaviour | Description |
| No light | Modem is not connected to power. |
| Solid green | Modem is on. |
| SG NR Behaviour | Description |
| No light | The modem is not connected to the 5G NR mobile link. |
| Solid green | The signal strength is good. |
| Solid blue | The signal strength is fair. |
| Solid red | The signal strength is poor.The position of the 5G Smart Modem can greatly influence the WiFi signal.Ensure you follow these tips:•Where possible, place your modem up high.•Dense obstacles such as walls, floors, ceilings, hot water cylinders, aquariums, etc. limit WiFi performance and range.•Don’t place the modem near electronic devices such as microwave ovens, cordless phones, or wireless transmitters like baby or room monitors – these can cause interference of your WiFi signal.•Don’t place the modem in an enclosed space such as a cupboard, under or behind a desk, or large items of furniture.•If you want your WiFi coverage over a large area, try a WiFi extender or similar product. |
| Flashing green | The modem firmware is being upgraded. |
| Flashing red (fast) | SIM failure, account set-up issue, or no PIN (both 4G & 5G will flash in this scenario). |
| Flashing blue | Network connecting (both 4G & 5G will flash in this scenario). |
| 4G LTE Behaviour | Description |
| No light | Modem is not connected to the 4G LTE mobile link. |
| Solid green | The signal strength is good. |
| Solid blue | The signal strength is fair. |
| Solid red | The signal strength is poor. |
| Flashing green | Modem firmware is being upgraded. |
| Flashing red (fast) | SIM failure, account set-up issue, or no PIN (both 4G & 5G will flash in this scenario). |
| Flashing blue | Network connecting (both 4G & 5G will flash in this scenario). |
| WiFi/WPS behavior | Description |
| No light | WiFi is off. |
| Solid green | WiFi is on. |
| Flashing green | • Modem firmware is being upgraded.• 2.4G/5G WiFi function ON and WPS active (duration 120 sec). |
| Flashing green (fast) | • 2.4G/5G WiFi function ON and WPS timeout/failure (duration 5 sec). |
| Internet LED Behaviour | Description |
| No light | Modem is not connected to the internet. |
| Solid | Modem is connected to the internet. |
| Flashing green | Modem firmware is being upgraded. |
| No light | Description |
| Solid green | No Ethernet LAN connection. |
| Solid green | Ethernet LAN connection has been established. |
| Flashing green LAN port | The Ethernet LAN port on the back of the modem is sending or receiving data. |
| Phone Behaviour | Description |
| No light | No phone link. |
| Solid green | Your phone account registration was completed successfully Phone link is up and connected. |
| Flashing green | • Your phone account registration was completed successfully. The phone is off-hook, i.e. call in progress.• Modem firmware is being upgraded. |
Common issues
| Issues | Possible reasons | How to fix |
| My internet has stopped working | • Incorrect setup• Loose or disconnected cables behind the modem• Network related issues outside the house• SIM Card is not inserted correctly | • Check the cables are connected securely• Restart your modem• Check that SIM card is inserted correctly and securely |
| My internet is really slow | • Poor WiFi signal strength• Multiple users connected at the same time | • Restart your modem• If possible, use a wired connection• If possible, relocate the modem to a more centralized location |
| My internet keeps dropping out | • Poor WiFi signal strength• Network related issue outside the house | • Restart your modem |
| I cannot connect my device to the WiFi | • Poor WiFi signal strength• Issue with the device• Exceeds the maximum number of devices on connected on WiFi | • Restart your modem• Ensure the WiFi on the modem is switched on• Restart your device• Check your WiFi username and password |


Download the app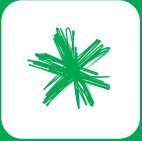
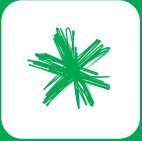
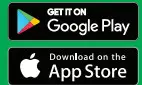
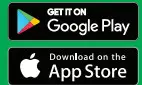



References
[xyz-ips snippet=”download-snippet”]


