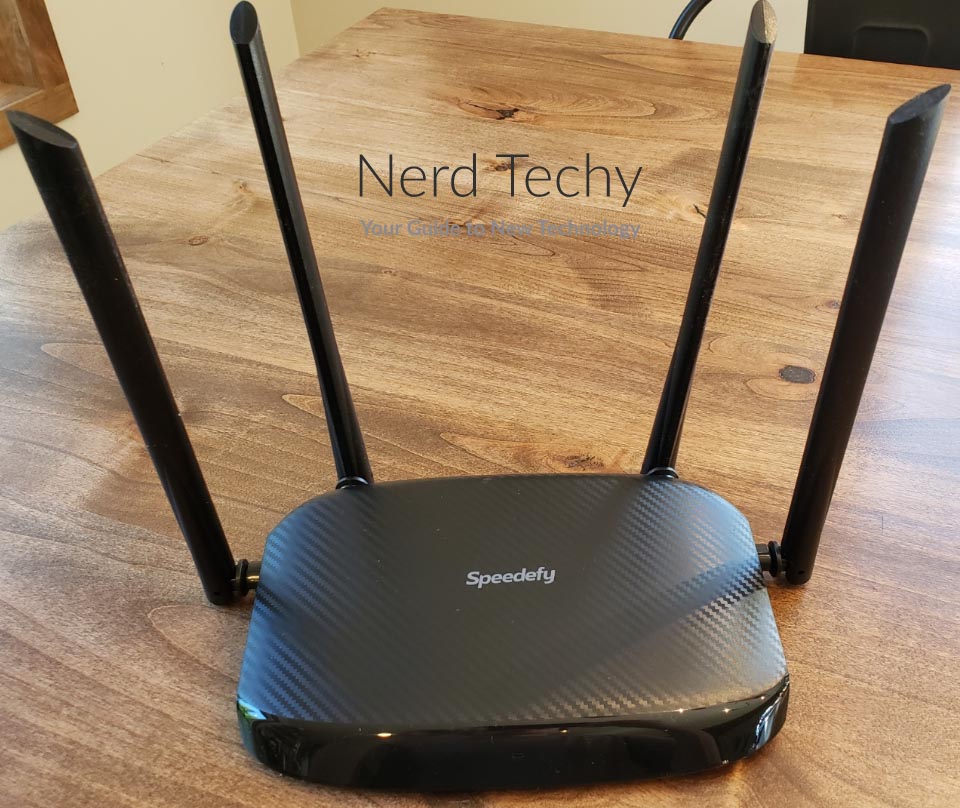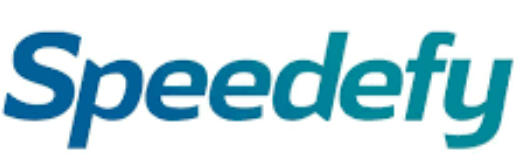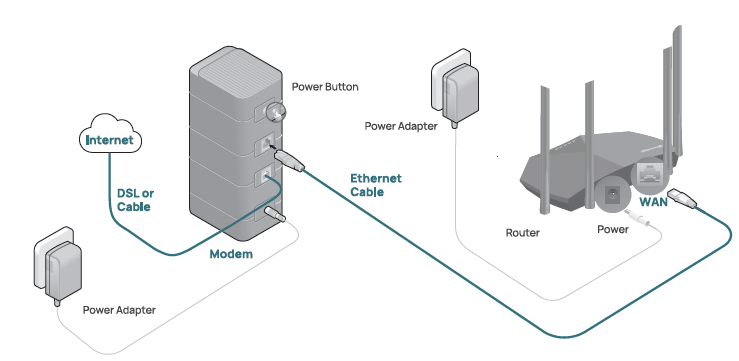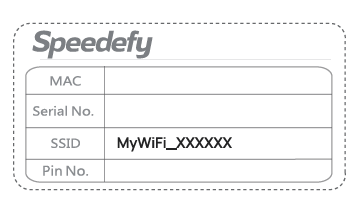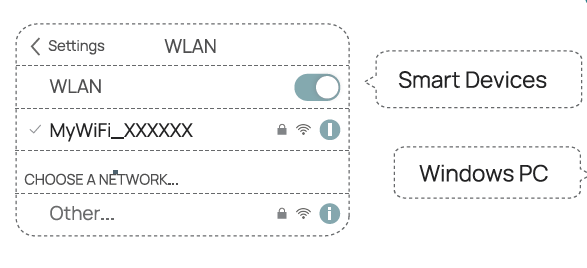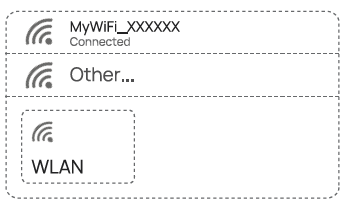Speedefy AC2100 Dual Band Gigabit WiFi Router K8

Specifications
| LED | Status | Explanation | |
| SYS | Solid on
Blinking |
Start ing up.
Working properly. |
|
| Off | No power or system error. | ||
| WAN | Solid on | Connect ed to the Internet. | |
| Blinking | Transmitting dat a. | ||
| Off | The WAN port is disconnected or improperly connected. | ||
| LAN | Solid on | Device connected . | |
| Blinking twice | A new device is connected. | ||
| Off | No devices co nne cted to the LAN po rt s or devices are connected improperly. | ||
| WiFi | Solid on | WiFiis enabled. | |
| Blinking fast | Transmitting dat a. |
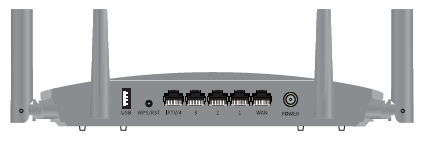
| Power Port | Con nect the inc lude d AC power adapt er. |
|
USB Port |
Conn ect and share USB drives on your net work or on the Int ernet |
|
WPS/ RST |
• RST: Hold it for 8 seconds to factory reset your router.
• WPS Press it to connect to the WPS-enabled network devices. |
| WAN Port | Connect an Et hernet cable to this port, andto a broadbandInt ernet cable/DSLor fiber modem. |
| LAN Ports
( 1, 2, 3,4 ) |
Connect Ethernet cables to t hese port s, and to wired devices on your net work. |
Install Your Router
- Turn off your modem, cable the modem to the router’s WAN port.
- Turn on the modem and wait 2 minutes for it to restart.

- Connect the power adapter to the router and turn it on.
- Flip to the next page to continue with the setup.
- If your Internet comes from an Ethernet outlet, please connect the router’s WAN port to it, and then follow Step 3 and Part 2: Two Methods to Setup.
- If you want to configure this router as an access point(similar to a WiFi extender) to extend the existing network, please refer to the Access Point.
Install Your Router
- Turn off the modem, cable the modem to the WAN port on the router.
- Turn on the modem and wait 2 minutes for it to restart.
- Connect the power adapter to the router, and turn it on.
- If your Internet comes from an Ethernet outlet, please connect the router’s WAN port to it, and then follow Step 3 and Part 2: Two Methods to Setup.
- If you want to configure this router as an Access Point(similar to a WiFi extender) to extend the existing network, please refer to the Access Point Mode section on the first page.
Set up Your Router
Method 1: Via Web Browser
- Connect your device to the router (Wireless or Wired)

- The default SSID is printed on the label of the router.
- Enable WLAN function of your Smart devices or PC.


- Join the default SSID that displays in the list.
- For a wired connection, use an Ethernet cable to connect your computer to a LAN port on your router.
- Connect the router to the Internet.
- Log in to the router Launch a web browser, enter http:1/speedefywifi.com or 192.168.3.1. and a login page displays.PS: If the login page does not display, please refer to 03 of FAQ.

- Choose the connection type.The webpage detects your connection type automatically. If detection fails, choose your connection type manually. Then follow the step-by-step instructions of the Quick Setup Wizard to connect to the Internet.
- Log in to the router Launch a web browser, enter http:1/speedefywifi.com or 192.168.3.1. and a login page displays.PS: If the login page does not display, please refer to 03 of FAQ.
Method 2: Via Speedy WiFi App
- Download the Speedy WiFi App from App Store or Google Play.
- Connect your smartphone to the default SSID printed on the label of the router. 0 Launch the Speedy WiFi App.
- The App will detect your connection type automatically. Follow the instructions in the App to connect to the Internet.
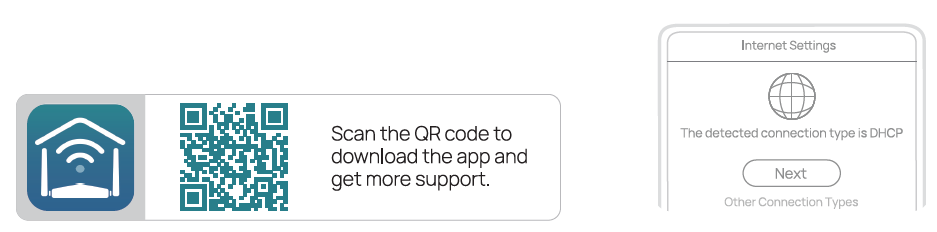
Change the Router Settings
Speedy WiFi APP only offers part of the features of the router. If you want to configure advanced settings like port forwarding, please log in to the router.
- Connect your device to the router. (wired or wireless)
- Launch a web browser, and enter http://speedefywifi.com or 192.168.3.1 to log in to the web management page
- Edit the router’s settings as needed.
Ways to Reset the Router
- With the router powered on, press and hold the WPS/RST button on the back until the Power LED starts blinking.
- Log in to the web management page of the router, go to Administration> Device Management. and click Reset.
- Go to Speedy WiFi App. On the Tools page, click Reset. The router will reset automatically.
AP (Access Point) Mode
In this mode, the Speedefy router can work as a WiFi extender to turn a wired network into a wireless network. extending the WiFi range.
- Connect the existing router to the Speedefy Router. Cable Speedefy router’s WAN or LAN port to your existing router’s Ethernet port, as shown above.
- Connect a computer to the Speedefy router.Use an Ethernet cable, or wirelessly by joining the default SSID printed on the label.
- Log in to the Speedefy router.Visit http://speedefywifi.com in a browser. Complete the instructions if this is the first time you’re setting up the router.
- Enable AP Mode.Go to WiFi Settings, select AP, and click Save. Wait for the router to reboot It will complete the AP Mode setup automatically.
FAQ
For more questions and answers, please visit www.speedefy.com/faq
Q 01: What connection type to choose if the router failed to detect automatically?
| Type | Description |
| PPPoE | Applicable to use if your ISPprovided a PPPoE username and password |
| DHCP | Obtain IP address from ISPautomatically. If your ISP does not provide username and password, choose DHCP to connect. |
| Static IP | Ask configurant ions from your ISP1f you are using a static IP. |
02: Why cannot I access the Internet after installing the router?
- Try connecting a computer directly to the modem via an Ethernet cable, then check if you have Internet accessIf not, contact your ISP.
- Check if the router’s WAN port is connected to the modem properly, and confirm the indicator’s status
- If your wired devices cannot access the Internet:
- Confirm if your PC is connected to a LAN port properly
- Make sure your PC is set to obtain an IP address automatically and obtain DNS server address automatically.
- If your WiFi-enabled devices cannot access the Internet:
- Reboot the router and reconnect to the WiFi. If it doesn’t work factory reset the router and repeat the router setup process
03: Why cannot I access the web management page?
- If the computer is set to a static IP address, change it to obtain an IP address automatically.
- Disable the proxy server, if enabled. Also, disable the VPN software
- Disable and re-enable the network adapter being used on your computer
- Ensure that http://speedefywifi.com is correctly entered in the web browser. Alternatively, visit 192.168.3.1
- Use another web browser and try again.
- Reboot your router and try again.
04: How to register an account in Speedy WiFi APP?
It is recommended to sign in with a Third-Party login such as Gmail or Apple ID(if using an iOS device).
If you want to register with an email account:
- Enter your email account and password and click Register.
- An activation ernail will be sent to the mailbox. Remember to click the activation link in the email PS: 1. Try to use a common browser such as Chrome, Edge, Firefox, and Safari to open the link.
- Check the JUNK MAIL of the mailbox if you can not find the activation email.
Note: If you fail to register, try to use a common email such as Outlook, Gmail or Yahoo and try again
05: Why my download speed cannot reach the advertised speed rate?
- Devices under 2.4G WiFi will get a lower speed than 5G WiFi. Also, the wired connection will deliver a higher speed than a wireless connection
- Check if there are multiple users sharing the connection at the same time. Try to limit their speed, or if required, even block them in the web management page or Speedy WiFi App.
- Check the Internet speed and link quality from your ISP. If the Internet is 100Mbps, you can get up to 12.5MBps download speed. (1 Byte=B bits) Actual speeds may vary due to transmission loss.
- Place the router in a central location instead of the corner to improve wireless performance. All antennas should be upright
- Try to connect the gigabit port of the modem to the router using a cat5e Ethernet cable, or better. Fe FCC Statement.

[xyz-ips snippet=”download-snippet”]