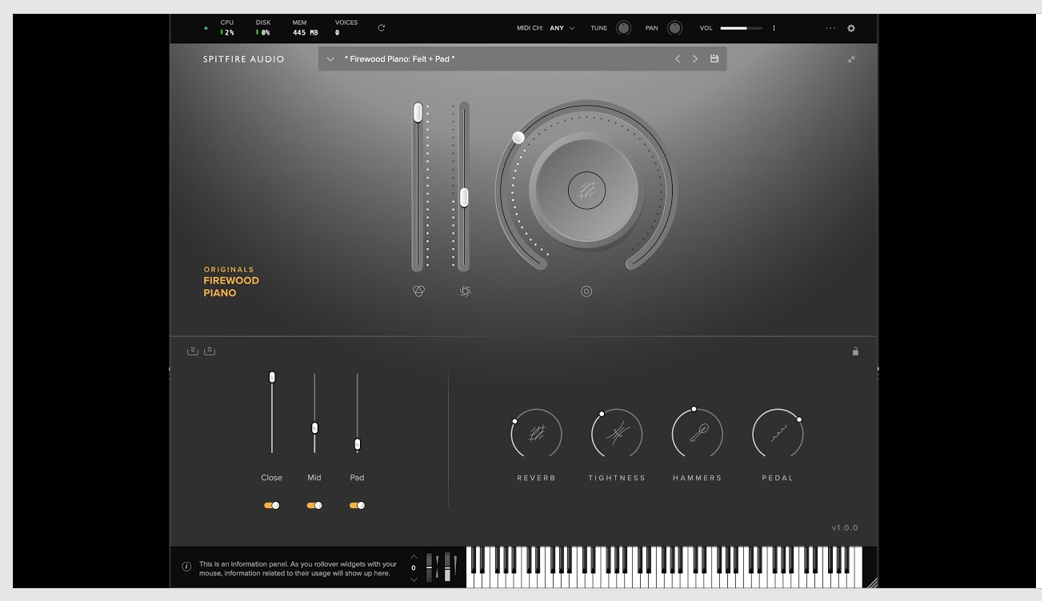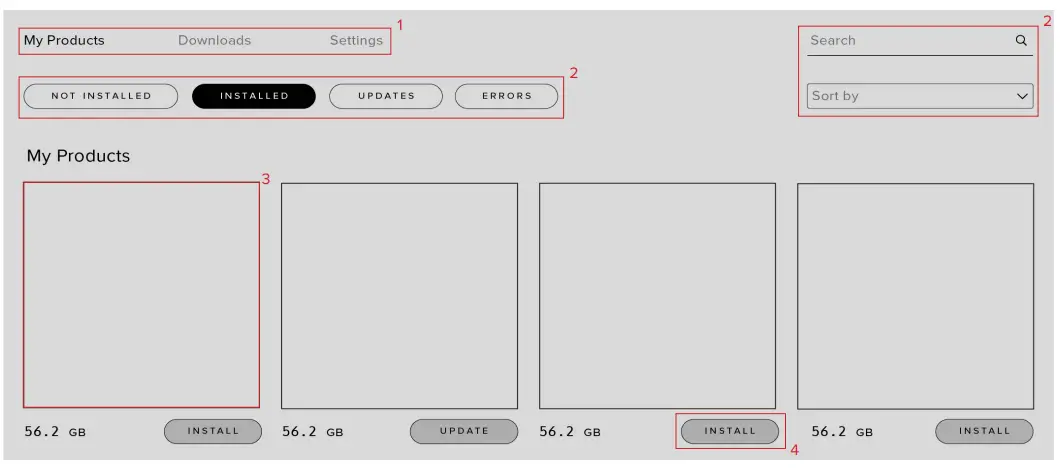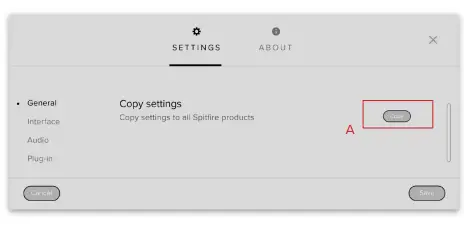USER MANUALORIGINALSFIREWOOD PIANO

INTRODUCTION
Thank you for purchasing Originals – Firewood Piano, a detailed upright piano with a cracked bridge, creating unique resonances.
- Performed by Jeremiah Fraites of The Lumineers
- Recorded at Colorado Sound Studios
- Vintage character, timeless sound
- Five presets, including Felted and Warps
- Close, Room and Pad signals
- Six controls
- Available in our easy-to-use plugin
- NKS Compatible
- ~7.4GB
QUICK SPECS
MAC SYSTEM REQUIREMENTSMac OS X 10.10 or later, Intel Core 2 DuoPC SYSTEM REQUIREMENTSWindows 7, Windows 8, or Windows 10 (latestService Pack, 32/64-bit) Intel Core 2 Duo orAMD Athlon 64 X2
- Disk space required: 7.4GB
- 5 Presets
- 3 Signals
- Dedicated plugin (AU, VST2, VST3, AAX)
DOWNLOADING & INSTALLING
If you are a total newbie to this kind of thing you can get up to speed here: http://www.spitfireaudio.com/info/basics/ First, though, grab the ‘Spitfire Audio App’ from this link, this app will enable you to download the library: http://www.spitfireaudio.com/info/library-manager/
THE SPITFIRE AUDIO APP
When you launch the app you will be prompted to log in using the same details you use at our site. Then you’ll see the page pictured below:
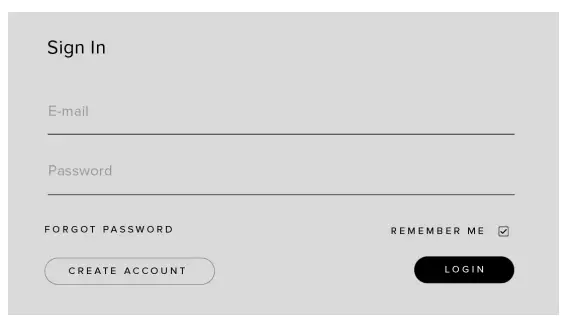
- TABS the default tab is My Products, which shows all of the libraries on your Spitfire Account. Downloads will show currently downloading products and Preferences allows you to set default locations and behaviors as described on the next page.
- FILTERS clicking these filters will quickly display products you’ve yet to install, those already installed, and any available updates. Clicking again will remove the filter.
- LIBRARY All libraries and plugins in your collection will appear with their artwork on the My Products tab. Clicking this artwork will open the product page. This is a great place to find information such as system requirements and instructions as well as where to find Reset and Repair options.
- INSTALL/UPDATE buttons allow you to quickly start a download directly from the My Products tab, instead of clicking through to the Library. Next to the button, the size of the the download is shown, you will need twice as much available space to allow the download to unzip correctly.

THE SPITFIRE APP PREFERENCES
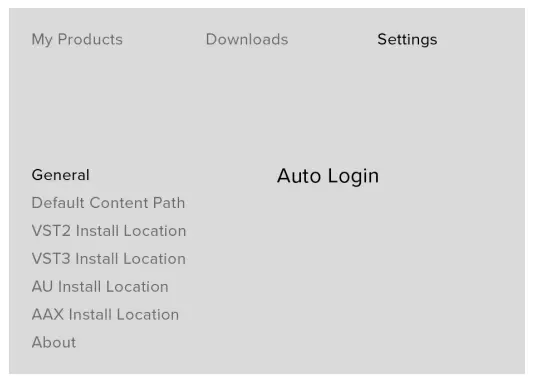
If this is your first time using the Spitfire Audio App for a download you may wish to first navigate to the Settings tab. Here you can set the Default Content location as the location where you wish to download your libraries too. Also, you can set the default VST2 to install location to the folder where your DAW expects to find VST files. Here you can also enable Auto Login to save time in the future.
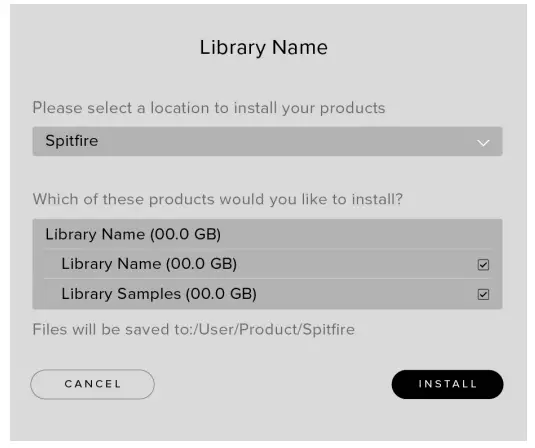
Once you are happy with your preferences, simply click the Install button for the library. This is either directly on My Products tab under the library artwork, or it can be found by clicking on the library image and clicking the install button on the page that appears.
Clicking either of these will prompt you for a location, the default content location in your preferences will be suggested but you can select any suitable location.Once you are happy with the location click Download.
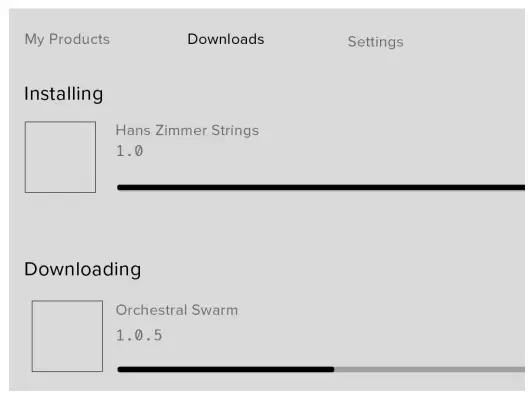
After clicking download you will be directed to the Downloads tab where you can watch the progress if you like. You can of course leave the Downloads tab and start other downloads but at this point, you should leave the Spitfire App open until the download completes.
THE DEDICATED PLUGIN
Unlike many Spitfire libraries, you don’t need Kontakt Player or the full Kontakt to run this library. Originals – Firewood Piano is its own, all-new, self-contained plugin built for VST, AU, and AAX, so once you’ve downloaded and installed you’re ready to go.
LOGIC PRO X
- On a fresh project, a track dialogue box will automatically pop up
- Choose ‘Software Instrument’, and then look beneath the ‘Instrument’ dropdown
- Select AU Instruments > Spitfire Audio > Originals – Firewood Piano.
CUBASE
- Right-click the track window and choose ‘Add Instrument Track’
- Underneath the ‘Instrument’ dropdown, choose Originals – Firewood Piano.
- Select ‘Add Track’PRO TOOLS
- Go to the ‘Track’ menu at the top of the screen, and select ‘New’
- In the pop-up, select Stereo and Instrument Track, and press ‘Create’
- In the first Insert slot, select multichannel plug-in and ‘Instrument’
- You should see the Originals – Firewood Piano available as an option
HAVE A LOOK AROUND
ORIGINALS — FIREWOOD PIANO
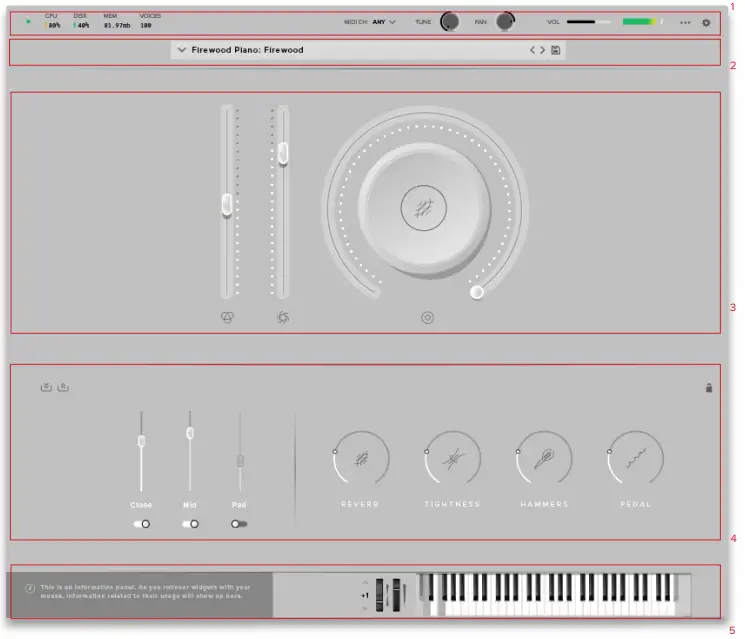
OPENING YOUR FIRST PRESETSWhen you first open Originals – Firewood Piano, this is similar to what you will see, It opens on the Strings: Long preset.
- TOP MENU
- PRESET SELECTOR
- MAIN CONTROLS
- SIGNALS AND EFFECTS
- KEYBOARD & INFO
PRESET SELECTOR
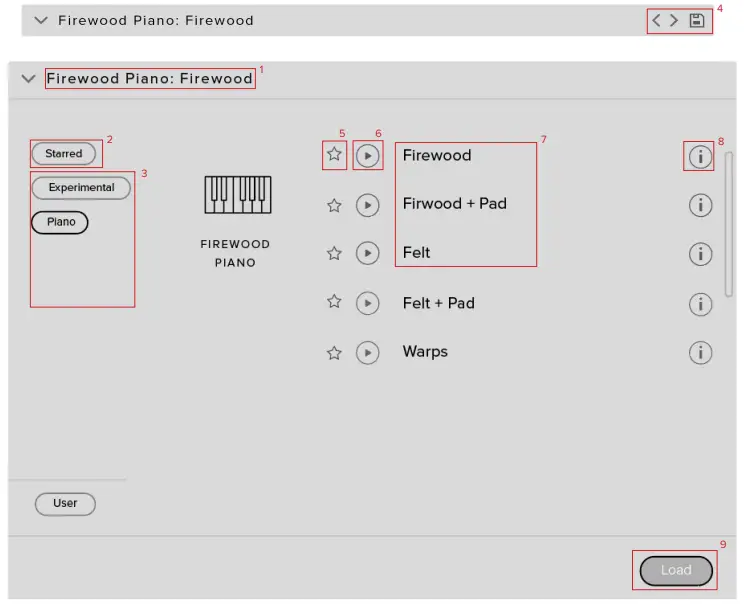
- PRESET NAMEHere you can see the currently selected preset. Note that all presets are single techniques, like “Strings: Long”
- CLEAR FILTERSClick here to show all presets at once.
- FILTERSClick on a filter to only show those presets. The filters are additive, so selecting “Simple” and “Tweaked” will show you both the CS presets and Legato Presets. Click the “Clear” button to return to a view of all presets.
- NEXT, PREVIOUS AND SAVEWith the presets view collapsed, you will be able to see the Next, Previous, and Save icons. Next and Previous will simply send you to the next available preset – if you have a filter enabled, you will scroll through the filtered set of presets. Save allows you to save your own preset, click save, name the preset and it will appear under the “user” filter.
- STARClicking this star icon will add the preset to the “Starred” filter.
- PREVIEWPlayback a short example of the preset without having to load it! Enormously helpful when choosing a sound.
- PRESET LISTScroll through the list of presets here. Double-click to load a preset or click the ‘Load’ button.
- INFORMATIONHover over on the “i” icon to see some information about the preset.
- LOADSelect a preset and then press “load” (or double-click the preset).
MAIN CONTROLS
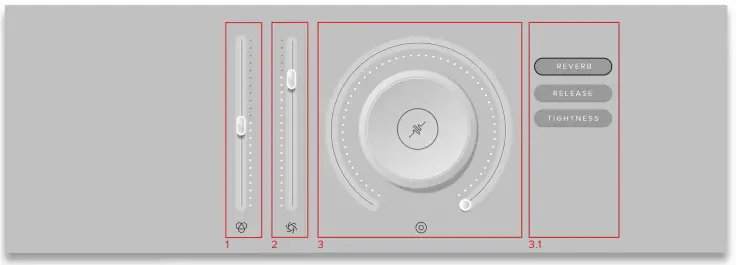
- VOLUMEOften referred to as “Expression” in our Kontakt Libraries, this is a simple control that adjusts the level of the technique.
- DYNAMICSThis will limit the lowest velocity playable, essentially acting as a dynamic range compressor.
- KNOBThe configurable knob allows you to control any of the other available parameters for the particular technique. Hover over the knob and it will light up
3.1 CLICK: Click in the center of the knob and you will be able to assign any of the remaining available controls to the knob.Right-click on any of these controls to assign them to a MIDI controller. Remember that if you assign a MIDI controller to a parameter via the knob, the MIDI controller will follow the parameter rather than being permanently assigned to the knob.
SIGNALS AND EFFECTS
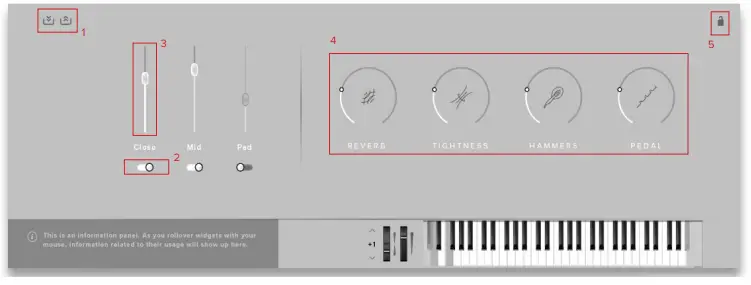
- MIXER PRESETSLoad and save your own mixer presets here, this is a good way for you to share your mixes across different instruments and presets. Click on the down arrows to save and the up arrows to load.
- SIGNAL ON/OFFHere you can turn signals on or off (you can also turn them on by fading them up). If you turn a signal on, pay attention to the LED in the top left of Firewood Piano, if it is flashing red, it means that the samples are still loading into RAM and you should wait before playing again to avoid glitches.
- SIGNAL FADERAdjust the level of each signal here, right-click to learn MIDI cc# automation.
- CONTROLS.A.REVERBThis controls the amount of reverb being added.B. TIGHTNESSThis cuts into the the note to make it tighter but does reduce realism. At lower velocities, it allows for more of the piano’s mechanical noise to be heard.C. HAMMERSControls the volume of the piano’s hammers, adding more depth to a performance.D. PEDALControls the volume of the sound of the sustain pedal being pressed and released.
- MIXER LOCKLocks/Unlocks the mixer settings in the patch.
- LEDShows when an instrument is loaded by lighting solid green. If this is flashing, your instrument is not loaded yet
- CPU METERAn indication of how much your CPU is being taxed, the green flash next to the CPU meter will turn red when you are overloading it.
- DISK METERHow hard are you taxing your hard drive? If this is close to, or going over 100% it’s time to consider a faster drive. See next page for settings that can help get the most out of a slower drive
- MEMORYThis shows how much RAM you are currently using in this instance of Firewood Piano. While the preset is loading, this will show the instrument loading into memory.
- VOICESShows how many voices are being used at any one time.
- REFRESH Refresh the instrument, alt-click to refresh the whole plug-in. This can be useful if you have hanging MIDI notes or have moved samples in your file system
- MIDI CHSet the MIDI channel that will control the instrument here. If in doubt select “all” so that the instrument will react to any incoming MIDI messages.
- TUNEMove this knob to tune in semitone increments, shift-click to move in increments of 0.01 of a semitone. Alt-click to reset to default
- PANPan the whole plug-in left and right in the stereo field. Alt-click to reset to center.
- VOLUMEControl the overall volume of the instrument.
- LEVELA visual indication of the level of the instrument.

- PRESET SETTINGS
A. VELOCITY RESPONSE — Pick from 4 different velocity curves to suit your controller.B. CC MAPPINGS — Clicking on Reset will reset all of the CC mappings for this instrument to the defaults – useful if you’ve got yourself in a mess!Clear CC Mappings – Delete all CC mappings– this is good if you have a clear idea of what parameters you want to control and want to start from a clean slate!For a list of all the default CC mappings, please see Appendix C.
- PLUGIN SETTINGS

A. COPY SETTINGS — Common Controller values will transfer over to other Spitfire Products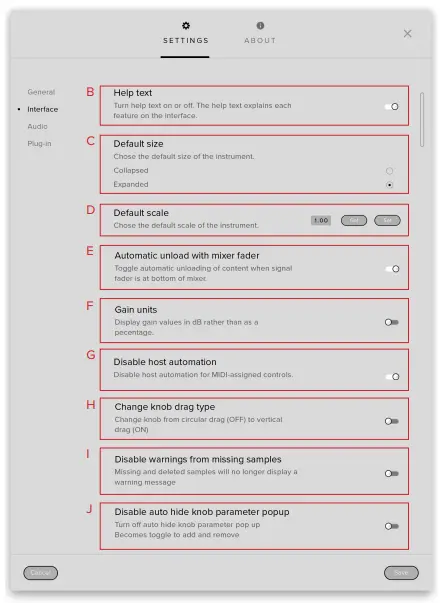 B. HELP TEXT — Turn this on to display parameter information in the bottom left corner of the plug-in.C. DEFAULT SIZE — Set whether the instrument opens up collapsed or expanded by default.D. DEFAULT SCALE — How big the instrument is when you open it as a fraction of its original size. Here you can “get” the current scale of the instrument or change the value and press set to change the scale of the instrument. Press “Save” to save the current scale as the default and press “reset” to change the current scale to the default value..E. AUTOMATIC UNLOAD WITH MIXER FADER— Toggle this to unload data from RAM when the fader is pulled down to the bottom.F. GAIN UNITS — Toggle this if you want your gain to be displayed in dB instead of as a percentage.G. DISABLE HOST AUTOMATION — Turn this on to enable the Host Automation from the DAW.H. CHANGE KNOB DRAG TYPE— This option changes how the knob interacts with your computer mouse, turn it off for a circular drag and on for vertical drag.I. DISABLE WARNINGS FROM MISSING SAMPLES — This option will stop error messages appearing when you are missing samples, only enable this option if you intentionally delete samples you are not using.J. DISABLE AUTO-HIDE KNOB PARAMETER GROUP — Normally the Knob parameter list will disappear when you click on another control, enable this option to have it stay visible instead.K. MAXIMUM VOICES — Enter the maximum number of voices that can play at once. More voices = More CPU and memory used.L. PRELOAD SIZE — The minimum number of sample values preloaded into memory for each audio recording. Increase for slower hard drives. Default is 12888.M. STREAM BUFFER SIZE — The number of sample values kept in memory for each audio recording stream at any time. Increase for slower hard drives. Default is 65536.
B. HELP TEXT — Turn this on to display parameter information in the bottom left corner of the plug-in.C. DEFAULT SIZE — Set whether the instrument opens up collapsed or expanded by default.D. DEFAULT SCALE — How big the instrument is when you open it as a fraction of its original size. Here you can “get” the current scale of the instrument or change the value and press set to change the scale of the instrument. Press “Save” to save the current scale as the default and press “reset” to change the current scale to the default value..E. AUTOMATIC UNLOAD WITH MIXER FADER— Toggle this to unload data from RAM when the fader is pulled down to the bottom.F. GAIN UNITS — Toggle this if you want your gain to be displayed in dB instead of as a percentage.G. DISABLE HOST AUTOMATION — Turn this on to enable the Host Automation from the DAW.H. CHANGE KNOB DRAG TYPE— This option changes how the knob interacts with your computer mouse, turn it off for a circular drag and on for vertical drag.I. DISABLE WARNINGS FROM MISSING SAMPLES — This option will stop error messages appearing when you are missing samples, only enable this option if you intentionally delete samples you are not using.J. DISABLE AUTO-HIDE KNOB PARAMETER GROUP — Normally the Knob parameter list will disappear when you click on another control, enable this option to have it stay visible instead.K. MAXIMUM VOICES — Enter the maximum number of voices that can play at once. More voices = More CPU and memory used.L. PRELOAD SIZE — The minimum number of sample values preloaded into memory for each audio recording. Increase for slower hard drives. Default is 12888.M. STREAM BUFFER SIZE — The number of sample values kept in memory for each audio recording stream at any time. Increase for slower hard drives. Default is 65536.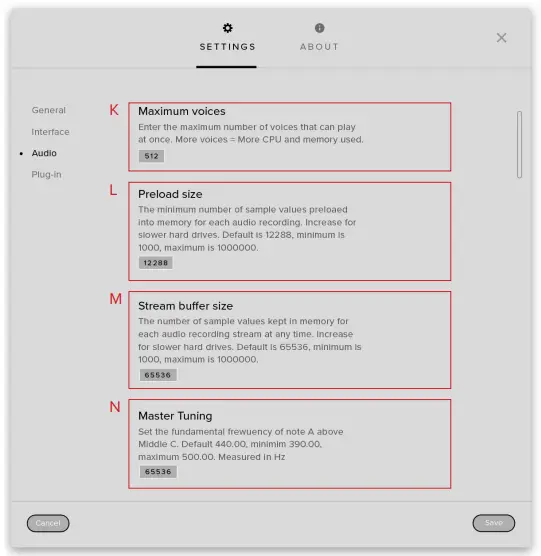
N. MASTER TUNING — The default tuning (in Hz) of the A above middle C.
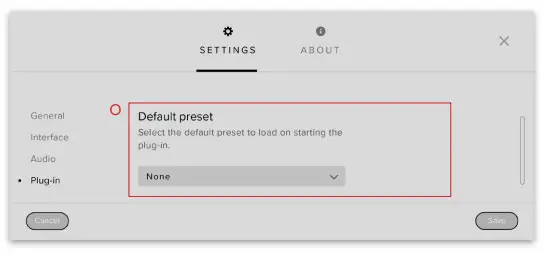
O. DEFAULT PRESET — Choose a preset that Do you wish the plug in to load by default on launch
MICROPHONE SIGNALS
CLOSECondenser microphones placed over each shoulder of the player for an intimate and defined soundMIDA stereo pair blended with a vintage mono signal for a characterful soundPADPiano samples recorded with the middle pedal pressed, allowing the resonating strings to create a natural reverberant pad
APPENDIX A — FAQS AND TROUBLESHOOTING
Q: WHAT ARE THE SYSTEM REQUIREMENTS?MAC SYSTEM REQUIREMENTS: Mac OS X 10.10 and above. Minimum: 2.8GHz i5 (dual-core). 8GB RAM. 184GB free HD space (7200rpm). Recommended: 2.5GHz i7 (quad-core), 16GB RAM, 184GB free SSD space. Machine must be connected to the Internet during install
PC SYSTEM REQUIREMENTS: Windows 7, Windows 8. or Windows 10 (latest Service Pack, 32/64-bit) Minimum: 2.8GHz i5 (dual-core). 8GB RAM. 184GB free HD space (7200rpm). Recommended: 2.5GHz i7 (quad-core). 16GB RAM, 184GB free SSD space.
Q: I WANT TO RESET MY FIREWOOD PIANO SETTINGS TO THE DEFAULTYou can delete the Originals – Firewood Piano. settings file to reset the settings to default. This is located at Users/username/ Music/Spitfire Audio/Settings on a Mac and C:\Users\username\AppData\Roaming\ Spitfire Audio\Settings on a PC.
Q: MY LIST OF PRESETS IS EMPTY, HOW DO I SOLVE THIS?If you have moved your Originals – Firewood Piano Library folder. you can solve this problem by using the “Locate Library” feature in the Spitfire Audio App.
If this does not solve the problem, the library likely needs reauthorizing, to do this, use the “repair” feature in the Spitfire Audio App.
Q: I SEE A RED EXCLAMATION MARK IN THE TOP LEFT OF ORIGINALS – FIREWOOD PIANO, WHAT DOES THIS MEAN?
This means that there is an error, you can click the exclamation mark to open a log with further details. It is likely that using the “Repair” and “Locate Library” features in the Spitfire Audio App will solve the problem but if not, contact our support team at spitfireaudio.com/support and attach the log.
Q: CAN I INSTALL ON MORE THAN ONE COMPUTER?With our products, you have two licenses. This means that you are allowed to download and install on two computers you own, say your main rig and your mobile rig. If you have purchased the library on a hard drive, you should copy the contents of the drive onto the destination machine before completing the download with the Spitfire App. If you downloaded Originals – Firewood Piano, you can copy the library folder over to the second machine and then use the “Repair” and “Locate Library” features in the Spitfire Audio App.
Q: I CAN’T SEE THIS IN THE KONTAKT LIBRARIES PANE AND WHEN I TRY AND LOAD IT INTO KONTAKT IT SAYS NO LIBRARY FOUND
This library does not run in Kontakt, it is a standalone plug-in that you can run in your chosen DAW.
Q: HOW DO I AUTHORISE ORIGINALS
ON A MACHINE NOT CONNECTED TO THE INTERNET?It is currently not possible to authorize Originals – Firewood Piano on a machine not connected to the internet. Authorization is done with the Spitfire Audio App and an internet connection is required.
Q: HOW CAN I REDOWNLOAD A PRODUCT?
This can easily be done via your Spitfire Audio App. To reset both your entire library download or the latest update;
- Open up the Spitfire Audio App and log in with your account email and password.
- Select the product artwork you wish to re-download
- On this page is a “cogwheel”. Select this, choose “reset” from the menu. Then “Reset Entire Download” (for a full download) or (Latest Update) for the latest update.
This will reset your latest update ready for install again. You can repeat this process for any of the libraries you own.Note that there is a limit to how many times you can reset your downloads in a certain time frame. If you do exceed your reset limit please get in touch.
Q: DIFFICULTIES IN DOWNLOADING / INSTALLING
Customers may find that they have some difficulties in the downloading process. If you find that you are having some trouble, please check the list below for possible causes:
- The formatting of your drive, if it is FAT32 this will cause errors because there is a maximum file size with this format of 4GB and our download files will exceed this limit. To solve this problem, reformat your drive or use a different drive. We recommend NTFS on PC and Mac OS Extended (journaled) on Mac. Other possible issues:
- Spitfire App freezes in the “Extracting” stage for hours. This may be because our libraries are often very large files, and this is the stage where the compressed files are extracted and placed in their final locations on the hard drive. There could be hundreds of GB of content to unpack, so it really cantake hours. If you’re unsure whether it has crashed or is simply extracting files, visit the installation folder you chose when you started the install. If everything is working normally you’ll see various files appearing in the folder (or one of its sub-folders).
- If you see a “Download interrupted” message may be caused by a change in IP, usually the case with people using a VPN, or people who for some reason started a download in one country and tried to resume it in another. In this case, please submit a support ticket and we can unblock you.
- If your download gets stuck and is continually cycling and not resuming, please get in touch with us, giving us as much detail as possible about your setup. It would be helpful if you can tell us your operating system, where you are downloading from (your country, and also whether you’re at home or work), your ISP, and whether there are any proxy servers or firewalls between your computer and the internet.
Q: I HAVE FAST INTERNET, WHY IS MY DOWNLOAD SLOW?
We have no direct influence on your actual download speeds, our libraries are hosted on Amazon S3 servers which are normally very quick but it may well be that at certain times of the day when traffic is particularly busy, your ISP may throttle your connection speeds.
We would advise you to leave your download running overnight as speeds should ramp up at less busy times. Our Spitfire App downloader aims to use as much of the available bandwidth as possible to give you the quickest possible speeds and may take several minutes to reach its peak.
Q: CAN I TRY BEFORE I BUY?No – it is not currently possible to demo our products.If you go to our YOUTUBE CHANNEL you’ll see many walkthroughs containing detailed info about all our products — you can hear them being played in real-time with no smoke and mirrors!Q: MY LIBRARIES ARE NOT SHOWING UP IN MY SPITFIRE APPA handful of customers may find that when they log into their Spitfire App, some of their previously purchased products do not show up in the ‘Installed’ section or in the ‘Download Ready’ section either. It may be that you have purchased these under another email address. Checking other possible email addresses for your previous purchases may help to find these missing products. If this is not the case, and these missing products were purchased a few years ago, please create a support ticket telling us your account email address, and any serial numbers you may have to go with these missing products. Our support team can also merge one or more accounts together if you’d like to consolidate all your purchases in one place. The more information we have, the quicker we can get you back up and running!Q: HOW DO I UPDATE MY PRODUCTS?The main premise of downloading our products is that our Spitfire App downloads into the folder you choose, so it is important to choose the folder above where you want the download to go. The best file path for our products is something very simple, a long file path will cause errors as there is a character limit on how far the Spitfire App can read. We advise a file path of something along the lines of Samples Drive > Spitfire Audio When it comes to downloading / updating – if you have a folder called ‘Spitfire Audio’ always point the Spitfire App to the folder Spitfire Audio – never go into this folder and choose the actual library in question.Q: HOW DO I REDOWNLOAD THE LATEST UPDATE?With the continuous improvements to our Spitfire Audio App, we have incorporated the ability to reset your own downloads. This can easily be done via your Spitfire Audio App. Open up the Spitfire Audio App and log in with your account email and password.
- Select the product artwork you wish to redownload
- On this page is a “cogwheel”. Select this, choose “reset” from the menu. Then “Reset Entire Download” (for a full download) or (Latest Update) for the latest update.
- This will reset your latest update ready for install again. You can repeat this process for any other updates you wish. If you do not see the option to reset yourdownload in your Spitfire Audio App, we would advise downloading the latest versionof the Spitfire App from spitfireaudio.com/info/library-manager/.
Q: I’VE BEEN WAITING FOR AGES FOR MY DOWNLOAD LINKS…???We run all our orders through a fraud-checking process. The automatic fraud check takes 20 minutes (but can take up to an hour during a very busy period, e.g… Black Friday), but if your order gets caught at this stage, we run a manual order check, and this can delay the processing of your order for upto 24 hours (though this would be a rare and exceptional case). You should however receive an order confirmation email IMMEDIATELY upon placing your order. This confirms that your order has successfully been logged in our system and that your payment was successfully taken. Please check your junk folders before contacting our support. The message will come from [email protected] if you’d like to add us to your whitelist.
Q: CAN I DOWNLOAD ON A PC, THEN TRANSFER TO A MAC OR VICE VERSA?Yes, you can copy the library folder and plugin files over to the second machine and then use the “Repair” and “Locate Library” features in the Spitfire Audio App. Please note that although the majority of the download can be done on a separate machine, you will always need an internet connection to finish the authorization process.
Q: HOW DO I DOWNLOAD PRODUCTS ON MAC OSX 10.9?The version of the Spitfire App needed to install Originals only supports Mac OSX 10.10 and upwards.Q: I HAVE FOUND A BUGIn some cases, we can’t squash them all and bugs shamefully make their way through. If you think you have found a bug, please contact us with all the relevant information;
- A description of the bug you have found
- A screencast (video) of the bug happening, or an audio example
- The exact preset name (or presets) in question and also the library giving us as much detail as possible will help us get to the bottom of the issue.
Q: WHAT IS YOUR REFUNDS / RETURNS POLICY?If you have NOT completed the download /the installation process, then we CAN refund /return your product, please contact support with your account email address and order number so we can handle this quickly. If you HAVE completed the installation process (even if you’ve not yet registered your serial number), please see our EULA in regards to why we do not accept refunds and returns. We can refund hard drive orders up until the point when the drive is dispatched from our office. This is usually 1-2 days after your order.
Q: I’VE FORGOTTEN MY PASSWORD?If you have forgotten your password, please see this link spitfireaudio.com/my-account/login/, and click ‘Forgotten Password’. If at some point in the past, you asked us to merge two or more accounts but have since forgotten, you MAY find that the forgotten password isn’t working for the email address you asked us to merge FROM. In this case, please contact support with your name, and any email addresses you think we might know about, and we’ll work out what hashappened.
APPENDIX B —TECHNIQUES/MICS/MIXES
INSTRUMENTS: FIREWOOD PIANO:
- Firewood
- Firewood + Pad
- Felt
- Felt + Pad
- WarpsSIGNALS
- Close
- Mid
- Pad
APPENDIX C —DEFAULT CC MAPPINGS
| Global Gain | 7 |
| Global Pan | 10 |
| Pedal | 16 |
| Expression | 11 |
| Dynamics | 1 |
| Close | 22 |
| Mid | 23 |
| Pad | 24 |
ORIGINALS – FIREWOOD PIANO
References
[xyz-ips snippet=”download-snippet”]