Star Micronics Thermal Kiosk Receipt Printer User Guide


Thank you for choosing Star Micronics as your provider for printing solutions.
Unpacking the Unit


Contentsa. Printerb. Paper Shaftc. 1” Paper Core Adapterd. 2” Paper Core Adaptere. Shaft Weight*f. Interface Mounting Screws(2)*g. Paper Core Adapter Screws(4)
*Not Pictured
Assembly – Installing the Interface
Place the interface sub-assembly into the interface slot as shown. Take care to be sure the interface cartridge is seated properly into its connector.
Using a #2 Phillips screwdriver, install the mounting screws located in back of the printer.


Assembly – Paper Roll Setup
It is necessary to adjust the paper roll holder for the width of the paper you use. If the setting position is incorrect, the paper roll will be supplied improperly to the mechanism which in turn causes paper transport problems. Thus, it is should be properly adjusted.
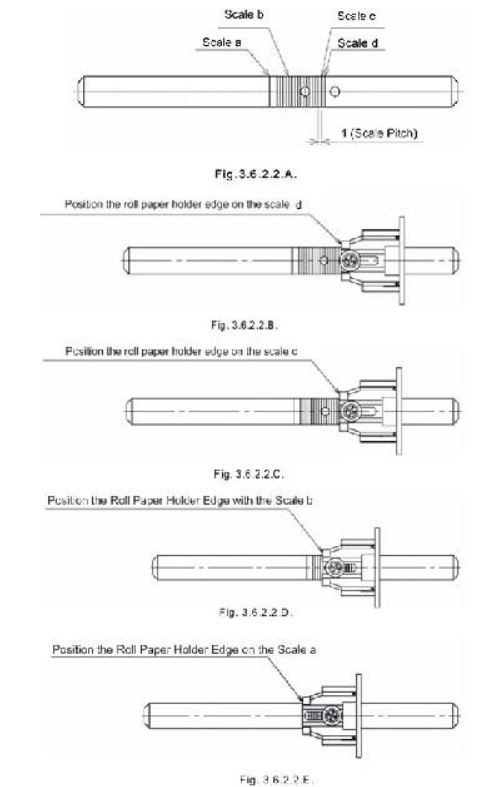
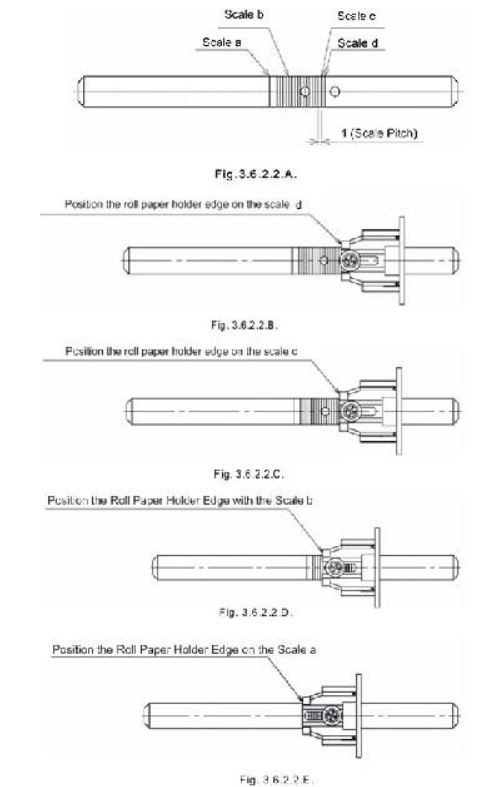
The following table shows the paper roll holder and paper core inner diameter range.
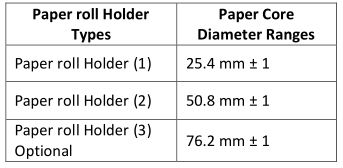
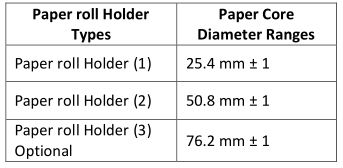
Note 1) The unit is assembled for 1 inch paper cores when shipped from the factory. Also, it is set for a paper width of 82.5 ±0.5 (take-up width of 83 +0.5/-1) when the printer is shipped from the factory.
Note“The size of the core used is related to the thickness of the paper used.”
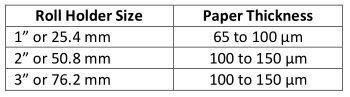
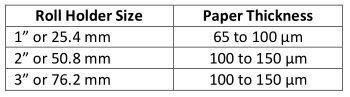


3.0.2.2. A is a reference for the paper roll holder unit paper roll shaft position. Adjust or mount the paper roll holder unit for the core diameter and width of the paper you intend to use.
3-1 Handling 82.5 mm Paper WidthSee Fig. 3.4.2.2.B for the paper roll holder setting position to handle paper widths of 82.5 ±0.5 mm.Position the roll paper holder edge at position scale c.
See the figure to assembly at the correct position.Note 1) The paper roll holder is assembled to that position when shipped from the factory.
3-2 Handling 79.5 mm Paper WidthSee Fig. 3.4.2.2.C for the paper roll holder setting position to handle paper widths of 79 ±0.5 mm.Position the edge of the paper roll holder at position scale c
3-3 Handling 57.5 mm Paper WidthSee Fig. 3.6.2.2.D for the paper roll holder setting position to handle paper widths of 57.5 ±0.5 mm.Position the edge of the paper roll holder at position scale b
3-4 Handling 45 mm Paper WidthSee Fig. 3.6.2.2.E for the paper roll holder setting position to handle paper widths of 45 ±0.5 mm.Position the edge of the paper roll holder at position scale d
Once the paper roll holder is properly configured for the roll to be used, simply insert the roll holder into the paper core as show.
Be sure that the cut end of the paper roll is properly cut to ensure proper paper loading.
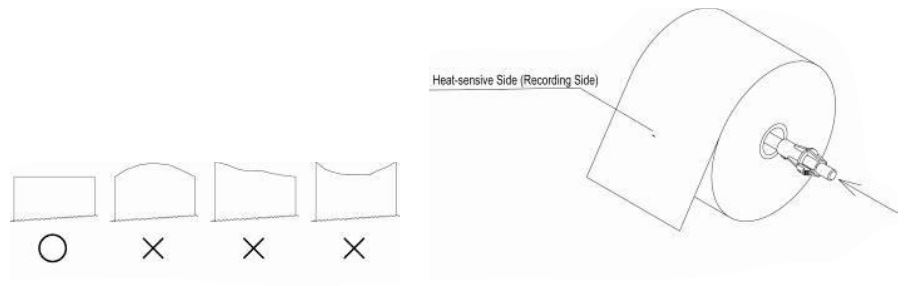
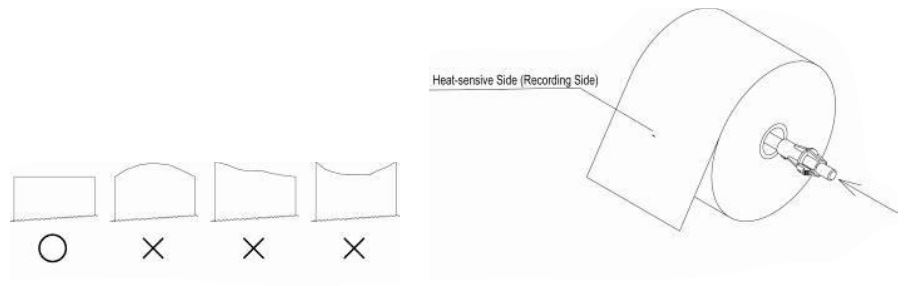
To aid in the installation of the paper roll, the TUP500’s mechanism is hinged to the base of the printer allowing the unit to fold open for easier access to the paper inlet path (see below)
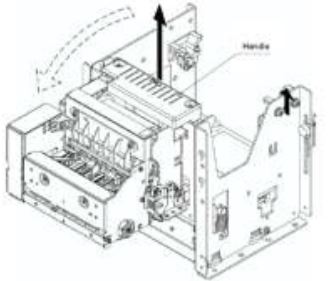
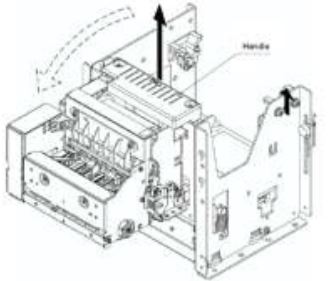




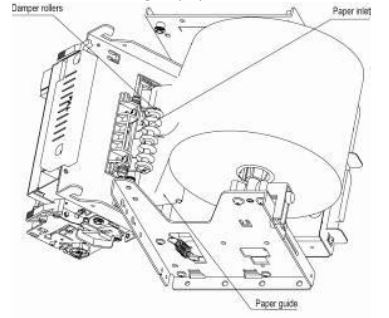
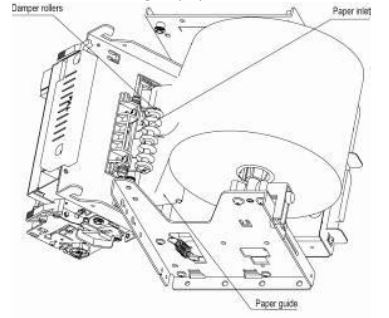
Assembly – Connecting the Power Supply
The TUP500 requires a 24 VDC power source for proper operation. Star recommends use of the PS60A-24B (pt. no. 30781750) universal power supply.
The PS60A-24B power supply is supplied with a US standard grounded power cord.
The printer end of the power supply cable is the mating Hoshiden connector for the TUP500. Simply connect the Hoshiden power connection to the TUP500 by sliding back its collar and inserting the power supply’s male connector into the matching female connector on the back of the TUP500. Finally, connect the 3-pronged power cord to a 110-volt grounded power source.
Note: Be sure the power switch of the TUP500 is switched to the OFF position when connecting the power supply.
Driver Installation
Driver packages are available for the following platforms:
Windows XP, 2000, VISTA, WEPOS, CE, and XP EmbeddedMac OS XLinuxJavaPOS 1OPOS
1. Star’s JavaPOS driver is platform independent and is compatible with any operating system that supports the Java Virtual Machine.
Driver Software
A Product CD is not supplied with the printer in the box. Request a CD from your reseller or download and install the latest version of the Star printer drivers at: www.starmicronics.com.
Windows Driver Installation
Windows Software Package Ver1.0: Star_TUP500_Software_Ver100_20090130.ZIP Includes: installer, Printer Driver, Configuration Utility, OPOS, JavaPOS (for Windows) OS: Win2K SP3, XP, Vista 32/64 (does not support configuration tool under 64bit)
Once you download the TUP500 Software package from our website at www.starmicronics.com, run the Star TUP500installer.exe and follow the menu to proceed with the installation.
Mac Driver Installation
CUPS driver for Mac package: starcupsdrv-3.0.0_mac_20090130.zipIncludes MAC OSX driver and manual.OS supported: Mac OS X 10.4.11 PowerPC, Intel Mac OS X 10.5.5 Intel
Once you download the MAC OSX CUPS driver package from our website www.starmicronics.com, run the starcupsdrv-3.0.0.pkg and follow the menu to proceed with the installation.
Linux Driver Installation
CUPS driver for Linux package: starcupsdrv-3.0.0_linux_20090130.zipIncludes Linux driver and manual.OS supported: Red Hat Enterprise Linux 5, CentOS 5.2, OpenSUSE 11, Fedora 9, Ubuntu 8.04
Once you download the Linux CUPS driver package from our website www.starmicronics.com, run CUPS 3.0.0 and follow the menu to proceed with the installation.
JavaPOS Installation
JavaPOS for Linux package: starjavapos_linux_Ver1.9.13.ZIPOS supported: Ubuntu 8.04, OpenSUSE 10.3, Fedora 9
JavaPOS for Mac package: starjavapos_intel_mac_Ver1.9.13.ZIPOS supported: Mac OS X 10.5 (intel)
Once you download the TUP500 JavaPOS driver package from our website www.starmicronics.com, run the Star JavaPOS installer and follow the menu to proceed with the installation.
Status Monitor Tool
Status Monitor Ver1.0 package: Star_TUP500_StatusMonitor_Ver100_20090130.ZIPIncludes TUP500 Status tool, (via Printer LM, StariO) including SDK.StariO: Ver1.2.0.0OS: Win2K SP3, XP, Vista 32bit
Installing the TUP500 Printer Driver
For USB installations:Once the TUP500 Installer.exe is installed and you plug the printer in, the driver will Plug and Play and automatically install the driver and show up in Printers & Faxes.
For Parallel installations:Click on Start Menu/All Programs/Star Micronics/TUP500/Utility/Add Printer Wizard (TUP500)


Continue following the Wizard to install the driver.Printer configuration:Open the driver properties and notice a TUP500 Config tab.
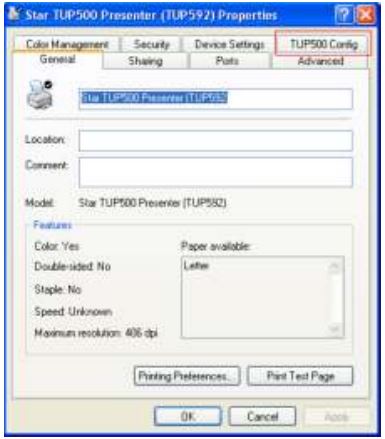
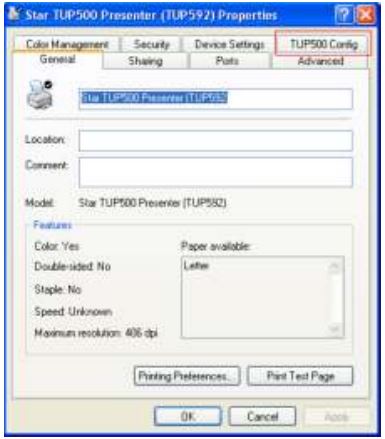
Just click on the TUP500 Config tab and click on Launch Configuration Utility.The utility will allow you to:
1) Configure specific printer settings like print speed, print density, paper width, snout control (bezel) and fonts, etc..2) Load graphics into the internal printer memory3) Perform print tests4) Setup your Ethernet interface5) Configure OPOS and JavaPOS driver for Windows


Configuring Ethernet
In the configuration utility on the left side, click on Ethernet I/F Setup.Then click on Search LAN for Printers and your printer should show up and display a temporary IP address.To configure the printer with a Static IP address, click on Change TCP/IP Setting and follow the instructions on the screen to make the IP Static.


Configuring OPOS
For USB installations – put Dip Switch #5 OFF to put the printer in vendor class mode.Launch the configuration application through the driver properties and click on OPOS on the left sideClick on Add New on the right side. Select your Port and click OK.To test communication, click on Check Health.
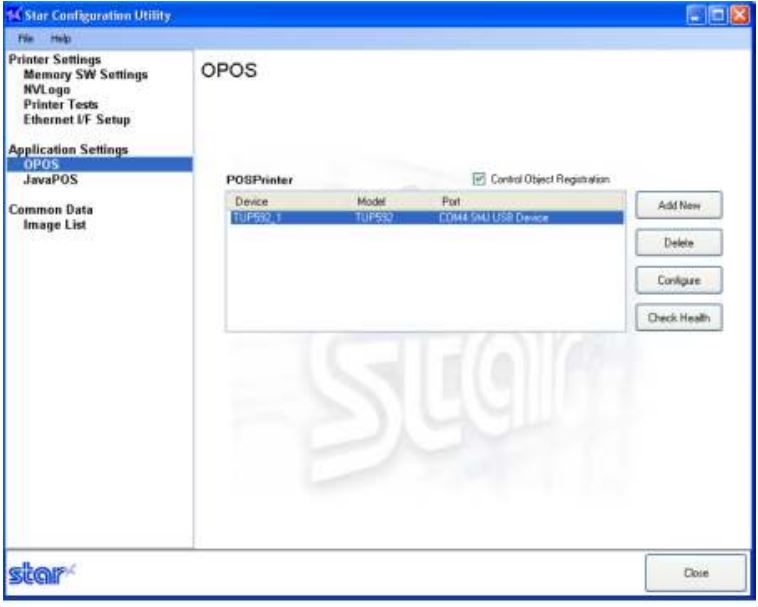
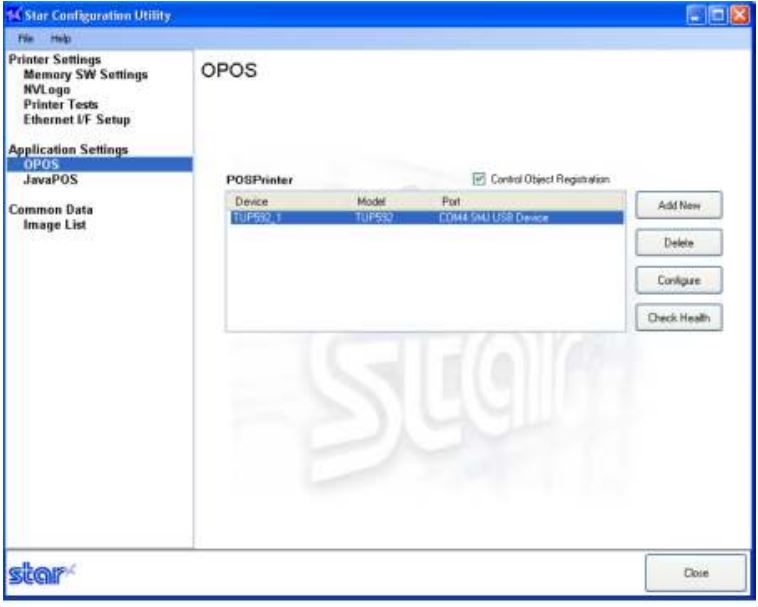
Configuring JavaPOS
In the configuration utility on the left side, click on JavaPOS and click on Add New on the right side.Select your printer port and click OK. Click on Check Health and it will prompt you to save your .xml file. This is a one time message, select any location. A small test will print out confirming communication.


Checking Status
If you implement the language monitor method to determine status, you will need to enable the status monitor.
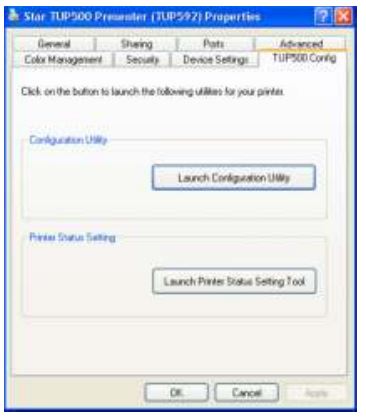
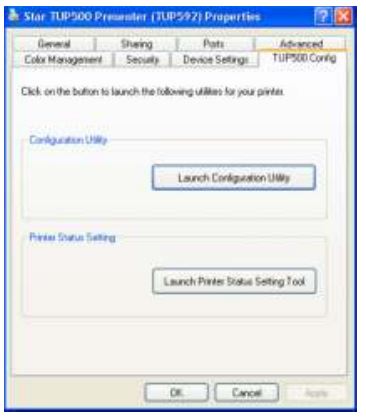
Put a check mark next to Background status: Enable and click OK
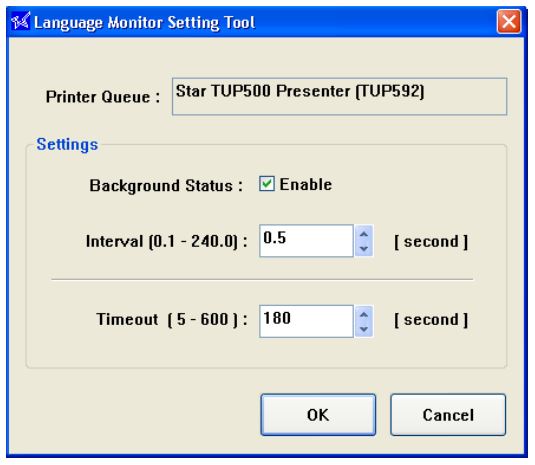
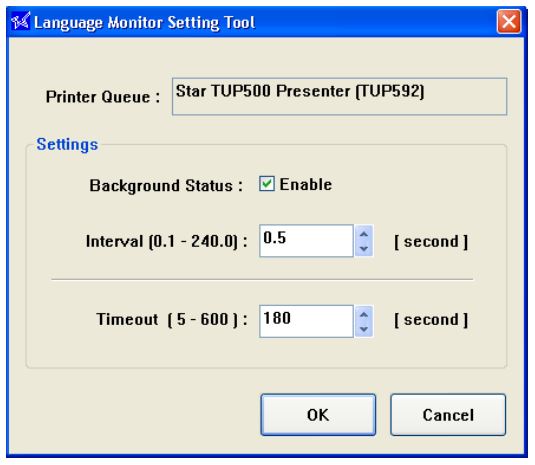
Other Utilities available
- Status monitor tool
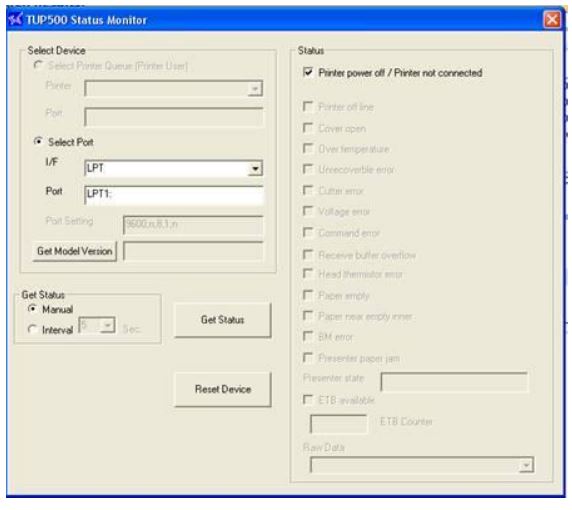
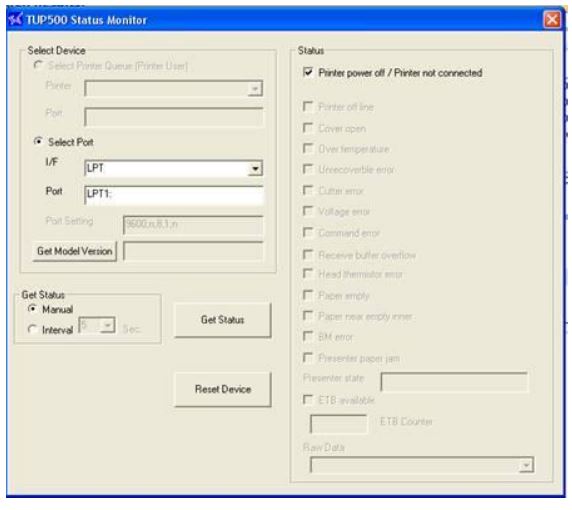
Testing – Printing a Printer Self-Test Page
The TUP500, like all Star printers, has a built-in diagnosis printout that can be manually printed to check the printer’s current configuration. This “Self-Test” page also allows the user to confirm that the printer is in fact operating properly.


To print a printer self-test, simply follow the steps listed below.
- Turn the printer’s power switch to the OFF position
- Press and hold the paper feed switch (SW1)
- Turn the printer’s power switch to the ON position
- Release the paper feed switch (SW1)
NOTE: In order to print a self-test page, the printer must be properly loaded with paper and must have its power supply connected to a live power source.
Additional Documentation
This “Quick Setup Guide” is a condensed summary of the information available from all of the manuals available on our website www.starmicronics.com excluding Technical Manual. Listed below are the manuals available for the TUP500
TUP500 Specification Manual (TUP500sm.pdf) – This manual provides detailed specification for the configuration and use of the TUP500. Also included are dimensional drawings, electrical specifications, usage examples and ideal operating environment specifications.
TUP500 Installation Manual (TUP500im.pdf) – This manual provides details instructions for installing the shaft weight. The proper installation of this weight ensures proper paper feed and looping functionality of the TUP500’s document presenter.
TUP500 Technical Manual (TUP500tm.pdf) – This manual is designed as a technical reference for periodic inspection and maintenance of the TUP500 series printers. Users of this manual should possess a technical aptitude that is typical of service personnel. This manual is not intended for the general user.
Line Mode Programmer’s Manual (lindemodepm.pdf) – This reference manual provides the command specification for Star Line Mode for all thermal line printers from Star. It provides detailed commands and examples for controlling Star printers directly by command, without drivers.



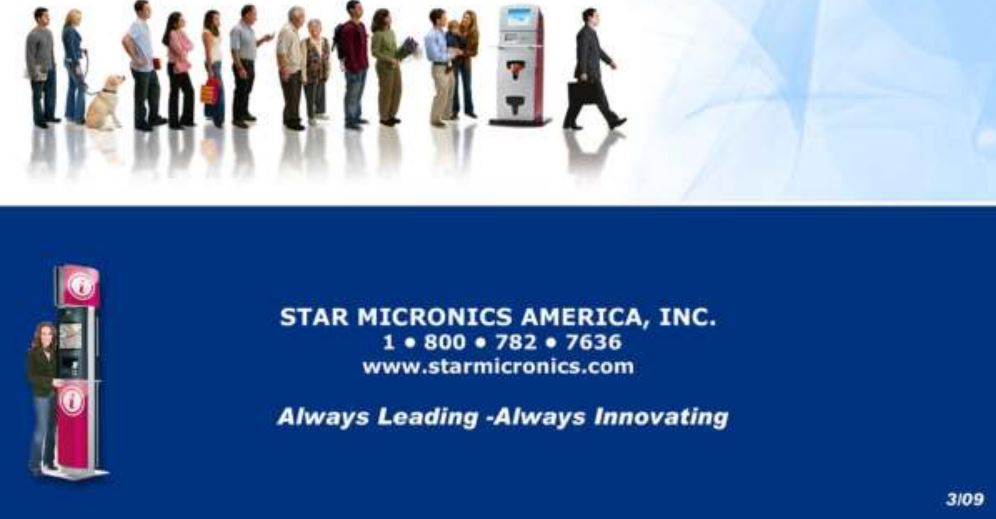
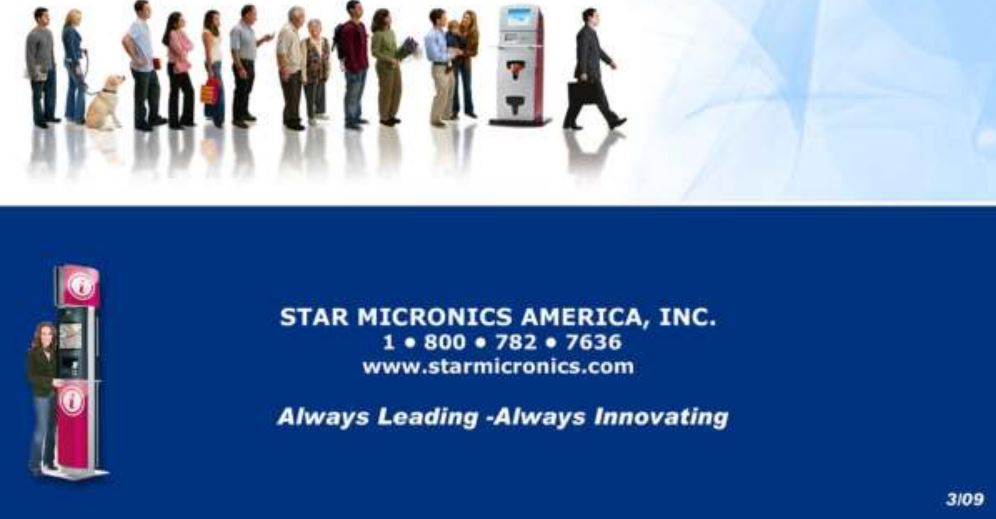
References
[xyz-ips snippet=”download-snippet”]

