StarTech TB3DKM2DPL Thunderbolt 3 Dual Display Port Mini Bus Powered Docking Station for Laptops | 4K 60Hz | 28 cm Host Cable User Guide

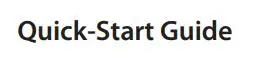
Thunderbolt™ 3 Dual DisplayPort Mini Bus Powered Docking Station for Laptops | 4K 60Hz | 28 cm Host Cable
Product Diagram (TB3DKM2DPL)
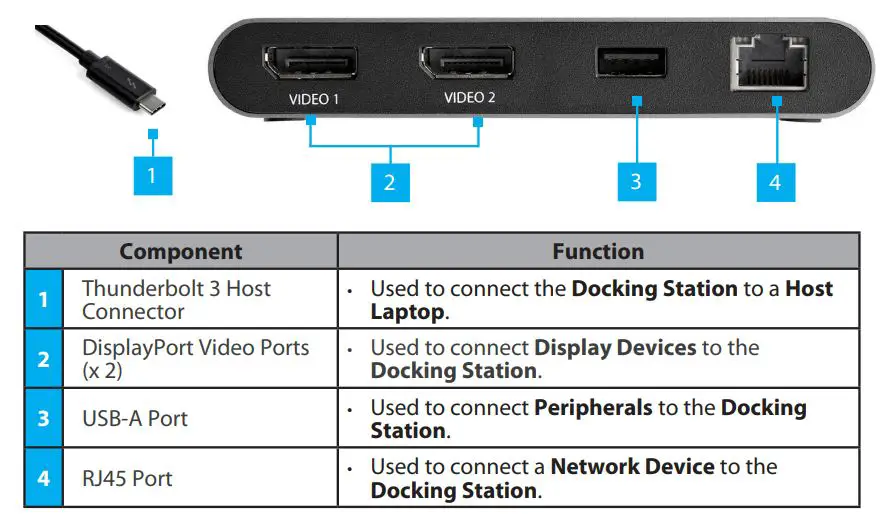
Requirements
For the latest requirements, please visit www.startech.com/TB3DKM2DPL
- A host laptop with Thunderbolt 3 port
- Two DisplayPort equipped display(s) with cable(s)
- A 4K-capable display is required to achieve 4096 x 2160p resolution
- A 5K-capable display is required to achieve 5120 × 2880 resolution · Operating Systems:
- Windows® 10 and 8/8.1
- macOS 10.12 and 10.13
Note: Video output capabilities are dependent on the video card and hardware specifications of your connected host laptop
Installing the Docking Station
The Docking Station is natively supported when connected to the Host Laptop running Windows 10, 8/8.1 or macOS operating systems. The Docking Station will automatically detect and install the required drivers once connected to the Host Laptop.
Connecting Displays to the Docking Station
Dual 4K monitor installation
- Connect a DisplayPort Cable (sold separately) to the DisplayPort Video Ports on the Docking Station and the other end to a DisplayPort Port on the back of each of the 4K Display Devices.
5K monitor installation
- Connect a DisplayPort Cable (sold separately) to a DisplayPort Video Port on the Docking Station and the other end to a DisplayPort Port on the back of the 5K Display Device.
Connecting Peripherals to the Docking Station
- Connect a Peripheral’s USB-A Connector to the USB-A Port on the Docking Station (e.g. USB device, etc.).
Connecting the Docking Station to a Network Device
- Connect a Cat5e/6 Cable (sold separately) to the RJ45 Port on the Docking Station and the other end to a Network Device.
Connecting the Dock to the Host Laptop
- Connect the Thunderbolt 3 Host Port on the Docking Station to a Thunderbolt 3 Port on the Host Laptop.
Installing Drivers
When the Docking Station is connected to the Host Laptop, the required drivers should automatically install.In Windows 10 or 8/8.1 you might see a pop-up message requesting permission to allow the Docking Station to connect to the Host Laptop. If you see this pop-up message, do the following:
- Click on the pop-up message.
- Select Always Connect from the list.
- Click OK. If required, follow any other on-screen instructions to complete the installation.
Supported Video Resolutions
Thunderbolt technology supports both video and data throughput. However, it prioritizes video bandwidth to help ensure seamless display performance. The performance of the remaining Docking Station functions depends entirely on the display configuration you used.
The Docking Station supports the follow maximum resolutions:
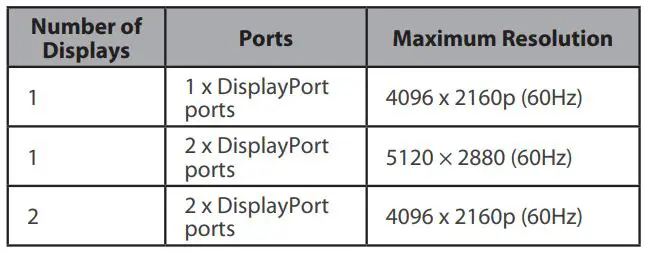
- 3840 x 2160p resolution, found on most standard 4K Displays, is also a fully supported resolution.
- Depending on the configuration and the supported resolutions of your connected Display Device(s), the Docking Station can support video resolutions lower than specified above.
- In a multi-display configuration, set the refresh rates on each of your connected monitors to the same values, otherwise the Display Devices might not properly display.
Troubleshooting
If you are experiencing issues, there are some quick tests that you can complete to narrow down the source of the issue.
Update The Host Laptop to Use Thunderbolt 3
- Visit http://thunderbolttechnology.net/updates and look for your computer in the list of affected computers. If your computer is listed, then you must update your computer for its Thunderbolt 3 ports to function properly. To update your computer, follow the instructions on the website or contact your manufacturer.
Verify That the Components are Thunderbolt 3 Compliant
- Make sure that the port on your computer is Thunderbolt 3 compliant. Thunderbolt 3 uses the USB-C connector type, but not all USB-C connectors are compatible with Thunderbolt 3. If you are using a USB-C port that is not Thunderbolt 3 compliant, switch to a port that is Thunderbolt 3 compliant.
Test the Thunderbolt Peripheral
- Use a second Thunderbolt peripheral, and see if it works. Ideally, the second peripheral is one that you know works in other setups. If the second peripheral works in the current setup, then there is probably an issue with the first Thunderbolt peripheral.
- Use the Thunderbolt peripheral with a second setup. If it works in the second setup, then there is probably an issue with the first setup.
FCC Compliance StatementThis equipment has been tested and found to comply with the limits for a Class B digital device, pursuant to part 15 of the FCC Rules. These limits are designed to provide reasonable protection against harmful interference in a residential installation. This equipment generates, uses and can radiate radio frequency energy and, if not installed and used in accordance with the instructions, may cause harmful interference to radio communications. However, there is no guarantee that interference will not occur in a particular installation. If this equipment does cause harmful interference to radio or television reception, which can be determined by turning the equipment off and on, the user is encouraged to try to correct the interference by one or more of the following measures:
- Reorient or relocate the receiving antenna.
- Increase the separation between the equipment and receiver.
- Connect the equipment into an outlet on a circuit different from that to which the receiver is connected.
- Consult the dealer or an experienced radio/TV technician for help
This device complies with part 15 of the FCC Rules. Operation is subject to the following two conditions: (1) This device may not cause harmful interference, and (2) this device must accept any interference received, including interference that may cause undesired operation. Changes or modifications not expressly approved by StarTech.com could void the user’s authority to operate the equipment.
Industry Canada StatementThis Class B digital apparatus complies with Canadian ICES-003. Cat apparel numérique de la classed [B] Est conformed à la normed NMB-003 du Canada. CAN ICES-3 (B)/NMB-3(B) This device complies with Industry Canada licence-exempt RSS standard(s). Operation is subject to the following two conditions: (1) This device may not cause interference, and (2) This device must accept any interference, including interference that may cause undesired operation of the device.
Use of Trademarks, Registered Trademarks, and other Protected Names and SymbolsThis manual may make reference to trademarks, registered trademarks, and other protected names and/or symbols of third-party companies not related in any way to StarTech.com. Where they occur these references are for illustrative purposes only and do not represent an endorsement of a product or service by StarTech.com, or an endorsement of the product(s) to which this manual applies by the third-party company in question. StarTech.com hereby acknowledges that all trademarks, registered trademarks, service marks, and other protected names and/or symbols contained in this manual and related documents are the property of their respective holders.
Warranty InformationThis product is backed by a three-year warranty. For further information on product warranty terms and conditions, please refer to www.startech.com/warranty.
Limitation of LiabilityIn no event shall the liability of StarTech.com Ltd. and StarTech.com USA LLP (or their officers, directors, employees or agents) for any damages (whether direct or indirect, special, punitive, incidental, consequential, or otherwise), loss of profits, loss of business, or any pecuniary loss, arising out of or related to the use of the product exceed the actual price paid for the product. Some states do not allow the exclusion or limitation of incidental or consequential damages. If such laws apply, the limitations or exclusions contained in this statement may not apply to you.
Safety Measures
- If product has an exposed circuit board, do not touch the product under power.
StarTech.com Ltd.45 Artisans CresLondon, OntarioN5V 5E9Canada
StarTech.com LLP2500 CreeksideParkwyLockbourne, Ohio43137U.S.A.
StarTech.com Ltd.Unit B, Pinnacle 15Gowerton Rd,BackfillsNorthamptonNN4 7BWUnited Kingdom
FR: startech.com/frDE: startech.com/deES: startech.com/esNL : startech.com/nlIT: startech.com/itJP: startech.com/jp
References
[xyz-ips snippet=”download-snippet”]


