Quick-start guideUSB 3.0 to Dual HDMI Adapter – 4K 30HzUSB32HD2
Ensure the latest drivers from the StarTech.com website have been installed before you plug the USB video adapter into your computer.
Package Contents
1 x USB video adapter1 x quick-start guide
Requirements
- One or two HDMI® displays with cabling
- A computer system with:
- An available USB 3.0 port
- Windows® 10, 8.1, 8 or 7 operating system
Operating system requirements are subject to change. For the latest requirements, please visit www.StarTech.com/USB32HD2.
Introduction
This USB to dual HDMI adapter lets you connect two HDMI displays to your USB Windows computer, through a USB 3.0 port.
Product overview
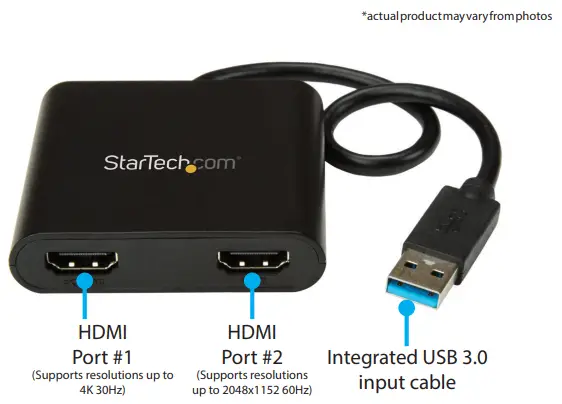
Installation
Note: You may need to restart your computer during the software installation process. Be sure to save any unsaved material before youinstall the software.
- Download the latest software from the StarTech.com website: http://www.StarTech.com/USB32HD2
- The software will be compressed in a .zip folder. Extract the contents of the folder to a location on your computer that’s easy to access, such as your Desktop or Downloads folder.Note: Ensure the USB video adapter is not connected to your computer.
- Launch the Setup(.exe) file.
- Follow the on-screen prompts to complete the installation, and if instructed to do so, restart your computer.
- Connect an HDMI cable to each of the adapter’s HDMI output ports and to your HDMI displays.
- Once your computer has restarted, connect the Integrated USB 3.0 input cable to a USB port on your computer.
Important notes:
If connecting multiple USB video adapters or docking stations to a single computer:
- This USB video adapter uses a Trigger family chipset. If you’re connecting this device to a computer along with additional USB video adapters or docking stations, avoid using devices with different family chipsets, such as DisplayLink® or Fresco Logic®.
- To connect multiple USB display adapters to the same computer, you don’t need to install any additional drivers.Repeat steps 5 through 6 for each video adapter.
- You may be prompted to restart your computer during the installation of each USB video adapter.
Configure the adapter settings
Video configuration
- Right-click on the USB video adapter icon (
 ) on your WindowsSystem Tray (next to the clock).
) on your WindowsSystem Tray (next to the clock). - Click on Screen Resolution.
- Select the monitor you want to change the settings on.
- Adjust the screen resolution and orientation as needed.
Audio configurationAudio will only output over HDMI when the adapter is initially connected. To playback audio from another audio device instead of HDMI, such as your computer speakers, you must manually change the default audio device from the Hardware and Sound settings in the Control Panel.
- Browse to the Windows Control Panel.
- Click on Hardware and Sound.
- Click on Manage audio devices.
- Select your desired audio device from the list and click the Set Default button.
Supported Resolutions
Widescreen
| Aspect Ratio | Resolution |
| 16:09 | 3840 x 2160(only supported onHDMI Port #1) |
| 16:09 | 2048 x 1152 |
| 16:10 | 1920 x 1200 |
| 16:09 | 1920 x 1080 |
| 16:10 | 1680 x 1050 |
| 16:09 | 1600 x 900 |
| 16:10 | 1440 x 900 |
| 16:09 | 1366 x 768 |
| 16:09 | 1360 x 768 |
| 16:10 | 1280 x 800 |
| 15:09 | 1280 x 768 |
| 16:09 | 1280 x 720 |
Standard screen
| Aspect Ratio | Resolution |
| 4:03 | 1600 x 1200 |
| 4:03 | 1400 x 1050 |
| 5:04 | 1280 x 1024 |
| 4:03 | 1280 x 960 |
| 4:03 | 1152 x 864 |
| 4:03 | 1024 x 768 |
| 4:03 | 800 x 600 |
| 4:03 | 640 x 480 |
Note: If your computer has Windows 7 and an NVIDIA® graphics adapter, connecting a 4K monitor to the onboard video port may prevent the video from outputting through this adapter.
FCC Compliance StatementThis equipment has been tested and found to comply with the limits for a Class B digital device, pursuant to part 15 of the FCC Rules. These limits are designed to provide reasonable protection against harmful interference in a residential installation. This equipment generates, uses, and can radiate radio frequency energy and, if not installed and used in accordance with the instructions, may cause harmful interference to radio communications. However, there is no guarantee that interference will not occur in a particular installation. If this equipment does cause harmful interference to radio or television reception, which can be determined by turning the equipment off and on, the user is encouraged to try to correct the interference by one or more of the following measures:
- Reorient or relocate the receiving antenna.
- Increase the separation between the equipment and receiver.
- Connect the equipment into an outlet on a circuit different from that to which the receiver is connected.
- Consult the dealer or an experienced radio/TV technician for help
This device complies with part 15 of the FCC Rules. Operation is subject to the following two conditions: (1) This device may not cause harmful interference, and (2) this device must accept any interference received, including interference that may cause undesired operation. Changes or modifications not expressly approved by StarTech.com could void the user’s authority to operate the equipment.Industry Canada StatementThis Class B digital apparatus complies with Canadian ICES-003.
Use of Trademarks, Registered Trademarks, and other Protected Names and SymbolsThis manual may make reference to trademarks, registered trademarks, and other protected names and/or symbols of third-party companies not related in any way to StarTech.com. Where they occur these references are for illustrative purposes only and do not represent an endorsement of a product or service by StarTech.com, or an endorsement of the product(s) to which this manual applies by the third-party company in question. Regardless of any direct acknowledgment elsewhere in the body of this document, StarTech.com hereby acknowledges that all trademarks, registered trademarks, service marks, and other protected names and/or symbols contained in this manual and related documents are the property of their respective holders.
Technical SupportStarTech.com’s lifetime technical support is an integral part of our commitment to provide industry-leading solutions. If you ever need help with your product, visit www.startech.com/support and access our comprehensive selection of online tools, documentation, and downloads.For the latest drivers/software, please visit www.startech.com/downloads
Warranty InformationThis product is backed by a two-year warranty.StarTech.com warrants its products against defects in materials and workmanship for the periods noted, following the initial date of purchase. During this period, the products may be returned for repair or replacement with equivalent products at our discretion. The warranty covers parts and labor costs only. StarTech.com does not warrant its products from defects or damages arising from misuse, abuse, alteration, or normal wear and tear.
Limitation of LiabilityIn no event shall the liability of StarTech.com Ltd. and StarTech.com USA LLP (or their officers, directors, employees or agents) for any damages (whether direct or indirect, special, punitive, incidental, consequential, or otherwise), loss of profits, loss of business, or any pecuniary loss, arising out of or related to the use of the product exceed the actual price paid for the product. Some states do not allow the exclusion or limitation of incidental or consequential damages. If such laws apply, the limitations or exclusions contained in this statement may not apply to you.
References
StarTech.com | IT Pro\’s Trusted Source for Connectivity Accessories
StarTech.com conçoit et fabrique une vaste sélection de pièces d’ordinateur, de câbles, de commutateur KVM, de racks… | France
StarTech.com | IT Pro\’s Trusted Source for Connectivity Accessories | Europe
Pezzi per computer, cavi, switch KVM, server rack e soluzioni per reti | Italia
USB 3.0 to Dual HDMI Adapter – Windows – USB Video Adapters
Drivers & Downloads | StarTech.com Support
Unsere Produkte dienen IT- und A/V-Profis zum Verbinden, Konvertieren, Erweitern, Splitten und Switchen | Deutschland
StarTech.com ontwerpt en produceert een enorme selectie computeronderdelen, kabels, KVM-switches, serverracks en… | Nederland
StarTech.com Support
[xyz-ips snippet=”download-snippet”]

