streamer GLP Portable Video Conferencing LED Light
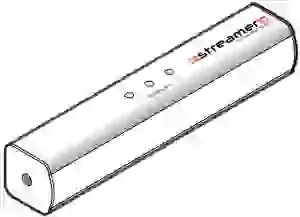
GLP® Streamer User Manual – Revision A© 2020 German Light Products GmbH. All rights reserved.The marks ‘GLP’ and ‘German Light Products’ are trademarks registered as the property of German Light Products GmbH in Germany, in the United States of America and in other countries.The information contained in this document is subject to change without notice.German Light Products GmbH and all affiliated companies disclaim liability for any injury, damage, direct or indirect loss, consequential or economic loss or any other loss occasioned by the use of, inability to use or reliance on the information contained in this document.
Important
- Keep the Streamer, all supplied items and packaging away from children.
- Keep the Streamer away from all liquids.
- Use only a soft, dry cloth for cleaning.

- No user-serviceable parts inside. Do not try to open or modify the Streamer. Opening the Streamer will invalidate the product warranty.
- The LED light source is not replaceable.
- Protect the environment. Recycle the Streamer as electronic waste at the end of its lifetime.
Keep this user manual for future use. The latest version of this user manual is available from the Streamer website www.streamer.rocks
Connect and operate the smartPDU only as directed in this user manual, or you may cause damage that is not covered by the product warranty.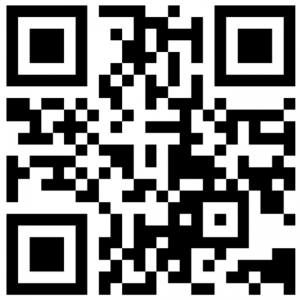
Streamer overview
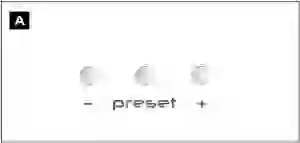

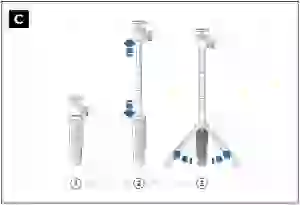
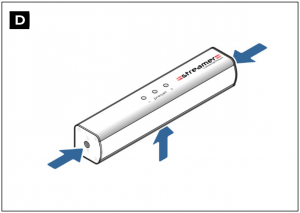



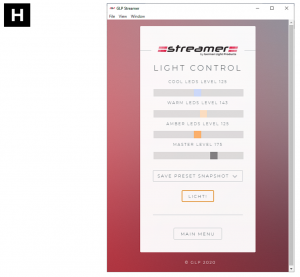
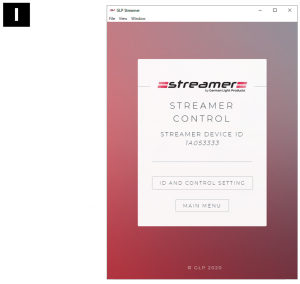
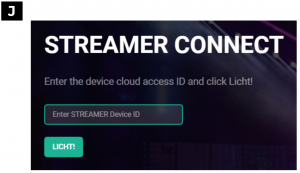
Introduction – Let there be LICHT!
Congratulations on your new Streamer! The Streamer from German Light Products is a USB-powered light that gives high-quality adjustable warm and cool lighting for online meetings or for general lighting needs in a compact package.You can control your Streamer in three ways:
- Onboard control buttons
- Windows or Mac software (free download)
- Remote control by a meeting host using the GLP control cloud
Getting started
Mount your Streamer on either its tripod stand or its suction mount (see E) with or without the supplied gooseneck.The gooseneck screws onto the tripod stand (see B) or the suction mount (see F).The Streamer has three threaded holes (see D) for fastening to the tripod stand, suction mount or gooseneck. You can use whichever of the holes is most convenient.The threaded holes are 1/4-inch 20 UNC which is the same size as standard camera mounting points, so you can also use standard aftermarket mounting accessories with your Streamer.Use the supplied lead to plug your Streamer into a USB-C port* on your PC (see G).*If your PC only has USB-A ports, use a USB-A to USB-C adapter. Minimum USB 2.0 required.
On your Streamer:
- See A. Press the PRESET button to scroll through 4 fixed presets and a blackout.You can add 4 more custom presets by creating them in the GLP Streamer application.
- Press + and – to control light intensity
Installing the GLP Streamer application
Go to https://www.streamer.rocks and download the GLP Streamer application installation file.Following the instructions at www.streamer.rocks, run the installation file to install the application.
Controlling using the GLP Streamer application
- Connect your Streamer to your PC or Mac and start the GLP Streamer application.
- Click on ADJUST LIGHTS. See H. Move the sliders, then click on LICHT! to activate.
Saving a custom preset
Presets 1 to 4 are fixed, but you can save your own custom settings to any preset from 5 to 8. To save a preset:
- Connect your Streamer to your PC or Mac and start the GLP Streamer application.
- Click on ADJUST LIGHTS. See H.
- Move the sliders to the values that you want to store.
- Click on SAVE PRESET SNAPSHOT and select a preset from 5 to 8.
- Click on LICHT! to activate the values and save them to that preset.
Setting up remote control
To let another person (an online meeting host, for example) control your Streamer remotely using the GLP control cloud:
- Connect your Streamer to your PC and start the GLP Streamer application.
- Click on STREAMER CONTROL.
- See I. Give the 8-digit Streamer Device ID number that you see in the STREAMER CONTROL window to the meeting host.
Controlling remotely
To take control of a meeting attendee’s Streamer remotely using the GLP control cloud:
- Go to the Streamer Remote control cloud website athttps://remote.streamer.rocks →

- Ask the attendee to give you their Streamer’s 8-digit ID number as described above.
- See J. Enter the ID number in the DEVICE ID box and click on LICHT!
- Use the sliders to adjust the attendee’s Streamer and click on LICHT! to activate.
Creating a custom User ID number
There may be situations where you want to create a custom ID number for reasons of security. For example, if one Streamer is going to be shared by different people you may want to make sure that only the meeting organizer or show producer can take control of the Streamer. For this reason, it is possible to change the last 4 digits of your Streamer’s 8-digit Device ID number.
To change the last 4 digits of the Device ID number:
- Connect your Streamer to your laptop and start the Streamer desktop application.
- Click on STREAMER CONTROL.
- Click on ID AND CONTROL SETTING.
- In the RESET DEVICE ID box, enter a 4-digit number of your choice and Click on UPDATE! You will now see a CLOUD CONTROL UPDATED message.
- Click on MAIN MENU to return to the main menu, then click on STREAMER CONTROL again. The Streamer’s 8-digit device ID number will now consist of 4 digits that are set at the factory and cannot be changed followed by the 4 digits that you entered. This number is now ready to give to the meeting organizer so that they can control your Streamer remotely.
Enjoy using your Streamer!
The Streamer by German Light Products helps you look great in your live and recorded video streams and present a professional image at online meetings.We are confident that you will enjoy using it!Remember that the Streamer website at www.streamer.rocks has the latest copy of this user manual as well as other information about yourStreamer →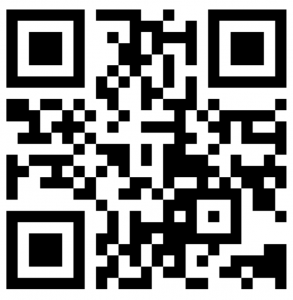
FAQ
How do I purchase and download the Streamer App for my Mac or PC?No need to purchase it, the Streamer application for Mac and PC is free. You can download it from streamer.rocks.com
How do I get the best lighting from my Streamer?Don’t position the Streamer too close to you. Standing the Streamer an arm’s length or more away from you will illuminate your face more evenly and usually gives the best results. Before an online meeting, check your appearance in your meeting software(you may need to open the Settings menu and look at the video settings) and adjust the color and intensity of your Streamer until you look your best. When you have found Streamer settings that you like, you can find them more quickly in future if you save them as a preset (see ‘Saving a custom preset’ on page 11).When positioning the Streamer, make sure that your monitor or laptop screen does not cast a shadow over part of your face.
Can I make my Streamer unit return to the same light output setting if I unplug it and then plug it back in?To keep the light output setting on your Streamer for the next time you use it, press and hold the PRESET button located on the top of the Streamer for two seconds to save the setting and turn the Streamer off. As soon as the Streamer receives power again – no matter which laptop or other device you connect it to – it will return to the last setting that was saved.
What’s the advantage of giving control of my Streamer to someone else?Too often meeting participants on the video screen are difficult to see in the dark, looking seasick, or lit up like a deer caught in the headlights. Lack of good lighting projects a poor image to anyone who is viewing the meeting, and this can especially be a problem if customers or partners are participating. Giving control of your Streamer to the meeting organizer allows them to adjust for the perfect look, harmonizing everybody’s lighting so that everyone in the group looks their professional best.
Do I need to install drivers to use my Streamer?No. You don’t need a driver to use your Streamer, but if you want to control it from your computer (or let someone else control your Streamer remotely) you need to download the Streamer application.
Does the person trying to control the Streamer remotely also need to download the Streamer App?Only the person with the Streamer connected to their Mac or PC needs the desktop application. To control that person’s Streamer remotely, visit remote.streamer.rocks. Ask the person with the Streamer to open the Control Streamer window in their desktop application and find their 8-digit ID number. Enter that number in the EnterStreamer Device ID box on the remote.streamer.rocks webpage.
Will my Streamer drain my laptop battery?Your Streamer has to get power from somewhere, and if your laptop is running on battery power, the Streamer will take power from the battery. The Streamer is designed for maximum power efficiency so it will only consume whatever power is needed to operate. If you are worried about battery life, you can reduce power consumption by using the intensity sliders in the desktop application or the buttons on the Streamer to reduce the light output intensity.
Can I power my Streamer from other USB power sources?You can use any USB power source (powerbank or USB charging device, for example) that can supply the 1.3 amps required by the Streamer when running at maximum output intensity. As a general rule, a USB 2.0 or later source is required. If the maximum current available from your USB power source is less than 1.3 amps your Streamer will still work but maximum light intensity will be reduced.Of course, you can only control your Streamer using the Streamer application (or allow it to be controlled remotely) if you connect it via USB to a laptop.
Is remote control secure?The remote.streamer.rocks webpage is encrypted, so all data transferred between our remote servers and your desktop application is completely secure.
I get a security warning when downloading/installing the Streamer application on a Windows PC, what should I do?Windows sometimes flags applications that are safe. The Streamer desktop application that is available from the streamer.rocks website is perfectly safe and does not create any security risk. If you get a security warning from Windows you can ignore the warning and continue the installation.
Can I control more than one Streamer on my Mac or PC?Unfortunately, two Streamers cannot currently be controlled from a single Mac or PC.But wouldn’t it be awesome if you could? Or what if, as a lighting designer or for a special project, you wanted to control 50 Streamers remotely using the remote.streamer.rocks webpage? That would be pretty cool too. Check the home page at streamer.rocks regularly for new software updates and upgrades.
My Mac only has a Thunderbolt 3 connector, what do I do?Thunderbolt 3 uses USB-C connectors. Plug your Streamer’s USB-C cable into the Thunderbolt 3 port and your Mac will automatically register the cable.
Troubleshooting
My Streamer does not light up…Check that you have pushed the USB connectors fully into their sockets.The Streamer may be powered off. Press the PRESET button and hold it for two seconds to power the Streamer on and off.
My Streamer doesn’t respond when I move the sliders in the desktop application…You need to click on the Licht! button to apply any adjustments that you make using the sliders in the Streamer desktop application.
I can’t get remote control to work…You need to click on the Licht! button to apply any adjustments that you make when you are controlling a Streamer remotely via the remote.streamer.rocks webpage.Make sure that you have correctly noted the Device ID number and are entering it correctly in the Device ID box on the remote.streamer.rocks webpage.
The light from the Streamer is very harsh…If you are in a dark location and the Streamer is very close to you, the light output can appear to be very bright. We recommend that you reduce the Streamer’s light intensity until the light level is comfortable for your eyes but still provides enough light to make you clearly visible in your online meeting.
Technical Data
Light outputOutput: 392 Lux at 18” / 0.5 mVariable cool to warm light (color temperature control 1900 – 5600 Kelvin)Color rendering: CRI 90+ for beautiful output and natural skin tones
ControlAdjustable smooth linear dimming 0 – 100% with bright, smooth output.Four pre-programmed output presetsFour custom presets availableSimple remote control by meeting organizer via Internet
ElectricalPower source: USB 2.0 or laterPower and current: 7 W, 1.3 A with all LEDs at maximum output intensity
ConnectionsUSB-CConnection to USB-A requires adapter (not supplied)
ConstructionBlack powder-coated aluminum housing
Included itemsStreamer USB-powered LED light barAdjustable height 9.7” / 246 mm telescopic folding tripod with adjustable balljoint headSuction cup mount for attachment to flat surfacesFlexible 12” / 305 mm gooseneckPadded EVA carrying caseUSB-C to USB-C cable, 4 ft. 11 in. / 1500 mmQuick-Start Guide
Data subject to change without notice.
Manufacturer’s head office:German Light Products GmbH (GLP), Industriestrasse 2, 76307 Karlsbad, GermanyTel (Germany): +49 7248 92719 – 0Service & Support EMEA:GLP, Industriestrasse 2, 76307 Karlsbad, GermanyTel. (Germany): +49 7248 9271955Email: [email protected]www.glp.de
Service & Support USA:GLP USA, 1145 Arroyo St., Ste. A, 91340 San Fernando, CaliforniaTel (USA): +1 818 767 8899Support (US): [email protected]www.germanlightproducts.com

References
[xyz-ips snippet=”download-snippet”]



