Super Drive Gaing DRIVE PRO Instruction Manual
1. Before the first use
Thank you for purchasing the DRIVE PRO GS 700 racing wheel. Before using the wheel, please read this instruction manual carefully and keep it forfuture reference.
2. Features
- The DRIVE PRO GS 700 racing wheel is compatible with PS4, XBOX ONE, PC and PS3
- It is compatible with all the racing games on those platforms
- An official controller is required to use the wheel on PS4 and XBOX ONE
- Compatible with all PC games (X-lnput and Direct Input)
- 270 degree steering rotation
- Steering sensitivity control (3 positions)
- 8 programmable buttons for tailor made button configuration for use with different racing games
- Dual motors vibration-effect
- Fully analog driving control for more realistic driving experience
- Spring-loaded acceleration and brake control pedals
- Optional gear shift stick control
- 8 way digital directional pad for menu navigation
- Connexion to the console through USB port
- The cable connector design for pedals prevents an accidental disconnection of cable
- Super strong and long lasting suction cups for stabilizing
The default buttons configuration is preset according to GRAN TURISMO buttons configuration.


4. Installation
Set up the wheel on PS4
- Make sure that the PS4 is turned off.
- Plug the wheel cable in a USB port from the console.
- Plug the cable of the pedals into the steering wheel.
- Plug an official PS4 controller in the USB port located on the wheel, use the provided USB/Micro USB cable. IMPORTANT: the controller must be switched off.
- Turn on the console using the power button on the PS4.
- The red LED of the wheel stays lit. Press the HOME button on the wheel to connect it to the console.
- The steering wheel is now ready to use.
Set up the wheel on XBOX ONE
- Make sure that the XBOX ONE is turned off.
- Plug the wheel cable in a USB port from the console.
- Plug the cable of the pedals into the steering wheel.
- Plug an official XBOX ONE controller in the USB port located on the wheel, use the provided USB/Micro USB cable. IMPORTANT : the controller must be switched off.
- Turn on the console using the power button on the XBOX ONE.
- The red LED of the wheel stays lit, as the XBOX button on the controller. Press the HOME button on the wheel to connect it to the console.
- The steering wheel is now ready to use.
Set up the wheel on PC
- Turn on the PC.
- Plug the Plug the cable of the pedals into the steering wheel.
- Connect the USB cable of the wheel to any of the USB ports of the PC. A Windows utility starts automatically to install the device. At the end of that operation, the LEDn°1 remains on, the wheel is now ready to use.
IMPORTANT:
The steering wheel uses the X-lnput protocol by default, so it is compatible with the latest games. Some older games use the Direct Input protocol. To switch to Direct Input mode, press and hold the Home/Mode button for 3 seconds, the LED will flash once to indicate the change. This mode will then be used by default. You can switch from one mode to another at any time by holding down the Home/Mode button for 3 seconds.
Set up the wheel on PS3
- Make sure that the PS3 is turned off.
- Plug the wheel cable in a USB port from the console.
- Plug the cable of the pedals into the steering wheel.
- Turn on the console.
- Press the HOME button of the wheel to activate the connection.
- The player indicator LED stays lit in the middle of the steering wheel.
5. Programming function
You can now play GRAN TURISMO or any other racing games that use the default button configuration. For other games, you have 2 options to make the right button configuration:
- You can either go to the Options/Controllers menu in the game and create your own configuration. The advantage is that you can save it for later gaming sessions.IMPORTANT: The Drive Pro GS 700 is identified as a “game controller” in the commands menu of the games. If you wish to modify the button configuration in the game, go to the “game controller” section, not to the “steering wheel” section.
- You can also use the programming function “on-the-go” of the DRIVE PRO racing wheel. It enables you to create the configuration you want without going in the Options menu of the game, but that configuration will not be saved.
This wheel has a built-in program function: you can assign a new function to some buttons to make your own driving comfort and experience.
8 keys can be programmed:
- Left paddle
- Right paddle
- Left pedal
- Right pedal
- L3
- R3
- Gearshift +
- Gearshift –
Programming procedure
- Press simultaneously the OPTIONS and SHARE buttons for 3 seconds. The LED will be lit in orange.
- Then press any of the 8 programmables keys (listed above) to set up a new function. The LED will flash orange.
- Finally press the button that you would like to reassign to the programmable key(□, X, o, 6., L1, R1, L2, R2). The LED tuns red again, the key is now programmed.
- Repeat the above steps to program other buttons if necessary
Reset one programmed key
- Press simultaneously the OPTIONS and SHARE buttons for 3 seconds. The LED will be lit in orange.
- Then press on the programmed key that you would like to reset. The LED will flash orange.
- Press the same button again. The LED tuns red again, the key is now reset to default.
Reset all the programmed keys
- Press simultaneously the OPTIONS and SHARE buttons for 3 seconds. The LED will be lit in orange.
- Pressa gain simultaneously on the OPTIONS and SHARE buttons for 4 seconds. The LED tuns red again, all keys are now reset to default.You can also unplug the wheel for resetting the configuration.
6. Sensitivity adjustment
The sensitivity control is designed for a better steering control adapted to the different types of racing game environments, such as Off-Road, Grand Prix racing, etc. To adjustthe sensitivity, move the switch located on the left of the steering wheel.
- Low sensitivity: put the switch on LO. Steering angle is normal, adapted to most of the racing games
- Medium sensitivity: put the switch on MID. Steering angle is small, good for quick turns racing games
- High sensitivity: put the switch on HI. Steering angle is very small, good for very quick turns, corner turning, etc.
7. Precautions of uses
- Do not use this product for other purposes than the ones described in this document.
- The wheel should not be used in humid places, splashed or be placed near objects filled with liquids, such as vases. After use, keep the wheel in a dry place.
- Never attempt to disassemble or reconstruct it by yourself.
- Do not apply any excessive pressure to the device and do not apply it to violent shock.
- Stop using this unit immediately if you begin to feel tired or if you experience discomfort or pain in your hands and/or arms while operating the product. If the condition persists, consult a doctor.
- Take breaks every 30 minutes.
- Place the wheel away from direct sunlight, excessive heat, fire or extreme cold. Exposure to extreme temperatures may damage the body, the internal circuitry of thedevice.
- Do not let unattended children play with the wheel. Do not allow children to play with cords. This product contains small parts that may cause choking if swallowed. Thisproduct is not intended to be used by children under 3 years of age.
8. Contact and Customer Support
Please feel free to contact your Subsonic team for more information about the DRIVE PRO GS 700 racing wheel or other products in our range of peripherals.
9. Respect the environment
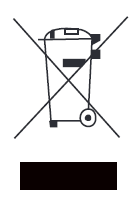 In order to protect the environment, please do not discard electric/electronicA devices and appliances with household garbage. Please take them to a recycling – collection centre.
In order to protect the environment, please do not discard electric/electronicA devices and appliances with household garbage. Please take them to a recycling – collection centre.
Read More About This Manual & Download PDF:
[xyz-ips snippet=”download-snippet”]



